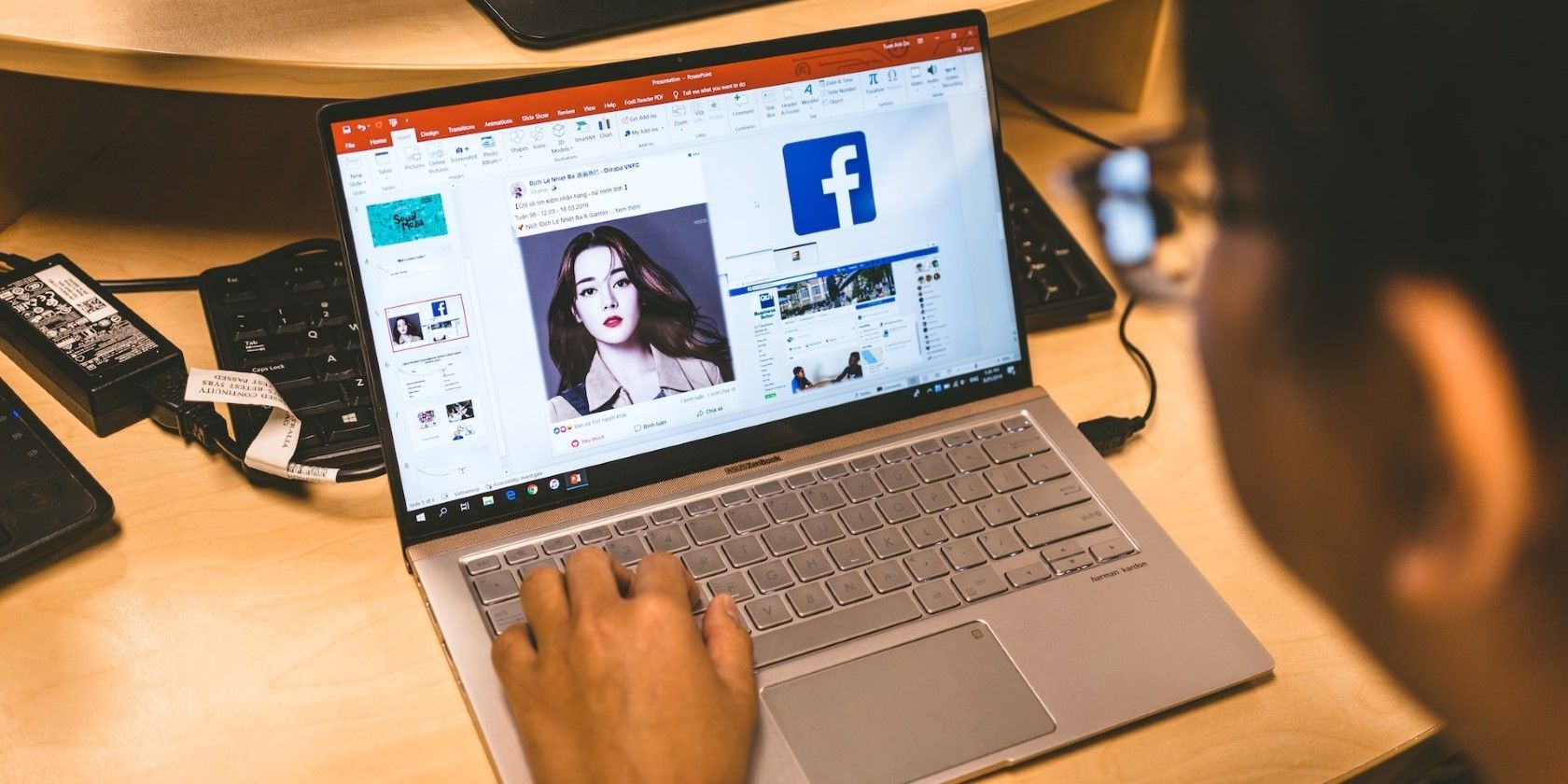گاهی اوقات میخواهید هنگام ضبط صفحه در پاورپوینت، صدا پخش شود. در اینجا نحوه رفع کمبود صدا در ویندوز آورده شده است.
ویژگی ضبط صفحه در مایکروسافت پاورپوینت می تواند برای ضبط آموزش یا فیلم های آموزشی در رایانه شما مفید باشد. اما اگر پاورپوینت هنگام ضبط صفحه کامپیوتر ویندوزی خود نتواند صدا را ضبط کند، چه؟
اگر از مشکل مشابهی ناراحت هستید، در اینجا چند نکته عیب یابی وجود دارد که به شما کمک می کند.
1. پاورپوینت را مجددا راه اندازی کنید
مشکلات موقت پاورپوینت گاهی اوقات می تواند توانایی آن را برای ضبط صدا در رایانه ویندوز شما مختل کند. اگر فقط یک مشکل یکباره است، به سادگی بستن و باز کردن پاورپوینت باید مشکل را برطرف کند.
Ctrl + Shift + Esc را فشار دهید تا Task Manager باز شود. در تب Processes روی Microsoft PowerPoint کلیک راست کرده و گزینه End task را انتخاب کنید.
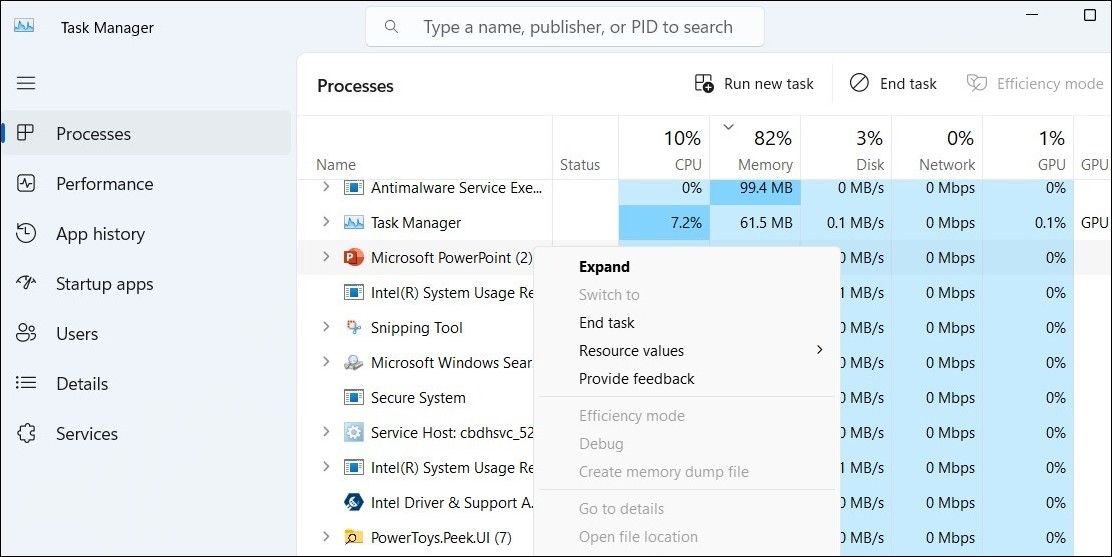
روی میانبر پاورپوینت کلیک راست کرده و Run as administrator را انتخاب کنید. پس از آن، سعی کنید یک صفحه ضبط شده ایجاد کنید و ببینید که آیا پاورپوینت این بار صدا را ضبط می کند یا خیر.
2. به برنامه های دسکتاپ اجازه دهید از میکروفون شما استفاده کنند
یکی دیگر از دلایلی که پاورپوینت ممکن است صدا را ضبط نکند این است که اجازه دسترسی برنامه های دسکتاپ را برای دسترسی به میکروفون خود رد کرده اید. در اینجا نحوه تغییر آن آمده است.
- Win + I را فشار دهید تا برنامه تنظیمات باز شود.
- به حریم خصوصی و امنیت > مجوزهای برنامه > میکروفون بروید.
- کلید کنار اجازه به برنامههای دسکتاپ اجازه دسترسی به میکروفون خود را فعال کنید.
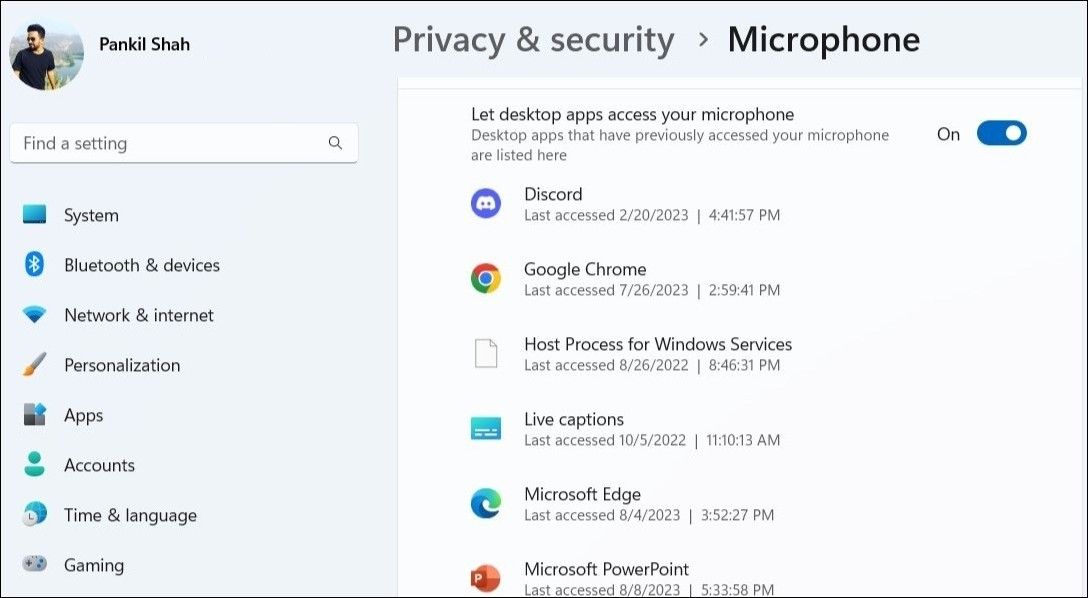
پس از تکمیل مراحل بالا، همه برنامه های دسکتاپ شما، از جمله پاورپوینت، باید بتوانند از میکروفون شما استفاده کنند.
3. بررسی کنید که کدام دستگاه به عنوان میکروفون پیش فرض در ویندوز تنظیم شده است
آیا چندین دستگاه صوتی به رایانه ویندوزی شما متصل هستند؟ اگر چنین است، باید مطمئن شوید که میکروفون صحیح را در ویندوز انتخاب کرده اید.
برای مشاهده یا تغییر میکروفون پیش فرض ویندوز، از این مراحل استفاده کنید:
- برای دسترسی به منوی جستجو، روی نماد بزرگنمایی در نوار وظیفه کلیک کنید.
- تنظیمات صدا را در کادر تایپ کنید و Enter را فشار دهید.
- در برگه ورودی، دستگاه صوتی مورد نظر خود را انتخاب کنید.
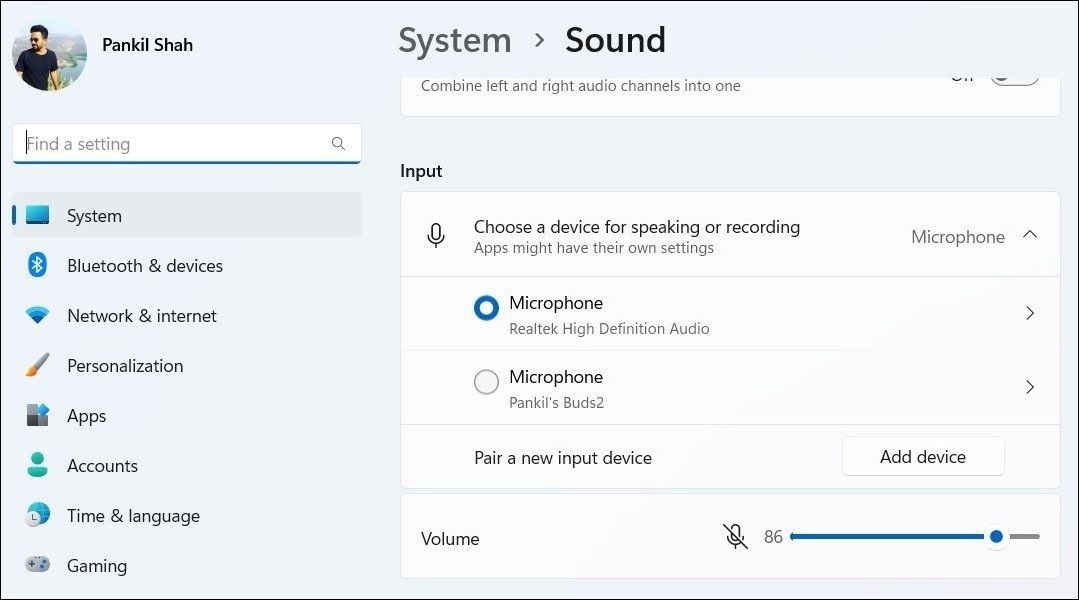
آیا میکروفون شما در برنامه تنظیمات نمایش داده نمی شود؟ اصلاحات لازم را اعمال کنید تا ویندوز میکروفون شما را شناسایی کند.
4. Hardware Graphics Acceleration را در پاورپوینت غیرفعال کنید
در حالی که فعال کردن ویژگی شتاب گرافیک سخت افزاری در پاورپوینت می تواند عملکرد آن را بهبود بخشد، این ویژگی ممکن است همیشه یکپارچه کار نکند. وقتی این اتفاق می افتد، احتمالاً با انواع مشکلات از جمله مشکلات ضبط صفحه مواجه خواهید شد.
طبق پستی در انجمن مایکروسافت، چندین کاربر موفق شدند با غیرفعال کردن شتاب گرافیکی سخت افزاری در پاورپوینت، این مشکل خاص را برطرف کنند. همچنین می توانید با این مراحل آن را امتحان کنید:
- پاورپوینت را در رایانه شخصی خود باز کنید.
- روی منوی File در گوشه بالا سمت چپ کلیک کنید.
- از قسمت سمت چپ گزینه ها را انتخاب کنید.
- در پنجره گزینه های پاورپوینت، از قسمت سمت چپ برای رفتن به تب Advanced استفاده کنید.
- به سمت پایین به بخش نمایش بروید.
- چک باکس هایی را که می خوانند Disable hardware graphics acceleration و Disable Slide Show hardware graphics acceleration را پاک کنید.
- برای اعمال تغییرات روی OK کلیک کنید.
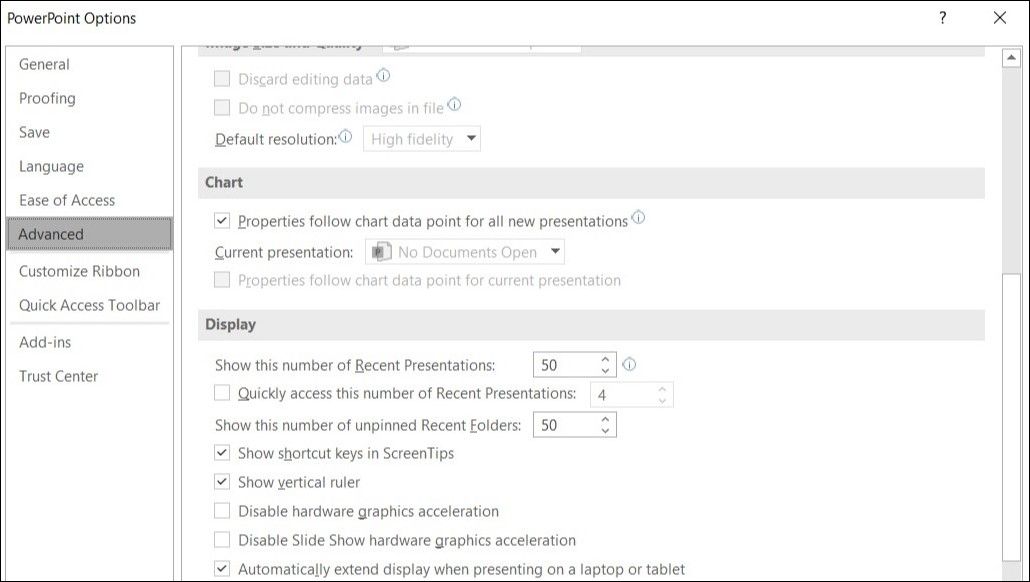
بعد از این پاورپوینت را مجدد راه اندازی کنید تا تغییرات اعمال شوند.
5. عیب یاب Windows Recording Audio Troubleshooter را اجرا کنید
ویندوز چندین عیب یاب مفید برای رفع مشکلات رایج در رایانه شما ارائه می دهد. در این مورد، اجرای عیب یاب Recording Audio می تواند کمک کننده باشد. میتواند بهطور خودکار هر مشکلی را در عملکرد ضبط صدا پاورپوینت شناسایی کرده و آنها را برطرف کند.
برای اجرای عیبیاب ضبط صدا:
- روی نماد Start کلیک راست کرده و از لیست Settings را انتخاب کنید.
- به سیستم > عیب یابی > سایر عیب یاب ها بروید.
- روی دکمه Run در کنار Recording Audio کلیک کنید.
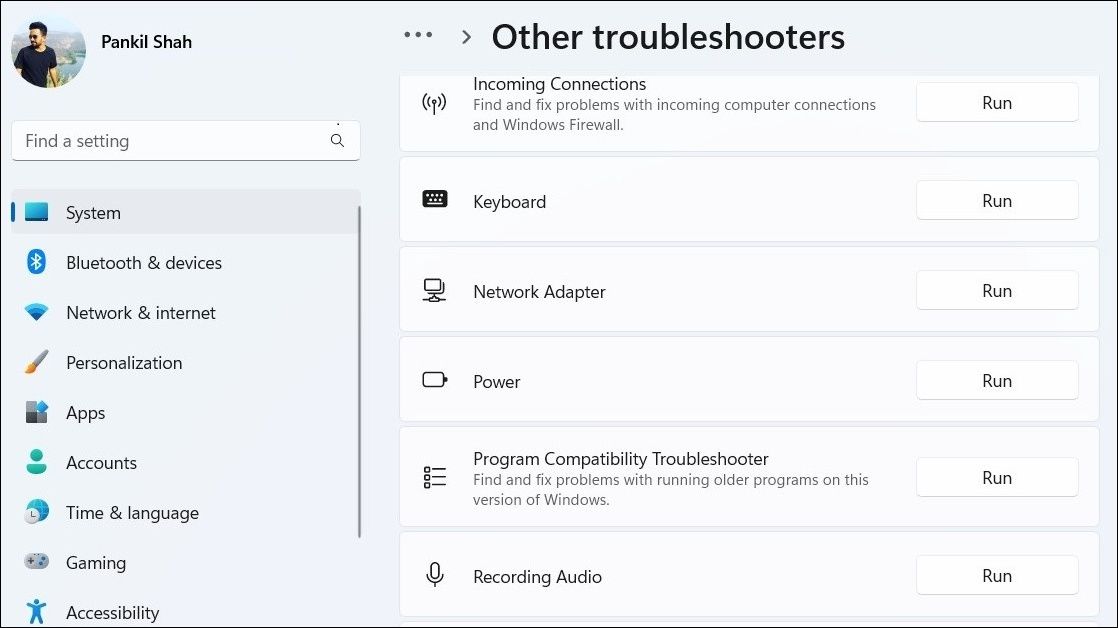
به عیبیاب اجازه دهید هر گونه مشکلی را پیدا و برطرف کند، و سپس بررسی کنید که آیا پاورپوینت میتواند صدا را ضبط کند یا خیر.
6. سرویس های صوتی ویندوز را مجددا راه اندازی کنید
ویندوز برای ضبط و ضبط صدای شما به خدمات صوتی خاصی متکی است. به طور معمول، هر بار که رایانه خود را بوت می کنید، این سرویس ها به طور خودکار شروع می شوند.
با این حال، اگر یکی از این سرویسها با مشکلی مواجه شود، برنامهها و برنامههای شما ممکن است صدا را ضبط نکنند. در بیشتر موارد، میتوانید چنین مشکلاتی را با راهاندازی مجدد سرویسهای صوتی در رایانه شخصی خود برطرف کنید.
برای انجام این کار، از این مراحل استفاده کنید:
- Win + S را فشار دهید تا منوی جستجو باز شود.
- Services را در کادر جستجو تایپ کنید و اولین نتیجه ای که ظاهر می شود را انتخاب کنید.
- در پنجره Services، سرویس Windows Audio را پیدا کنید. روی آن کلیک راست کرده و Restart را انتخاب کنید.
- به طور مشابه، سرویس Windows Audio Endpoint Builder را نیز راه اندازی مجدد کنید.

استفاده از برنامه Services تنها راه برای مدیریت خدمات در ویندوز نیست. همچنین میتوانید از Task Manager، Command Prompt و PowerShell برای راهاندازی، توقف یا راهاندازی مجدد سرویسها در ویندوز استفاده کنید.
7. پاورپوینت را در حالت ایمن شروع کنید
ممکن است یکی از افزونههای شما در حال کارکردن باشد و باعث اختلال در عملکرد پاورپوینت شود. برای بررسی این امکان، باید پاورپوینت را در حالت امن باز کنید. برای این کار، Win + R را فشار دهید تا کادر محاوره ای Run باز شود. PowerPnt /safe را در قسمت متن تایپ کنید و Enter را فشار دهید.
پس از باز کردن پاورپوینت در حالت ایمن، سعی کنید یک صفحه ضبط شده ایجاد کنید و ببینید که آیا صدا را همانطور که انتظار می رود ضبط می کند یا خیر. اگر این کار را کرد، به این معنی است که یکی از افزونه های شما باعث ایجاد مشکل شده است. برای شناسایی عامل ایجاد مشکل، باید همه افزونههای خود را غیرفعال کنید و سپس آنها را یکی یکی دوباره فعال کنید. در اینجا نحوه انجام این کار آمده است.
- در پاورپوینت، روی منوی File در گوشه بالا سمت چپ کلیک کنید.
- Options را در قسمت سمت چپ انتخاب کنید.
- در پنجره گزینه های پاورپوینت، به تب Add-ins بروید.
- روی منوی کشویی کنار Manage کلیک کنید و COM Add-ins را انتخاب کنید.
- روی دکمه Go کلیک کنید.
- چک باکس ها را برای غیرفعال کردن افزونه ها پاک کنید و سپس روی OK کلیک کنید.

پس از این پاورپوینت را مجددا راه اندازی کنید و سپس افزونه های خود را یکی یکی فعال کنید تا مشکل دوباره رخ دهد. هنگامی که افزونه معیوب را پیدا کردید، آن را حذف کنید.
8. مایکروسافت پاورپوینت را به روز کنید
اگر از نسخه قدیمی پاورپوینت استفاده می کنید، چنین مشکلاتی ممکن است رخ دهد. برای به روز رسانی پاورپوینت، به مسیر File > Account بروید. روی گزینه Update کلیک کنید و Update Now را انتخاب کنید.

منتظر بمانید تا مایکروسافت آفیس پاورپوینت را به روز کند و بعد از آن مشکلی پیش نیاید.
9. Office Repair Tool را اجرا کنید
اگر پاورپوینت همچنان صدا را هنگام ضبط صفحه در ویندوز ضبط نمی کند، می توانید ابزار تعمیر آفیس را به عنوان آخرین راه حل اجرا کنید. در اینجا مراحل برای همان است.
- Win + S را فشار دهید تا منوی جستجو باز شود.
- کنترل پنل را در کادر متن تایپ کنید و Enter را فشار دهید.
- بر روی Programs and Features کلیک کنید.
- مجموعه Microsoft Office را در لیست پیدا کنید. روی آن کلیک راست کرده و Change را انتخاب کنید.
- گزینه Quick Repair را انتخاب کرده و دکمه Repair را بزنید.

اگر حتی پس از این نیز مشکل همچنان ادامه داشت، میتوانید ابزار تعمیر آفیس را دوباره برای انجام تعمیر آنلاین اجرا کنید. توجه داشته باشید که تکمیل این فرآیند ممکن است کمی بیشتر طول بکشد، زیرا ابزار تعمیر کامل تری را انجام می دهد.
برای ضبط مجدد صدای خود در ویندوز پاورپوینت دریافت کنید
وقتی پاورپوینت ضبط صدا را در رایانه ویندوزی شما متوقف می کند، می تواند خسته کننده باشد. در هر صورت، یکی از نکات بالا باید به رفع مشکل اساسی کمک کند.