از اینکه همیشه چاپگر پیش فرض خود را به چاپگر مورد نظر خود برگردانید خسته شده اید؟ با این راهنمای ویندوز آن را برطرف کنید.
تنظیم یک چاپگر پیشفرض در ویندوز شما را از زحمت انتخاب دستی دستگاه چاپگر دلخواه خود در برنامهها و برنامههای مختلف نجات میدهد. اما اگر چاپگر پیش فرض در رایانه شخصی ویندوز 10 یا 11 شما مدام تغییر کند، چه؟
در اینجا چند نکته وجود دارد که باعث می شود چاپگر پیش فرض در رایانه شما تغییر نکند.
1. از مدیریت چاپگر پیش فرض ویندوز جلوگیری کنید
اگر به ویندوز اجازه دادهاید چاپگر پیشفرض شما را مدیریت کند، ممکن است بسته به مکان فعلی شما، چاپگر را بهطور خودکار تغییر دهد. اگر نمی خواهید، از این مراحل برای جلوگیری از تغییر چاپگر پیش فرض ویندوز استفاده کنید.
- منوی Start را باز کنید و روی نماد چرخ دنده کلیک کنید تا برنامه تنظیمات راه اندازی شود.
- بلوتوث و دستگاهها را از نوار کناری سمت چپ انتخاب کنید.
- روی Printers & Scanners کلیک کنید.
- در قسمت Printer preferences، کلید کنار گزینه Let Windows مدیریت چاپگر پیشفرض من را غیرفعال کنید.
- اکنون چاپگری را که می خواهید به عنوان گزینه پیش فرض تنظیم کنید انتخاب کنید.
- روی دکمه Set as default در بالا کلیک کنید.
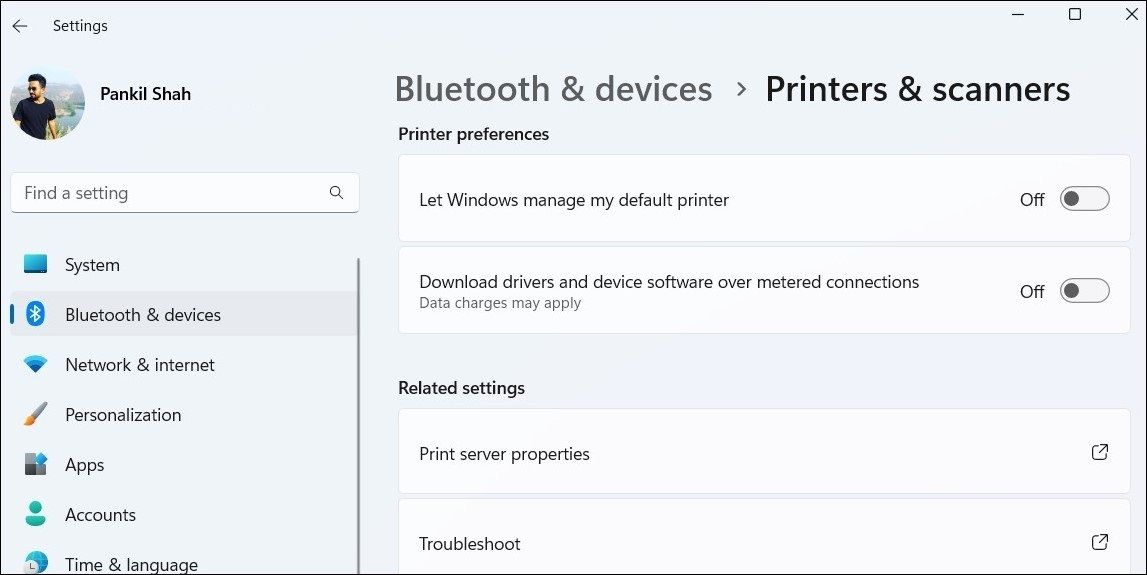
پس از انجام مراحل بالا، ویندوز نباید چاپگر پیش فرض را به تنهایی تغییر دهد.
2. فایل های رجیستری مربوطه را ویرایش کنید
اگر حتی پس از غیرفعال کردن گزینه Let Windows management my default printer، چاپگر پیشفرض همچنان تغییر میکند، برای رفع مشکل باید فایلهای رجیستری را ویرایش کنید.
ایجاد تغییرات نادرست در فایل های رجیستری می تواند آسیب جبران ناپذیری به رایانه شما وارد کند. از این رو، مهم است که مراحل را به دقت دنبال کنید و قبل از ادامه، یک نسخه پشتیبان از تمام فایل های رجیستری ایجاد کنید. اگر در این زمینه به کمک نیاز دارید، به راهنمای ما در مورد نحوه پشتیبان گیری و بازیابی رجیستری ویندوز مراجعه کنید.
پس از انجام این کار، از این مراحل برای ویرایش فایل های رجیستری استفاده کنید:
- Win + S را فشار دهید تا منوی جستجو باز شود.
- ویرایشگر رجیستری را در کادر جستجو تایپ کنید و Run as administrator را انتخاب کنید.
- وقتی فرمان User Account Control (UAC) ظاهر شد، Yes را انتخاب کنید.
- در پنجره ویرایشگر رجیستری، از پنجره سمت چپ برای رفتن به HKEY_CURRENT_USER > SOFTWARE > Microsoft > Windows NT > CurrentVersion > Windows استفاده کنید.
- در قسمت سمت راست، روی کلید LegacyDefaultPrinterMode دوبار کلیک کنید تا آن را ویرایش کنید.
- در قسمت Value data عدد 1 را وارد کرده و OK کنید.
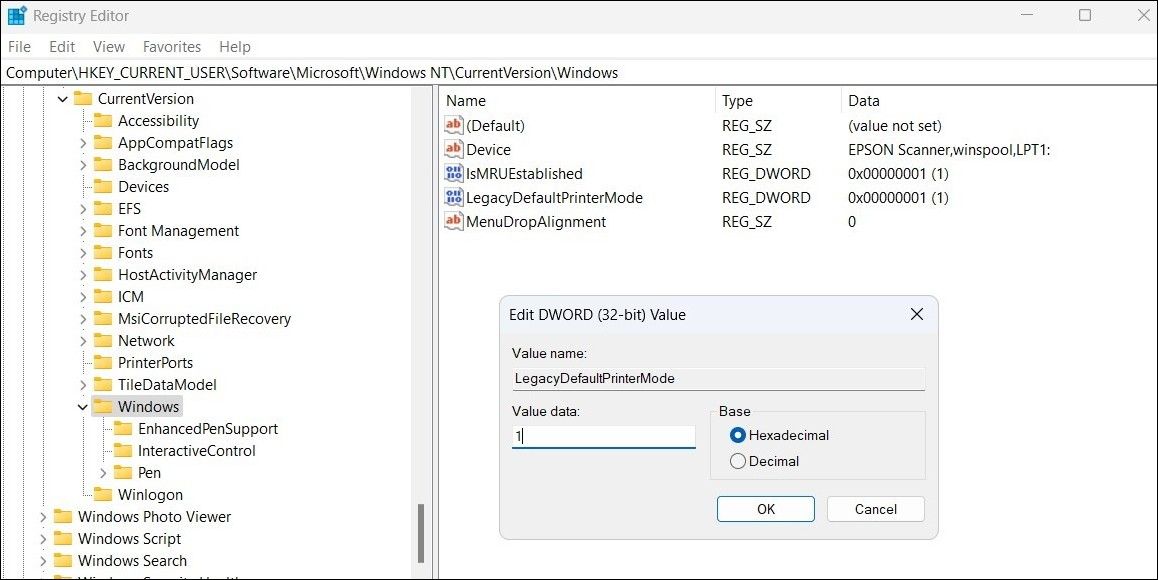
پس از انجام مراحل بالا، رایانه خود را مجدداً راه اندازی کنید و سپس از یکی از راه های متعدد برای تنظیم چاپگر پیش فرض در رایانه شخصی ویندوزی خود استفاده کنید. پس از آن، بررسی کنید که آیا مشکل دوباره رخ می دهد.
3. برخی از اصلاحات عمومی ویندوز را امتحان کنید
در بیشتر موارد، یکی از نکات بالا باید مشکل شما را حل کند. با این وجود، اگر مشکل همچنان ادامه داشت، میتوانید راهحلهای عمومی را برای رفع آن امتحان کنید.
- حذف چاپگرهای استفاده نشده: حذف یا حذف چاپگرهایی در ویندوز که دیگر در دسترس نیستند می تواند به حل مشکل ویندوز کمک کند که دائماً چاپگر پیش فرض را تغییر می دهد. در حالی که در حال انجام آن هستید، باید نرم افزارهای مرتبط با چاپگر را نیز حذف کنید تا از تضادهای احتمالی جلوگیری کنید.
- اسکن بدافزار: وجود بدافزار یا ویروس در رایانه شخصی شما نیز می تواند بر تنظیمات سیستم تأثیر بگذارد و منجر به چنین بی نظمی هایی شود. برای بررسی این امکان، می توانید از PowerShell برای اسکن رایانه ویندوزی خود برای بدافزار یا سایر تهدیدها استفاده کنید.
- آخرین بهروزرسانیهای ویندوز را نصب کنید: بهروزرسانیهای ویندوز نه تنها ویژگیهای جدیدی را برای رایانه شخصی شما به ارمغان میآورد، بلکه میتواند به حل مشکلات مختلفی مانند این کمک کند. از این رو، اگر قبلاً نصب نکرده اید، ایده خوبی است که هر به روز رسانی معلق ویندوز را نصب کنید.
- ایجاد یک حساب کاربری جدید: مشکلات مربوط به حساب کاربری فعلی شما نیز می تواند باعث شود که چاپگر پیش فرض در ویندوز تغییر کند. اگر برخی از فایلهای حساب کاربری مرتبط با حساب شما خراب شده باشند، ممکن است این اتفاق بیفتد. اگر اینطور است، بهترین گزینه شما ایجاد و تغییر یک حساب کاربری جدید در ویندوز است.
تنظیم مکرر چاپگر پیش فرض را در ویندوز متوقف کنید
اگر چاپگر پیشفرض رایانه ویندوز شما بدون ورودی شما تغییر کند، میتواند خستهکننده باشد. خوشبختانه، با راه حل های ذکر شده در بالا می توان جلوی این اتفاق را گرفت.
