آیا Microsoft Outlook کمی بیش از حد محتاطانه عمل می کند؟ با این نکات برای ویندوز، آن را از حالت ایمن دائمی خارج کنید.
باز کردن Outlook در حالت ایمن می تواند به شما در تشخیص و رفع مشکلات مختلف برنامه کمک کند. با این حال، اگر Microsoft Outlook فقط در حالت ایمن در دسترس باشد، می تواند گیج کننده باشد. خوشبختانه، نیازی به اکتفا به یک تجربه subpar نیست، زیرا امکان رفع این مشکل وجود دارد.
در این راهنما، چند نکته عیبیابی را گردآوری کردهایم که برنامه Outlook را به حالت عادی باز میگرداند.
1. افزونه های Outlook را غیرفعال کنید
اگرچه افزونه های Outlook می توانند مفید باشند، اما ممکن است همیشه به درستی کار نکنند. این امکان وجود دارد که یک افزونه متناقض باعث شود Outlook به طور مکرر در حالت ایمن باز شود. برای بررسی این امکان، میتوانید همه افزونههای خود را غیرفعال کنید و سپس سعی کنید دوباره برنامه Outlook را باز کنید.
برای غیرفعال کردن افزونه ها در Outlook:
- در برنامه Outlook، روی منوی File در بالا کلیک کنید.
- از قسمت سمت چپ گزینه ها را انتخاب کنید.
- در پنجره Outlook Options، Add-ins را از نوار کناری سمت چپ انتخاب کنید.
- روی دکمه Go در کنار COM Add-ins کلیک کنید.
- برای غیرفعال کردن افزونه های خود، تمام چک باکس ها را پاک کنید.
- برای ذخیره تغییرات روی OK کلیک کنید.

بعد از این برنامه Outlook را ریستارت کنید و ببینید در حالت عادی باز می شود یا خیر. اگر این مشکل شما را حل کرد، به این معنی است که افزونه ای که باعث ایجاد مشکل شده بود غیرفعال شده است. برای شناسایی آن، میتوانید افزونههای خود را یکی یکی دوباره فعال کنید تا مشکل دوباره رخ دهد. هنگامی که افزونه مشکل ساز را شناسایی کردید، ممکن است بخواهید آن را حذف کنید تا در آینده از چنین مشکلاتی جلوگیری کنید.
2. بازنشانی پنجره ناوبری Outlook
با Microsoft Outlook، میتوانید صفحه ناوبری را برای دسترسی آسان به بخشهای مختلف برنامه سفارشی کنید. با این حال، یک مشکل راه اندازی با صفحه ناوبری گاهی اوقات می تواند Outlook را مجبور کند که فقط در حالت ایمن باز شود. میتوانید پنجره ناوبری Outlook را بازنشانی کنید و ببینید آیا این مشکل برطرف میشود یا خیر.
- Win + R را در کادر محاوره ای Run فشار دهید.
- outlook.exe /resetnavpane را در قسمت Open تایپ کنید و Enter را فشار دهید.
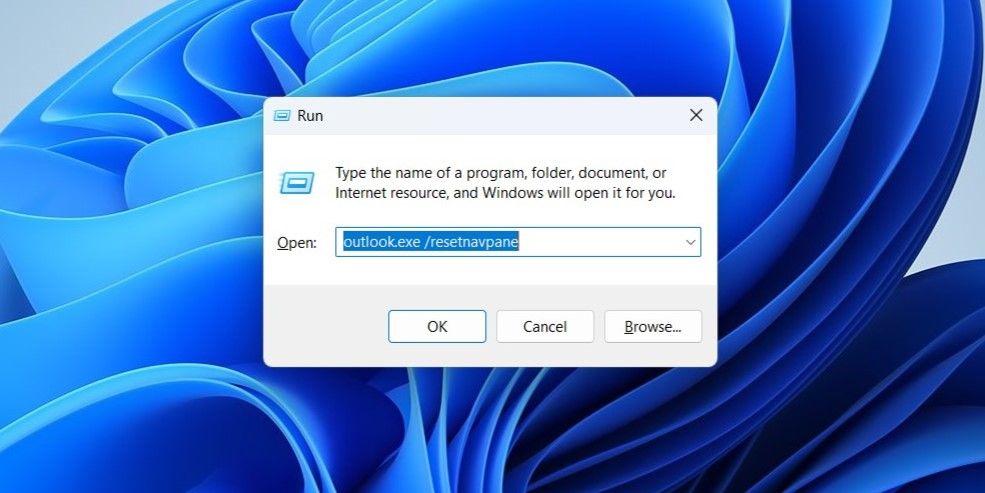
3. ابزار Outlook Inbox Repair را اجرا کنید
خراب شدن فایل های داده Outlook در طول زمان غیرمعمول نیست. هنگامی که این اتفاق می افتد، Outlook ممکن است مدام از کار بیفتد یا شما را با چنین مشکلاتی دچار مشکل کند. خوشبختانه، Outlook شامل یک ابزار تعمیر صندوق ورودی است که می تواند به شما کمک کند فایل های داده Outlook آسیب دیده را تعمیر کنید. در اینجا نحوه اجرای آن آمده است.
- روی میانبر Outlook راست کلیک کرده و Properties را انتخاب کنید.
- در زیر تب Shortcut، روی Open File Location کلیک کنید.
- برای اجرا روی SCANPST.EXE دوبار کلیک کنید.
- در پنجره Microsoft Outlook Inbox Repair Tool، روی دکمه Browse کلیک کنید و سپس به دایرکتوری زیر بروید: C:\Users\*username*\AppData\Local\Microsoft\Outlook مطمئن شوید که *username* را در مسیر بالا با خود جایگزین کنید. نام کاربری خود
- پروفایلی را که می خواهید تعمیر کنید انتخاب کنید و سپس روی Start کلیک کنید.
C:\Users\*username*\AppData\Local\Microsoft\Outlook

پس از اتمام اسکن، برنامه Outlook را مجددا راه اندازی کنید و بررسی کنید که آیا مشکل حل شده است یا خیر.
4. عیب یاب سازگاری برنامه را اجرا کنید
اجرای عیبیاب سازگاری برنامه میتواند به ویندوز کمک کند هر گونه مشکلی را که ممکن است مانع از باز شدن Outlook در حالت عادی شده است را شناسایی و برطرف کند. از این رو، اجرای این عیب یاب ایده خوبی است. اگر در این مورد به کمک نیاز دارید، راهنمای ما را در مورد روشهای مختلف اجرای عیبیاب سازگاری برنامه در ویندوز بررسی کنید و روش دلخواه خود را برای رفع مشکلات سازگاری با برنامه Outlook دنبال کنید.
5. یک نمایه Outlook جدید ایجاد کنید
نمایه Outlook شما حاوی تنظیمات مهمی برای حساب شما است. اگر این نمایه به نحوی خراب شود، میتوانید با مشکلاتی مانند آنچه در اینجا بحث شد، مواجه شوید. در این صورت، بهترین گزینه شما این است که یک نمایه جدید ایجاد کنید و آن را به عنوان گزینه پیش فرض قرار دهید.
برای ایجاد نمایه Outlook جدید:
- روی نماد بزرگنمایی در نوار وظیفه کلیک کنید یا از میانبر صفحه کلید Win + S برای باز کردن منوی جستجو استفاده کنید.
- کنترل پنل را در کادر تایپ کنید و اولین نتیجه ای که ظاهر می شود را انتخاب کنید.
- در پنجره کنترل پنل، روی منوی View by در گوشه سمت راست بالا کلیک کنید تا نمادهای بزرگ را انتخاب کنید.
- روی Mail (Microsoft Outlook) کلیک کنید.
- در قسمت Profiles، روی Show Profiles کلیک کنید.
- روی دکمه افزودن کلیک کنید، یک نام برای نمایه جدید خود وارد کنید و روی OK کلیک کنید.
- در پنجره افزودن حساب، مشخصات حساب خود را وارد کرده و Next را بزنید.
- پس از ایجاد نمایه خود، آن را در هنگام شروع Microsoft Outlook انتخاب کنید و روی Apply کلیک کنید.

6. برنامه Outlook را به روز کنید
مایکروسافت Outlook را به طور منظم بهروزرسانی میکند تا ویژگیهای جدید، وصلههای امنیتی و رفع اشکال را ارائه دهد. با این حال، اگر بهروزرسانی خودکار برنامههای آفیس را غیرفعال کرده باشید، ممکن است این پیشرفتها را از دست بدهید. خوشبختانه، به روز رسانی دستی برنامه Outlook نسبتاً آسان است. در اینجا مراحل برای همان است.
- برنامه Outlook را باز کنید و به File > Office Account بروید.
- در قسمت سمت راست گزینه Update Options > Update Now را انتخاب کنید.

پس از به روز رسانی، برنامه Outlook را مجددا راه اندازی کنید و ببینید که آیا همچنان در حالت عادی باز می شود یا خیر.
7. ابزار تعمیر Office را اجرا کنید
مایکروسافت یک ابزار تعمیر دارد که می تواند به رفع مشکلات همه برنامه های آفیس از جمله Outlook کمک کند. این ابزار مشکلات رایج را بررسی می کند و به طور بالقوه می تواند مشکل را به طور خودکار برطرف کند.
برای اجرای ابزار تعمیر آفیس در ویندوز:
- از یکی از راه های متعدد برای باز کردن کنترل پنل استفاده کنید.
- روی منوی کشویی در گوشه سمت راست بالا کلیک کنید تا نمادهای بزرگ را انتخاب کنید.
- بر روی Programs and Features کلیک کنید.
- مایکروسافت آفیس را در لیست انتخاب کنید و روی دکمه تغییر در بالا کلیک کنید.
- گزینه Quick Repair را انتخاب کنید.
- روی دکمه Repair کلیک کنید.

منتظر بمانید تا ابزار تعمیر اصلاحات را اعمال کند و ببینید آیا این کمک می کند یا خیر. اگر مشکل ادامه داشت، مراحل بالا را برای انجام تعمیر آنلاین تکرار کنید. این فرآیند ممکن است بیشتر طول بکشد، اما به احتمال زیاد مشکل را حل می کند.
8. به روز رسانی ویندوز را نصب کنید
به روز رسانی برای هر سیستم عاملی حیاتی است و ویندوز از این نظر تفاوتی ندارد. اگر این مشکل ناشی از یک باگ در ویندوز باشد، نصب بهروزرسانیهای جدیدتر کمک خواهد کرد.
اگر برای نصب آخرین بهروزرسانیها به کمک نیاز دارید، راهنمای ما را بررسی کنید تا روشهای مختلف بهروزرسانی دستی ویندوز را بیاموزید و مراحل ذکر شده در آنجا را دنبال کنید.
دوباره از Outlook در ویندوز استفاده کنید
چنین مشکلاتی در برنامه Outlook می تواند بهره وری شما را خفه کند و شما را ناامید کند. امیدواریم یکی از اصلاحات بالا Outlook را در حالت عادی باز کند و بتوانید کار خود را از سر بگیرید.
