در اینجا نحوه کار دوباره Xbox Insider Hub در ویندوز 11 آورده شده است.
Xbox Insider Hub یک برنامه کاربردی برای ویندوز است که به شما امکان می دهد در برنامه Xbox Insider شرکت کنید و نظرات خود را در مورد آخرین به روز رسانی های Xbox ارائه دهید. این فرصت را به شما می دهد تا بازی ها و برنامه های جدید Xbox را قبل از هر کس دیگری پیش نمایش کنید.
با این حال، گاهی اوقات ممکن است متوجه شوید که Xbox Insider Hub روی رایانه شما کار نمی کند. این مشکل ممکن است به دلیل وجود حافظه پنهان فروشگاه مایکروسافت و برنامه های آنتی ویروس شخص ثالث رخ دهد. در اینجا ما تمام روش های کار برای تعمیر Xbox Insider Hub در ویندوز 11 را به شما نشان می دهیم.
1. Windows Store Apps Troubleshooter را اجرا کنید
ویندوز دارای بسیاری از عیبیابهای داخلی است که میتواند به حل مشکلات مربوط به ویندوز کمک کند. یکی از آنها عیب یاب Windows Store Apps است که گزینه ای برای عیب یابی انواع مشکلات برنامه های Windows Store است.
عیبیاب برنامههای فروشگاه Windows رایانه شما را اسکن میکند و هر گونه مشکلی را که مانع از عملکرد درست Xbox Insider Hub میشود، شناسایی میکند. سپس، در صورت امکان، بدون دخالت شما به طور خودکار اینها را از بین می برد.
در اینجا نحوه استفاده از عیبیاب Windows Store Apps آمده است:
- منوی تنظیمات را باز کنید و به مسیر System > Troubleshoot بروید.
- سایر عیب یاب ها را کلیک کنید.
- به پایین اسکرول کنید و روی دکمه Run در کنار Windows Store Apps کلیک کنید.
- پنجره عیب یاب باز می شود و شروع به اسکن سیستم شما برای مشکلات می کند.

اگر عیب یاب هر مشکلی را تشخیص دهد، سعی می کند آن را به طور مستقل برطرف کند. از طرف دیگر، ممکن است به شما آموزش دهد که چگونه خودتان آن را حل کنید.
پس از اعمال تمام اصلاحات، عیب یاب را ببندید و سیستم خود را مجددا راه اندازی کنید.
2. زمان و تاریخ رایانه خود را همگام کنید
علیرغم اینکه چقدر عجیب به نظر می رسد، اگر سیستم شما تاریخ و زمان نادرستی را نشان دهد، Xbox Insider Hub ممکن است کار نکند. دلیل آن این است که Xbox Insider Hub از یک سرور امن دانلود میشود، که دوبار بررسی میکند که زمان ردیابی آن با رایانه مشتری هماهنگ است.
برای پیکربندی تاریخ و زمان در ویندوز 11 مراحل زیر را دنبال کنید:
- تنظیمات را باز کنید و زمان و زبان را از پنل سمت چپ انتخاب کنید.
- تاریخ و زمان را انتخاب کنید.
- در پنجره تاریخ و زمان، کلید کنار تنظیم خودکار زمان را غیرفعال کنید.
- روی دکمه تغییر در کنار تنظیم دستی تاریخ و زمان کلیک کنید.
- تاریخ و زمان صحیح را در کادر محاوره ای که ظاهر می شود وارد کنید و سپس روی تغییر کلیک کنید.
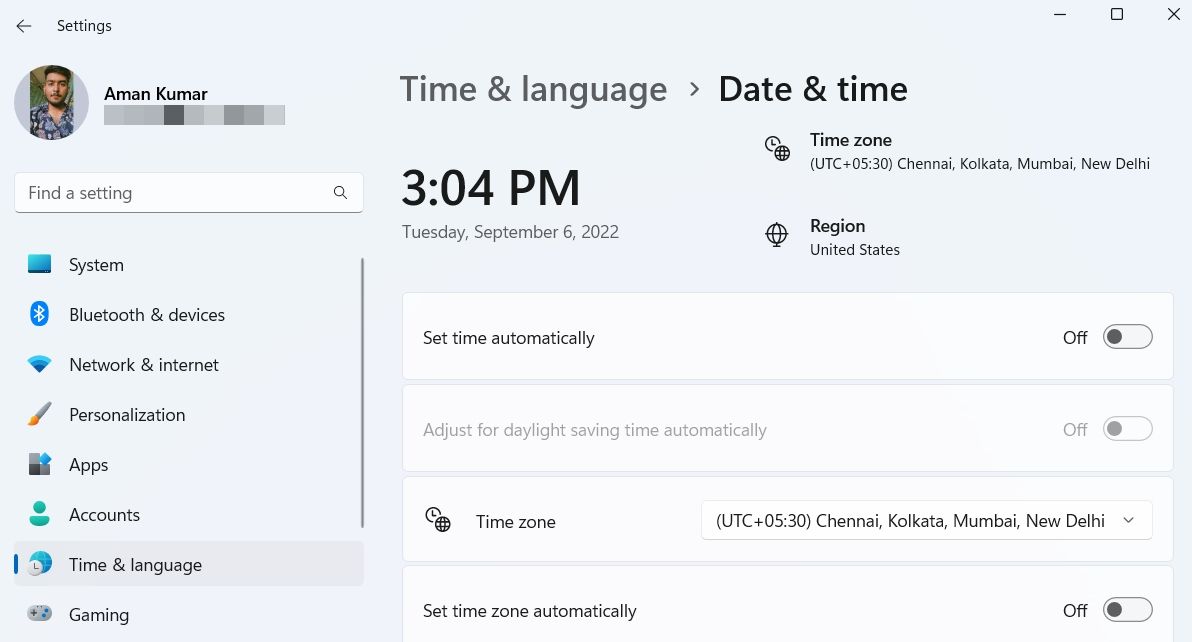
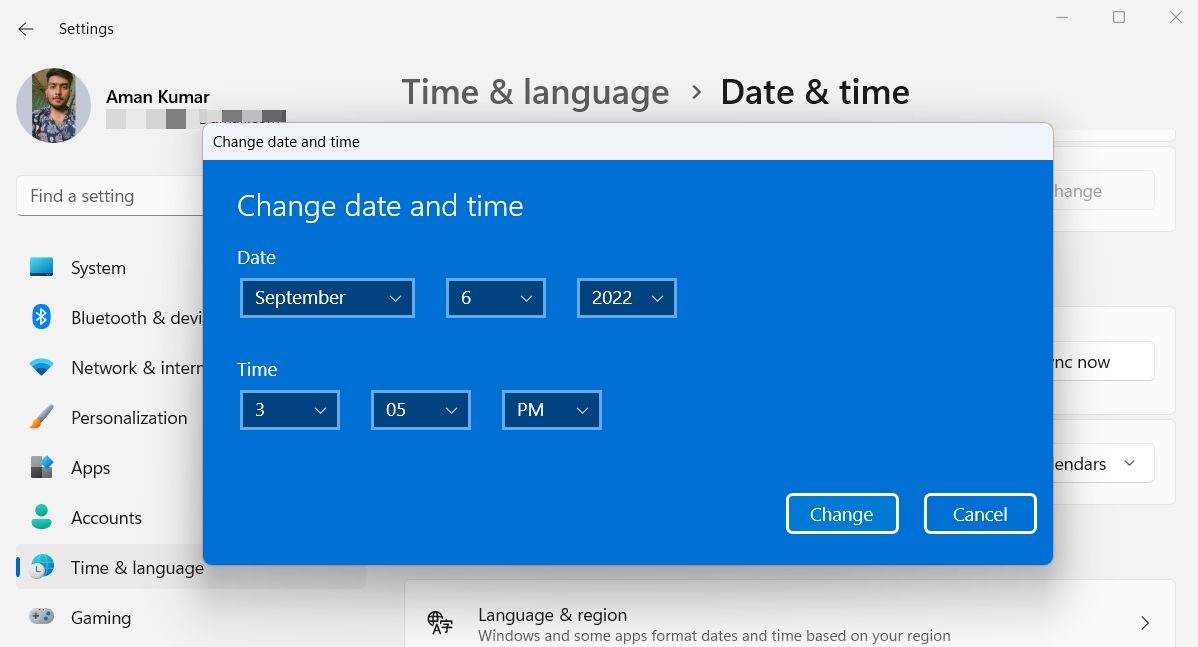
خودشه. یک ریستارت سریع رایانه خود را انجام دهید و بررسی کنید که آیا همچنان با مشکل مواجه هستید یا خیر. اگر بله، راه حل بعدی را در لیست امتحان کنید.
3. هر گونه به روز رسانی ویندوز موجود را بررسی کنید
پس از تکمیل مرحله تاریخ و زمان همگامسازی، ممکن است متوجه شوید که Xbox Insider Hub به دلیل اشکالی که نمیدانید یا نمیدانید چگونه آن را حذف کنید، کار نمیکند. در چنین شرایطی، باید آخرین آپدیت ویندوز را دانلود کنید.
اگر بهروزرسانیهای ویندوز در سیستم شما متوقف شده است، باید به آن اجازه دهید آخرین بهروزرسانی را دانلود کند، که ممکن است Xbox Insider Hub را به حالت عادی بازگرداند.
برای بررسی هر گونه به روز رسانی ویندوز موجود، دستورالعمل های زیر را دنبال کنید:
- تنظیمات را باز کنید و Windows Update را از پنل سمت چپ انتخاب کنید.
- روی دکمه Check for updates کلیک کنید.

ویندوز اکنون هر بهروزرسانی موجود را جستجو و دانلود میکند. سپس، ممکن است لازم باشد رایانه خود را مجدداً راه اندازی کنید تا بروزرسانی های دانلود شده را نصب کنید.
پس از تکمیل کل فرآیند، بررسی کنید که آیا Xbox Insider Hub کار می کند یا خیر.
4. کش فروشگاه مایکروسافت را پاک کنید
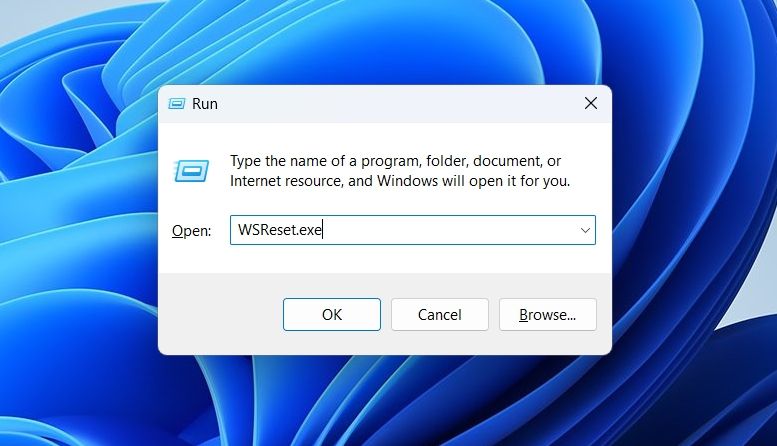
فایلهای کش فایلهای موقتی هستند که توسط همه برنامهها از جمله فروشگاه مایکروسافت ذخیره میشوند و دفعه بعد که از پلتفرم بازدید میکنید به ارائه خدمات سریعتر و روانتر کمک میکنند. اما به دلایل مختلف، این فایلهای کش میتوانند به مرور زمان شلوغ و باگ شوند و مشکلات مختلفی از جمله یکی در پایان ایجاد کنند.
راه حل، در این مورد، بازنشانی کش مایکروسافت استور با استفاده از یک ابزار داخلی به نام WSReset.exe است. این ابزار مایکروسافت استور را می بندد و تنظیمات برنامه و حساب را بازنشانی می کند.
برای بازنشانی کش مایکروسافت استور، کادر محاوره ای Run را باز کنید، WSReset.exe را تایپ کنید و Enter را فشار دهید. یک پنجره Command Prompt مشکی خواهید دید که در عرض چند ثانیه ناپدید می شود و سپس فروشگاه مایکروسافت به طور خودکار باز می شود که نشان دهنده بازنشانی موفقیت آمیز است.
5. هر گونه برنامه آنتی ویروس شخص ثالث را غیرفعال کنید
آنتی ویروس برای امنیت رایانه شما مهم است. اما برخی از آنتی ویروس های شخص ثالث گاهی اوقات می توانند در عملکرد برنامه های نصب شده اختلال ایجاد کنند و مشکلات زیادی ایجاد کنند.
برای تأیید اینکه یک برنامه آنتی ویروس شخص ثالث دلیل اصلی مشکل شما است، پس از غیرفعال کردن برنامه آنتی ویروس از Xbox Insider Hub استفاده کنید. می توانید روی نماد آنتی ویروس در این سینی سیستم کلیک راست کرده و از منوی زمینه غیرفعال کردن آن را انتخاب کنید.
اگر پس از غیرفعال کردن آنتی ویروس Xbox Insider Hub بدون هیچ مشکلی راه اندازی شود، اکنون مقصر مشکل خود را می شناسید. اکنون، می توانید برنامه آنتی ویروس شخص ثالث را حذف نصب کنید یا به یاد داشته باشید که همیشه قبل از استفاده از Xbox Insider Hub آن را غیرفعال کنید.
6. تنظیمات پروکسی خود را بررسی کنید
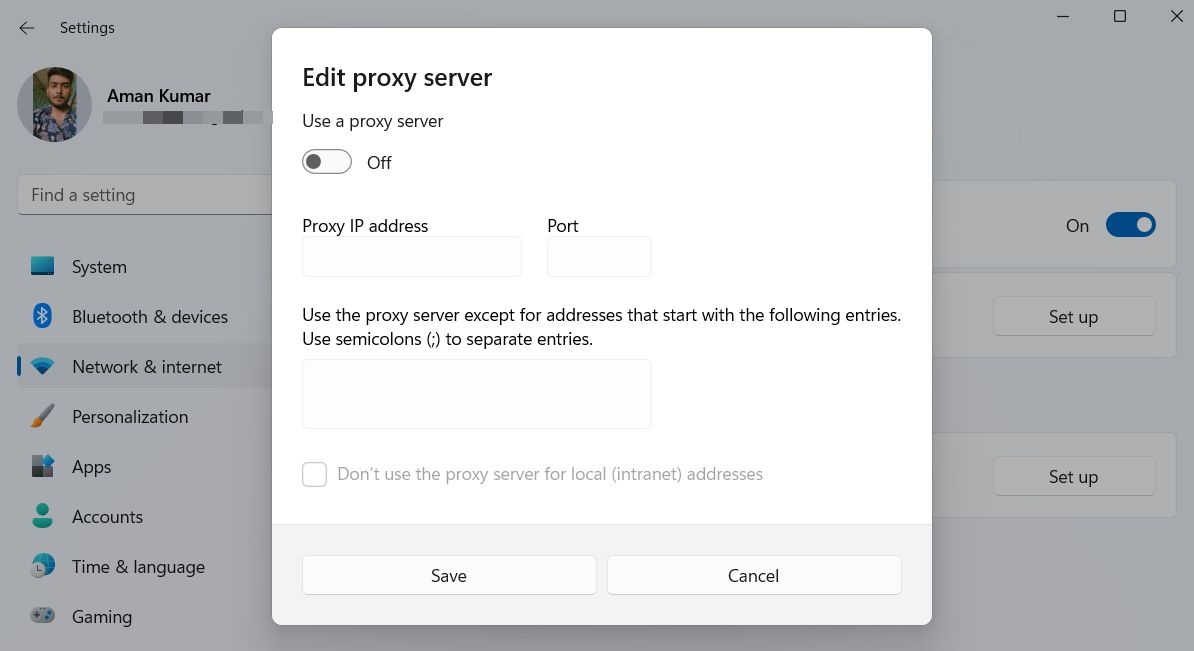
اگر از تنظیمات شبکه نامنظم استفاده می کنید، Xbox Insider Hub روی سیستم شما کار نمی کند. ابتدا هر VPN را که نصب کرده اید به طور موقت خاموش کنید. اگر نمی دانید چگونه آن را غیرفعال کنید، می توانید صفحه اسناد VPN خود را بررسی کنید.
از طرف دیگر، اگر اغلب از VPN استفاده نمی کنید، VPN را از سیستم خود حذف کنید. پس از آن، تنظیمات پروکسی خود را غیرفعال کنید. با دنبال کردن مراحل زیر می توانید این کار را انجام دهید.
- تنظیمات را باز کنید و به شبکه و اینترنت > پروکسی بروید.
- ضامن استفاده از سرور پروکسی را غیرفعال کنید.
7. Xbox Insider Hub را ریست کنید
بازگرداندن Xbox Insider Hub به تنظیمات پیشفرض ممکن است مشکل شما را برطرف کند.
در اینجا نحوه بازنشانی Xbox Insider Hub در ویندوز 11 آمده است:
- تنظیمات را باز کنید و به سمت برنامه ها > برنامه های نصب شده بروید.
- روی سه نقطه کنار Xbox Insider Hub کلیک کنید و گزینه های پیشرفته را انتخاب کنید.
- دکمه Reset را انتخاب کنید.
- ویندوز چند ثانیه طول می کشد تا برنامه را بازنشانی کند و آن را به تنظیمات پیش فرض خود برساند.
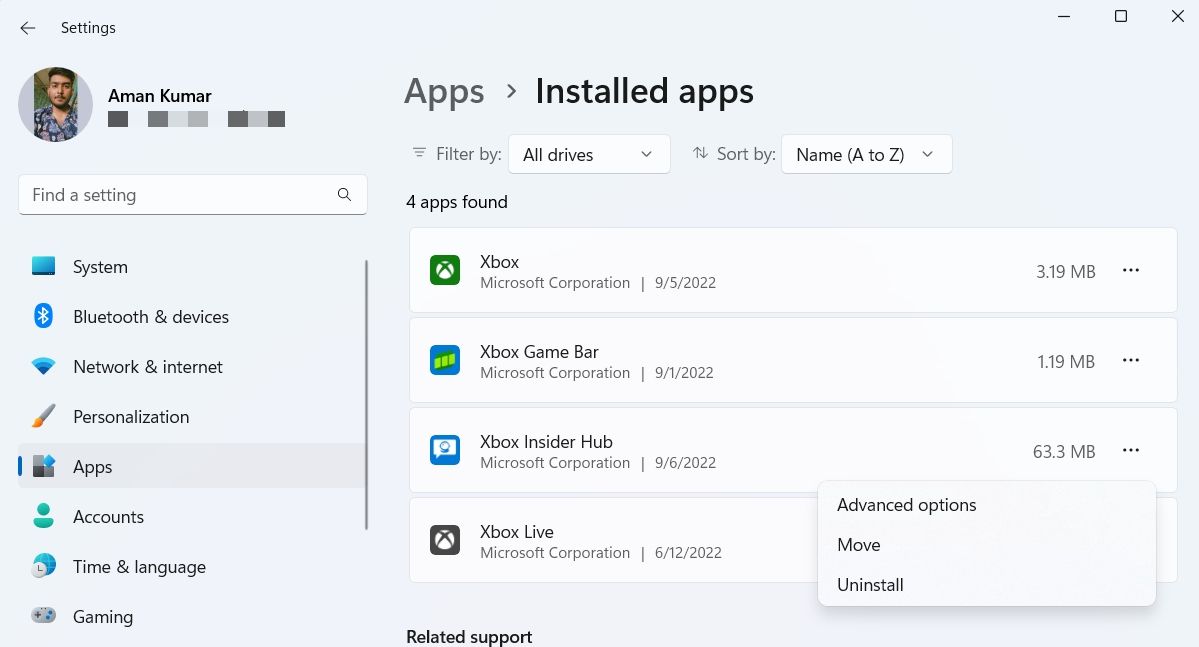
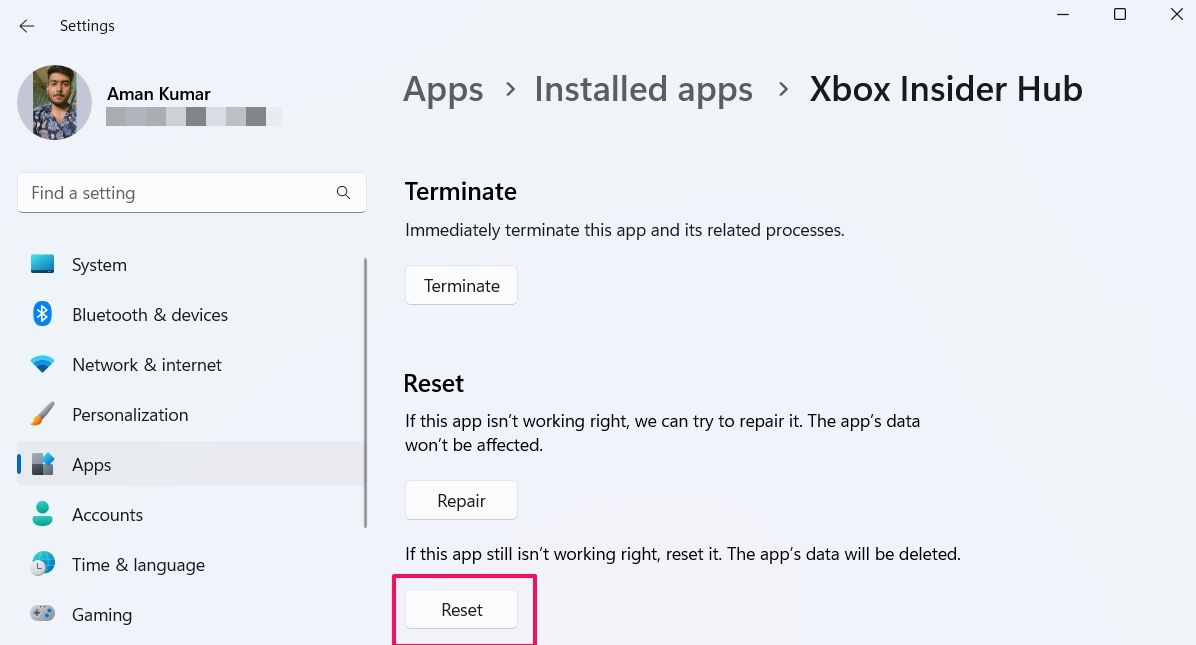
تعمیر Xbox Insider Hub
Xbox Insider Hub این فرصت را برای شما به ارمغان می آورد که قبل از هر کس دیگری ویژگی های آینده را آزمایش کنید و بازخورد ارزشمند خود را برای بهبود انجام دهید. اما گاهی اوقات، فایل های خراب روی رایانه شما عملکرد آن را مختل می کند یا حتی از کار کردن آن جلوگیری می کند. هنگامی که این اتفاق می افتد، می توانید از راه حل های بالا برای حل مشکل استفاده کنید.
در بدترین حالت، اگر هیچ یک از راه حل ها مفید نبود، سعی کنید ویندوز 11 را تعمیر و نصب کنید.
