Microsoft Family Safety به شما کمک می کند مصرف دیجیتال خانواده خود را مدیریت کنید. در اینجا همه چیزهایی که برای یادگیری در مورد آن نیاز است وجود دارد.
دنیای اینترنت شلوغ است و همه خوبی ها و بدی ها با هم در هم آمیخته شده اند. بنابراین، مطمئناً انجام اقدامات احتیاطی لازم در چشم انداز دیجیتال، همانطور که در فضای واقعی انجام می دهید، خارج از محدوده نیست.
اگر از یک محصول مایکروسافت استفاده می کنید، پس خوش شانس هستید. مایکروسافت برای مقابله و محافظت از خود در برابر تمام جنبههای اشتباه اینترنت، ویژگی Family Safety را در سال 2011 معرفی کرد. در اینجا، ما نگاهی دقیق به ایمنی خانواده و همه ویژگیهای متفاوتی که ارائه میدهد میاندازیم.
ایمنی خانواده مایکروسافت چیست؟
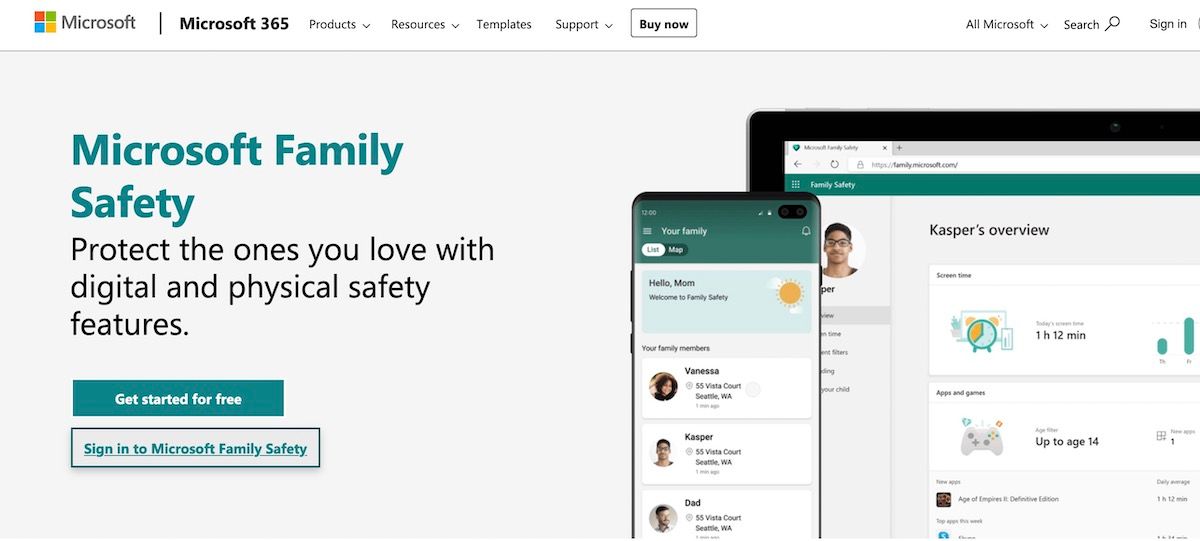
اگر خانواده دارید، پس منطقی است که بخواهید از هر طریق آنلاین از فرزندان خود محافظت کنید. در این مورد، ایمنی خانواده مایکروسافت کمک بزرگی خواهد بود.
این یک ابزار منحصر به فرد در دسترس برای همه کاربران مایکروسافت است که با محدود کردن تعامل آنلاین یا آفلاین شما در همه دستگاههای مایکروسافت، کمک به برنامهریزی وظایف مشترک و موارد دیگر کار میکند. بهتر از همه، می توانید به صورت رایگان در وب سایت Microsoft Family Safety شروع به کار کنید.
بیایید ویژگیهایی را که ایمنی خانواده مایکروسافت را امکانپذیر میکنند، یکی یکی بررسی کنیم.
1. فیلترهای محتوا
اولین ویژگی ایمنی خانواده مایکروسافت، اگر مهم ترین آن نباشد، فیلترهای محتوا است. همانطور که از نامش پیداست، Content Filter محتوای نامناسب و مشخص شده توسط کاربر را مسدود می کند و در نتیجه دسترسی کودک شما به وب سایت ها، برنامه ها، بازی ها و غیره را با کمک یک فیلتر سفارشی محدود می کند.
در اینجا نحوه تنظیم یکی از فیلترهای محتوا آورده شده است:
- به سایت family.microsoft.com بروید و وارد حساب ایمنی خانواده رایانه شخصی خود شوید.
- یکی از اعضای خانواده را انتخاب کنید و به فیلترهای محتوا بروید.
- دکمه فیلتر کردن وبسایتها و جستجوهای نامناسب را تغییر دهید. همچنین، مطمئن شوید که تمام وبسایتهای دیگری را که میخواهید مسدود کنید، در بخش «سایتهای مسدودشده» در زیر رها کنید.
- URL های خاص را از طریق سایت های مسدود شده مسدود کنید.
- در صورت تمایل، میتوانید برای دسترسی به وبسایتهای خاص، ویژگی «تنها استفاده از وبسایتهای مجاز» را نیز تغییر دهید. در این مورد، به سادگی تمام وب سایت های مجاز را در قسمت سایت های مجاز زیر ذکر کنید، خوب خواهید بود.
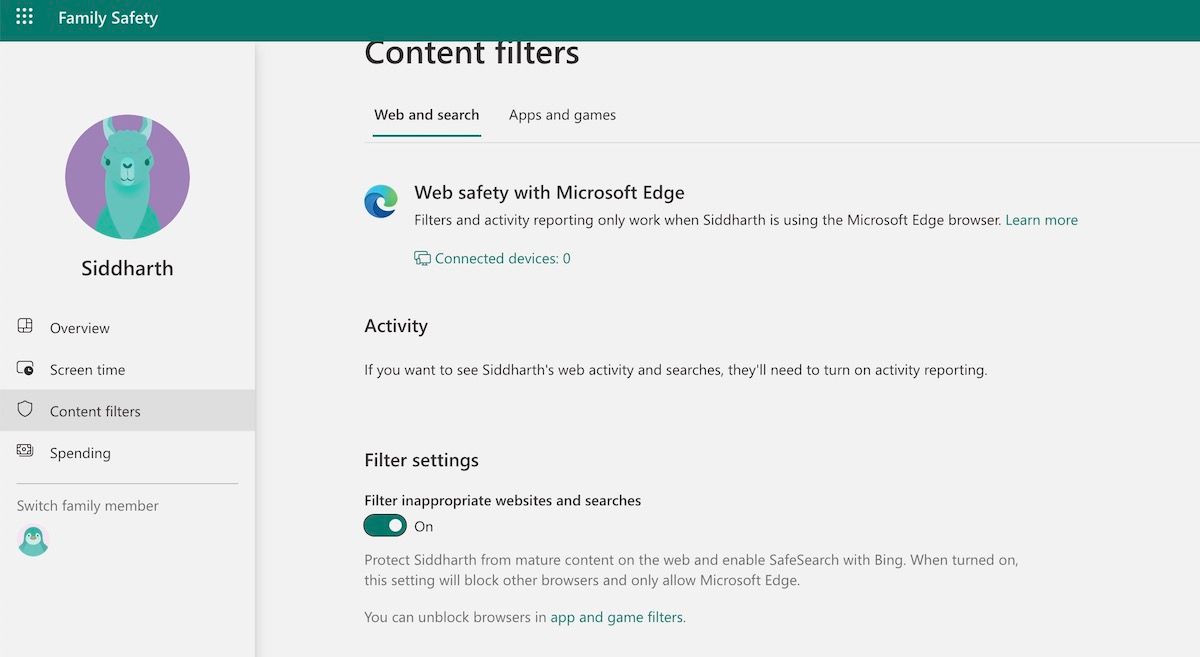
همچنین، میتوانید از طریق برنامه Family Setup در تلفن هوشمند خود به حساب خود دسترسی داشته باشید. در اینجا به این صورت است:
- برنامه ایمنی خانواده را اجرا کنید.
- روی نام اعضای خانواده ضربه بزنید و فیلترهای محتوا را انتخاب کنید.
- روی وب کلیک کنید و جستجو کنید.
- فیلتر وب سایت های نامناسب را فیلتر کنید.
- برای محدود کردن دسترسی به وبسایتهای خاص، مجدداً روی دکمه «تنها استفاده از وبسایتهای مجاز» ضربه بزنید.
هم در وب و هم در برنامه گوشی های هوشمند، یک گزینه اضافی، بخش برنامه ها و بازی ها را خواهید دید. همانطور که از نام آن پیداست، این به شما امکان می دهد دسترسی کاربر به برنامه ها یا بازی های خاص را محدود کنید.
2. زمان صفحه نمایش
استفاده بیش از حد از گوشیهای هوشمند، رایانهها و سایر دستگاههای دیجیتال یکی از مسائل کلیدی برای کودکانی است که در این عصر رشد میکنند. اینجا دقیقاً جایی است که Screen Time به شما کمک می کند.
با فعال کردن «زمان صفحه نمایش» در دستگاهتان، میتوانید زمان استفاده از دستگاهها، برنامهها یا بازیها را برای فرزندانتان محدود کنید تا به آنها کمک کنید زمان تماشای صفحه نمایش خود را مدیریت کنند. مجدداً، مشابه فیلتر محتوا از بالا، میتوانید زمان صفحه نمایش را هم از طریق وب و هم از طریق برنامه ایمنی خانواده تنظیم کنید.
در اینجا نحوه فعال کردن Screen Time آورده شده است:
- به سایت family.microsoft.com بروید و به حساب ایمنی خانواده خود وارد شوید.
- به دنبال یکی از اعضای خانواده بگردید، آنها را انتخاب کنید و روی Screen time کلیک کنید.
- اگر ترجیح می دهید، برنامه Use one را در همه دستگاه ها روشن کنید. سپس می توانید برنامه خود را از اینجا تنظیم کنید.
- در نهایت برای تنظیم زمان نمایش، روی Turn limits on کلیک کنید. شما این گزینه را خواهید داشت که از یک کنسول ویندوز 10 یا ایکس باکس استفاده کنید.
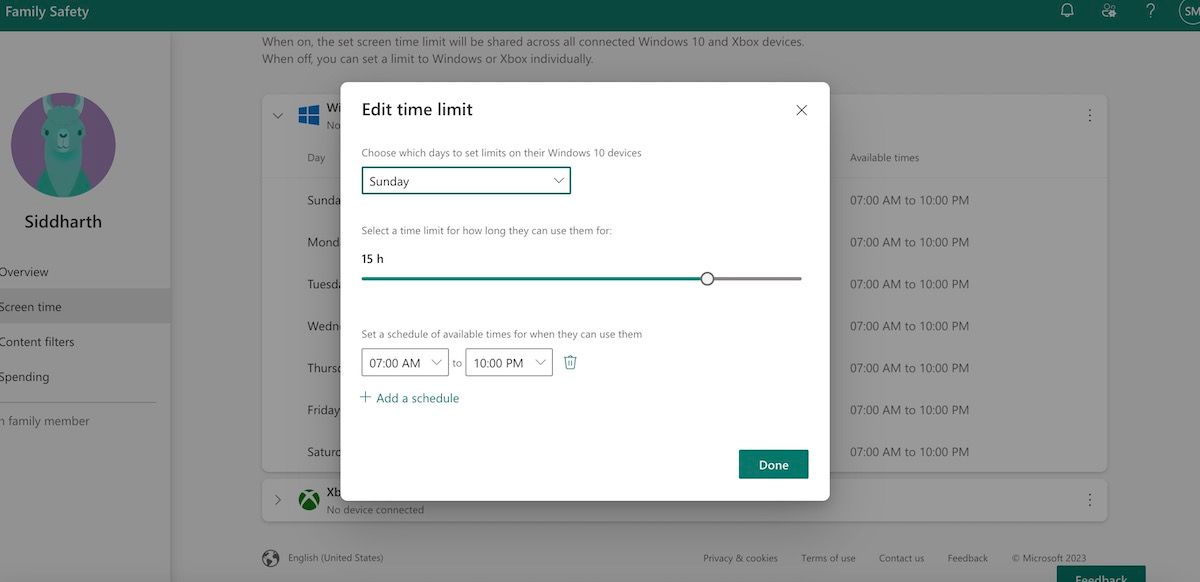
یک کادر محاوره ای جدید برای انتخاب روز و ساعت جدید از آنجا دریافت خواهید کرد. با کلیک بر روی Done محدودیت زمان نمایش جدید خود را تنظیم کنید. خودشه؛ ویژگی زمان صفحه نمایش از اینجا به بعد در رایانه شخصی شما فعال می شود.
3. خانواده خود را پیدا کنید
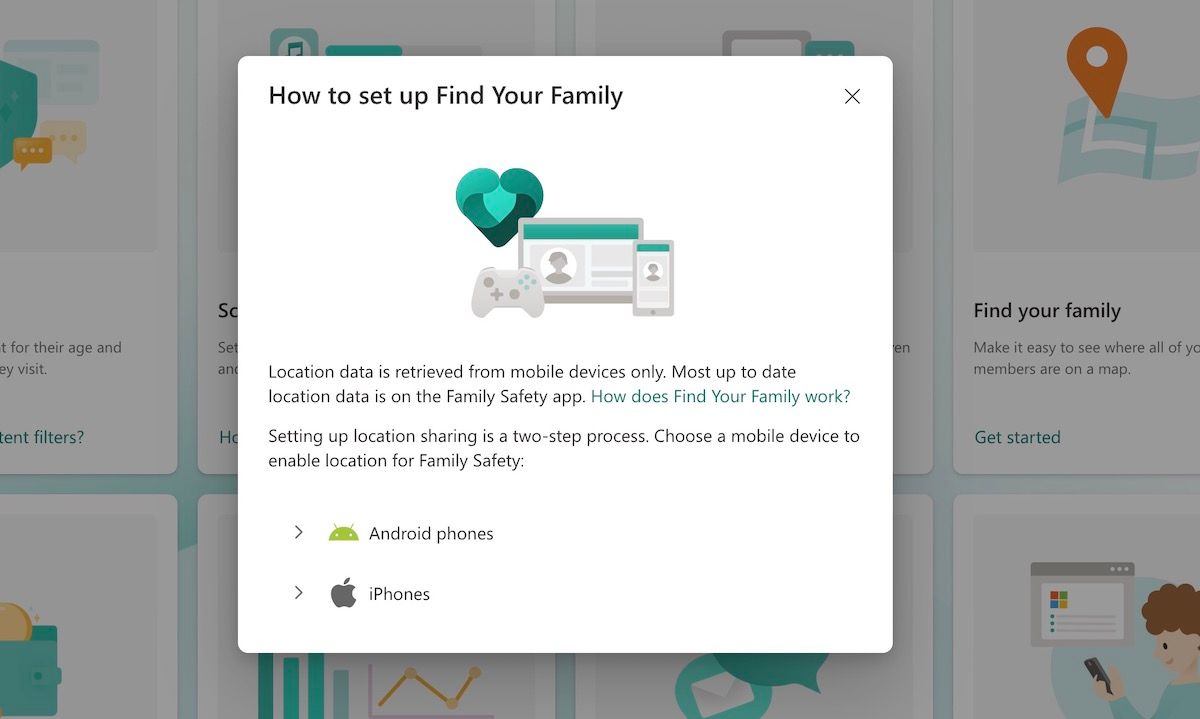
شاید برای کسانی از ما که از امنیت سایبری آگاه هستیم، کمی تهدیدآمیز باشد، برنامه Find Your Family به شما کمک می کند تا مکان زنده اعضای خانواده خود را بررسی کنید، مشروط بر اینکه همه آنها از محصولات مایکروسافت استفاده می کنند. در حالی که این ویژگی می تواند اشکالاتی داشته باشد، Find Your Family مطمئناً حس اطمینان را به کاربران خود می دهد.
برای فعال کردن ویژگی Find Your Family، ابتدا باید داده های مکان را در رایانه شخصی خود فعال کنید. در اینجا نحوه انجام این کار در Android آورده شده است:
ابتدا مطمئن شوید که تمام مجوزهای موقعیت مکانی خود را بررسی کرده اید:
- Google Location Accuracy را روشن کنید.
- بهینه سازی باتری را خاموش کنید.
- بهینه سازی موقعیت مکانی مجاز است.
وقتی تمام تنظیمات تاریخچه موقعیت مکانی را از بالا فعال کردید، مراحل زیر را دنبال کنید:
- روی نماد منو از سمت چپ ضربه بزنید و روی تنظیمات کلیک کنید.
- بر روی Share your location کلیک کنید.
- اشتراکگذاری موقعیت مکانی را روشن کنید.
خودشه؛ این کار را انجام دهید و اشتراکگذاری موقعیت مکانی از اینجا به بعد در حساب ایمنی خانواده شما فعال میشود.
4. گزارش فعالیت
با فعال کردن گزارش فعالیت در رایانه شخصی، دسترسی مستقیم به استفاده از دستگاه خانواده خود خواهید داشت. اساساً، نحوه استفاده آنها از آن، بیشتر وقت خود را صرف چه چیزی میکنند و برای چه مدت – گزارش فعالیت همه این اطلاعات را در یک مکان به شما میدهد. باز هم، شما دو راه برای انجام این کار دارید: از طریق وب سایت، یا از طریق برنامه ایمنی خانواده.
برای فعال کردن گزارش فعالیت در برنامه وب خود، مراحل زیر را دنبال کنید:
- وارد اکانت family.microsoft.com خود شوید.
- روی Overview کلیک کنید.
- به پایین بروید و روی تنظیمات فعالیت > گزارش فعالیت > روشن کلیک کنید.
به طور مشابه، برای برنامه تلفن هوشمند Family Safety مراحل زیر را دنبال کنید:
- برنامه Microsoft Family Safety را اجرا کنید.
- حساب عضوی را که میخواهید گزارش را فعال کنید، انتخاب کنید.
- بر روی Settings کلیک کرده و گزینه Activity reporting را تغییر دهید.
5. خرج کردن
آیا اعضای خانواده شما پول شما را برای خریدهای توالت هدر می دهند؟ در حالی که خرید چند چیز از اینجا و آنجا چیز مهمی نیست، با این حال، اگر بچههای شما عادت دارند پول خود را به طور غیرمسئولانه آنلاین خرج کنند، ممکن است یک رویکرد محدودتر برای خرج کردن مناسبتر باشد.
اینجا دقیقاً جایی است که Spending به کمک شما می آید. با فعال بودن ویژگی Spending، میتوانید کمک هزینهها را در حساب Microsoft خانواده خود تنظیم کنید. سپس می توانند از این کمک هزینه برای خریدهای درون برنامه ای مانند خرید بازی، فیلم و موارد دیگر استفاده کنند.
در اینجا نحوه اضافه کردن پول به حساب خود آورده شده است:
- وارد حساب کاربری Microsoft Safety خود شوید.
- به دنبال عضو خانواده خود بگردید و افزودن پول را انتخاب کنید. از آنجا، گزینه های بیشتر > هزینه > موجودی حساب مایکروسافت > افزودن پول را انتخاب کنید.
- مقداری را که میخواهید اضافه کنید انتخاب کنید و روی Next کلیک کنید.
- یک فرم پرداخت را انتخاب کنید و روی افزودن روش پرداخت کلیک کنید.
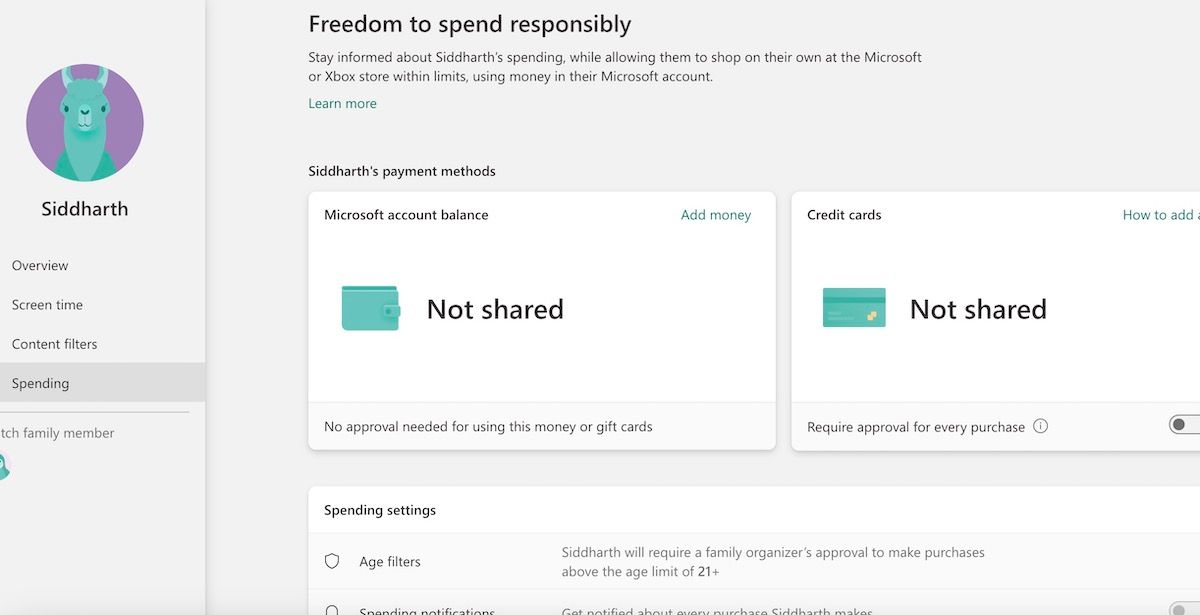
به محض انجام این کار، حساب شما یک پرداخت جدید دریافت می کند. از این به بعد، اعضای خانواده شما می توانند با بودجه از پیش تعیین شده توسط شما خرید انجام دهند.
البته، اگر مشکل مالی عمیقتری وجود داشته باشد که باعث عادتهای بد خرج کردن شود، این یک باند کمکی برای یک موضوع بزرگتر خواهد بود. به این ترتیب، برای راهنمایی های بیشتر در مورد کاهش هزینه ها، نحوه شکستن عادت های بد خرید آنلاین را بررسی کنید.
5. دفترچه یادداشت خانوادگی
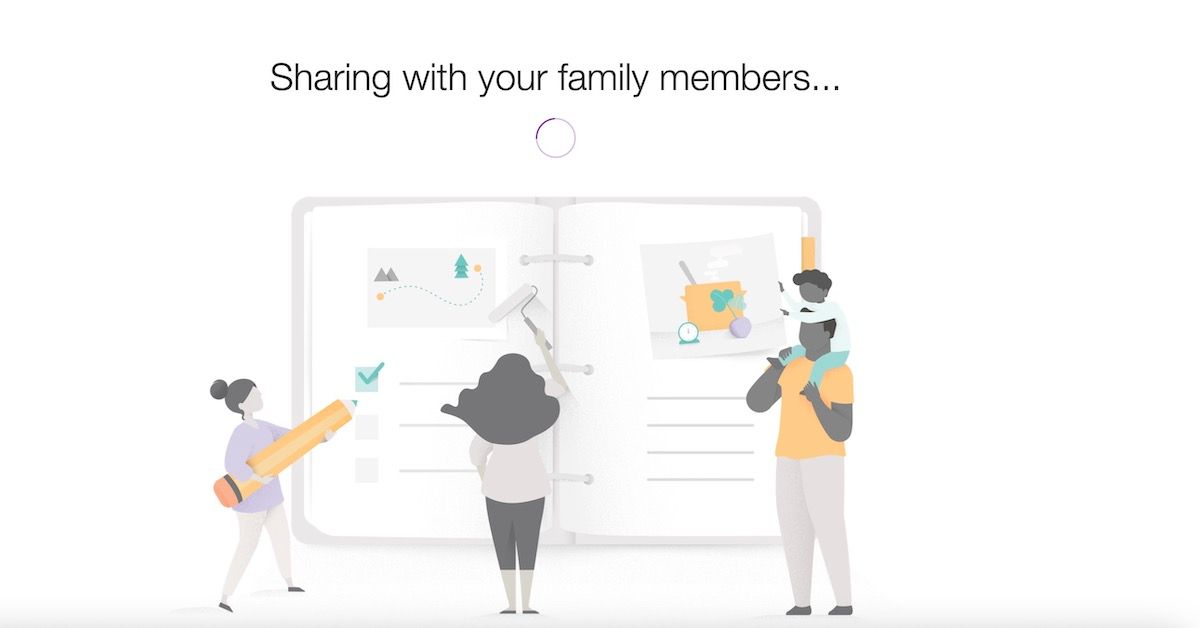
شما میتوانید همه کارها یا فعالیتهای خود را برای روزها (یا حتی هفتهها) از طریق یک اپلیکیشن شخصی روی گوشی هوشمند خود برنامهریزی و مدیریت کنید. با این حال، اگر قبلاً یک کاربر سرسخت مایکروسافت هستید، چرا از Family Notebook و ویژگیهای مفید آن نهایت استفاده را نبرید؟
دفترچه یادداشت خانوادگی به عنوان یک مخزن برای همه لیست ها، وظایف، یادداشت ها و برنامه ریزی تعطیلات آینده شما کار می کند. و به دلیل قابلیت اشتراک گذاری آن، تمام اعضای خانواده شما به منوی تنظیمات و امکان ویرایش دسترسی خواهند داشت. برای شروع کار با نوت بوک خانوادگی، روی لینک ایجاد یادداشت جدید کلیک کنید، که سپس شما را مستقیماً به OneNote می برد.
به محض انجام این کار در بخش Family Notebook OneNote خود قرار می گیرید. از آنجا، همانطور که در تصویر زیر نشان داده شده است، مستقیماً به صفحه معرفی دفترچه یادداشت خانوادگی خود هدایت خواهید شد.
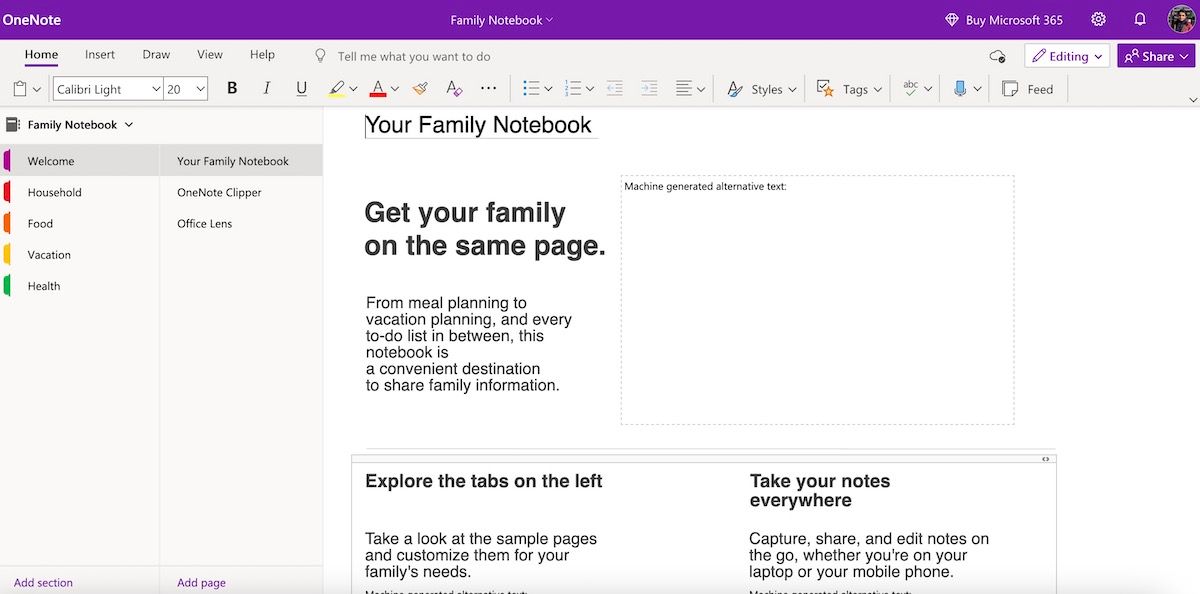
برای دریافت نمای کلی از Family Notebook، وبلاگ کوتاه مایکروسافت را در Family Notebook بررسی کنید.
یادگیری همه چیز درباره ایمنی خانواده مایکروسافت
ایمنی خانواده تلاش مایکروسافت برای کمک به شما برای بازگرداندن کنترل نحوه لذت بردن یا استفاده خانواده از محصولات مختلف مایکروسافت است. با کمی تلاش و درک، شما نیز می توانید نحوه تعامل خود یا اعضای خانواده تان با اینترنت را از طریق محصولات Microsoft خود محدود کنید و از فناوری به شیوه ای سالم تر و کارآمدتر استفاده کنید.
