پد لمسی یا ماوس مک شما به شما امکان می دهد رایانه خود را پیمایش کنید. با این حال، اگر رویکردی فقط صفحهکلیدی را ترجیح میدهید یا حداقل میخواهید کمتر از ترکپد خود استفاده کنید، میتوانید از Shortcat برای دسترسی و تعامل با عناصر روی صفحهنمایش بدون ماوس استفاده کنید.
خلاصه عناوین
- Shortcat را نصب و سفارشی کنید
- استفاده از Shortcat برای جستجو و انتخاب عناصر روی صفحه
- استفاده از Shortcat برای شبیه سازی اقدامات مختلف ماوس
- استفاده از Shortcat در مرورگر و سایر برنامه های سازگار
نکات کلیدی
- Shortcat یک برنامه رایگان مک است که عناصر UI قابل کلیک را فهرست می کند و میانبرهایی را اختصاص می دهد و به شما امکان می دهد بدون ماوس پیمایش کنید.
- میتوانید با استفاده از Shortcat با تایپ نکات حرف، نام عنصر یا فیلتر کردن بر اساس نوع، عناصر روی صفحه را جستجو و انتخاب کنید.
- Shortcat اقدامات ماوس مانند کلیک کردن، پیمایش و کلیک های اصلاح کننده را با استفاده از میانبرهای صفحه کلید شبیه سازی می کند.
پد لمسی یا ماوس مک شما به شما امکان می دهد رایانه خود را پیمایش کنید. با این حال، اگر رویکردی فقط صفحهکلیدی را ترجیح میدهید یا حداقل میخواهید کمتر از ترکپد خود استفاده کنید، میتوانید از Shortcat برای دسترسی و تعامل با عناصر روی صفحهنمایش بدون ماوس استفاده کنید.
Shortcat را نصب و سفارشی کنید
Shortcat یک برنامه رایگان مک است که عناصر UI قابل کلیک را بر روی صفحه نمایش شما نمایه می کند و میانبرهایی را اختصاص می دهد یا به شما امکان می دهد آنها را جستجو کنید و به شما امکان می دهد مک خود را با چند ضربه کلید پیمایش کنید. میتوانید از Shortcat برای پیمایش، کلیک روی دکمهها، باز کردن برنامههای سازگار، مرور وب و موارد دیگر، بدون صفحه لمسی یا ماوس استفاده کنید. بنابراین، چه ماوس شما روی مک شما کار نمی کند یا دوست دارید دست خود را روی صفحه کلید خود نگه دارید، Shortcat یک برنامه عالی برای امتحان است.
دانلود:Shortcat (رایگان)
در اینجا نحوه نصب و سفارشی کردن Shortcat پس از دانلود با استفاده از لینک بالا آمده است:
- روی فایل Shortcat دانلود شده دوبار کلیک کنید و در پنجره پاپ آپ روی Open کلیک کنید.
- یک پنجره خوش آمد گویی خواهید داشت که از شما می خواهد به برنامه اجازه دهید. روی دکمه درخواست مجوز کلیک کنید و تنظیمات سیستم را در صفحه بعد باز کنید. سوئیچ کنار Shortcat را روشن کنید.
- در صفحه بعدی که باز می شود روی Next کلیک کنید تا تأیید شود که مجوز داده شده است.
- میتوانید میانبر فعالسازی صفحه کلید Shortcat را در پنجره بعدی تنظیم کنید یا اگر از Cmd + Shift + Space پیشفرض راضی هستید، روی Next کلیک کنید.
- پنجره بعدی آموزش سریع نحوه استفاده از Shortcat را نشان می دهد. روی Next و سپس Open Preferences کلیک کنید تا Shortcat را مطابق میل خود سفارشی کنید.
- پس از اتمام کار، روی Finish Tutorial کلیک کنید.
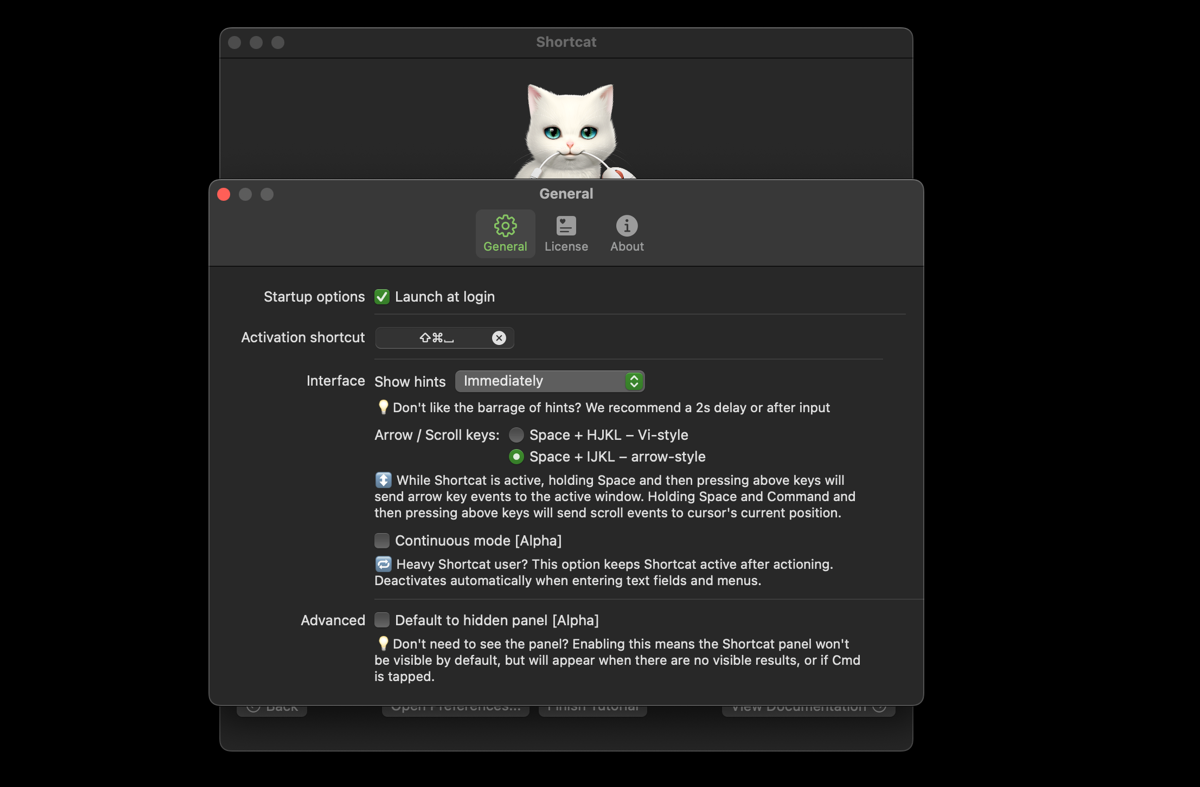
پس از نصب، میتوانید در هر زمان با کلیک کردن روی نماد Shortcat در نوار منو و انتخاب Preferences به منوی تنظیمات برگردید.
استفاده از Shortcat برای جستجو و انتخاب عناصر روی صفحه
Shortcat راه های مختلفی را برای جستجوی عناصر قابل کلیک روی صفحه بدون برداشتن دست از صفحه کلید ارائه می دهد. می توانید Shortcat را با استفاده از میانبر صفحه کلید انتخابی یا Cmd + Shift + Space پیش فرض فعال کنید. در اینجا چند راه برای استفاده از Shortcat برای تعامل با عناصر روی صفحه وجود دارد:
جستجو و انتخاب با نکات حرف
یکی از سریعترین راهها برای جستجوی عناصر روی صفحه با استفاده از Shortcat، انتخاب نکات دو حرفی است که در کادرهای زرد رنگ روی آنها ظاهر میشوند. پس از فعال کردن Shortcat با استفاده از میانبر صفحه کلید Cmd + Shift + Space، کادرهای زرد رنگی را خواهید دید که هر کدام شامل یک یا دو حرف است.
حرف(های) مربوط به عنصری را که می خواهید انتخاب کنید تایپ کنید و Return (یا Enter) را بزنید. به عنوان مثال، برای رفتن به تنظیمات Notification (در تصویر زیر)، AJ را تایپ کنید تا برجسته شود و Return را بزنید.
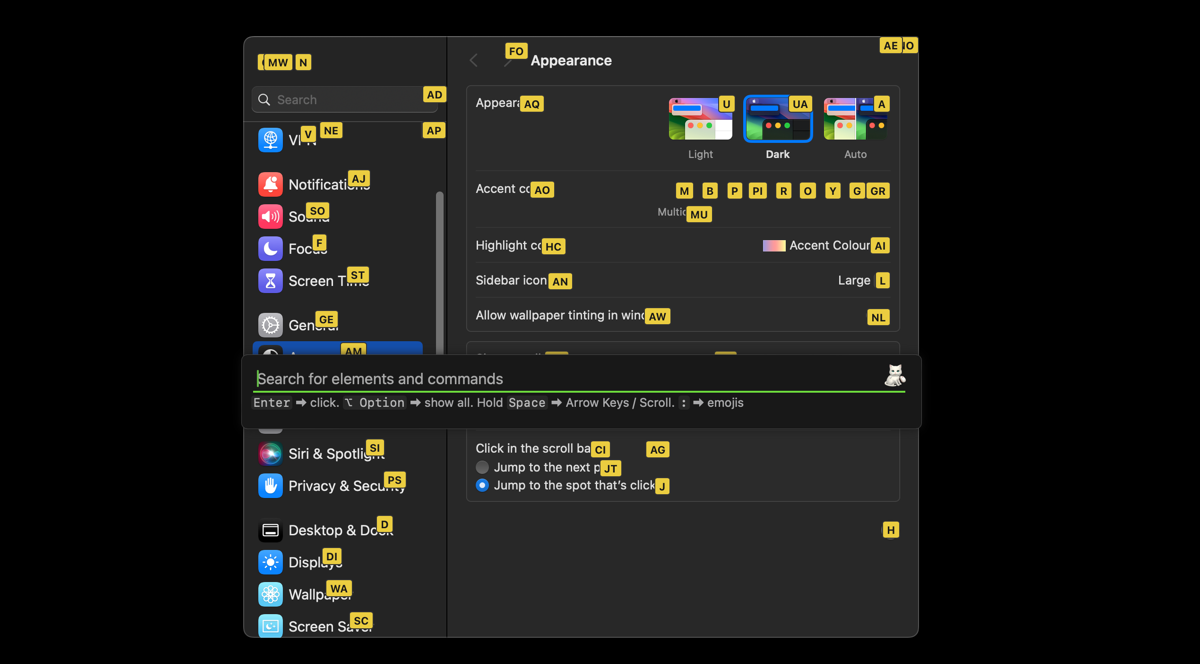
جستجو با تایپ نام عنصر
راه سریع دیگر برای تعامل با عناصر روی صفحه، تایپ نام عنصر در کادر جستجوی Shorcat است. به عنوان مثال، Notification را در نوار جستجوی Shortcat تایپ کرده و Return را بزنید. این بهترین زمانی است که شما بدانید به دنبال چه هستید.
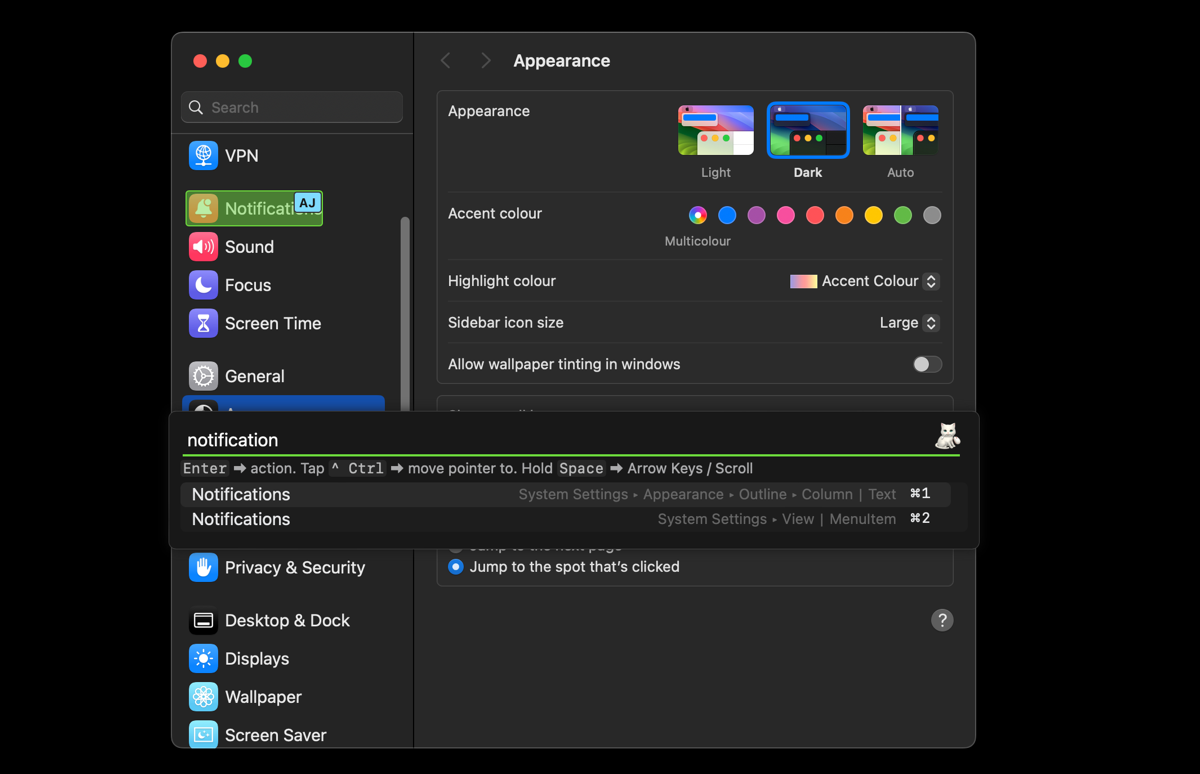
فیلتر بر اساس نوع عنصر
گاهی اوقات، ممکن است بخواهید جستجوی خود را با تعیین نوع عنصری که به دنبال آن هستید محدود کنید. به عنوان مثال، اگر میخواهید فقط پیوندهای روی صفحه را انتخاب کنید، میتوانید Link را در نوار جستجوی Shortcat تایپ کنید. این کار هر عنصر دیگری را فیلتر می کند و فقط پیوندهایی را روی صفحه نمایش می دهد که می توانید با استفاده از نکات دو حرفی انتخاب کنید.
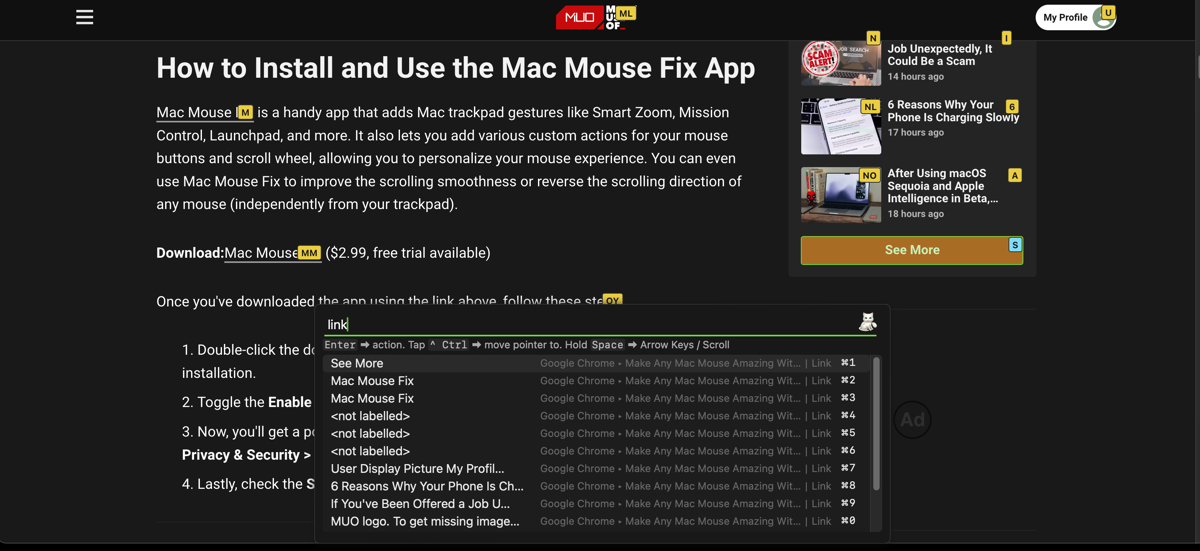
Commonly Used Elements را با استفاده از Cmd + Number انتخاب کنید
Shortcat به شما این امکان را می دهد که از میانبر Cmd + Num برای انتخاب از بین عناصر رایج در لیست با حداقل تلاش استفاده کنید. Cmd را نگه داشته و کلید عددی مربوطه را برای انتخاب عنصر فشار دهید.
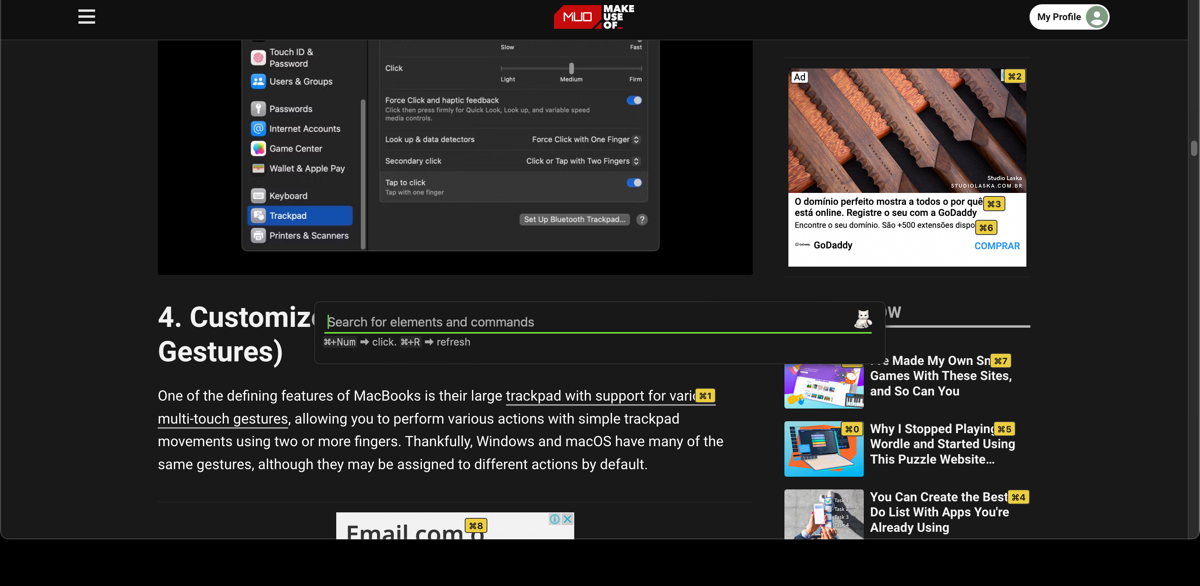
استفاده از Shortcat برای شبیه سازی اقدامات مختلف ماوس
فراتر از انتخاب عناصر UI روی صفحه، Shortcat همچنین به شما اجازه می دهد تا اقدامات مختلف ماوس مانند کلیک کردن و پیمایش را با استفاده از صفحه کلید خود شبیه سازی کنید. در اینجا خلاصه ای از اقدامات کلیدی ماوس است که می توانید با استفاده از Shortcat انجام دهید:
عملکردهای چپ، راست و دوبار کلیک کنید با Shortcat
پس از انتخاب یک عنصر قابل کلیک، همانطور که در بالا توضیح داده شد، Return (یا Enter) را فشار دهید تا یک کلیک چپ انجام شود. برای شبیه سازی دوبار کلیک، دوبار Return را فشار دهید. به عنوان مثال، برای باز کردن یک فایل در مک، فایل را انتخاب کرده و دوبار Return را فشار دهید. در نهایت، برای شبیه سازی یک کلیک راست و باز کردن منوی زمینه، به سادگی Control + Return را فشار دهید.
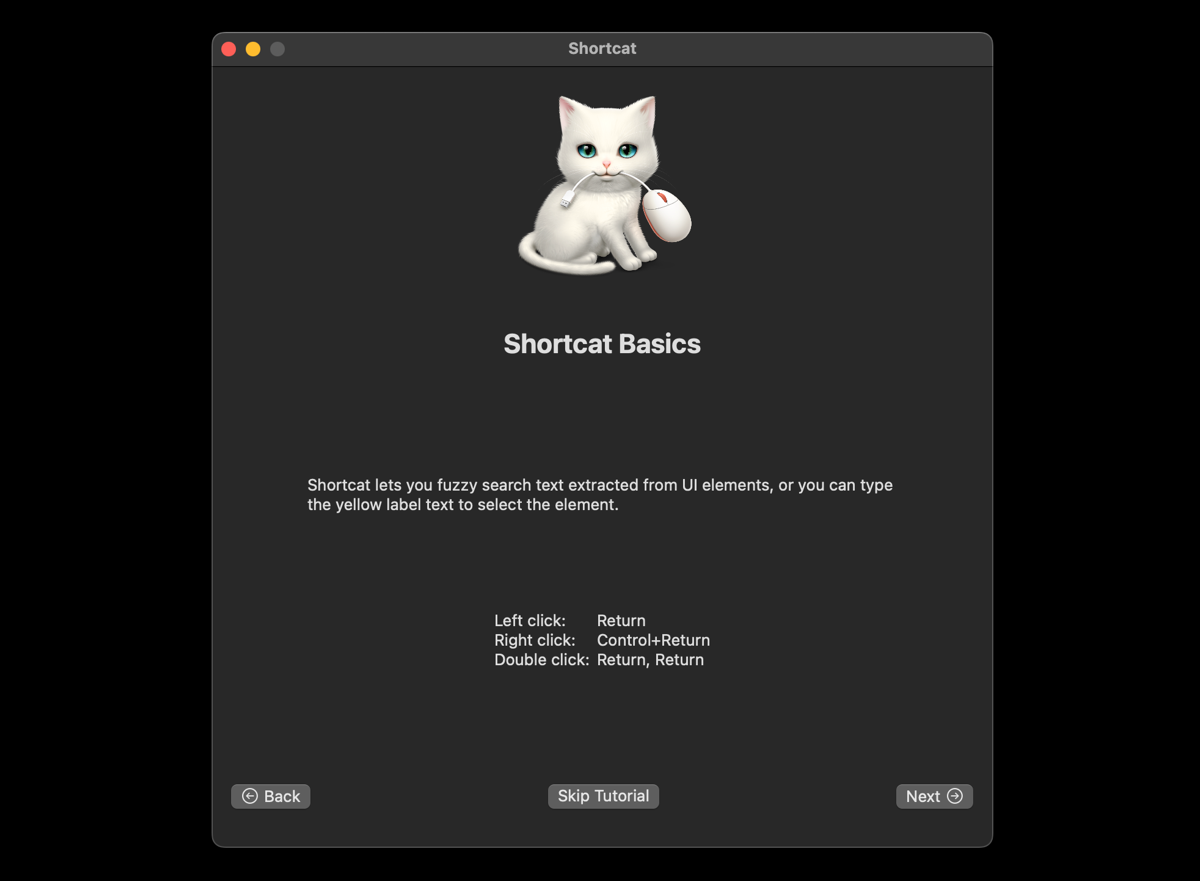
Modifier با Shortcat کلیک می کند
Shortcat همچنین از کلیک های مختلف تغییر دهنده پشتیبانی می کند که با نگه داشتن کلید اصلاح کننده و Return انجام می شود. به عنوان مثال، می توانید از Cmd + Return برای باز کردن پیوند در یک تب جدید یا Shift + Return برای انتخاب چندین مورد روی صفحه استفاده کنید.
چگونه با استفاده از Shortcat اسکرول کنیم
Shortcat به شما امکان می دهد فقط با استفاده از صفحه کلید خود در میان محتوای صفحه خود پیمایش کنید. Space + Cmd و I، J، K یا L را نگه دارید تا به ترتیب به بالا، چپ، پایین یا راست بروید. به عنوان مثال، برای اسکرول به پایین، کافی است Space + Cmd را نگه دارید و K را چندین بار فشار دهید تا قسمت مورد نظر نمایان شود.
علاوه بر این، Shortcat به شما امکان میدهد از میانبرهای صفحهکلید برای پیمایش پنجرههای فعال مانند کلیدهای جهتدار استفاده کنید (زیرا زمانی که Shortcat فعال است از کلیدهای جهتنما برای پیمایش عناصر UI قابل کلیک استفاده میشود). Space را نگه دارید و I، J، K یا L را فشار دهید تا عملکردهای کلید پیکان در یک پنجره فعال شبیه سازی شود.
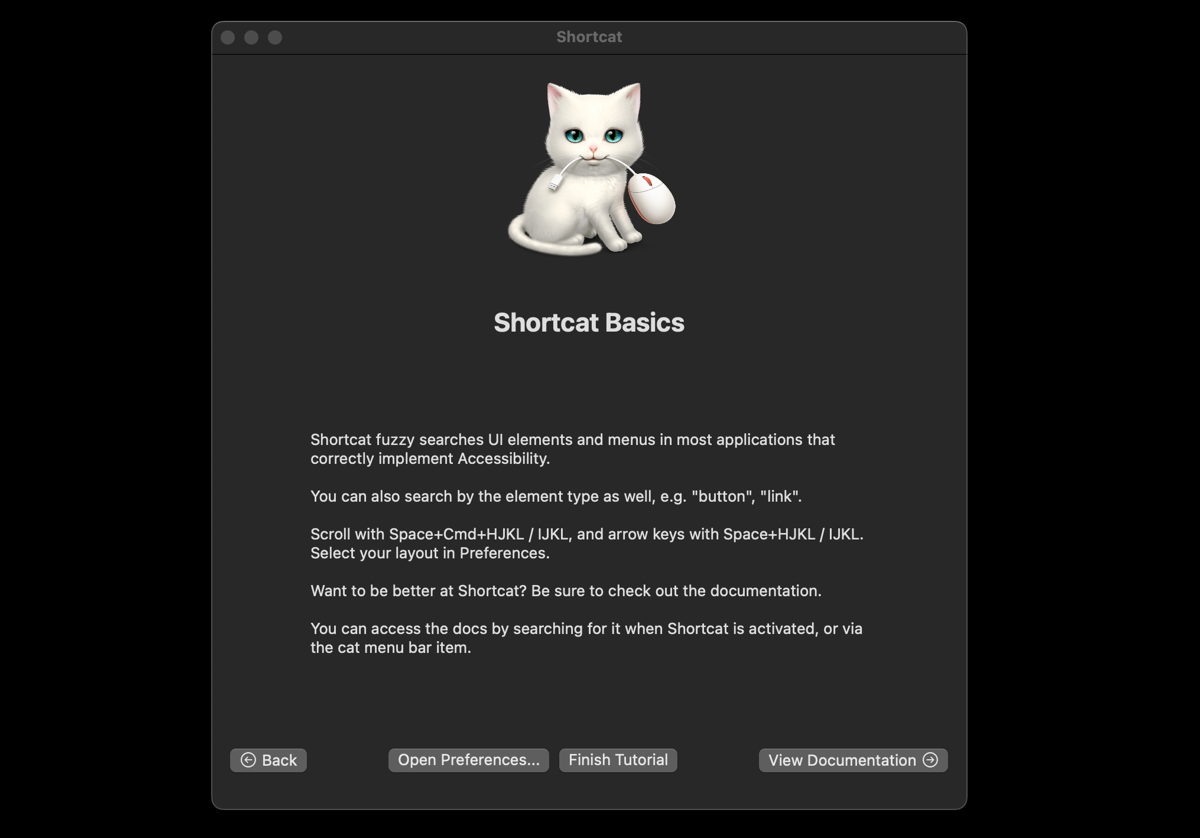
استفاده از Shortcat در مرورگر و سایر برنامه های سازگار
Shortcat میتواند گردش کار مک شما را در برنامههای مختلف مانند Safari، Chrome، Mail، Slack، Teams، Notion و غیره افزایش دهد. در اینجا چند مورد استفاده رایج وجود دارد که نشان می دهد چگونه می توانید مک خود را با استفاده از Shorcat به طور موثر پیمایش کنید
به Apple Mail بروید
میتوانید از Shortcat برای باز کردن و پیمایش پوشههای ایمیل خود در برنامه ایمیل اپل استفاده کنید. Shortcat را با فشار دادن Cmd + Shift + Space فعال کنید، سپس Launchpad را تایپ کنید و Return را بزنید. همانطور که در بالا توضیح داده شد، می توانید از Shortcat برای انتخاب هر عنصر UI قابل کلیک در Mail، از جمله ایمیل های خاص، سطل زباله، بایگانی، پاسخ و موارد دیگر استفاده کنید. با استفاده از Shortcat میتوانید سایر برنامههای سازگار را به طور مشابه پیمایش کنید.
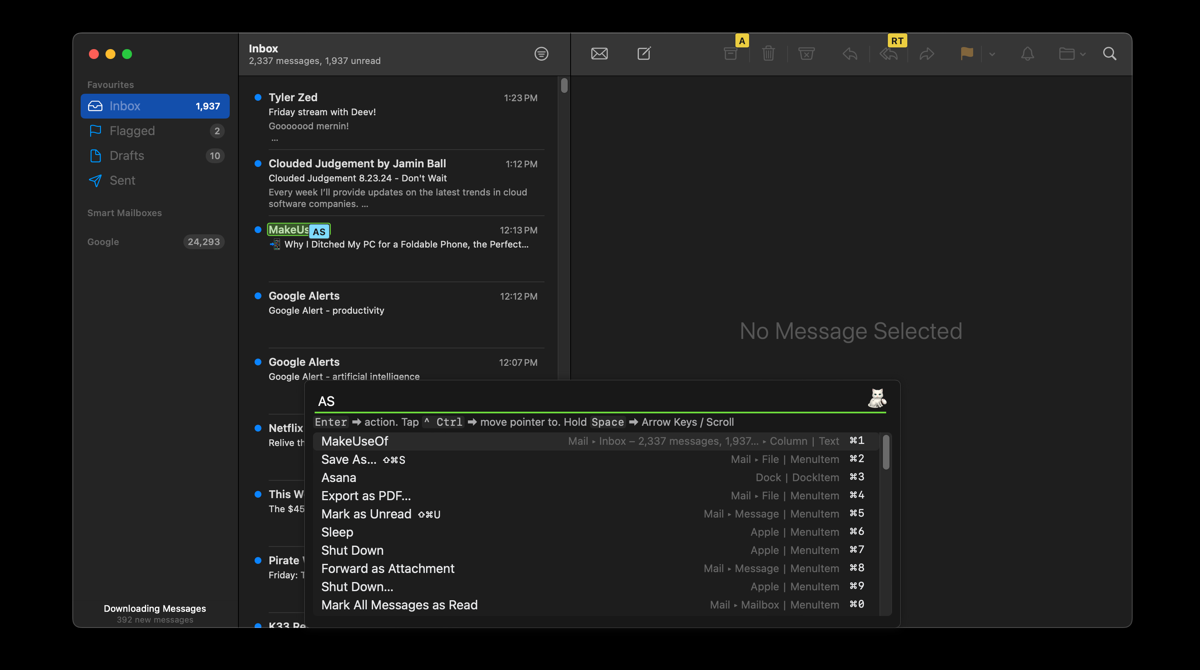
تغییر زبانه ها در کروم یا سافاری
احتمالاً در هر لحظه چندین برگه در Chrome باز دارید. به جای کلیک کردن دستی روی هر برگه با ماوس، از Shortcat استفاده کنید تا سریعاً مورد نیاز خود را پیدا کنید. به سادگی Shortcat را فعال کنید، نام برگه را تایپ کنید یا با استفاده از نکات حرف انتخاب کنید، و Return را فشار دهید.
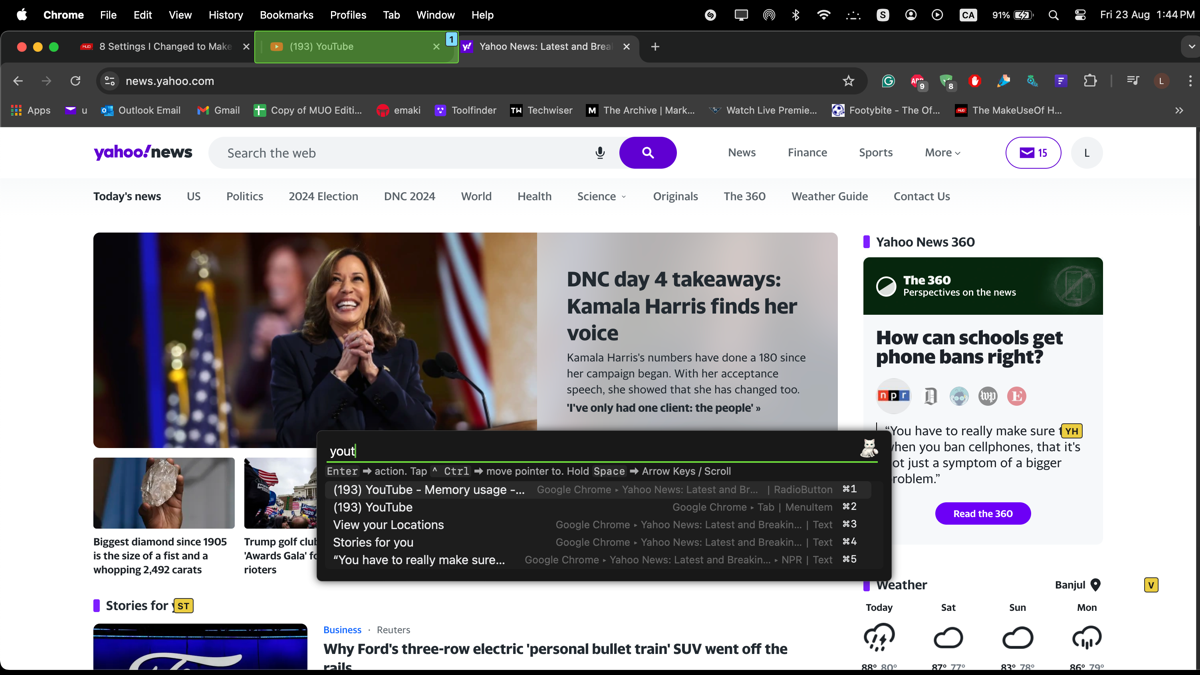
استفاده از Shortcat به عنوان انتخاب کننده شکلک
می توانید از Shortcat برای تایپ ایموجی در مک خود استفاده کنید. اگر کلید Function (Fn)/Globe را به چیز دیگری تخصیص داده باشید، می تواند مفید باشد. به سادگی Cmd + Shift + Space را فشار دهید تا Shortcat فعال شود، کلید : (دونقطه) را فشار دهید، و شکلک مورد نظر خود را تایپ کنید – به عنوان مثال، غمگین، شاد، موشک، و غیره. Shortcat لیستی از شکلک های منطبق را به شما نشان می دهد می توانید انتخاب کنید و برای درج Return را بزنید.
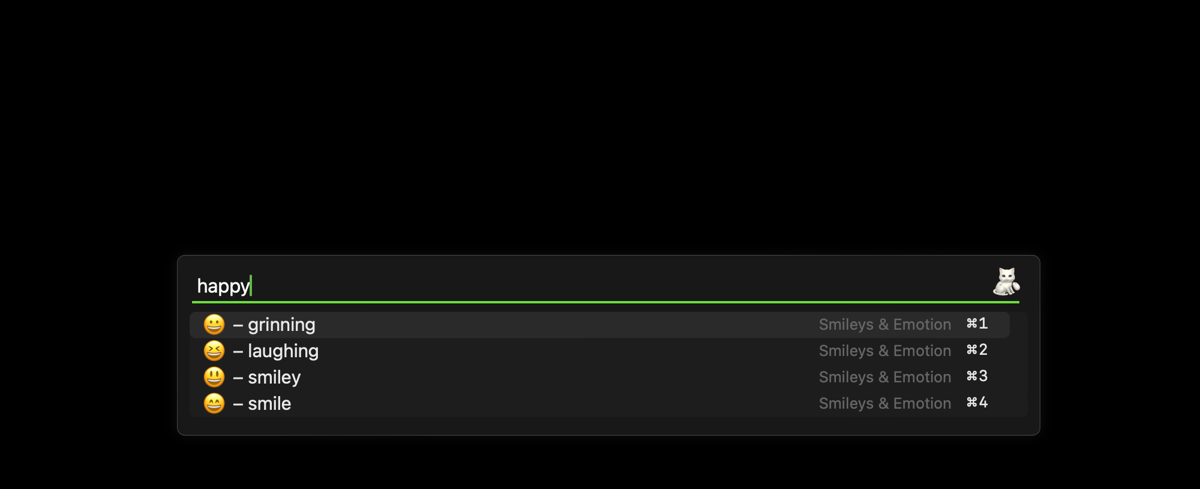
به طور کلی، Shortcat می تواند برای پیمایش و اجرای سریع اقدامات در مک شما با استفاده از صفحه کلید به تنهایی مفید باشد. اگرچه مطمئناً یادگیری و عادت کردن به زمان نیاز دارد، اما پس از تسلط بر آن می تواند بهره وری شما را تا حد زیادی بهبود بخشد. بنابراین، آن را امتحان کنید و ببینید که چگونه می تواند تجربه مک شما را بهبود بخشد.
