تغییرات شما ذخیره شد
خلاصه عناوین
- نحوه سفارشی کردن منوی زمینه ویندوز با استفاده از Nilesoft Shell
- سفارشی کردن منوی زمینه
- اعمال تم های Catppuccin در منوی زمینه پوسته Nilesoft
ویندوز 11 دارای یک منوی زمینه ساده با کلیک راست است، اما فاقد سفارشی سازی است و می تواند گزینه های مهم را پشت یک کلیک اضافی پنهان کند. اگر میخواهید کنترل بیشتری داشته باشید، Nilesoft Shell را امتحان کنید، ابزاری منبع باز که به شما امکان میدهد منوی زمینه را به دلخواه شخصیسازی کنید.
نحوه سفارشی کردن منوی زمینه ویندوز با استفاده از Nilesoft Shell
Nilesoft Shell یک برنامه توسعه دهنده منوی زمینه برای Windows File Explorer است. این به شما امکان می دهد موارد جدید اضافه کنید یا موارد موجود اضافه شده توسط سیستم یا نرم افزار شخص ثالث را اصلاح کنید. حتی میتوانید منوهای آبشاری و فرعی ایجاد کنید و آنها را با تمها، فونتها، رنگهای پسزمینه و کدورتهای مختلف شخصیسازی کنید.
نصب Nilesoft Shell
می توانید نصب کننده را مستقیماً از وب سایت Nilesoft دانلود کنید. پس از دانلود، روی نصب کننده دوبار کلیک کنید و منتظر بمانید تا نصب کامل شود.
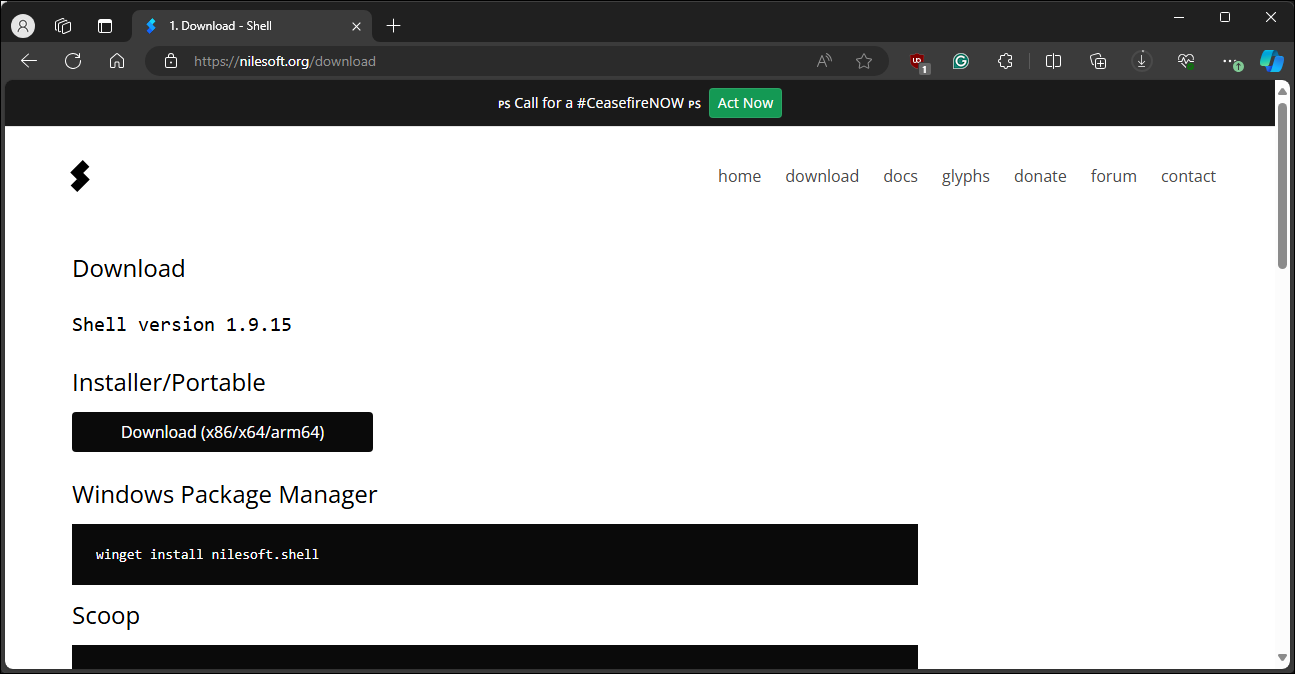
اگر کار نکرد، میتوانید Nilesoft Shell را با استفاده از یک مدیریت بسته مانند Winget، Chocolatey یا Scoop نصب کنید. Windows Terminal را باز کنید و دستور زیر را تایپ کنید و Enter را فشار دهید:
winget install nilesoft.shell
برای اجرای برنامه:
- Nilesoft Shell را در جستجوی ویندوز جستجو کنید.
- روی برنامه کلیک راست کرده و “Run as administrator” را انتخاب کنید.
- همچنین، Shift را فشار داده و نگه دارید و روی نوار وظیفه کلیک راست کنید، سپس به Shell > Manager بروید.
- در گفتگوی رابط کاربری گرافیکی، روی “ثبت نام” کلیک کنید تا نرم افزار فعال شود. ممکن است با راه اندازی مجدد ویندوز اکسپلورر، صفحه شما چند بار چشمک بزند.
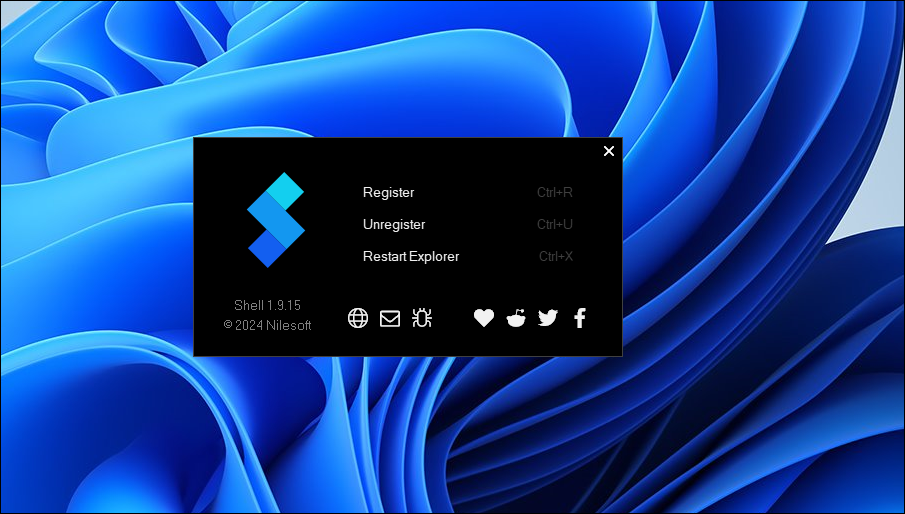
سفارشی کردن منوی زمینه
با تکمیل ادغام، Nilesoft Shell یک منوی زمینه جدید را با کلیک راست در File Explorer نمایش می دهد. این منو شامل گزینه های موجود، مخفی و چند گزینه اضافی است.
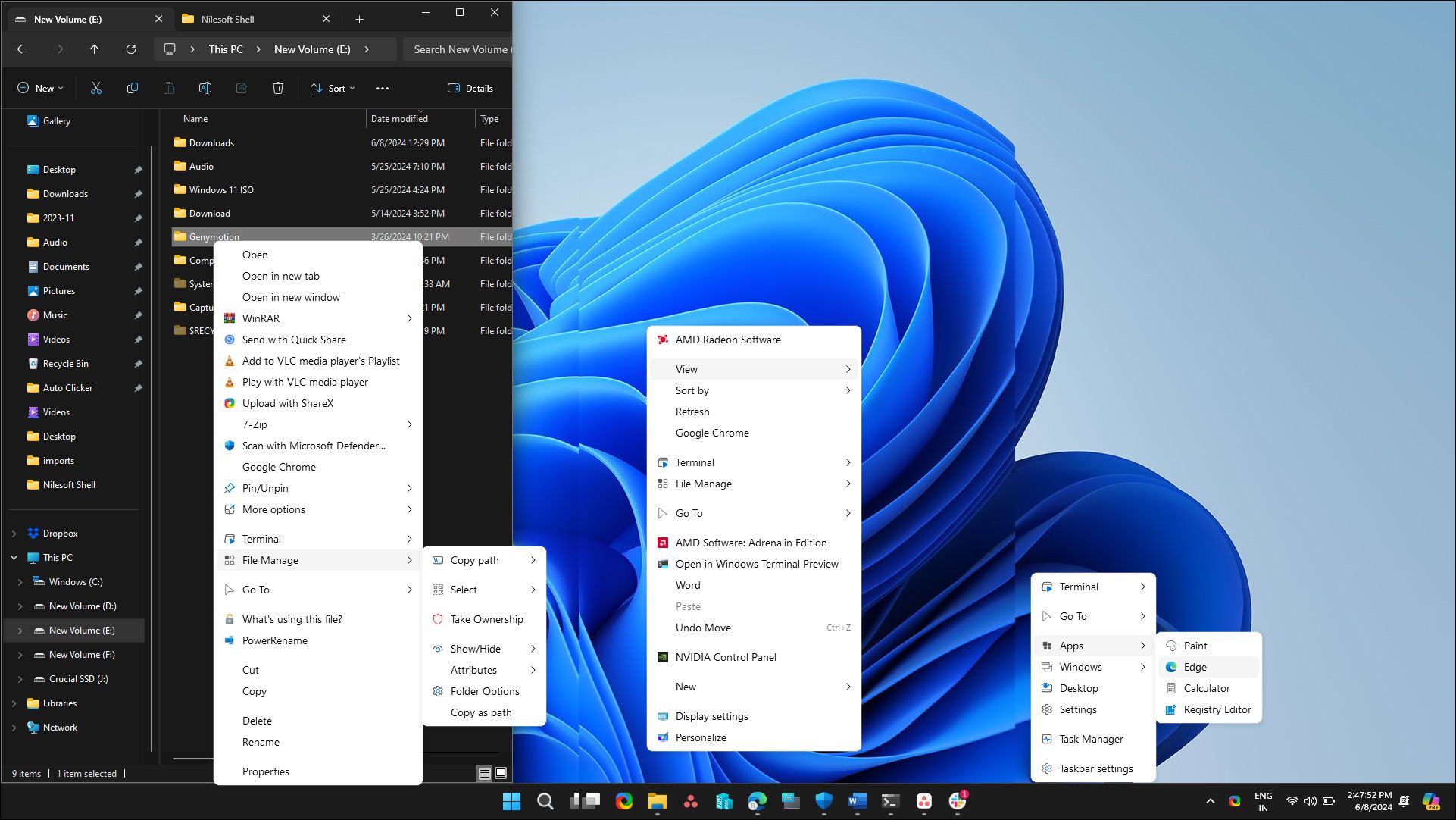
در حالی که Shell به طور پیشفرض عالی کار میکند، میتوانید آن را با آیتمها و تمهای جدید برای رفع نیازهای خود سفارشی کنید. برای درک نحوه عملکرد Shell و نحوه سفارشی کردن منوی زمینه با گزینههای اضافی، صفحه مستندات Nilesoft را بررسی کنید.
افزودن یا حذف موارد از منوی زمینه
شل از فایل های پیکربندی خود برای تعریف منوی زمینه استفاده می کند. می توانید فایل shell.nss یا modify.nss را برای افزودن یا حذف موارد تغییر دهید.
به عنوان مثال، گزینه WinRAR اضافه شده توسط نرم افزار را در حین نصب حذف می کنیم. Shift را فشار داده و نگه دارید، روی Taskbar کلیک راست کرده و به Shell > directory بروید. پوشه Imports را باز کرده و دوبار کلیک کنید تا فایل modify.nss در Notepad باز شود.
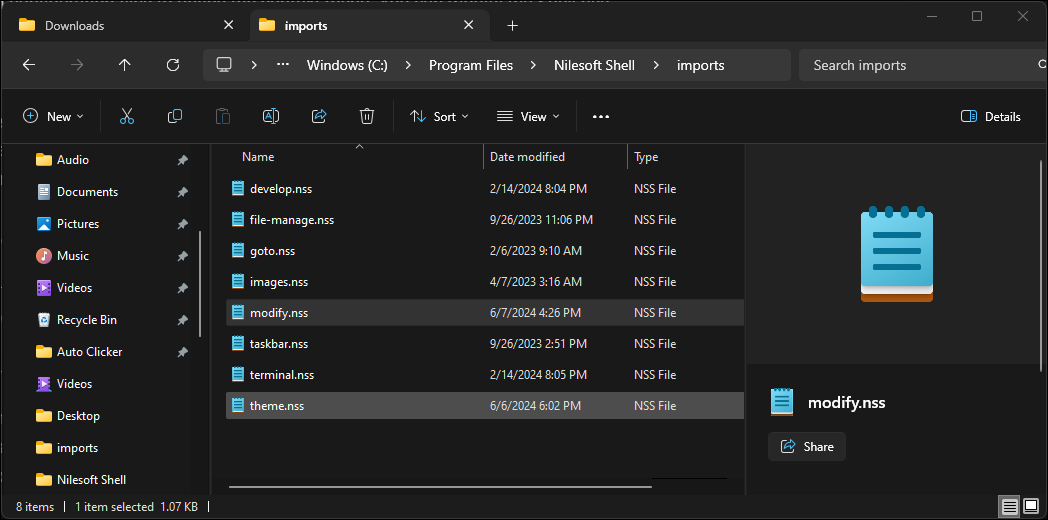
حالا خط کد زیر را به فایل Notepad اضافه کنید:
remove(find="winrar")
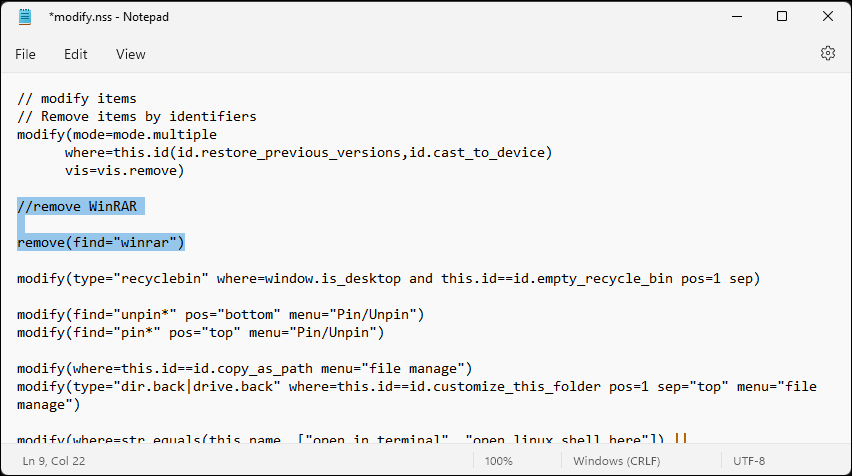
در دستور بالا، winrar شناسه است و به حروف بزرگ و کوچک حساس است. گزینه Winrar را با گزینه ای که می خواهید حذف کنید جایگزین کنید. به عنوان مثال، برای حذف گزینه Open With از منوی زمینه، خط کد زیر را به فایل اضافه کنید:
Remove(find="open with")
برای حذف چندین مورد، تمام شناسه هایی که با جداکننده (|) از هم جدا شده اند را اضافه کنید. برای حذف گزینههای مشاهده، مرتبسازی، بازخوانی و جایگذاری از منوی زمینه، تایپ کنید:
Remove(find="view|sort by|refresh|paste")
حالا بیایید سعی کنیم یک مورد اضافه کنیم. برای افزودن میانبر گوگل کروم به منوی زمینه، دستور زیر را به فایل modify.nss اضافه کنید:
item(title='Google Chrome' cmd='chrome.exe' image=icon.chrome)
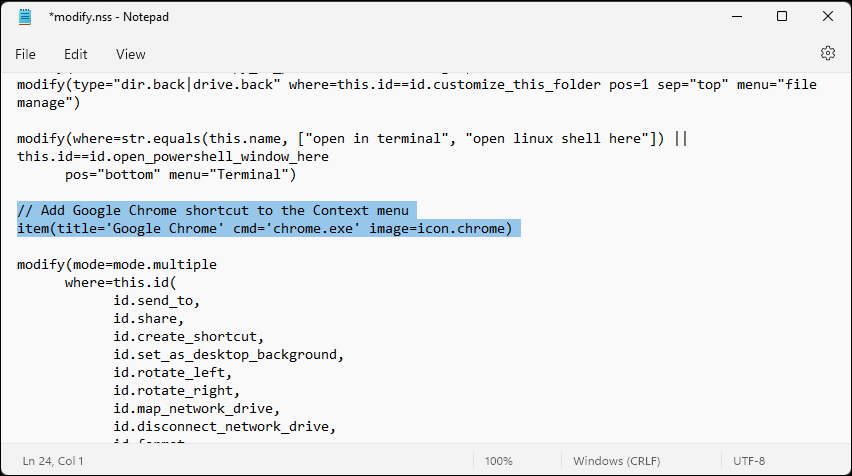
پس از اتمام، Ctrl + S را فشار دهید تا تغییرات ذخیره شوند. سپس Ctrl + کلیک راست بر روی قسمت دسکتاپ فشار دهید تا Shell مجبور شود فایلهای nss را بارگیری مجدد کند. برای مشاهده آیتم منوی جدید، روی هر موردی در File Explore کلیک راست کنید. اگر هیچ تغییری اعمال نشد، بررسی کنید که آیا نام شناسه درست است یا خیر.
همچنین میتوانید با استفاده از ویرایشگر رجیستری، میانبر نرمافزاری را به منوی زمینه اضافه کنید، اما پیچیدهتر و خطرناکتر است.
منوی زمینه را شخصی کنید
میتوانید ظاهر منوی زمینه را با تغییر رنگ پسزمینه، کدورت، اندازه فونت و سایر ویژگیها مطابق با نیاز خود سفارشی کنید. پوشه Imports را باز کنید، سپس دوبار کلیک کنید تا فایل themes.nss باز شود. برای تغییر اندازه فونت، خط زیر را تغییر دهید:
Font.size=20
شما می توانید 20 را با اندازه فونت دلخواه خود تغییر دهید.
سپس با افزودن خط زیر یک فونت متفاوت تنظیم کنید:
Font.name="Lora"
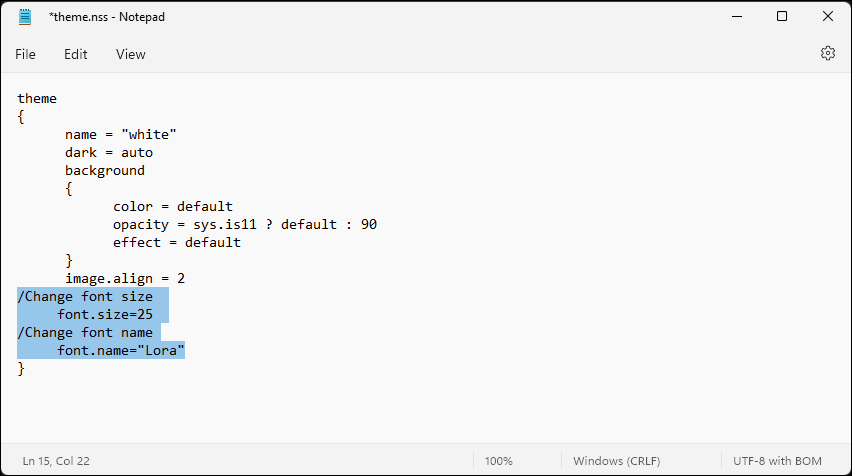
می توانید Lora را با نام فونت دلخواه خود جایگزین کنید. برای لغو تغییرات، دستور را حذف کنید یا اندازه فونت را روی خودکار تنظیم کنید.
سفارشی سازی پیشرفته
به طور پیشفرض، Nilesoft Shell با موضوع سیستم پیشفرض برای منوی زمینه سازگار میشود. میتوانید آن را با تغییر فایل theme.nss یا نصب تمهای شخص ثالث مانند Catppuccin برای Nilesoft Shell شخصیسازی کنید. میتوانید تم، رنگ پسزمینه، تیرگی و جلوهها را به صورت پیشفرض یا موضوع شخص ثالث تغییر دهید.
برای اعمال یک تم تیره، نحو را از “تاریک” به “سفید” تغییر دهید. برای بازیابی سبک پیش فرض، آن را با “مدرن” یا “کلاسیک” جایگزین کنید:
theme
{
Name= "dark"
برای تنظیم رنگ پس زمینه به نارنجی، شناسه Color را روی #F8C471 تنظیم کنید. Opacity را بین 70 تا 30 تنظیم کنید تا ظاهری شفاف تر داشته باشید. علاوه بر این، دستورالعمل Effect را روی 1 برای شفاف، 2 برای تاری، یا 3 برای جلوه اکریلیک تنظیم کنید. ممکن است لازم باشد سطح کدورت را تنظیم کنید تا این تغییرات قابل توجه باشد:
background
{
color = #24273a
opacity = 70
effect = "1"
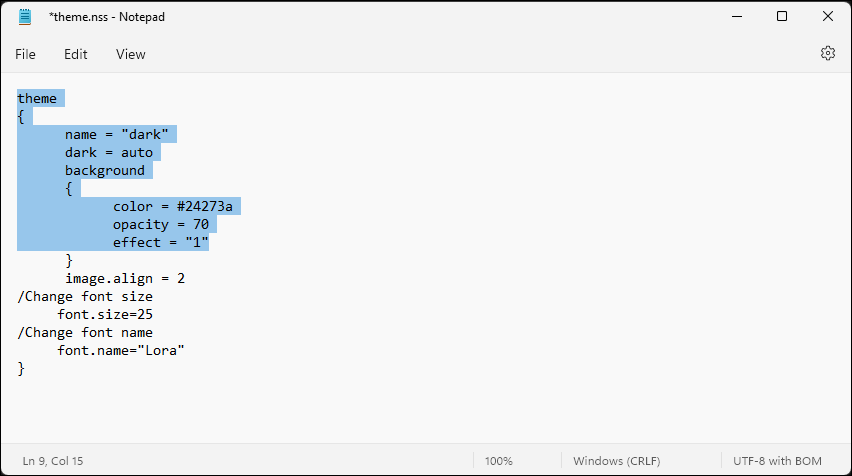
فایل را ذخیره کنید و فایل nss را دوباره بارگذاری کنید تا تغییرات را مشاهده کنید.
به یاد داشته باشید که تغییرات ممکن است فورا اعمال نشوند و ممکن است نیاز به راه اندازی مجدد باشد. همچنین فراموش نکنید که از فایل nss اصلاح شده یک نسخه پشتیبان تهیه کنید. تلاشهای متعدد من برای اصلاح برنامه پیکربندی باعث شد آن را از کار بیاندازم و نیاز به نصب مجدد داشته باشم. داشتن یک نسخه پشتیبان می تواند به شما کمک کند تا تغییرات خود را به سرعت بازیابی کنید و به دلیل وجود اشکال از دست دادن آنها جلوگیری کنید.
اعمال تم های Catppuccin در منوی زمینه پوسته Nilesoft
Catppuccin برای Nilesoft Shell زیباییشناسی نرم و پاستلی معروف جامعه محور را به منوی زمینه شما میآورد. برای استفاده از تم:
- به صفحه Catppuccin Nilesoft Shell GitHub بروید.
- طعم دلخواه خود را در صفحه تم انتخاب کنید – فراپه، لاته، ماکیاتو یا موکا.
- یک رنگ را انتخاب کنید و روی دکمه دانلود (نماد فلش پایین) کلیک کنید.
- سپس به پوشه imports رفته و از فایل theme.nss نسخه پشتیبان تهیه کنید.
- پس از اتمام، نام فایل دانلود شده را به theme.nss تغییر دهید و آن را به پوشه imports منتقل کنید.
- وقتی از شما خواسته شد تا تأیید کنید، جایگزین فایل در مقصد را انتخاب کنید.
- برای بارگیری مجدد فایل های nss، Ctrl + کلیک راست روی قسمت دسکتاپ را فشار دهید.
- برای مشاهده منوی زمینه با تم جدید، دوباره کلیک راست کنید.
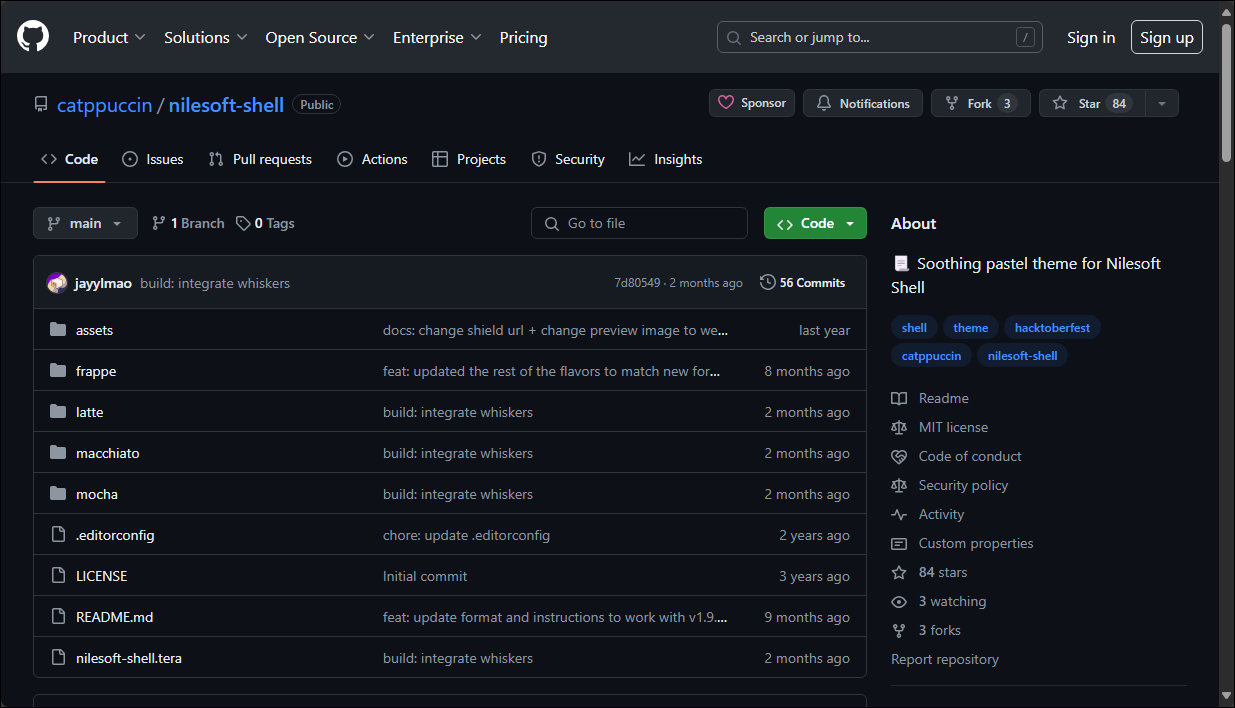
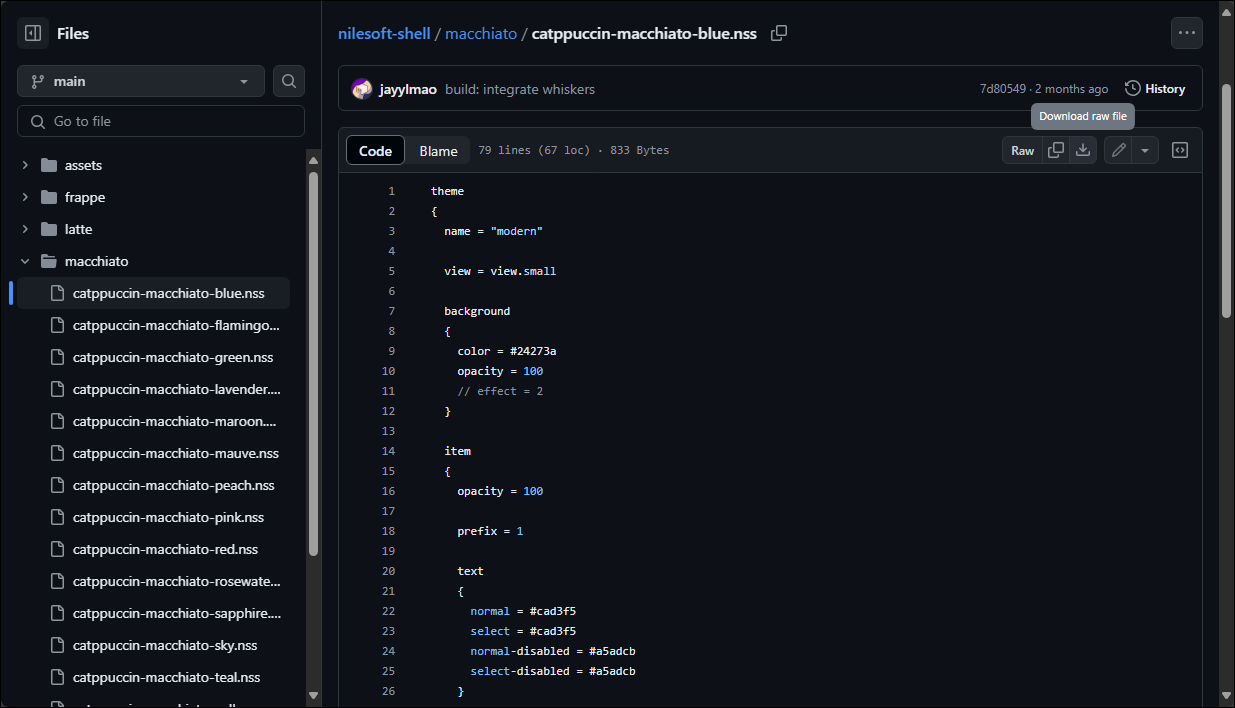
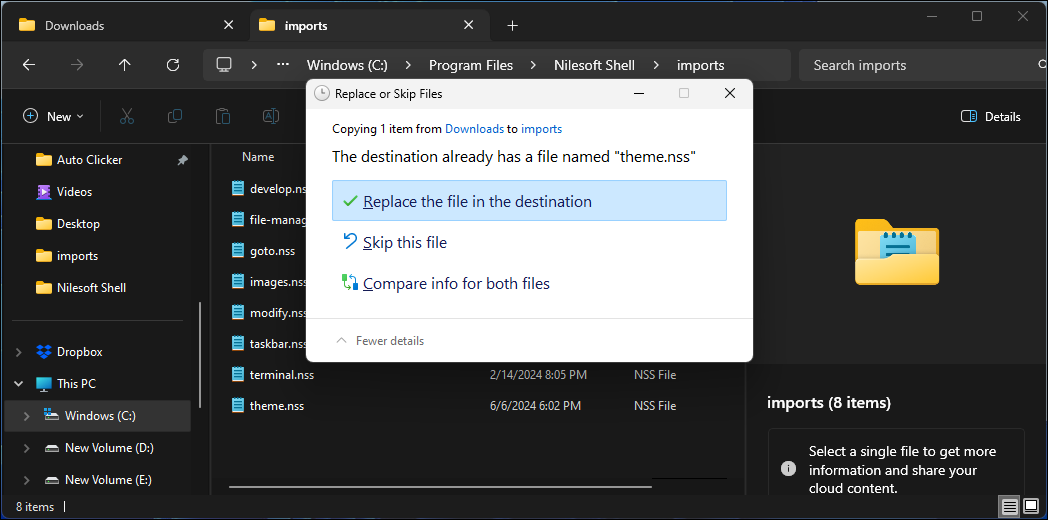
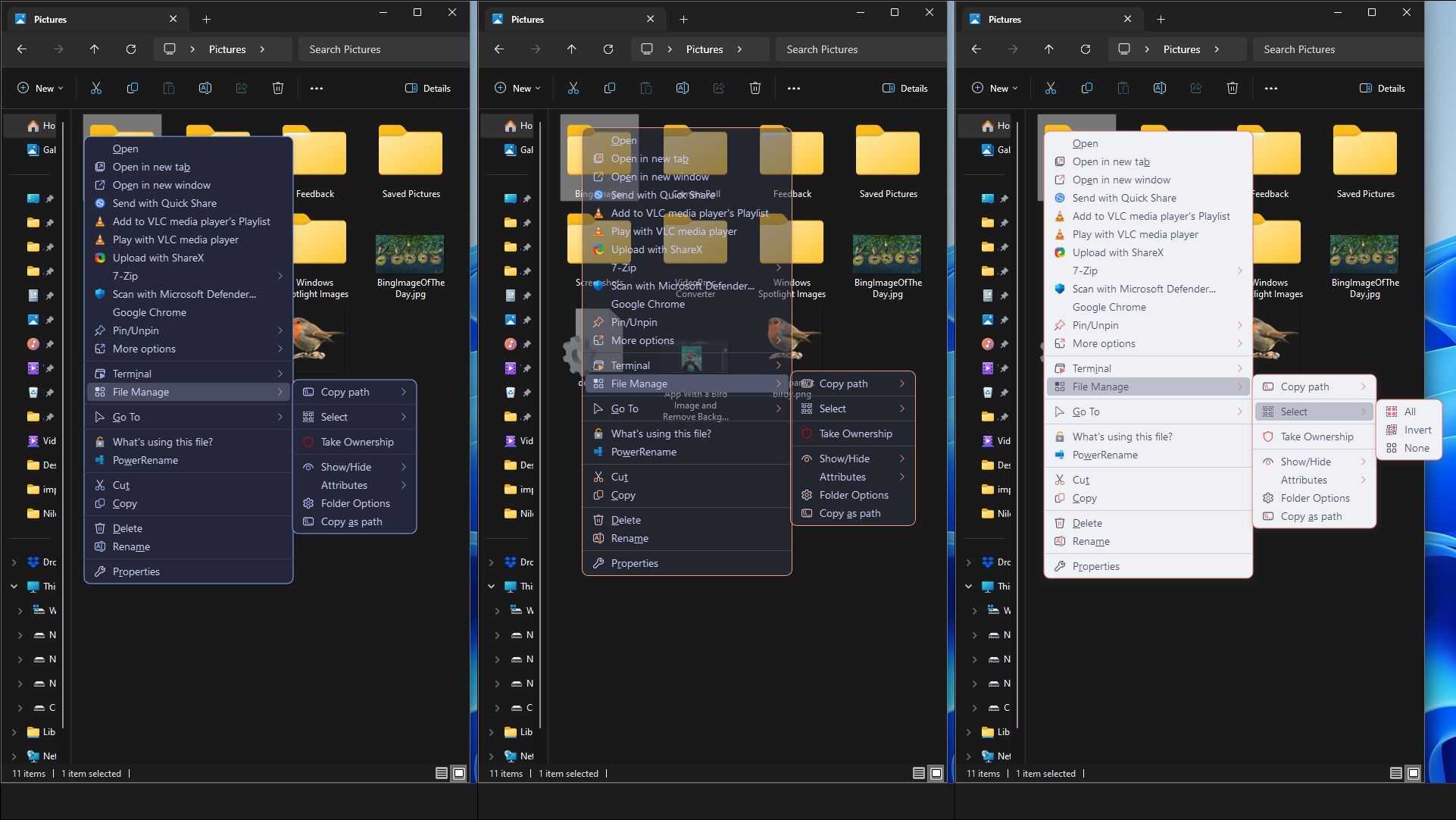
اگر به هر دلیلی تصمیم به بازیابی پوسته پیش فرض Nilesoft Shell دارید، فایل پشتیبان theme.nss را به پوشه imports منتقل کنید و کار تمام است. از طرف دیگر، اگر می خواهید منوی راست کلیک پیش فرض ویندوز را بازیابی کنید، می توانید Nilesoft Shell را لغو ثبت کنید. مدیر Nilesoft Shell را به عنوان مدیر راه اندازی کنید و روی Unregister کلیک کنید.
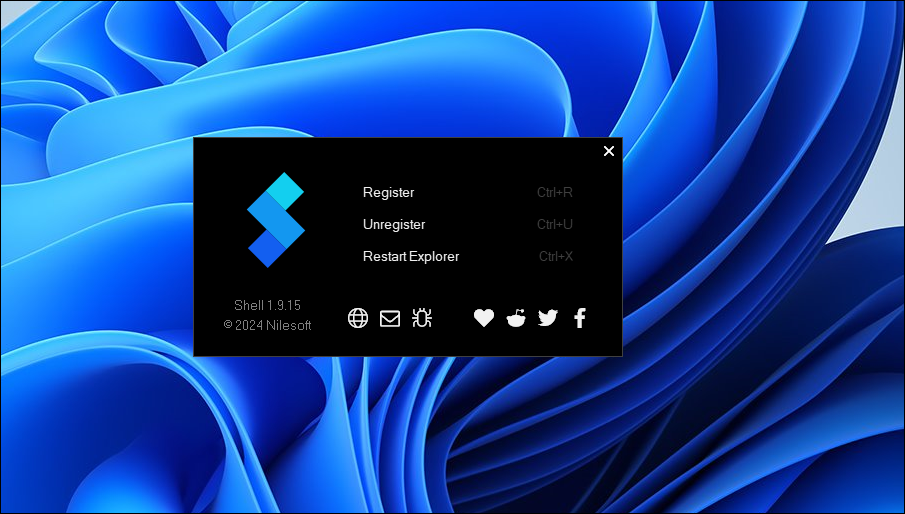
Shell یک سفارشیکننده منوی زمینه رایگان و قدرتمند است که مزاحمت ظاهری منوی زمینه پیشفرض ویندوز 11 را برطرف میکند. میتوانید آن را با تمهای Catppuccin سفارشی کنید و مواردی را اضافه یا حذف کنید تا عملکرد منوی راستکلیک در File Explorer، دسکتاپ و نوار وظیفه را گسترش دهید.
