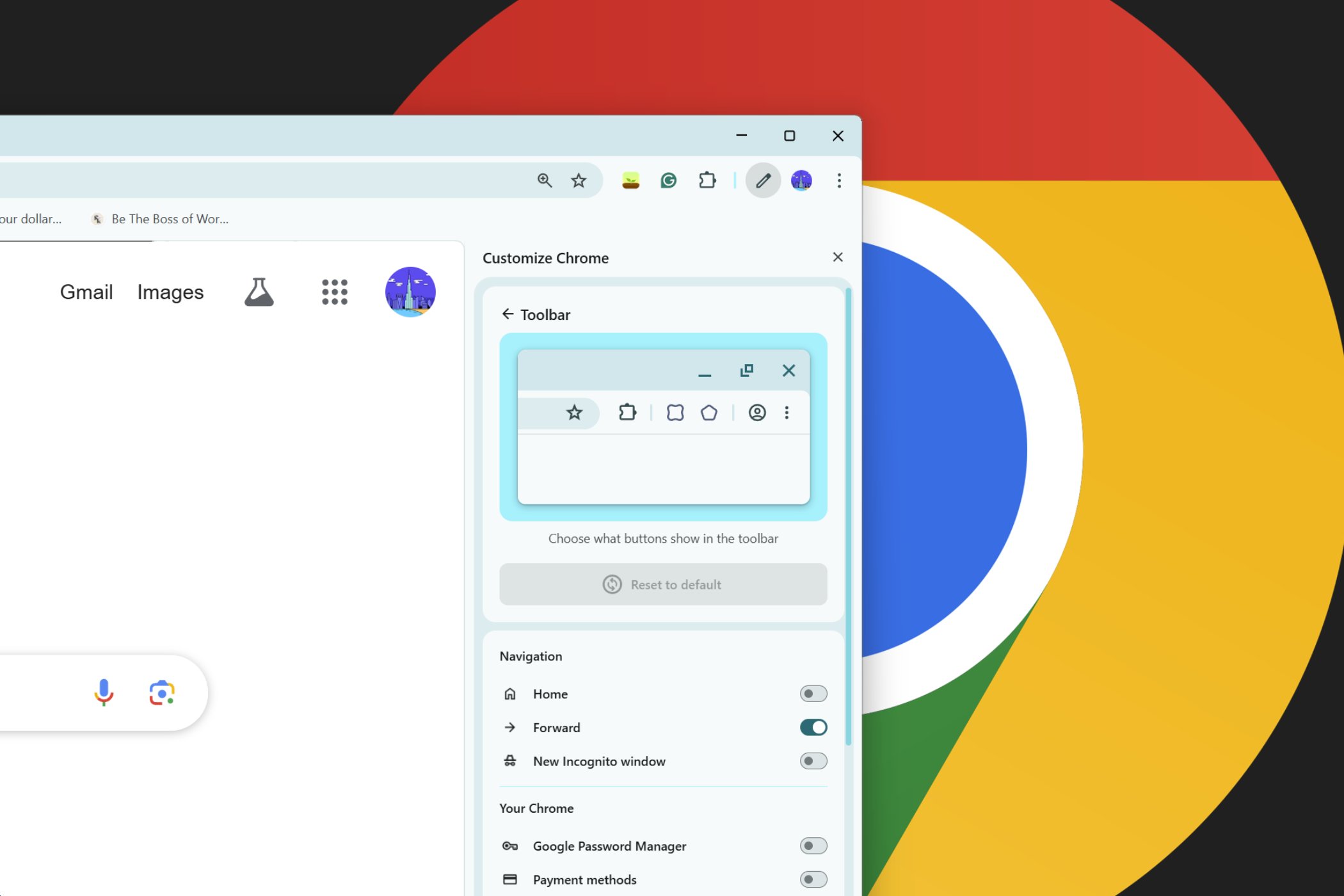با وجود بسیاری از دکمه های نوار ابزار Chrome ، پیدا کردن راه اندازی مناسب می تواند بسیار زیاد باشد. من روی پنج دکمه اساسی مستقر شده ام که واقعاً بهره وری من را تقویت می کند. اینها فقط انتخاب های تصادفی نیستند – آنها دکمه هایی هستند که من در واقع چندین بار در روز کلیک می کنم و در صورت ناپدید شدن بلافاصله از دست می دهم.
با وجود بسیاری از دکمه های نوار ابزار Chrome ، پیدا کردن راه اندازی مناسب می تواند بسیار زیاد باشد. من روی پنج دکمه اساسی مستقر شده ام که واقعاً بهره وری من را تقویت می کند. اینها فقط انتخاب های تصادفی نیستند – آنها دکمه هایی هستند که من در واقع چندین بار در روز کلیک می کنم و در صورت ناپدید شدن بلافاصله از دست می دهم.
5
مدیر رمز عبور

در حالی که من همیشه دسترسی سریع به گذرواژه های خود را ارزیابی کرده ام ، نوار ابزار قابل تنظیم Google باعث می شود مدیر رمز عبور فقط یک کلیک دور شود.
دکمه Google Password Manager ، دست پایین ، اولین انتخاب من برای هر تنظیم نوار ابزار است. در طول روز کاری خود ، من دائماً به سایت ها و خدمات مختلف وارد می شوم و دسترسی فوری به اعتبار ذخیره شده من باعث صرفه جویی در وقت من می شود.
اگرچه Proton Pass مدیر رمز عبور مورد علاقه من است ، راه حل داخلی Google با اکوسیستم Chrome بهتر کار می کند ، به خصوص اگر به طور دوره ای هر دو را همگام سازی کنید.
این امر نیاز به روش معمول مشاهده رمزهای عبور ذخیره شده Google Chrome را از طریق منوی Chrome در هنگام نیاز به بازیابی ، به روزرسانی یا مشاهده رمز عبور از بین می برد. در اینجا نحوه اضافه کردن دکمه رمز عبور (یا هر دکمه دیگر) به نوار ابزار Chrome خود را اضافه می کنیم:
- در بالای مرورگر خود ، منوی Chrome (سه نقطه) را انتخاب کنید و به ابزارهای بیشتری بروید.
- روی Customize Chrome کلیک کرده و نوار ابزار را از پنل جانبی که ظاهر می شود انتخاب کرده و از طریق دکمه های نوار ابزار موجود مرور کنید.
- مدیر رمز عبور Google را پیدا کنید و آن را تغییر دهید.
- این دکمه بلافاصله در نوار ابزار شما در سمت راست بالا ، آماده برای استفاده ظاهر می شود.
فقط بخاطر داشته باشید که هنگام تنظیم یک مدیر رمز عبور از این اشتباهات خودداری کنید تا اطمینان حاصل شود که اطلاعات ورود به سیستم در هنگام دسترسی ، ایمن است.
4
با لنز Google جستجو کنید
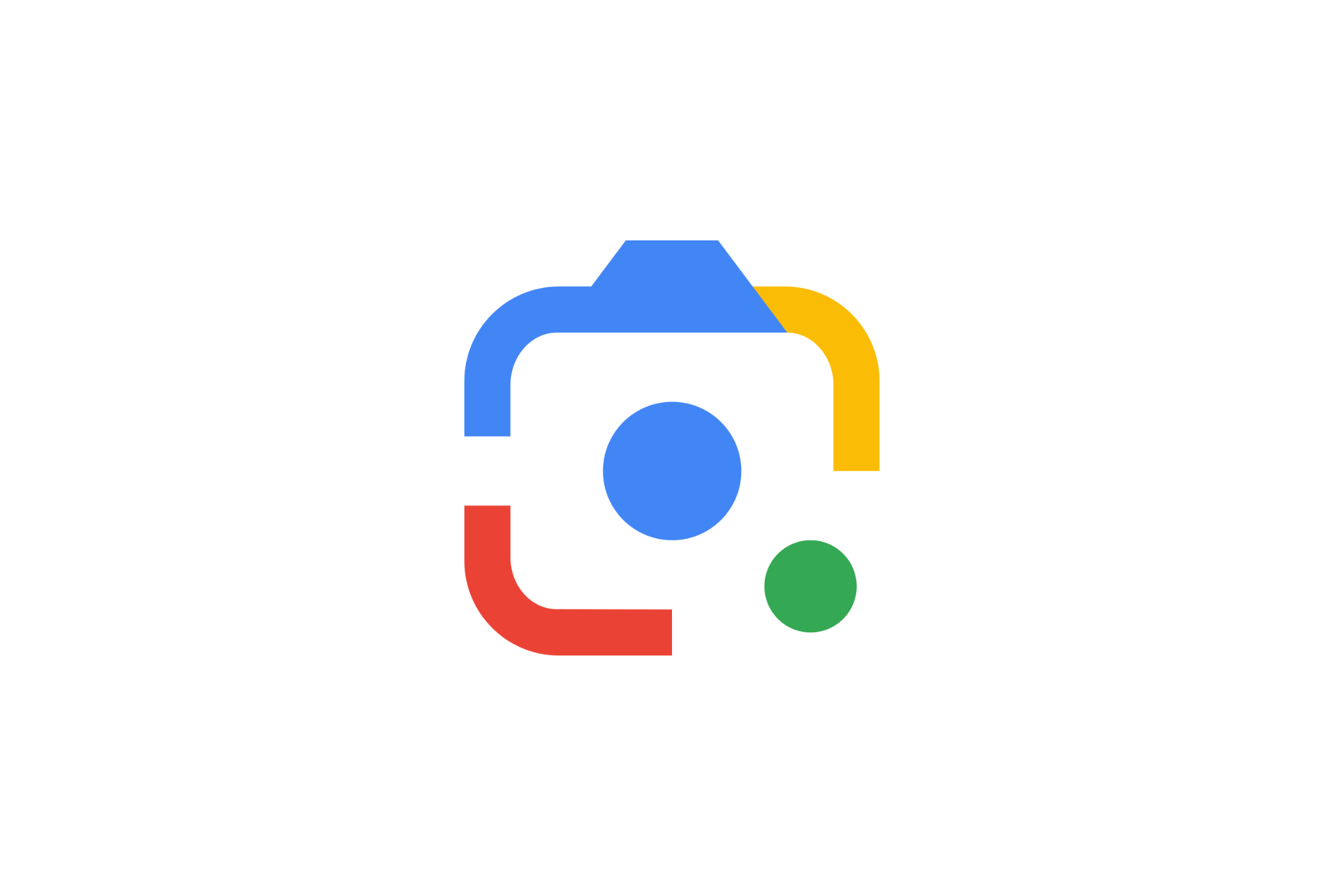
من نمی توانم به شما بگویم که چند بار چیز جالب را به صورت آنلاین دیده ام و می خواستم درباره آن اطلاعات بیشتری کسب کنم. این جایی است که دکمه نوار ابزار Google Lens برای بهترین تجربه مرورگر مفید است.
پیش از این ، شما مجبور بودید روی یک صفحه وب راست کلیک کرده و از منوی زمینه لنزهای Google را انتخاب کنید-یک مرحله اضافی برای استفاده از این ویژگی. اکنون ، با دسترسی مستقیم به نوار ابزار ، خودم را برای همه چیز از شناسایی محصولات تا ترجمه متن استفاده می کنم.
Google Lens متن را در محل ترجمه می کند. با پیشرفت تشخیص تصویر ، Google توانایی های خود را گسترش داده است تا آن را به یک دستیار خرید در فروشگاه AI با به روزرسانی های اخیر تبدیل کند.
فناوری جستجوی بصری به طور مداوم مرا با دقت آن تحت تأثیر قرار می دهد ، و اغلب مسابقات دقیق برای موارد مبهم پیدا می کنم که در غیر این صورت سنین را برای شکار دستی می گذرانم. این دکمه می تواند یک نقطه دائمی در نوار ابزار Chrome برای کسی که به طور مرتب محصولات و محتوای بصری را تحقیق می کند ، بدست آورد.

آیا می خواهید آنچه را که قبلاً از طریق لنزهای Google اسکن کرده اید بررسی کنید؟ در اینجا نحوه مشاهده سریع یا حذف تاریخ خود آورده شده است.
3
حالت خواندن
اگر تا به حال از صفحات وب به هم ریخته شده با تبلیغات چشمک زن ، فیلم های خودکار و پریشان های جانبی منحرف شده اید ، ممکن است بخواهید دکمه حالت خواندن Chrome را به نوار ابزار اضافه کنید.
چیزی که من در مورد حالت خواندن بیشتر دوست دارم این است که چگونه درهم و برهمی غیر ضروری را از بین می برد. هنگامی که آن را فعال کردید ، Chrome در حالی که تمام محتوای مهم – تصاویر ، عناوین و متن را حفظ می کند ، در یک طرح مرتب و مرتب که خواندن آن دلپذیر تر است ، سر و صدای بصری صفحه را حذف می کند.
این ویژگی هنگام مصرف محتوای با فرم طولانی ، تمرکز را بهبود می بخشد. به جای اینکه به عناصر طراحی تهاجمی نگاه کنید ، روی دکمه حالت خواندن کلیک کنید و از یک تجربه مانند کتاب لذت ببرید. برای اطلاعات بیشتر در مورد آن ، راهنمای ما را در مورد چگونگی خواندن حالت Chrome در وب آسان تر کنید.
شما به خصوص در هنگام جلسات مرور اواخر شب ، از حالت خواندن قدردانی می کنید که پس زمینه های روشن چشمان شما را تحت فشار قرار می دهد.
2
به دستگاه های خود ارسال کنید
آنچه این ویژگی را بسیار قدرتمند می کند ، سادگی آن است. با استفاده از این ویژگی ، می توانید فوراً هر صفحه وب را که مشاهده می کنید برای سایر دستگاه های خود ارسال کنید. به عنوان مثال ، اگر در حال تحقیق در مورد دستور العمل در لپ تاپ خود هستید اما به سمت آشپزخانه می روید. می توانید آن را به رایانه لوحی خود ارسال کنید. چیز جالبی را در دسک تاپ خود پیدا کردید اما باید بیرون بروید؟ قبل از رسیدن به درب ، روی تلفن شماست.
به همین دلیل دکمه “ارسال به دستگاه های شما” یک نقطه دائمی در نوار ابزار Chrome من به دست آورده است. این دکمه لیستی از تمام دستگاه های متصل من را نشان می دهد و به من اجازه می دهد دقیقاً صفحه را ارسال کنم.
شما باید با همان حساب Google در همه دستگاه ها وارد شوید تا این ویژگی به درستی کار کند.
من این مورد را برای جدا کردن کار و مرور اوقات فراغت بسیار مفید دیدم. به جای اینکه ده ها برگه را باز کنم ، می توانم مقالات شخصی را به دستگاه های خانه خود ارسال کنم و مرورگر کار خود را بدون درهم و برهم نگه دارم. برای کسی که دائماً بین صفحه ها جابجا می شود ، این دکمه می تواند هر روز دقایقی از جستجو و تایپ کردن را ذخیره کند.
1
لیست خواندن
![]()
این دکمه باعث می شود مقالاتی که می خواهم بعداً به راحتی در دسترس باشم دوباره مورد بررسی قرار بگیرم. بر خلاف نشانک هایی که تمایل به تبدیل شدن به یک آشفتگی سازماندهی پیوندها را که هرگز آنها را لمس نمی کنم ، دوباره می خوانم ، لیست خواندن یک فضای نگهداری آسان و موقت برای محتوایی که من واقعاً قصد دارم بخوانم فراهم می کند.
این یک فضای اختصاصی جدا از نشانک های دائمی ایجاد می کند. وقتی مقاله جالبی را از مکان های عالی پیدا کردم که ارزش خواندن در وب را دارد اما وقت آن را ندارید که بلافاصله شیرجه بزنید ، یک کلیک بعداً برای دسترسی آسان آن را به لیست خواندن من اضافه می کند.
هر چند همه عاشق این ویژگی نیستند. اگر متوجه شدید که رابط کاربری شما را به هم ریخته است ، می توانید لیست خواندن را از Google Chrome به طور کلی حذف کنید. با این حال ، برای من بخشی از سیستم مدیریت اطلاعات من شده است.
در حالی که این پنج دکمه تنظیم نوار ابزار مورد نیاز من را تشکیل می دهند ، گزینه های سفارشی سازی جدید Chrome به این معنی است که می توانید یک تجربه مرور کاملاً شخصی ایجاد کنید. چند دقیقه وقت بگذارید تا با تنظیمات مختلف آزمایش کنید و پیدا کنید که چه چیزی برای نیازهای خاص شما مفید است.