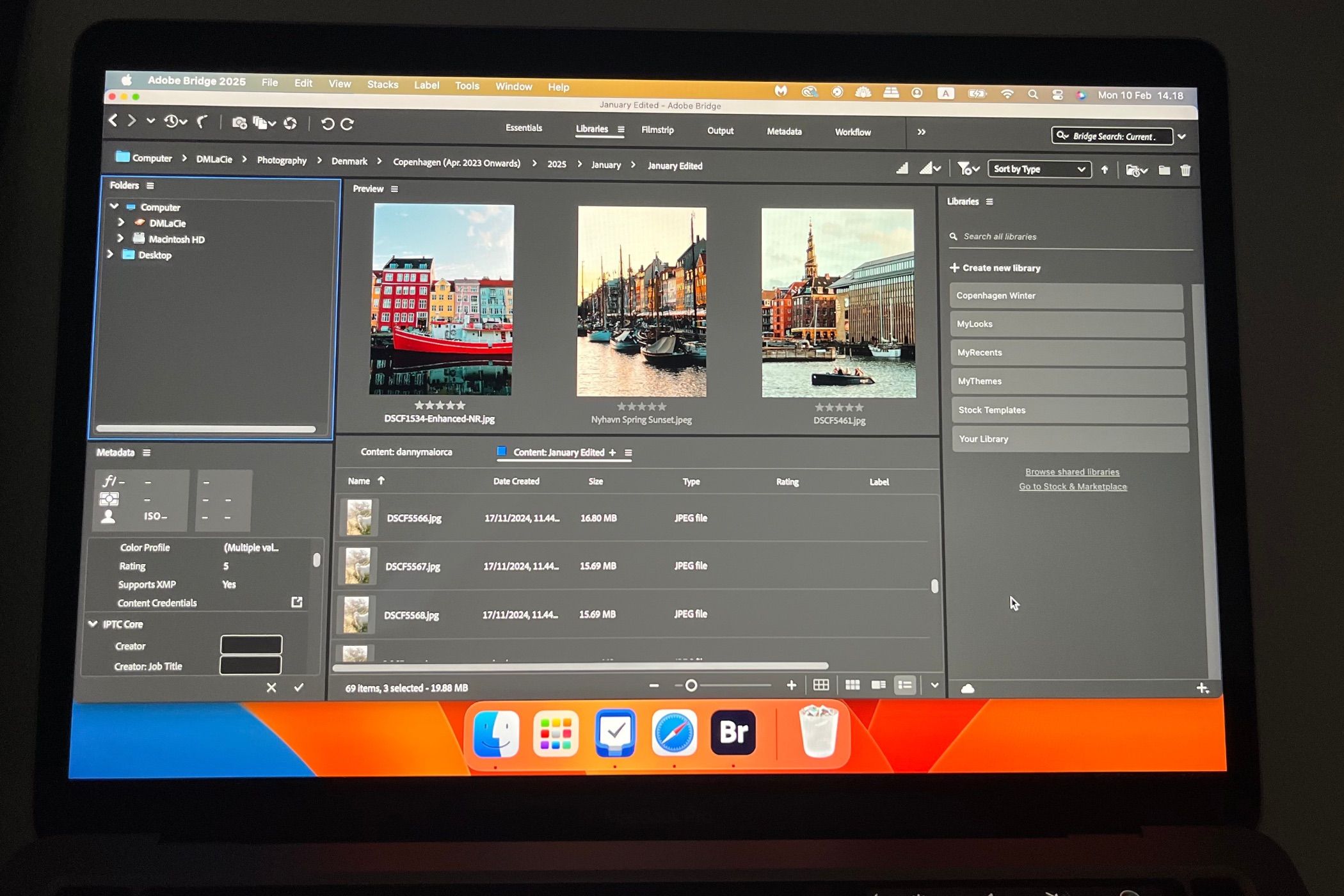سازماندهی عکس ها بر روی رایانه می تواند خسته کننده باشد ، اما Bridge Adobe این کار را بسیار ساده تر می کند. این ابزار به لطف فیلتر ساده و ادغام یکپارچه با سایر برنامه های Adobe ، بهترین نوع خود را دارد.
سازماندهی عکس ها بر روی رایانه می تواند خسته کننده باشد ، اما Bridge Adobe این کار را بسیار ساده تر می کند. این ابزار به لطف فیلتر ساده و ادغام یکپارچه با سایر برنامه های Adobe ، بهترین نوع خود را دارد.
چگونه عکس هایم را با Bridge Adobe سازماندهی می کنم
من از زمان تبدیل شدن به یک عکاس میانی (و حتی فراتر از آن مرحله) با عکس هایی که ویرایش می کنم بسیار سختگیرانه تر شده ام. من از چندین ویژگی Adobe Bridge برای سازماندهی پرونده های خود استفاده می کنم و انتخاب می کنم کدام تصاویر برش را ایجاد می کنند.
1. ایجاد کتابخانه
ایجاد کتابخانه در Bridge Adobe به من کمک می کند تا بر اساس موقعیت صحیح آنها ، تصاویر را بخش کنم. من بعضی اوقات از این ویژگی برای تقسیم تصاویر بر اساس ماه که آنها را گرفته ام استفاده می کنم ، اما من همچنین کتابخانه هایی را بر اساس مقالاتی که از عکس ها استفاده می کنم نیز ایجاد می کنم.
اگر می خواهید عکاسی سفر خود را بالا ببرید ، توصیه می کنم بر اساس هر سفر ، کتابخانه های جدید تهیه کنید. می توانید با ایجاد موارد جدید برای روزهای مختلف ، این مسئله را حتی بیشتر تقسیم کنید.
می توانید از بین نام های از پیش تعیین شده انتخاب کنید یا هنگام ایجاد کتابخانه در Bridge Adobe ، از ابتدا شروع کنید.
2. با استفاده از سیستم رتبه بندی ستاره
بررسی تصاویر من قبل از وارد کردن آنها به یک برنامه یکی از بهترین راه هایی است که من شتاب می دهم گردش کار ویرایش عکس. Adobe Bridge به من اجازه می دهد تا تصاویر خود را از 1-5 ستاره ارزیابی کنم و گردش کار من در اینجا بسیار ساده است.
اگر با اطمینان می دانم که می خواهم یک تصویر را ویرایش کنم ، آن را به پنج ستاره ارزیابی می کنم. از طرف دیگر ، اگر من در حصار هستم ، تصاویر را به عنوان سه ستاره ارزیابی می کنم و می خواهم بعداً آنها را دوباره بررسی کنم.
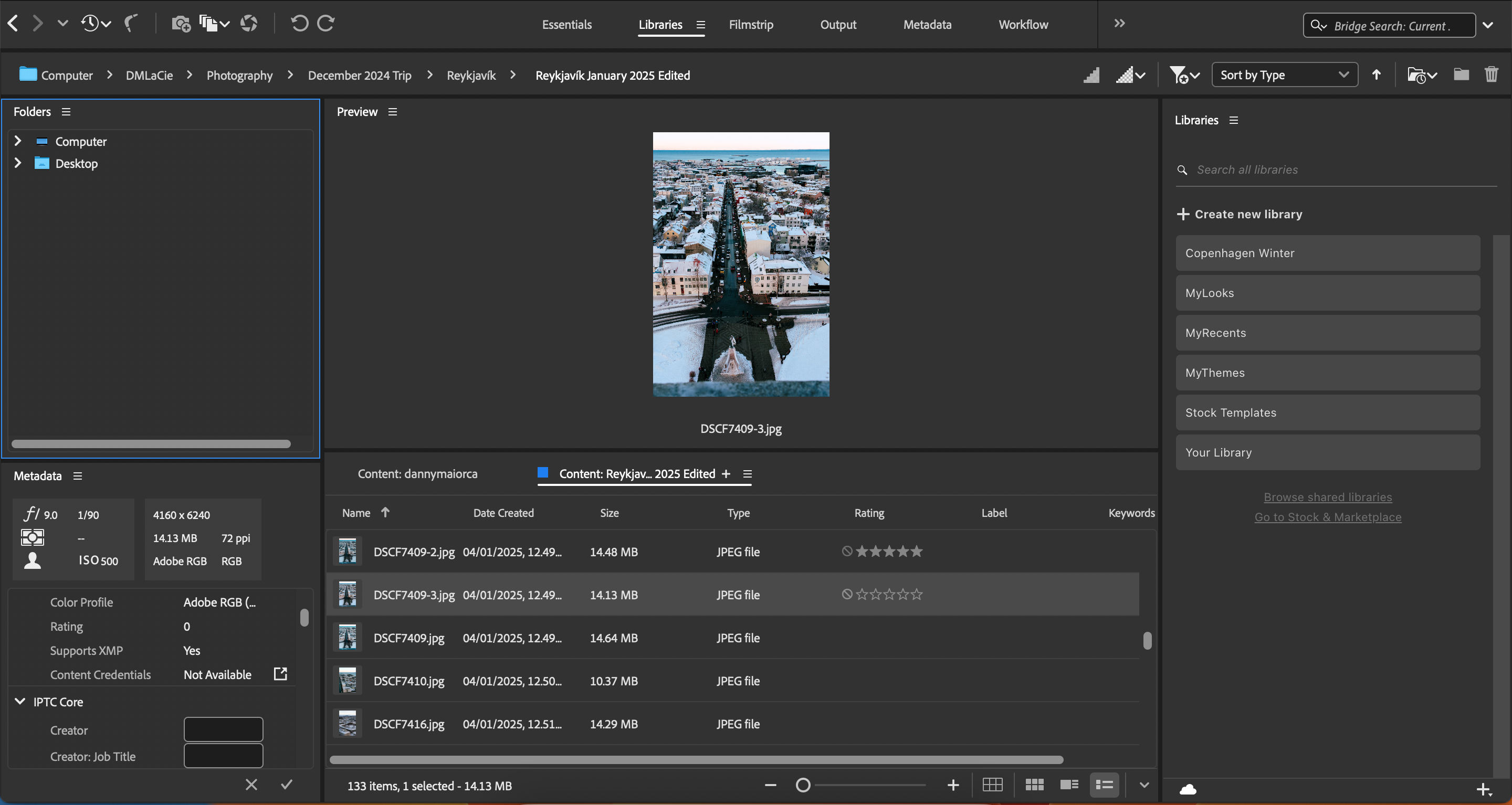
من تصاویر رسانه های اجتماعی را به عنوان چهار ستاره ارزیابی می کنم تا بین تصاویری که در رسانه های اجتماعی استفاده می کنم و عکس هایی که در جای دیگر ظاهر می شوند ، تمایز قائل شوند. پس از کلیک بر روی یک عکس در Adobe Bridge ، ستاره ها به طور خودکار ظاهر می شوند.
3. رد کردن عکس هایی که من استفاده نخواهم کرد
من به طور خودکار هر عکسی را که می دانم از آن استفاده نخواهم کرد رد می کنم. بیشتر اوقات ، من این ابزار را برای تصاویر مبهم ، روشنایی بد و آهنگسازی که دوست ندارم رزرو می کنم.
بعضی اوقات ، من تغییرات مختلفی از همان عکس را حفظ می کنم. این معمولاً زمانی است که من از دیافراگم های مختلف استفاده می کنم. با این حال ، اگر هر تصویر یکسان باشد ، من یکی را نگه می دارم و بقیه را دور می کنم.
من برای رد یک تصویر روی نماد دایره با یک خط مورب ضربه می زنم.
4. با استفاده از فیلترها
من می توانم با انتخاب نمایش موارد رد شده فقط فیلتر ، به تصاویر رد شده دسترسی پیدا کنم. همچنین می توان فقط عکس هایی را بر اساس رتبه ستاره خود نشان داد ، که وقتی در برخی از عکس ها تصمیم گیری نمی کنم ، مفید است. بعد از اینکه دوباره به آنها نگاه کردم ، اغلب می دانم که آیا می خواهم آنها را ویرایش کنم.
Adobe Bridge ابزارهایی برای مرتب کردن تصاویر بر اساس کلمات کلیدی ، تاریخ ایجاد شده و سایر معیارها دارد. مرتب سازی بر اساس کلمات کلیدی اگر می خواهم عکس ها را بر اساس دسته (به عنوان مثال ، غذا یا معماری) سازماندهی کنم ، مفید است.
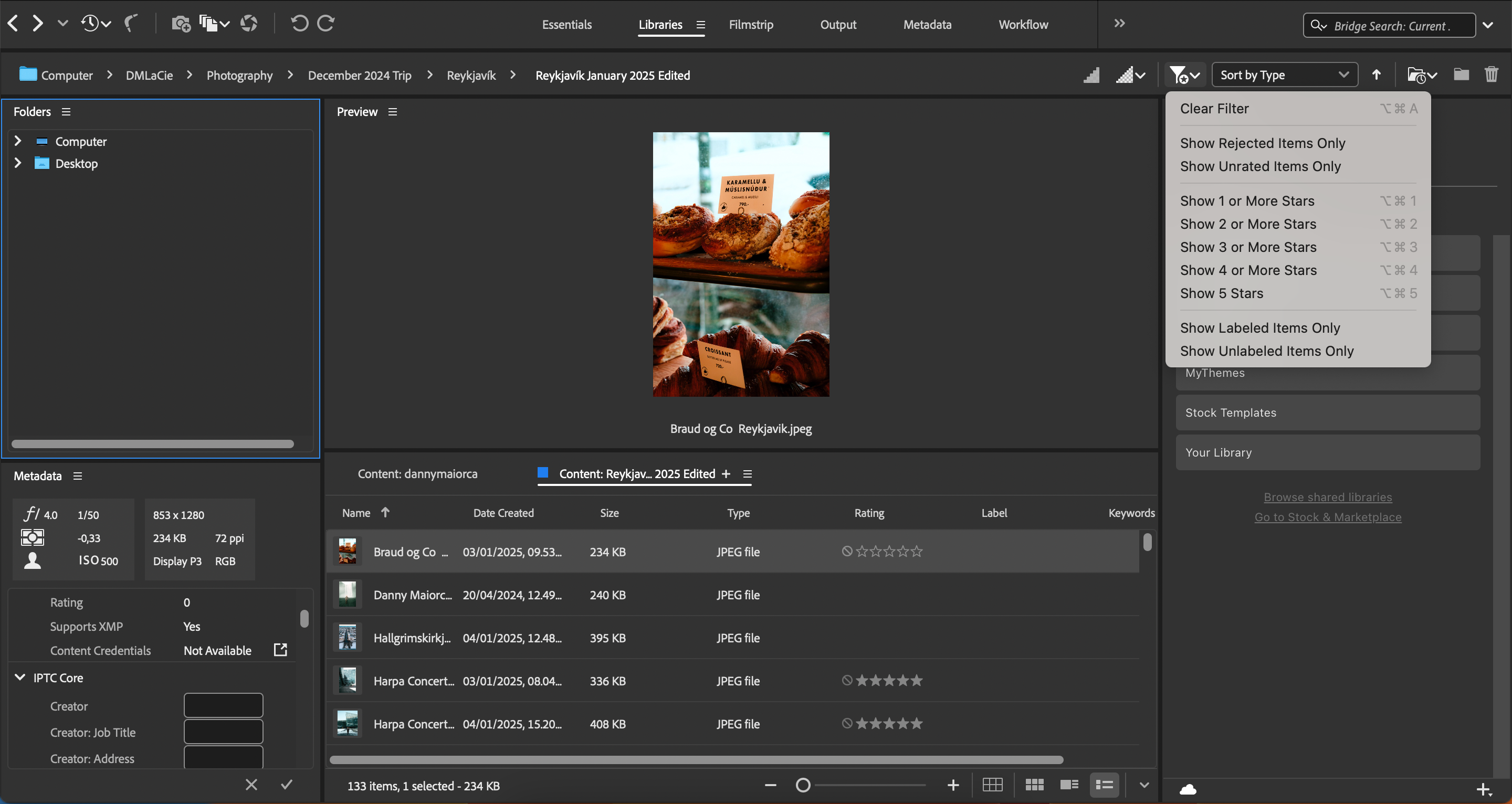
چرا من عاشق سازماندهی عکس هایم با Adobe Bridge هستم
من می توانم از بسیاری از ویژگی های Adobe Bridge در برنامه های دیگر استفاده کنم ، اما Bridge به دلایل مختلف هنوز انتخاب شماره یک من است.
من می توانم فایل های کارت SD را با کارآمدتر حذف کنم
سازماندهی کارت SD من حتی مهمتر از مرتب سازی پرونده ها در رایانه من است. من حذف پرونده ها روی دوربین خود را دوست ندارم مگر اینکه قالب بندی کنم زیرا کند و ناکارآمد است.
Adobe Bridge ساده ترین راه حلی است که تاکنون پیدا کردم. وقتی دوست ندارم تصویری را برای حذف آن دوست ندارم ، می توانم به کلید backspace ضربه بزنم. من گاهی اوقات مکان نما را می کشم تا قبل از حذف آنها ، همه تصاویر را برجسته کنم ، که دوباره بسیار ساده است.
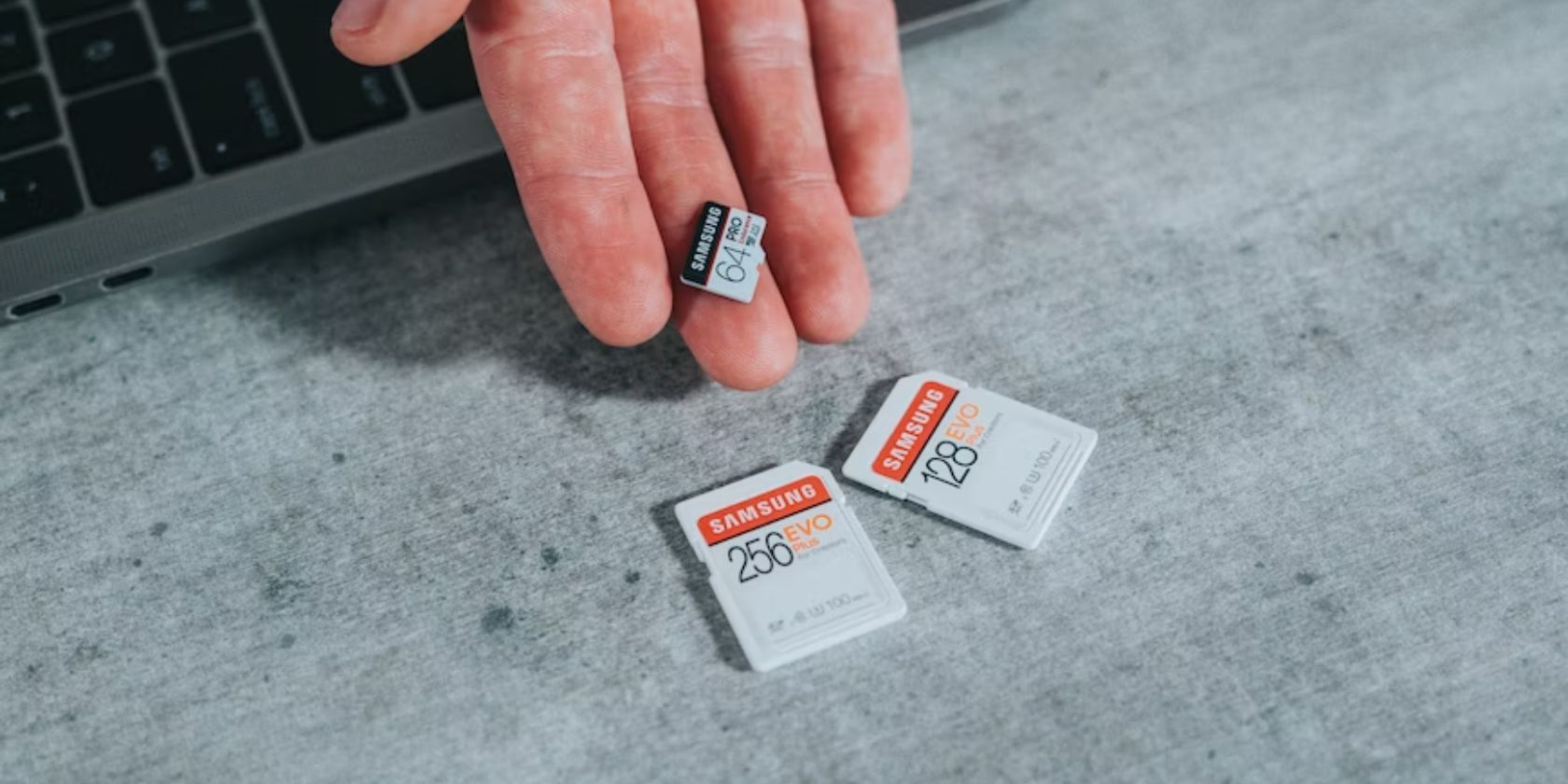
خرید کارت SD می تواند چالش برانگیز باشد. در اینجا نحوه انتخاب کارت SD مناسب برای دستگاه خود آورده شده است.
من می توانم یکپارچه با سایر برنامه های Adobe کار کنم
اگرچه می توانید از Adobe Bridge بدون فتوشاپ یا لایتروم استفاده کنید ، این ابزار با هر دو بسیار خوب کار می کند. به عنوان مثال ، من می توانم هر تصویری را در فتوشاپ باز کنم و به سادگی با کلیک بر روی آن در Bridge.
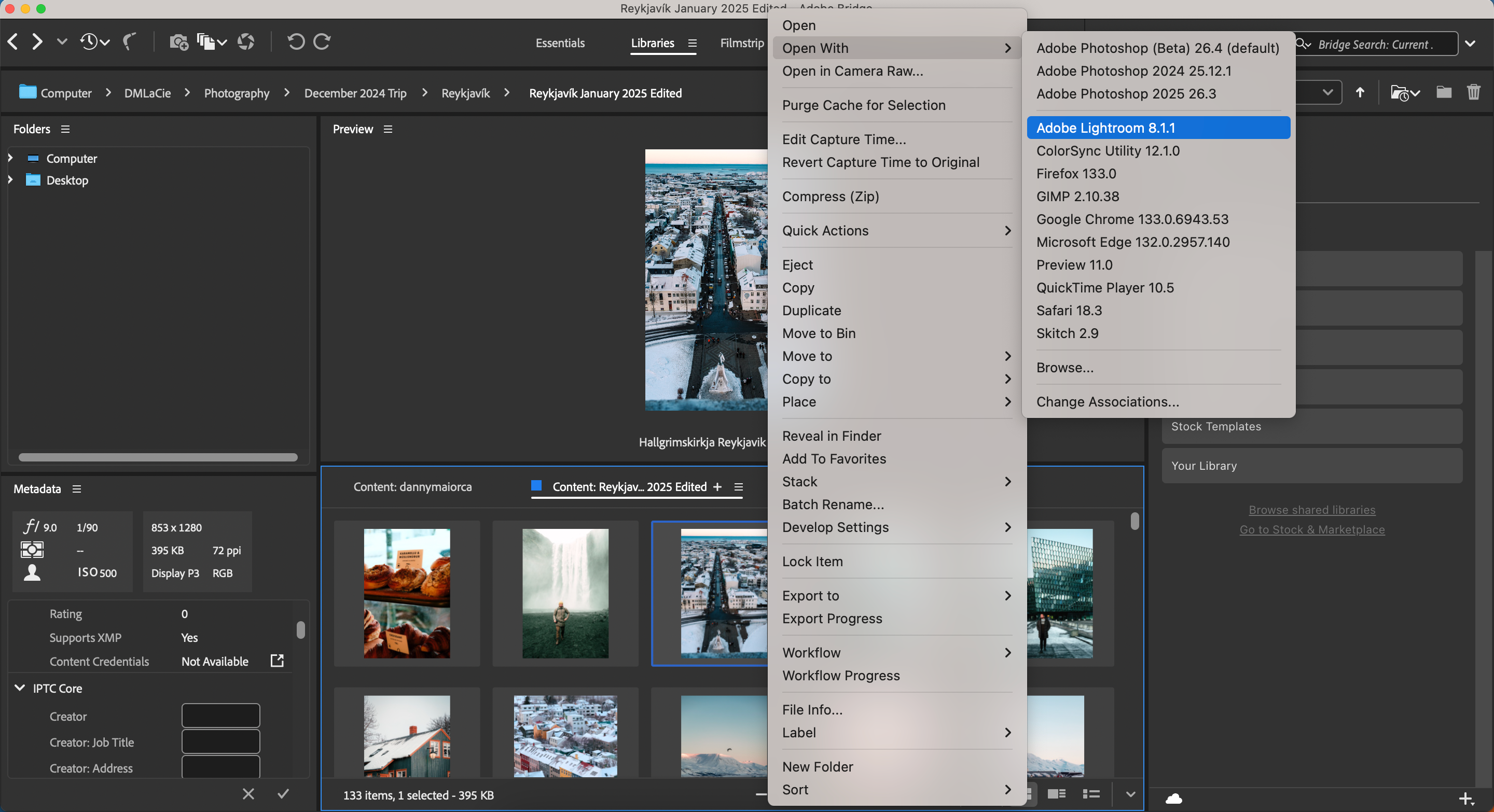
Adobe Bridge همچنین دارای ویژگی ای است که به شما امکان می دهد تصویری را در دوربین خام باز کنید. از اینجا می توانید تنظیمات مورد نظر خود را انجام دهید.
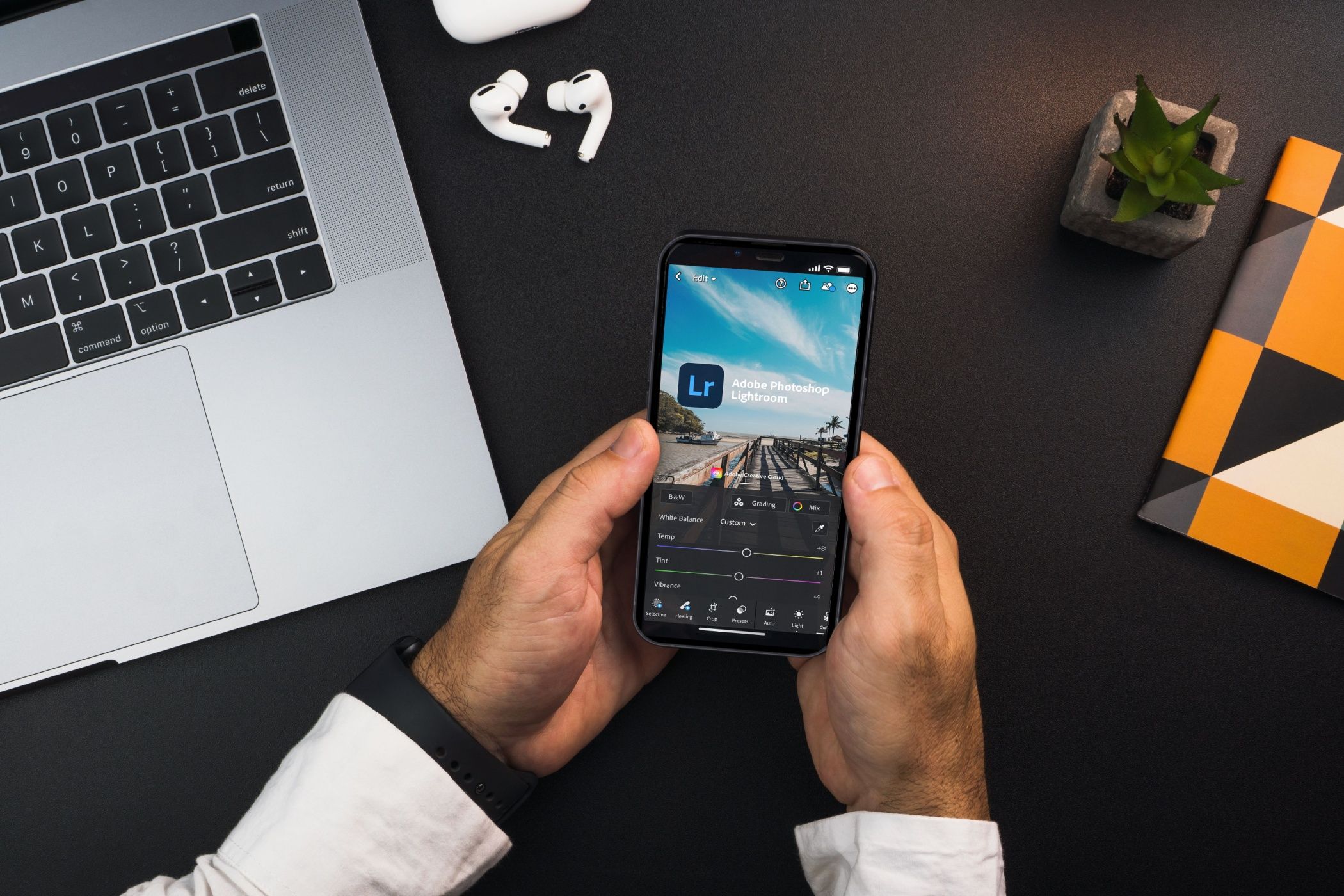
Photoshop ممکن است بیش از این که به روند شما آسیب برساند ، آسیب بیشتری وارد کند.
حرکت آسانتر است
حتی اگر یک برنامه دیگر دارای تمام ویژگی های مشابه Adobe Bridge باشد ، من هنوز از آن استفاده نمی کنم مگر اینکه ناوبری آسانتر باشد. من هرگز از پیمایش سایر ابزارهای سازمان عکس لذت نبردم زیرا آنها همیشه احساس ناراحتی کرده اند.
با مقایسه ، پل بسیار براق است. صرف نظر از اینکه چند تصویر برای عصبانیت نیاز دارم ، هرگز در خراب شدن برنامه مشکلی نداشته ام. علاوه بر این ، من از داشتن چندین کنترل در مورد نحوه ظاهر همه چیز لذت می برم. به عنوان مثال ، من می توانم نحوه نگاه ریز عکسها را تغییر دهم.
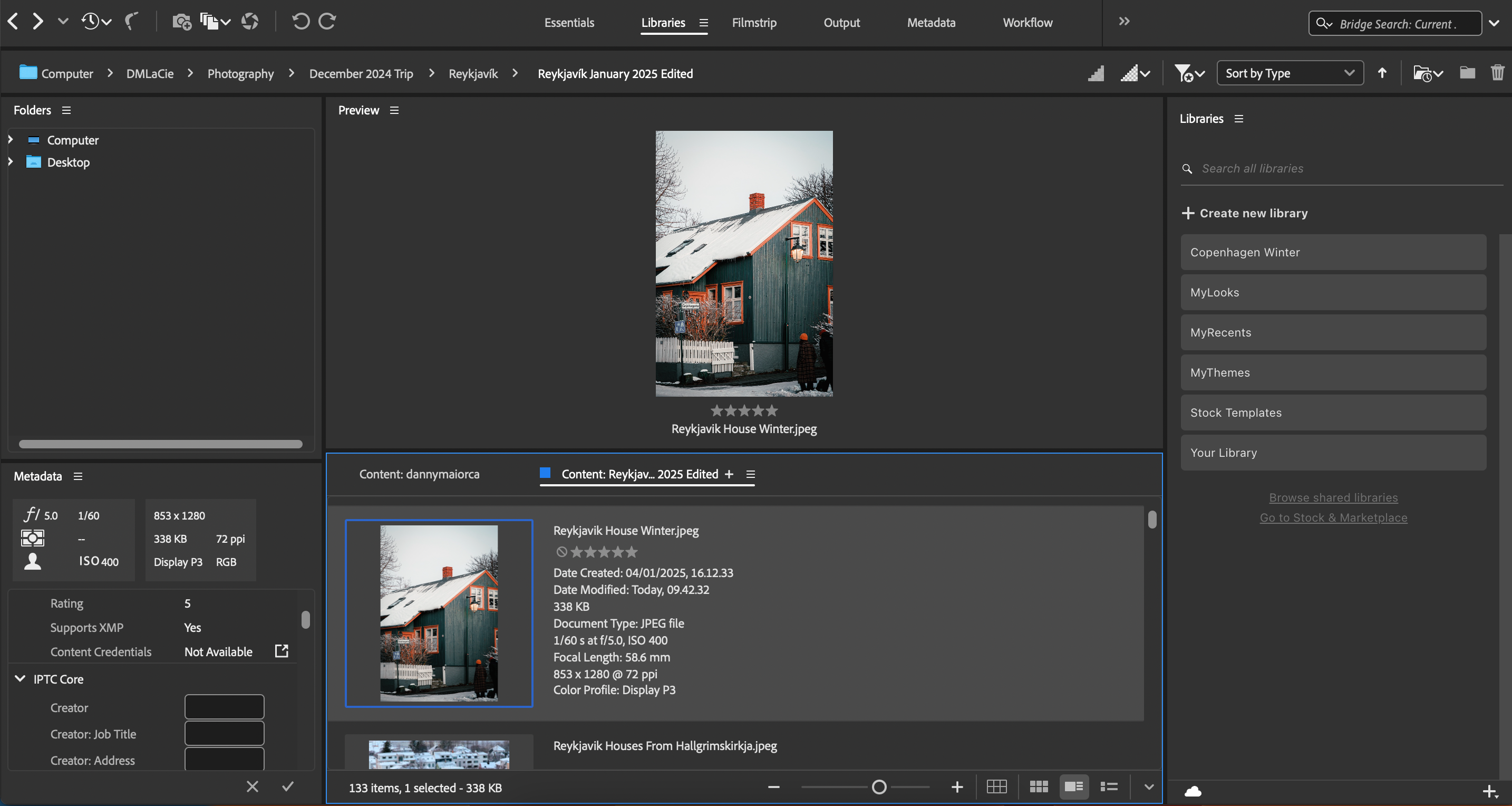
مسلماً یک منحنی یادگیری اولیه وجود دارد. با این وجود ، بسیار کوچکتر از سایر برنامه ها است.
من می توانم توالی و گردش کار ایجاد کنم
ایجاد گردش کار سفارشی یکی از سس های مخفی من برای سازماندهی تصاویر به طور مؤثر در پل Adobe است. این برنامه به من اجازه می دهد توالی ها را بر اساس تغییر نام دسته ای ، تغییر قالب تصویر ، تغییر اندازه و استفاده از ابرداده بسازم.
من نیازی به استفاده از همه این ویژگی ها هر بار ندارم ، اما اگر من بسیاری از همان نوع تصاویر را داشته باشم ، مفید هستند. به عنوان مثال ، اگر من در سفر بوده ام ، ممکن است ابرداده خود را بر اساس منطقه تقسیم کنم.
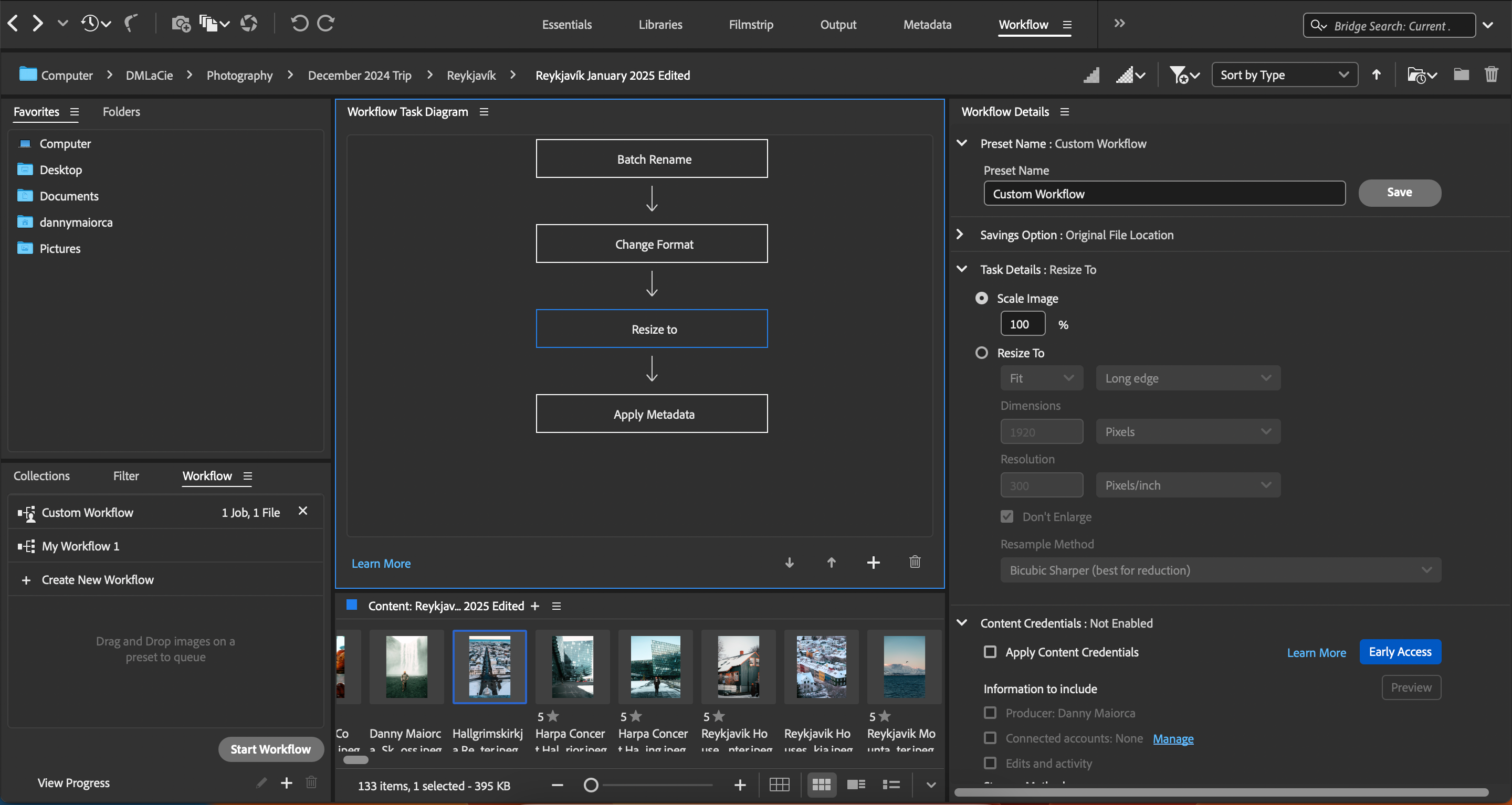
در عین حال ، تغییر اندازه ، وقتی قصد دارم تصاویر خود را در اینستاگرام بارگذاری کنم ، مفید است. Bridge به من اجازه می دهد تا برای نتایج بهینه تر ، چقدر می خواهم تصویر را مقیاس/تغییر اندازه دهم. بعد از ایجاد گردش کار سفارشی ، می توانم آن را بر اساس پارامترهای لازم ذخیره و نامگذاری کنم.
چندین نمایش برای مدیریت مؤثر
داشتن دیدگاه های بسیار زیاد می تواند گیج کننده باشد ، اما Adobe Bridge تعادل خوبی را به خود جلب می کند. من به راحتی می توانم تصاویر خود را ببینم ، سایر تصاویر ذخیره شده در همان مکان ، مناطقی برای ابرداده و موارد دیگر.
من می توانم پانل ها را بر اساس آنچه فکر می کنم مهمترین است ، همراه با بازپرداخت و حذف در صورت لزوم تغییر اندازه دهم. Adobe Bridge همچنین به شما امکان می دهد در صورت لزوم زبانه های جدیدی را در مناطق خاص اضافه کنید.
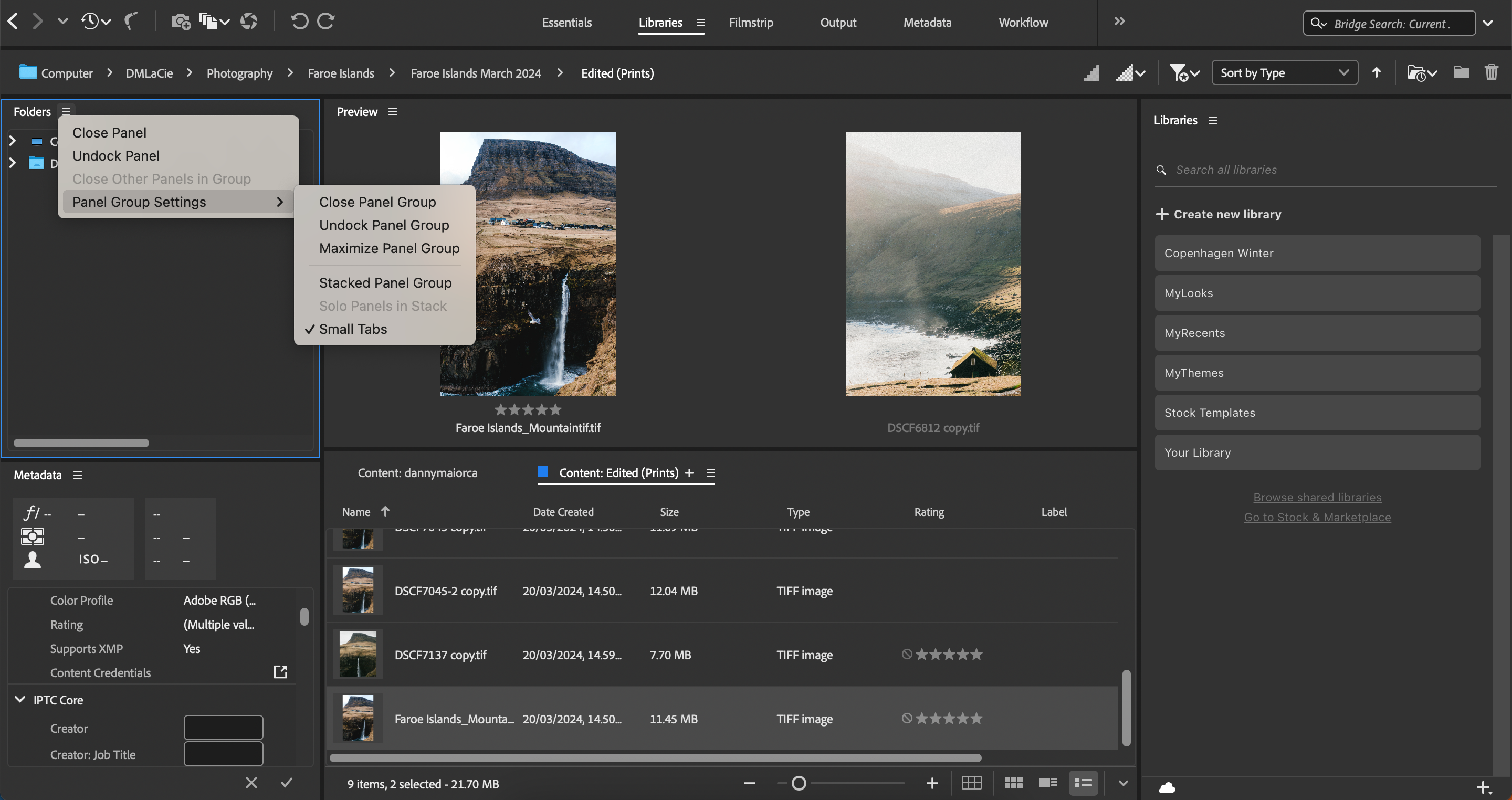
از آنجا که می توانم چندین عنصر را در یک مکان ببینم ، ایجاد تغییرات مورد نظر من بسیار ساده تر است. به راحتی می توانم ابرداده یک تصویر را بدون نیاز به کلیک بر روی صفحه نمایش متفاوت پر کنم.
حتی اگر من از برنامه های دیگر Adobe استفاده نکردم ، هنوز هم عکسهای خود را با Bridge سازماندهی می کردم. این مکان مناسب برای ویرایش پوشه ها بر روی رایانه ، هارد دیسک و کارت SD من است. من دوست دارم که چگونه در هنگام کار نیازی به تغییر متن ندارم و برنامه دارای ویژگی های بی شماری است که انتخاب و حذف تصاویر را آسان تر می کند.