آیا باید فضایی را در رایانه ویندوزی خود خالی کنید؟ در اینجا فایلها و پوشههای ویندوز وجود دارد که میتوان آنها را با خیال راحت حذف کرد تا فضای دیسک آزاد شود.
ویندوز حاوی تعداد زیادی فایل و پوشه است که واقعاً به آنها نیاز ندارید. بین کش های پنهان، آشغال های قدیمی که فضا را هدر می دهند و فایل هایی که در واقع می توانید برای حل مشکلات حذف کنید، دانستن اینکه چه چیزی برای پاک کردن از ویندوز بی خطر است می تواند چالش برانگیز باشد.
بیایید برخی از فایلها و پوشههای ویندوز را که حذف آنها کاملاً ایمن هستند، همراه با اینکه چرا ممکن است بخواهید آنها را پاک کنید، مرور کنیم. این به شما کمک می کند فضای دیسک را آزاد کنید و در مورد رایانه شخصی خود اطلاعات بیشتری کسب کنید. توجه داشته باشید که برخی از این پوشه ها در مکان های محافظت شده توسط سیستم هستند، بنابراین هنگام حذف آنها مراقب باشید.
بهترین راه برای تمیز کردن پوشه های ویندوز: پاک کردن دیسک یا حس ذخیره سازی
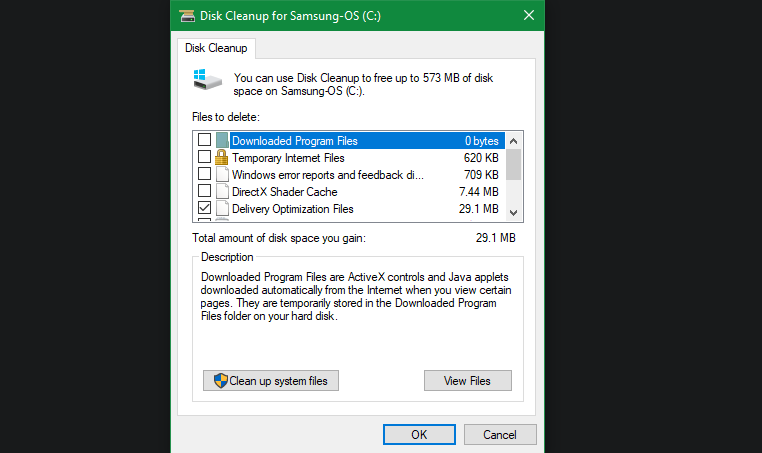
قبل از بررسی فایلها و پوشههای ویندوزی که میتوانید با خیال راحت آنها را حذف کنید، باید بدانید که حذف دستی آنها معمولاً بهترین راه برای انجام آن نیست.
جدای از اتلاف وقت برای انجام این کار زمانی که میتوانید فرآیند را خودکار کنید، بهتر است به ابزار Disk Cleanup اجازه دهید این پاکسازیها را برای شما انجام دهد. این کار از حذف تصادفی فایلهایی که به آنها نیاز دارید یا پوشههای اشتباه را درهم میریزد، جلوگیری میکند.
ابزار Windows Disk Cleanup به شما کمک می کند فضای دیسک را در رایانه خود بازیابی کنید و استفاده از آن ساده است. می توانید با جستجوی Disk Cleanup در منوی Start و انتخاب درایو آن را باز کنید. اجازه دهید اسکن کند و چندین دسته از فایلها را میبینید که میتوانید پاک کنید. برای گزینه های بیشتر، پاک کردن فایل های سیستم را انتخاب کنید و مجوزهای سرپرست را ارائه دهید.
اگر این رابط را خیلی ضخیم میدانید، میتوانید به Settings > System > Storage بروید تا ابزار پاکسازی فضای ذخیرهسازی جدیدتر را در ویندوز 10 و 11 امتحان کنید. در لیست گزینهها روی Temporary files کلیک کنید، سپس فهرستی را مشاهده خواهید کرد که پر شده است که شبیه به آنچه که Disk Cleanup ارائه می دهد.
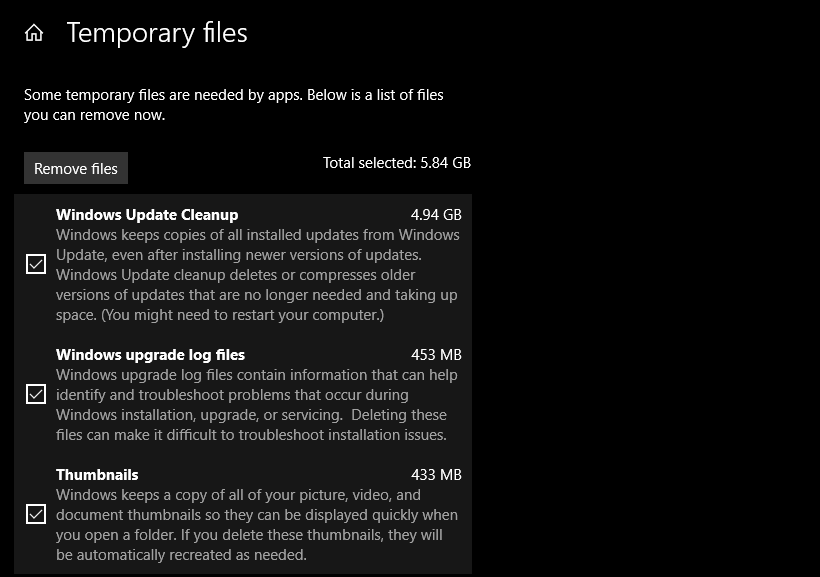
چه چیزی را از پاکسازی دیسک حذف کنیم
این یک راهنمای کامل برای ابزار Disk Cleanup نیست، بنابراین ما به هر ورودی در منو نگاه نمی کنیم. با این حال، گزینههای زیر میوهای کمچسب هستند (برای مشاهده همه فایلهای سیستم، ابتدا Clean up system files را انتخاب کنید):
- Windows Update Cleanup: این کار کپی های قدیمی فایل های Windows Update را پاک می کند. حذف این موارد در بیشتر موارد بی خطر است، اما اگر با مشکلات مربوط به به روز رسانی مواجه شدید، باید آنها را برای عیب یابی نگه دارید.
- فایلهای گزارش ارتقای ویندوز: مانند موارد بالا، اینها فایلهای دادهای هستند که Windows Update ذخیره میکند تا به شما کمک کند مشکلات مربوط به ارتقاء یا نصب را بررسی کنید. اگر خطاهای مربوط به ارتقاء ویندوز به نسخه جدید را نداشته اید، می توانید این موارد را پاک کنید.
- فایلهای منبع زبان: اگر قبلاً زبان یا طرحبندی صفحهکلید دیگری را دانلود کردهاید که از آن استفاده نمیکنید، این به شما امکان میدهد به راحتی آن را پاک کنید.
- سطل بازیافت: در حالی که می توانید سطل بازیافت را از طریق پنجره خود خالی کنید، در اینجا نیز می توانید به راحتی این کار را انجام دهید. فقط مطمئن شوید که چیزی داخل آن نیست که شما نیاز دارید.
- فایل های موقت: همانطور که از نام آنها پیداست، فایل های موقت در دراز مدت برای هیچ چیز استفاده نمی شوند، بنابراین می توانید بدون نگرانی آنها را پاک کنید.
حال، بیایید ببینیم چه چیزی را میتوانید از ویندوز 10 و ویندوز 11 به طور ایمن حذف کنید. معمولاً این فایلها در درایو C: شما هستند، اما اگر چندین دیسک ذخیرهسازی دارید و ویندوز را با گزینههای سفارشی نصب کردهاید، ممکن است آنها را در جای دیگری پیدا کنید.
1. فایل Hibernation
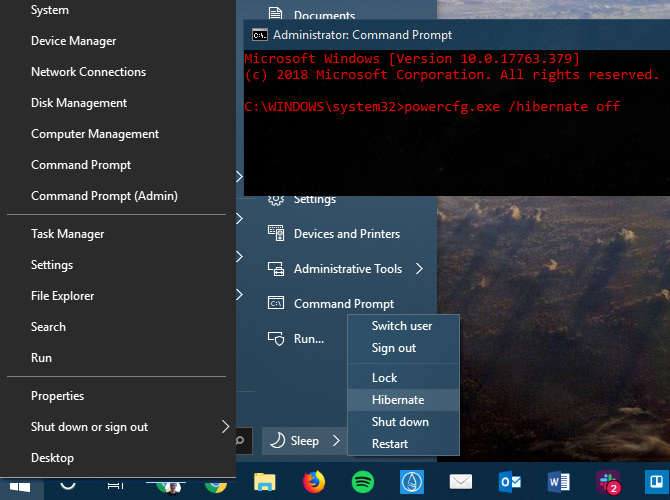
مکان: C:\hiberfil.sys
حالت Hibernation در رایانه شخصی شما کمی شبیه حالت خواب است، با این تفاوت که سیستم تمام کارهای باز شما را در درایو ذخیره سازی ذخیره می کند و سپس خاموش می شود. میتوانید باتری را از لپتاپ خود خارج کنید و به مدت یک هفته در حالت خواب زمستانی بمانید، سپس دوباره شارژ کنید و درست از جایی که کار را متوقف کردید، ادامه دهید.
البته این کار فضا را اشغال می کند که فایل هایبرناسیون برای آن است. بسته به اندازه هارد دیسک شما، فایل Hibernation احتمالا چندین گیگابایت یا بیشتر است.
اگر از hibernation استفاده نمی کنید و می خواهید آن را غیرفعال کنید، می توانید به راحتی از طریق خط فرمان این کار را انجام دهید. توجه داشته باشید که فقط hiberfil.sys را حذف نکنید، زیرا ویندوز آن را دوباره ایجاد می کند.
در عوض، روی دکمه Start کلیک راست کرده یا Win + X را فشار دهید، سپس یک پنجره Command Prompt (Admin)، Windows PowerShell (Admin) یا Windows Terminal (Admin) را از منوی ایجاد شده باز کنید. برای غیرفعال کردن hibernation دستور زیر را تایپ کنید:
powercfg.exe /hibernate off
این تمام چیزی است که برای غیرفعال کردن خواب زمستانی لازم است. هنگام انجام این کار، ویندوز باید hiberfil.sys را به تنهایی حذف کند. اگر نشد بعد از آن پاکش کنید توجه داشته باشید که غیرفعال کردن حالت Hibernate همچنین از استفاده رایانه شما از راهاندازی سریع در ویندوز 10 و 11 جلوگیری میکند. با این حال، این ضرر چندانی نیست، زیرا این ویژگی باعث کاهش زمان بوت ویندوز و مشکلات دیگر میشود.
2. پوشه Temp Windows
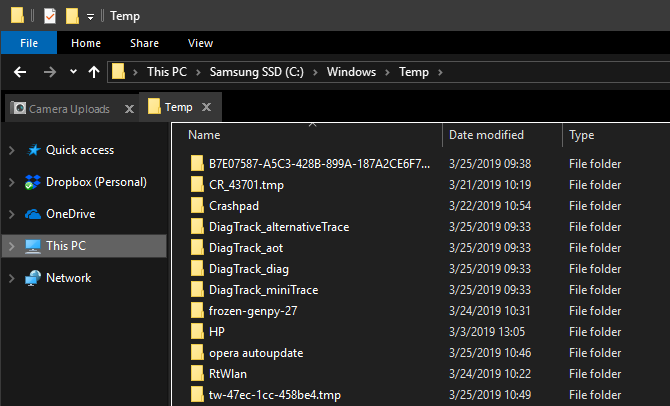
مکان: C:\Windows\Temp
همانطور که از نام آن حدس می زنید، فایل های موقت ویندوز فراتر از استفاده اولیه مهم نیستند. فایلها و پوشههای داخل حاوی اطلاعاتی هستند که ویندوز در یک زمان استفاده میکرد، اما دیگر به آنها نیازی ندارد.
به جای تمیز کردن از طریق Disk Cleanup. در صورت تمایل می توانید به این پوشه مراجعه کرده و محتویات آن را به صورت دستی حذف کنید. فقط Ctrl + A را فشار دهید تا همه چیز داخل آن انتخاب شود، سپس Delete را بزنید. وقتی این کار را انجام میدهید، ویندوز ممکن است در مورد چند مورد خطا به شما بدهد—فقط آنها را نادیده بگیرید و بقیه موارد را پاک کنید.
این پوشه با گذشت زمان با آیتم های جدید پر می شود، که بخشی عادی از عملکرد ویندوز است.
3. سطل بازیافت
مکان: پوسته: RecycleBinFolder
سطل بازیافت یک پوشه خاص است—در حالی که در زیر درایو C:\ ظاهر می شود، این پوشه توسط ویندوز محافظت می شود و نیازی به دسترسی به آن ندارید. هر زمان که فایلی را در سیستم خود حذف می کنید، ویندوز آن را به سطل بازیافت می فرستد. این مکان ویژه ای است که فایل های حذف شده تا زمانی که به طور دائم آنها را حذف یا بازیابی کنید، نگهداری می شوند.
در حالی که این ممکن است برای شما واضح باشد، در صورتی که برخی از آنها آگاه نباشند، آن را درج می کنیم. به راحتی فراموش می کنیم که گیگابایت داده های قدیمی می توانند در سطل بازیافت شما بنشینند.
شما می توانید از طریق میانبر روی دسکتاپ خود به سطل بازیافت دسترسی پیدا کنید. اگر آن را نمی بینید، shell:RecycleBinFolder را در نوار ناوبری File Explorer تایپ کنید. هنگامی که اینجا هستید، همه چیزهایی را که اخیراً حذف کرده اید می بینید.
روی موارد تکی کلیک راست کرده و Delete را انتخاب کنید تا برای همیشه پاک شوند یا Restore را انتخاب کنید تا فایل به محل اصلی خود برگردد. در بالای برگه ابزارهای سطل بازیافت ریبون، دکمههایی برای خالی کردن سطل بازیافت و بازیابی همه موارد در یک زمان مشاهده خواهید کرد.
برای بهینه سازی نحوه کار سطل بازیافت، روی ویژگی های سطل بازیافت کلیک کنید. در این منو می توانید حداکثر اندازه سطل را تغییر دهید یا حتی فایل ها را به سطل بازیافت منتقل نکنید.
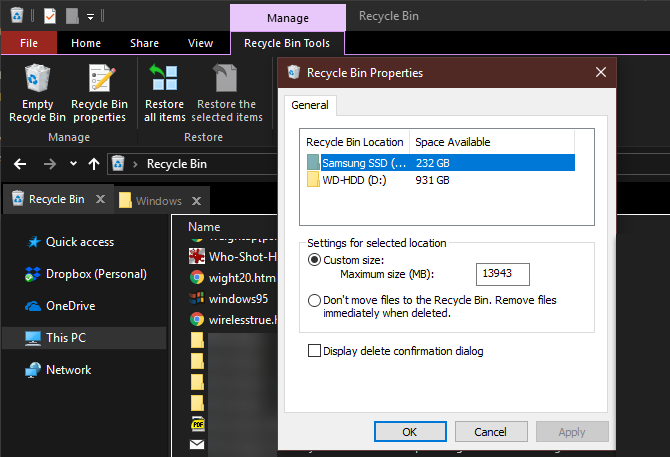
با استفاده از این گزینه، ویندوز از سطل پرش میکند و زمانی که آیتمها را حذف میکنید، برای همیشه حذف میشوند. ما این را توصیه نمی کنیم، زیرا سطل بازیافت در صورت حذف تصادفی به شما فرصتی دوباره می دهد. به طور مشابه، هر زمان که فایلی را پاک می کنید، گفتگوی تایید حذف نمایش به یک مرحله اضافی نیاز دارد.
4. پوشه Windows.old
مکان: C:\Windows.old
هر زمان که نسخه ویندوز خود را ارتقا دهید، سیستم یک کپی از فایل های قبلی شما به نام Windows.old نگه می دارد. این پوشه اساساً همه چیزهایی را که نصب قبلی شما را تشکیل میداد، در صورتی که چیزی به درستی منتقل نشده باشد، نگه میدارد.
در صورت لزوم، می توانید از این پوشه برای بازگشت به نسخه قبلی ویندوز استفاده کنید. همچنین می توانید پوشه را باز کنید و در صورت نیاز چند فایل سرگردان را بگیرید.
ویندوز مدت کوتاهی پس از ارتقا به طور خودکار این پوشه را حذف می کند، اما اگر فضای خالی ندارید، می توانید خودتان آن را حذف کنید. اگر سعی کنید از طریق File Explorer بروید، حذف نمی شود، بنابراین برای پاک کردن آن از درایو خود، در منوی Start عبارت Disk Cleanup را تایپ کنید و ابزار را همانطور که قبلا توضیح داده شد اجرا کنید.
روی Clean up system files در پایین پنجره کلیک کنید و به ابزار اجازه دهید اسکن دیگری انجام دهد. پس از انجام این کار، به دنبال نصب(های) قبلی ویندوز بگردید و با استفاده از این ابزار آن را حذف کنید.
بدیهی است که حذف این فایل ها در صورت بروز مشکل، بازیابی اطلاعات را دشوارتر می کند. پس از انجام ارتقاء ویندوز (حتی فقط به آخرین نسخه ویندوز 10 یا 11) به شما توصیه می کنیم که روی این پوشه نگه دارید تا زمانی که مطمئن شوید همه چیز به درستی کار می کند.
5. فایل های برنامه دانلود شده
مکان: C:\Windows\Downloaded Program Files
نام این پوشه کمی گیج کننده است. ربطی به برنامه هایی که دانلود کرده اید ندارد. در عوض، فایلهای مورد استفاده توسط کنترلهای اکتیو ایکس اینترنت اکسپلورر و اپلتهای جاوا را نگه میدارد، بنابراین اگر از یک ویژگی در یک وبسایت استفاده میکنید، لازم نیست آن را دو بار دانلود کنید.
در واقع، این پوشه امروز بی استفاده است. ActiveX یک فناوری بسیار قدیمی است که پر از حفره های امنیتی است و جاوا در وب امروز تقریباً منقرض شده است. اینترنت اکسپلورر تنها مرورگری است که از ActiveX پشتیبانی میکند و احتمالاً اکنون فقط در وبسایتهای شرکتهای قدیمی (اگر هرگز) با آن مواجه خواهید شد.
تقریباً هیچ کس دیگر از IE استفاده نمی کند، چه رسد به ActiveX. بنابراین، پوشه فایلهای برنامه دانلود شده شما ممکن است از قبل خالی باشد، اما اگر خالی است، محتویات را پاک کنید.
6. LiveKernelReports
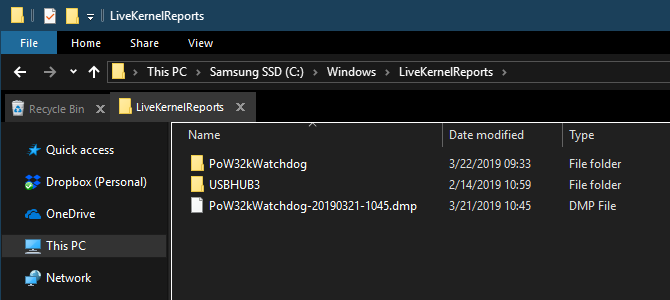
مکان: C:\Windows\LiveKernelReports
پوشه LiveKernelReports دایرکتوری دیگری است که احتمالاً هنگام اسکن فایل های بزرگ در رایانه خود ظاهر می شود. این پوشه محل تخلیه فایلها است، که گزارشهای اطلاعاتی مداومی هستند که ویندوز نگهداری میکند. اگر رایانه شما با مشکلی مواجه شد، می توانید محتوای این فایل ها را تجزیه و تحلیل کنید تا عیب یابی مشکل خود را شروع کنید.
هر فایل بزرگی که با پسوند فایل DMP در این پوشه ختم میشود، در صورتی که نیازی به نگاه عمیقتر به آنها نداشته باشید، قابل حذف هستند. با این حال، مانند مکانهای بالا، توصیه میکنیم به جای اینکه خودتان فایل را حذف کنید، از Disk Cleanup استفاده کنید.
هنگامی که ویندوز از کار می افتد یا مشکلات بزرگ دیگری در رایانه دارید، این فایل های dump را فوراً حذف نکنید. می توانید از برنامه ای مانند WhoCrashed برای دریافت اطلاعات بیشتر از آنها استفاده کنید.
7. پوشه Rempl
مکان: C:\Program Files\rempl
در حالی که پوشه Rempl بزرگ نیست، ممکن است وقتی آن را در سیستم خود مشاهده کنید شگفت زده شوید. این شامل چندین فایل کوچک است و حتی ممکن است متوجه چند فرآیند Task Manager متصل به آن شوید.
این پوشه به تحویل آپدیت ویندوز 10 و 11 متصل است. این شامل “بهبود قابلیت اطمینان” برای کمک به انجام بهروزرسانیهای ویندوز و رفع مشکلات سازگاری است.
پس آیا می توانید پوشه Rempl را حذف کنید؟ ظاهراً هیچ اثر نامطلوبی از انجام این کار وجود ندارد. با این حال، از آنجایی که تنها چند مگابایت را اشغال می کند و می تواند ارتقای ویندوز را کمتر خسته کند، بهتر است آن را حفظ کنید.
فایل های ویندوزی که می توانید با خیال راحت پاک کنید
برای یافتن آنها کمی جستجو در اطراف لازم است، اما ویندوز فایل ها و پوشه های زیادی را نگه می دارد که ضروری نیستند. به یاد داشته باشید که کامپیوتر شما کار بسیار خوبی برای تمیز نگه داشتن خود انجام می دهد، بنابراین نیازی نیست دائماً محتویات این پوشه ها را حذف کنید، مگر اینکه فضای دیسک واقعاً کم باشد.
اجرای ابزار Disk Cleanup یک یا دو بار در ماه باید به اندازه کافی برای دور نگه داشتن این ابزار مفید باشد. اگر هنوز نیاز به آزاد کردن فضای زیادی دارید، سعی کنید برخی از نرم افزارهای غیر ضروری ویندوز را حذف نصب کنید.
