آیا دسکتاپ ویندوز شما شبیه یک میدان جنگ پر هرج و مرج است تا یک فضای کاری آرام؟ یک دسکتاپ نامرتب می تواند مانع بهره وری شود و شما را تحت فشار قرار دهد. در اینجا چند مرحله ساده وجود دارد که می توانید برای شل کردن دسکتاپ ویندوز 10 یا 11 خود در کمترین زمان انجام دهید.
آیا دسکتاپ ویندوز شما شبیه یک میدان جنگ پر هرج و مرج است تا یک فضای کاری آرام؟ یک دسکتاپ نامرتب می تواند مانع بهره وری شود و شما را تحت فشار قرار دهد. در اینجا چند مرحله ساده وجود دارد که می توانید برای شل کردن دسکتاپ ویندوز 10 یا 11 خود در کمترین زمان انجام دهید.
1 فایل ها و میانبرهای غیر ضروری را حذف کنید یا در یک پوشه قرار دهید
با گذشت زمان، دسکتاپ شما میتواند همه چیز را از فایلهای پروژه قدیمی گرفته تا دانلودهای تصادفی جمعآوری کند. این بهم ریختگی نه تنها دسکتاپ شما را نامرتب نشان می دهد، بلکه مکان یابی فایل های مهم را نیز سخت می کند.
ایده خوبی است که با حذف هر چیزی که نیاز ندارید شروع کنید. برای شناسایی فایل های قدیمی، تصاویر تصادفی و میانبرهای استفاده نشده، آیتم های دسکتاپ خود را مرور کنید.
سپس آنها را بکشید و در سطل بازیافت رها کنید تا حذف شوند. اگر در مورد حذف برخی موارد مطمئن نیستید، یک پوشه برای ذخیره موقت آنها ایجاد کنید.
2 برنامه ها را به نوار وظیفه یا منوی استارت پین کنید
کار دیگری که می توانید انجام دهید این است که به جای شلوغ کردن دسکتاپ خود با میانبرهای برنامه، برنامه های پر استفاده خود را به نوار وظیفه پین کنید.
این کار باعث میشود تا در عین حفظ فضای کاری تمیز، به راحتی در دسترس باشند. به علاوه، شما قادر خواهید بود آن برنامه های پین شده را با یک کلیک باز کنید.
اگر فضای نوار وظیفه شما تمام شد یا ترجیح می دهید آن را بیش از حد شلوغ نکنید، می توانید برنامه ها را به منوی استارت ویندوز نیز پین کنید. به این ترتیب، می توانید به راحتی به برنامه های مورد علاقه خود بدون نیاز به جستجوی آنها دسترسی داشته باشید، در حالی که دسکتاپ خود را مرتب نگه دارید. برای انجام این کار، روی میانبر برنامه کلیک راست کرده و Pin to Start را انتخاب کنید.
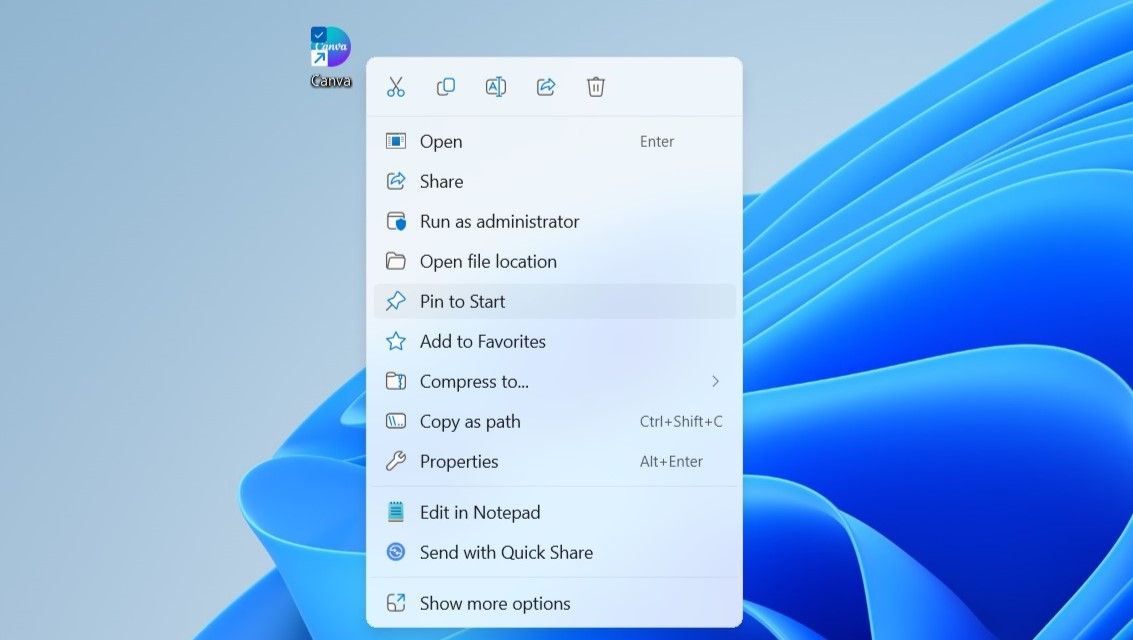
3 پوشه را برای دسترسی سریع پین کنید
علاوه بر برنامهها، دسکتاپ ویندوز شما احتمالاً دارای چند پوشه مهم است. در حالی که میتوانید این پوشهها را به نوار وظیفه یا منوی استارت پین کنید، راهحل کارآمدتر این است که آنها را به Quick Access در File Explorer پین کنید.
برای این کار روی پوشه کلیک راست کرده و Pin to Quick Access را انتخاب کنید. پس از پین کردن، پوشه در قسمت سمت چپ File Explorer ظاهر می شود و به شما امکان می دهد به راحتی به آن دسترسی داشته باشید.
علاوه بر این، اگر File Explorer را به نوار وظیفه پین کردهاید، میتوانید روی نماد آن کلیک راست کنید تا از طریق فهرست پرش، به سرعت به پوشههای پین شده خود دسترسی پیدا کنید. این یک راه ساده برای دسترسی به پوشه های پر استفاده بدون درهم ریختن دسکتاپ شما ایجاد می کند.
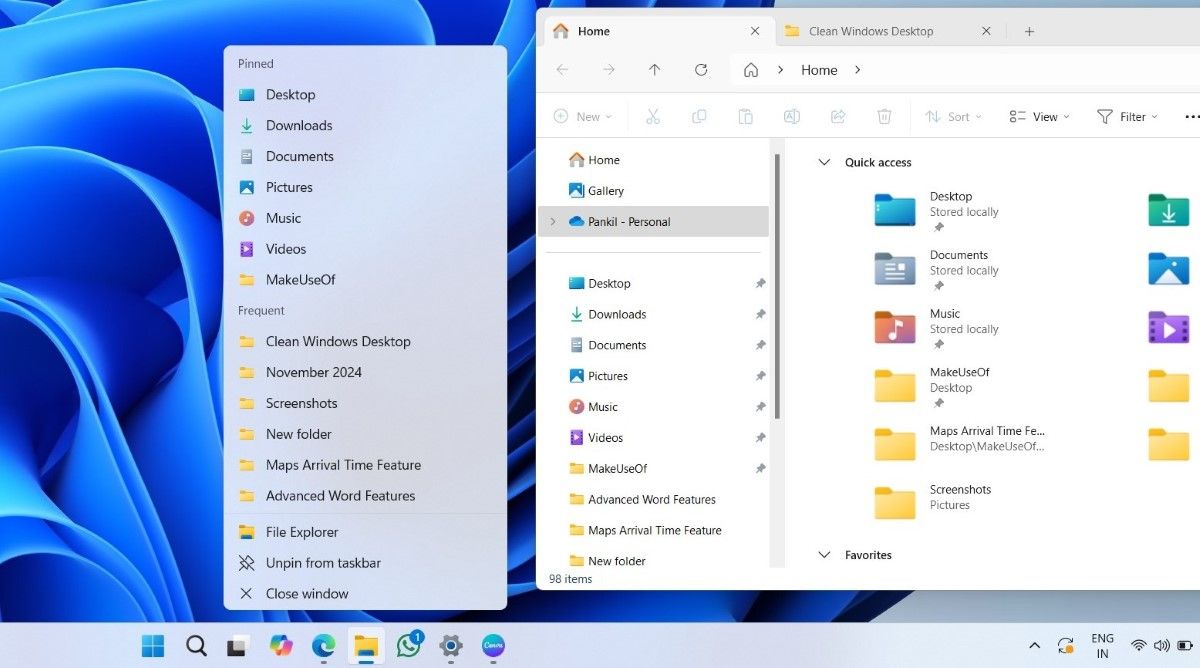
4 ویندوز را برای تنظیم خودکار نمادها پیکربندی کنید
حتی اگر آیتمهای کمتری روی دسکتاپ خود داشته باشید، اگر در اطراف پراکنده باشند، باز هم ممکن است به هم ریخته به نظر برسد.
خوشبختانه، ویندوز یک ویژگی ساده به نام “Auto Arrange Icons” را ارائه می دهد که به طور خودکار آیکون های دسکتاپ شما را در یک شبکه منظم و یکنواخت مرتب می کند. بهترین قسمت؟ هر نماد جدیدی که اضافه میکنید بهطور خودکار با شبکه هماهنگ میشود و از تلاش سازماندهی دستی شما صرفهجویی میکند.
برای مرتب کردن خودکار آیکون ها روی دسکتاپ خود، روی هر نقطه خالی روی دسکتاپ خود کلیک راست کرده و View > Auto arrange icons را انتخاب کنید. تمام است—ویندوز بلافاصله آیکون های دسکتاپ شما را برای شما سازماندهی می کند.
![]()
5 آیکون های دسکتاپ را در صورت لزوم مخفی و باز کنید
اگر می خواهید یک دسکتاپ تمیز و تمیز داشته باشید اما نمی خواهید همه چیز را حذف کنید، ویندوز یک گزینه مفید برای مخفی کردن تمام نمادهای دسکتاپ و بازگرداندن آنها در هر زمان که نیاز بود ارائه می دهد.
این ویژگی به ویژه برای مواردی مانند ارائه ها، جلسات کاری متمرکز، یا زمانی که نیاز به گرفتن اسکرین شات بدون نمایش همه فایل های خود دارید، مفید است.
برای مخفی کردن تمام آیکون های دسکتاپ، روی یک نقطه خالی در دسکتاپ خود کلیک راست کنید، به View بروید و روی Show desktop icons کلیک کنید تا تیک آن را بردارید. هنگامی که برای دیدن دوباره آیکون های خود آماده شدید، کافی است مراحل را تکرار کنید تا گزینه Show desktop icons فعال شود.
6 نوار وظیفه را به صورت خودکار مخفی کنید و موارد غیر ضروری نوار وظیفه را حذف کنید
هنگامی که دسکتاپ خود را تمیز کردید، بهتر است روی نوار وظیفه تمرکز کنید.
یکی از گامهای مفید فعال کردن ویژگی پنهان کردن خودکار نوار وظیفه است. می توانید این را در تنظیمات > شخصی سازی > نوار وظیفه در بخش رفتارهای نوار وظیفه پیدا کنید. همچنین می توانید یک میانبر برای مخفی کردن خودکار نوار وظیفه ویندوز تنظیم کنید.
هنگامی که فعال می شود، نوار وظیفه تنها زمانی ظاهر می شود که ماوس خود را روی لبه پایین صفحه نمایش خود قرار دهید. این کار فضایی را برای پنجره های باز شما آزاد می کند و حواس پرتی را کاهش می دهد.
همچنین باید نوار وظیفه را با حذف موارد غیر ضروری تمیز کنید. بر روی نوار وظیفه کلیک راست کرده و تنظیمات نوار وظیفه را انتخاب کنید. از اینجا، کلیدهایی را برای حذف ابزارک ها و نمادهای Task View پیدا خواهید کرد.
علاوه بر این، اگر مرتباً از نوار جستجو استفاده نمیکنید، میتوانید آن را با یک نماد ذرهبین فشردهتر جایگزین کنید یا آن را کاملاً پنهان کنید.
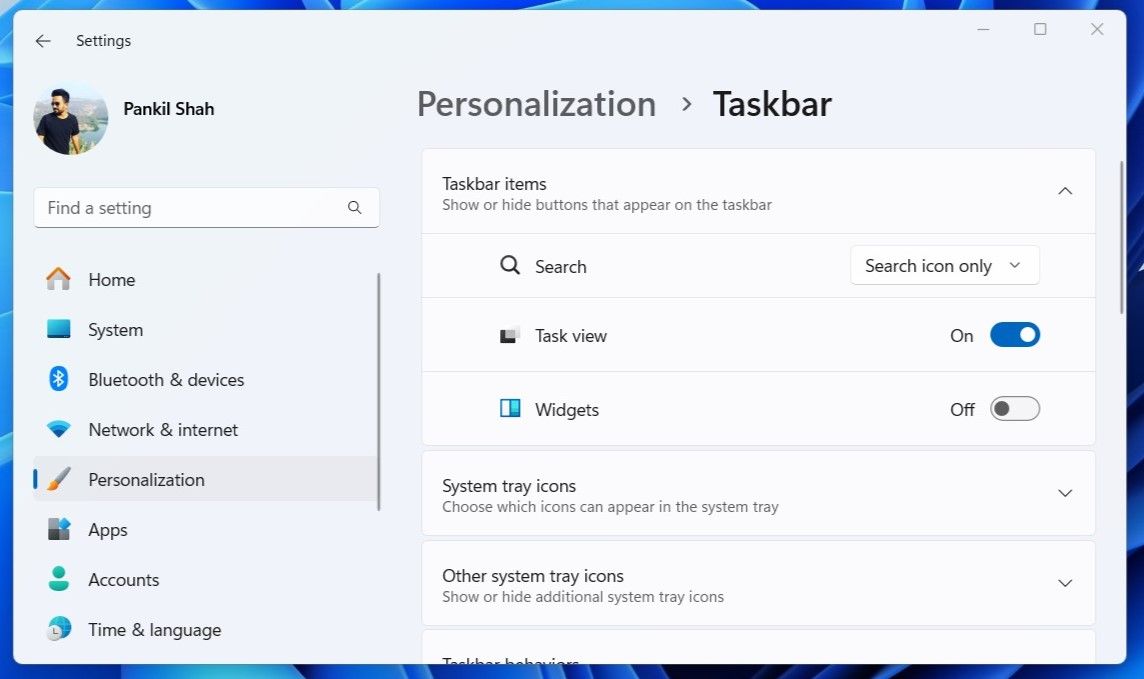
اجرای این مراحل ساده می تواند به دسکتاپ ویندوز شما ظاهری تمیزتر و سازمان یافته تر بدهد. برای ارتقای سطح بالاتر، میتوانید دسکتاپ ویندوز خود را با تغییر کاغذ دیواری یا استفاده از یک تم سفارشی برای بازتاب سبک خود سفارشی کنید.