راه اندازی روتر معمولاً ساده است. آن را وصل می کنید و وای فای کار می کند. با این حال، همیشه اینطور کار نمی کند، و می توانید مشکلات Wi-Fi را در طول فرآیند نصب ایجاد کنید – اما خوشبختانه، اجتناب از آنها آسان است.
راه اندازی روتر معمولاً ساده است. آن را وصل می کنید و وای فای کار می کند. با این حال، همیشه اینطور کار نمی کند، و می توانید مشکلات Wi-Fi را در طول فرآیند نصب ایجاد کنید – اما خوشبختانه، اجتناب از آنها آسان است.
1 نصب روتر در مکان ضعیف

قرارگیری روتر به طور قابل توجهی بر قدرت و برد سیگنال Wi-Fi شما تأثیر می گذارد. اگر در گوشه ای دور از خانه شما قرار گیرد، سیگنال به طور مساوی توزیع نمی شود، که منجر به مناطق مرده می شود که در آن اتصال ضعیف یا وجود ندارد. نصب روتر در نزدیکی دیوارهای ضخیم یا داخل کابینت می تواند سیگنال را ضعیف کند و باعث کاهش سرعت شود.
برای جلوگیری از این امر، باید موقعیت بهینه روتر را در یک مکان مرکزی پیدا کنید تا سیگنال بدون ایجاد مناطق مرده به تمام مناطق خانه شما برسد. من توصیه میکنم مسیریاب را روی یک قفسه بلند یا نقطه مرتفع قرار دهید تا تداخل را کاهش داده و سیگنال را بیشتر طی کند. همچنین، آن را نزدیک مایکروویو، مانیتور کودک، دوربین های امنیتی بی سیم و اشیاء مشابه نصب نکنید.
2 با استفاده از اعتبار پیش فرض و رمز عبور ضعیف
تغییر اعتبار پیش فرض ورود به سیستم در روتر شما به همان اندازه مهم است که جلوی شما قفل باشد. هکرها اغلب اعتبار پیشفرض برندهای مختلف روتر را میدانند، بنابراین اگر در حین راهاندازی از این مرحله رد شوید، شبکه شما ممکن است به خطر بیفتد. من توصیه می کنم هم نام کاربری پیش فرض را تغییر دهید و هم یک رمز عبور قوی ایجاد کنید.
برای انجام این کار، یک مرورگر باز کنید و آدرس IP روتر خود را در نوار آدرس وارد کنید (معمولاً 192.168.1.1 یا 192.168.0.1). اگر متفاوت است، می توانید به راحتی این را در macOS یا Windows بررسی کنید. با استفاده از نام کاربری و رمز عبور پیش فرض وارد شوید، سپس به بخش امنیت، مدیریت یا بخش مشابه بروید. گزینه تغییر نام کاربری یا SSID را پیدا کنید.
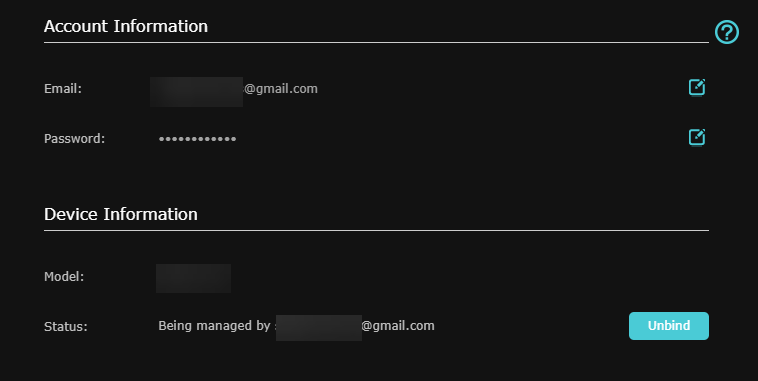
پس از آن، یک رمز عبور قوی با ترکیبی از حروف بزرگ و کوچک، اعداد و کاراکترهای خاص تنظیم کنید. سپس، تغییرات را ذخیره کرده و روتر خود را مجددا راه اندازی کنید.
3 فعال نشدن فایروال روتر
فایروال یک سرباز خط مقدم است که ترافیک ورودی و خروجی را برای مسدود کردن یا محدود کردن هرگونه فعالیت مشکوک نظارت می کند. از دستگاه های شما در برابر دسترسی غیرمجاز محافظت می کند و از دسترسی بدافزارها و جاسوس افزارها به شبکه شما جلوگیری می کند. به همین دلیل، باید فایروال خود را فعال کرده و در صورت فعال بودن به صورت پیش فرض، آن را برای حداکثر امنیت شخصی سازی کنید.
برای فعال کردن یا تنظیم تنظیمات فایروال خود، مانند قبل به رابط روتر خود دسترسی داشته باشید. سپس به دنبال بخش هایی با عنوان امنیت، تنظیمات پیشرفته یا فایروال بگردید. فایروال را روشن کنید و اگر روتر شما سطوح امنیتی مختلفی (کم، متوسط، زیاد) ارائه می دهد، سطحی را انتخاب کنید که به بهترین وجه با اولویت های امنیتی شما مطابقت دارد.
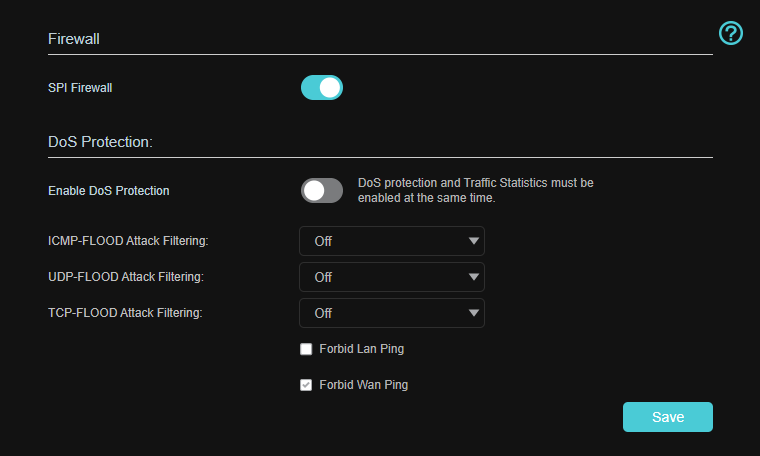
شما همچنین می توانید تنظیمات دیگر فایروال مانند حفاظت از DoS را سفارشی کنید. فقط مطمئن شوید که به طور تصادفی ترافیک قانونی را مسدود نکنید.
اکثر سازندگان روتر از یک رابط سفارشی استفاده می کنند، بنابراین اصطلاحات خاص مورد استفاده برای این تنظیمات و مسیرهای دقیق آنها ممکن است متفاوت باشد.
4 تنظیمات کیفیت خدمات (QoS).
Quality of Service (QoS) قابلیتی است که به شما امکان می دهد انواع مختلف ترافیک اینترنت را اولویت بندی کنید. کارهایی مانند تماسهای ویدیویی، بازیهای آنلاین یا پخش جریانی میتوانند بیشترین پهنای باند را داشته باشند، در حالی که فعالیتهای کمتر مهم مانند دانلودها کمتر دریافت میکنند. این کمک می کند تا اطمینان حاصل شود که کارهای مهم بدون تأخیر یا بافر، حتی زمانی که شبکه شما شلوغ است، بدون مشکل اجرا می شوند.
همچنین میتوانید دستگاههای خاصی مانند رایانه کاری خود را برای دریافت بالاترین پهنای باند در اولویت قرار دهید در حالی که سایر دستگاهها کمتر دریافت میکنند. این به ویژه اگر اتصال اینترنت کندتری دارید و می خواهید فعالیت های خاصی را اولویت بندی کنید مفید است. برای راه اندازی QoS، به رابط روتر خود دسترسی داشته باشید و تنظیمات QoS، کنترل ترافیک یا مدیریت پهنای باند را جستجو کنید.
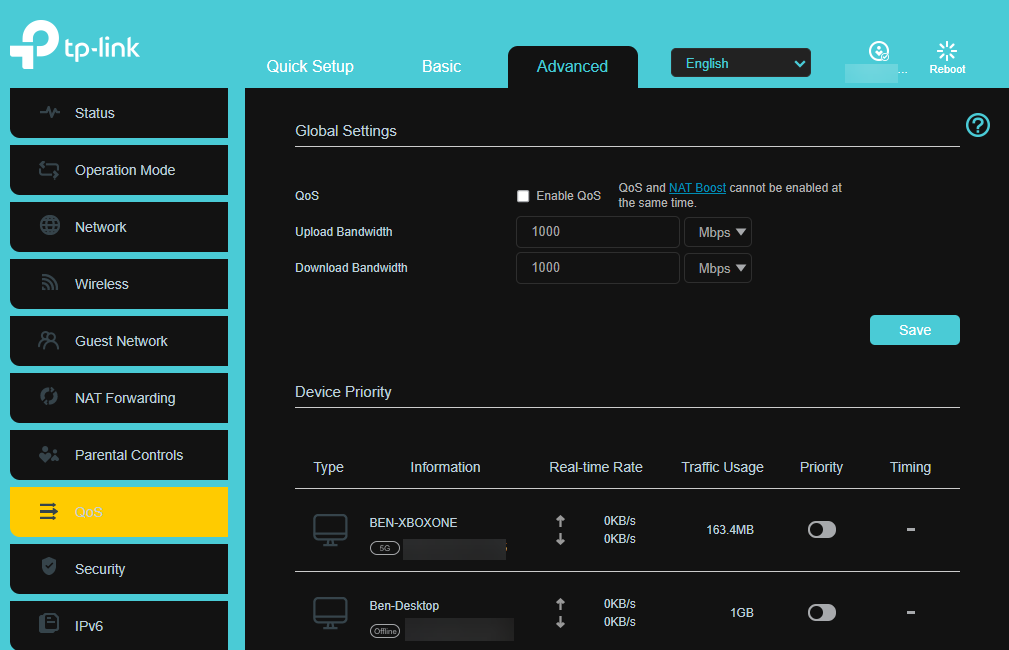
در این صفحه، ابتدا باید ویژگی QoS (کیفیت خدمات) را در صورت خاموش بودن فعال کنید و از گزینه های Low، Medium و High برای اولویت بندی دستگاه ها یا برنامه ها استفاده کنید. برخی از روترها حتی اجازه تخصیص دستی پهنای باند را می دهند. پس از پیکربندی تنظیمات برگزیده خود، تغییرات را ذخیره کرده و روتر را مجددا راه اندازی کنید.
5 استفاده از تنظیمات DNS ضعیف یا پیش فرض
هنگامی که برای اولین بار روتر خود را راه اندازی می کنید، از تنظیمات پیش فرض DNS ارائه شده توسط ارائه دهنده خدمات اینترنت شما (ISP) استفاده می کند. این پیشفرضها میتوانند کندتر و کمتر امن باشند. تغییر به یک DNS سریعتر، مانند Google، میتواند وضوح نام دامنه را افزایش داده و به بارگذاری سریعتر صفحات وب کمک کند.
همچنین احتمال قطع و مشکلات اتصال را که ISP ها با آن مواجه هستند کاهش می دهد. اگر هنوز تنظیمات DNS خود را تغییر نداده اید، احتمالا هنوز از تنظیمات پیش فرض استفاده می کنید. برای تغییر DNS، به رابط روتر خود دسترسی داشته باشید و به دنبال بخش هایی با برچسب تنظیمات اینترنت، تنظیمات WAN یا تنظیمات DNS بگردید.
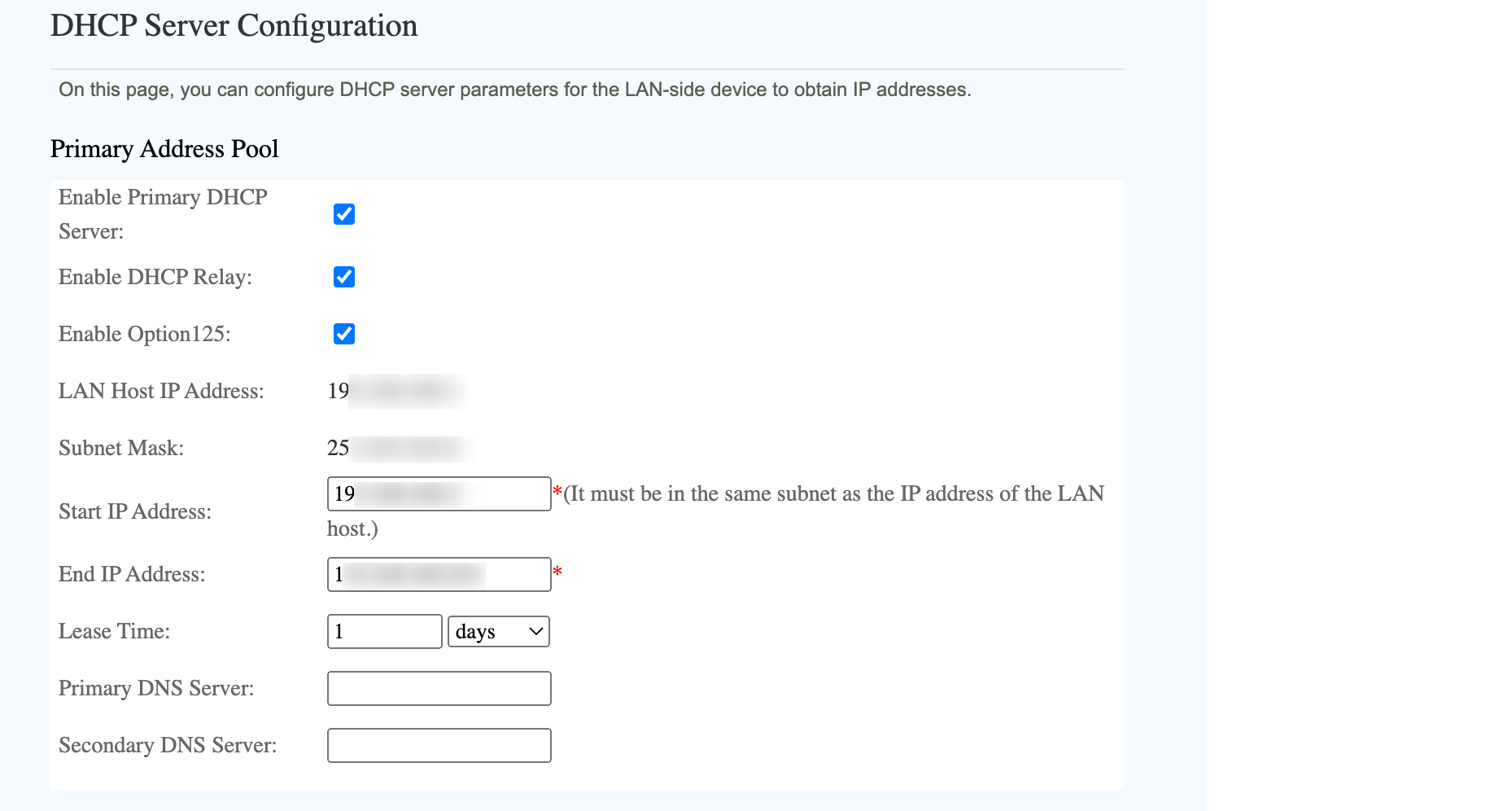
گزینه DNS را از خودکار به دستی جستجو کرده و آن را تغییر دهید و DNS دلخواه خود را وارد کنید، مانند Google DNS: 8.8.8.8 (اصلی)، 8.8.4.4 (ثانویه). تغییرات را ذخیره کنید و روتر را مجددا راه اندازی کنید تا اعمال شود. از طرف دیگر، اگر ترجیح می دهید از گزینه های DNS قابل اعتماد دیگر مانند Cloudflare یا OpenDNS استفاده کنید.
6 تکیه بر پروتکل های رمزگذاری قدیمی و ناامن
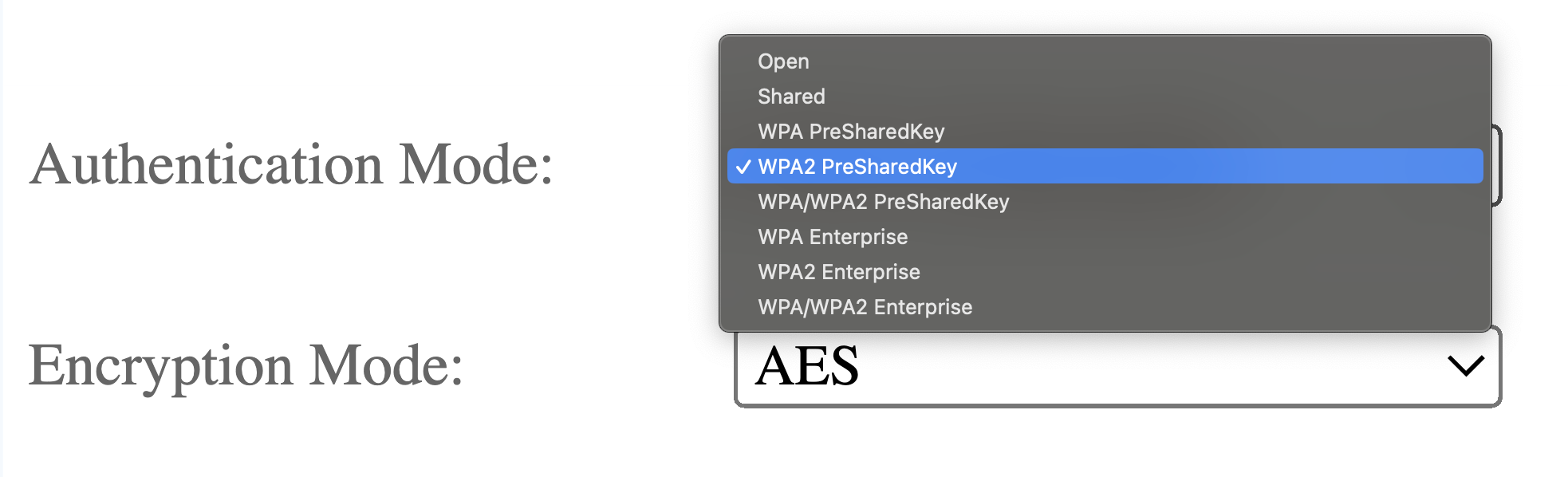
رمزگذاری مناسب برای ایمن سازی داده های منتقل شده از طریق شبکه Wi-Fi شما از رهگیری شخص ثالث بسیار مهم است. پروتکل های رمزگذاری ضعیف یا قدیمی وای فای می تواند شبکه شما را در برابر هک و سرقت داده آسیب پذیر کند. امن ترین استاندارد WPA3 است که در برابر حملات brute-force محافظت می کند.
شما باید از استفاده از پروتکل های قدیمی مانند WEP یا WPA خودداری کنید، زیرا می توانند به راحتی در معرض خطر قرار گیرند. برای بهروزرسانی تنظیمات رمزگذاری روتر، به رابط روتر دسترسی پیدا کنید و به بخش تنظیمات بیسیم یا امنیت بروید. در صورت وجود، به WPA3 بروید. اگر نه، WPA2-PSK (AES) را انتخاب کنید. همچنین ممکن است گزینه ترکیبی WPA3/WPA2 را مشاهده کنید که همچنین ایمن است و بهترین گزینه برای شبکه با استفاده از مخلوطی از دستگاه های قدیمی و جدیدتر است.
پس از به روز رسانی، تغییرات خود را ذخیره کنید و روتر خود را مجددا راه اندازی کنید.
7 عدم ایجاد پشتیبان از تنظیمات روتر
پس از تکمیل تنظیمات روتر، آخرین مرحله تهیه نسخه پشتیبان از تنظیمات روتر است. این تضمین می کند که اگر به طور تصادفی تغییراتی ناخواسته در تنظیمات ایجاد کردید، نیاز به تعویض روتر یا بازنشانی کارخانه ای برای حل مشکلات دارید، می توانید تنظیمات خود را با استفاده از فایل پشتیبان بدون نیاز به شروع مجدد بازیابی کنید.
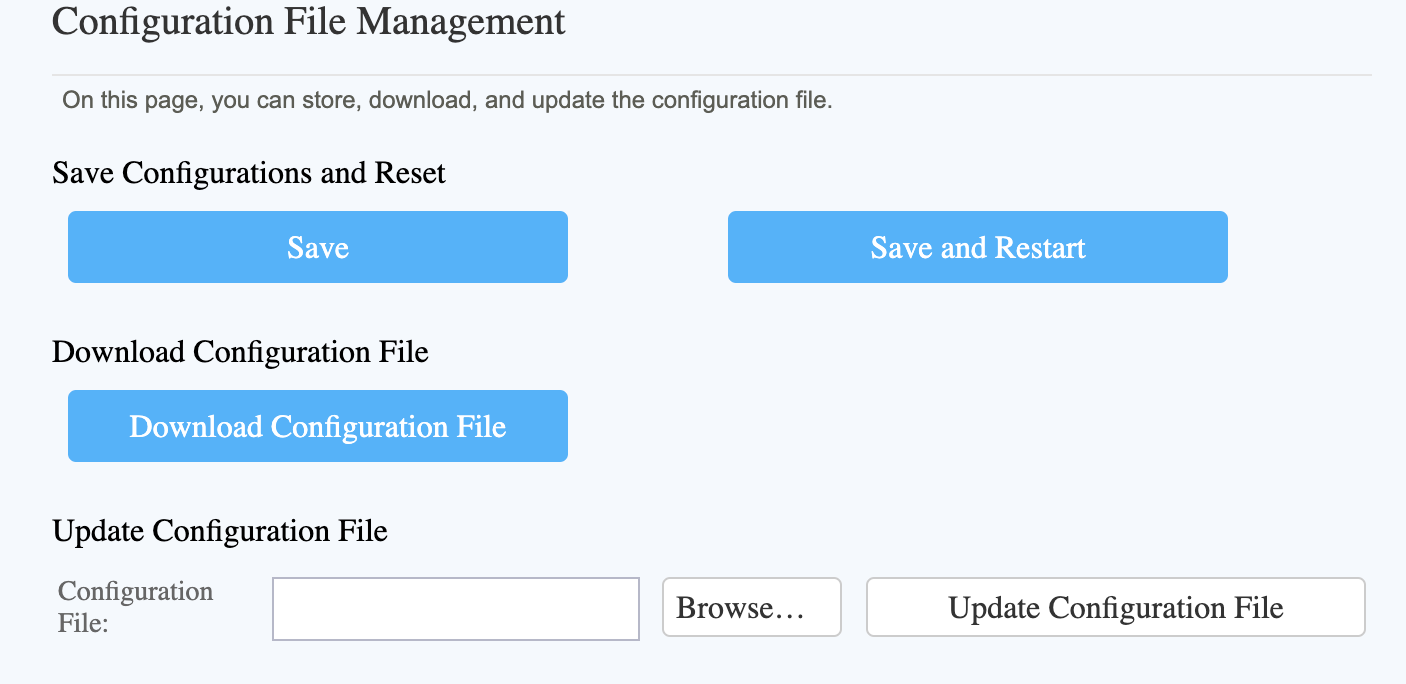
برای ایجاد یک نسخه پشتیبان از تنظیمات پیکربندی شده خود، به منوی System Tools یا Maintenance Diagnosis بروید و گزینه Backup and Restore یا Configuration File را پیدا کنید. از آنجا، فایلی را که حاوی پشتیبان تنظیمات روتر شما است دانلود کنید. این فایل را در مکانی امن ذخیره کنید. می توانید آن را در همان صفحه آپلود کنید تا در صورت نیاز تنظیمات خود را بازیابی کنید. همچنین، هر زمان که تنظیمات روتر خود را تغییر دادید، یک فایل پشتیبان جدید ایجاد کنید که شامل آخرین تنظیمات است و قبلی را حذف کنید.
