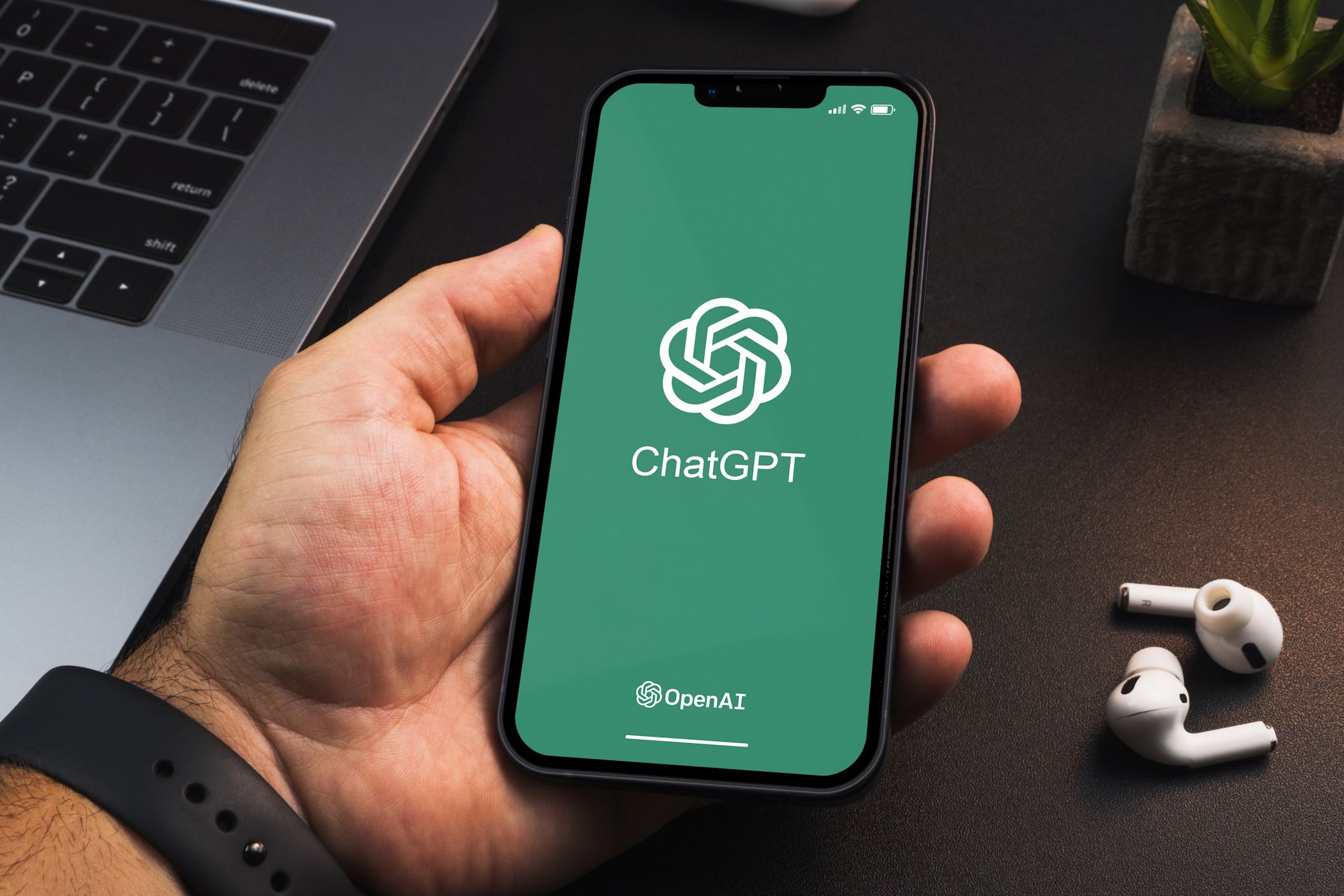استیم بزرگترین بازار بازیهای رایانههای شخصی دیجیتال در جهان است و Valve در طول 20 سال خدمات خود، ویژگیهای خارقالعادهای را به آن اضافه کرده است. با این حال، همه در مورد این ویژگیها نمیدانند، و وقتی میشنوم که مردم به اندازهای که من آنها را دوست دارم از آنها استفاده نکردهاند، غمگین میشوم. بنابراین، در اینجا بهترین ویژگیهایی است که آرزو میکردم هر کاربر Steam درباره آنها بداند.
خلاصه عناوین
- استفاده از Cloud Saves برای پشتیبان گیری از داده های ذخیره شده
- انتقال فایل های بازی به دیسک دیگری
- تنظیم نمایه های کنترل کننده برای بازی های مورد علاقه خود (یا استفاده از شخص دیگری)
- استفاده از Remote Play Together برای بازی آنلاین Co-Op محلی
- گرفتن اسکرین شات در بازی و آپلود آنها در انجمن Steam
- استفاده از فیلترهای Steam برای یافتن بازی های رایگان
استیم بزرگترین بازار بازیهای رایانههای شخصی دیجیتال در جهان است و Valve در طول 20 سال خدمات خود، ویژگیهای خارقالعادهای را به آن اضافه کرده است. با این حال، همه در مورد این ویژگیها نمیدانند، و وقتی میشنوم که مردم به اندازهای که من آنها را دوست دارم از آنها استفاده نکردهاند، غمگین میشوم. بنابراین، در اینجا بهترین ویژگیهایی است که آرزو میکردم هر کاربر Steam درباره آنها بداند.
1 استفاده از Cloud Saves برای پشتیبان گیری از داده های ذخیره شده خود
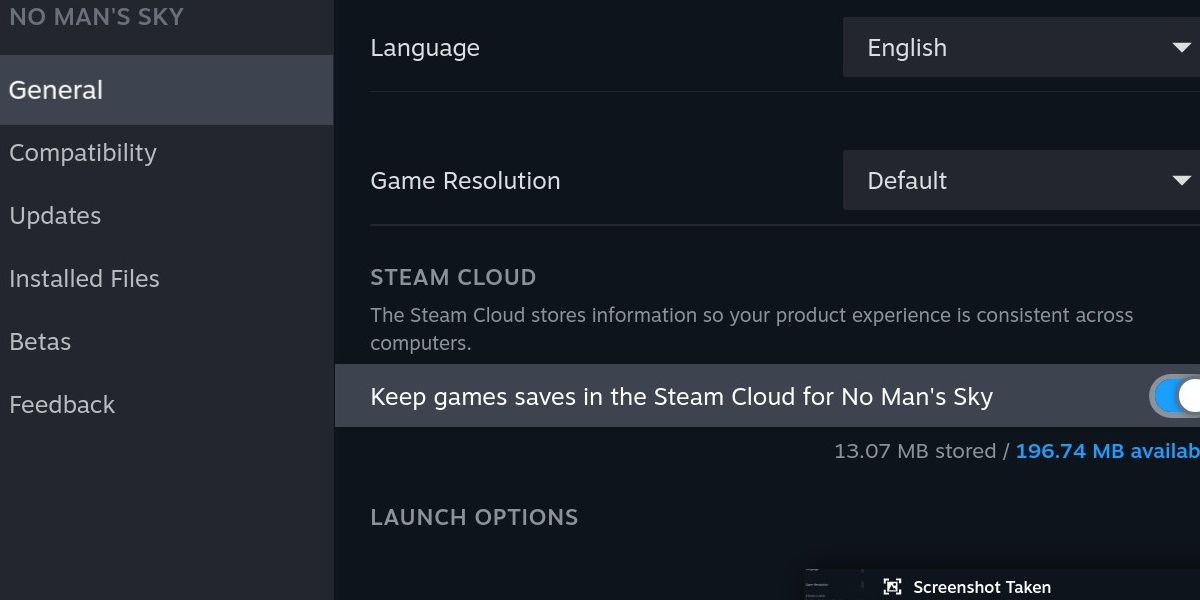
کاربران کهنهکار Steam ممکن است چشمهای خود را در این مورد بچرخانند، اما بعد از اینکه از فروشگاههای دیگر بازیهای رایانه شخصی استفاده کردید یا کمی بازیهای کنسولی انجام دادید، واقعاً از ذخیرههای ابری غافل خواهید شد. به این ترتیب، اگر کسی با Steam شروع به کار کند، اولین چیزی که به او نشان میدهم این است که ویژگی ذخیره ابری چقدر خوب است.
Cloud ذخیره میکند و دادههای ذخیره بازی شما را بهطور خودکار در ابر Steam آپلود میکند. هر بار که بازی را میبندید، استیم ذخیرههای موجود در رایانه شخصی شما را با فایلهای روی ابر مقایسه میکند، سپس ذخیرهسازیهای ابری را بهروزرسانی میکند، اگر ذخیرهسازی روی سیستم شما جدیدتر باشد.
پس از بهروزرسانی فایل ذخیره شده، بین همه دستگاههای شما به اشتراک گذاشته میشود. فرقی نمی کند که بازی را حذف نصب کنید، دچار خرابی هارد دیسک شوید یا فقط می خواهید بازی های خود را روی رایانه شخصی دیگری اجرا کنید. Steam بهطور خودکار آخرین ذخیرهسازی را در فضای ابری دریافت میکند و به شما اجازه میدهد از جایی که متوقف کردهاید ادامه دهید.
با این حال، این سیستم دارای برخی تفاوت های ظریف است. به عنوان مثال، هر بازی در Steam با ذخیره سازی ابری فعال نیست. به این ترتیب، مطمئن شوید که نحوه استفاده از Steam Cloud برای ذخیره داده های بازی خود را به صورت آنلاین برای یک خلاصه کامل از این ویژگی بررسی کنید.
2 انتقال فایل های بازی خود به دیسک دیگر
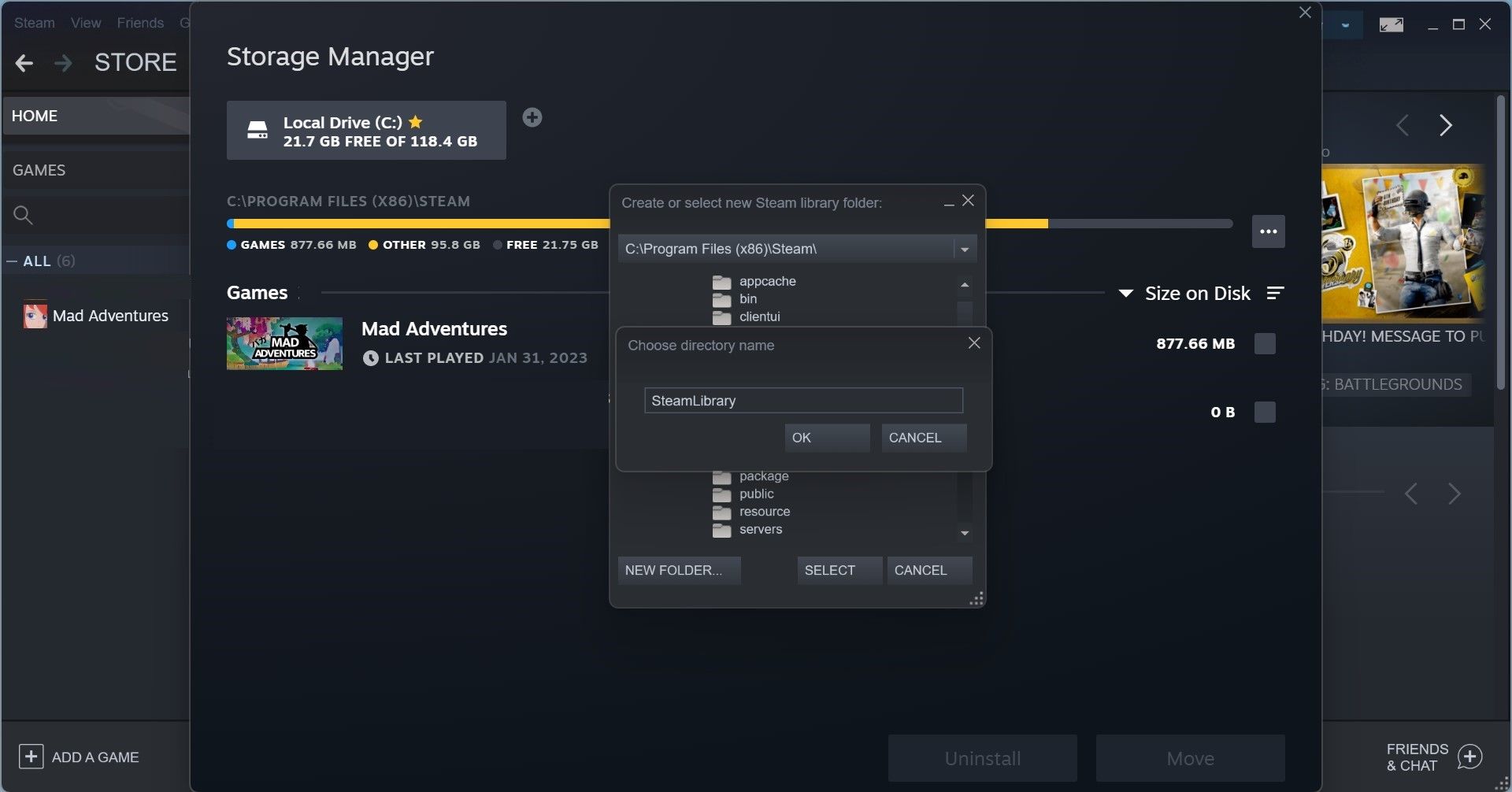
من با شما صادق خواهم بود. من مدت زیادی نمی دانستم که این یک ویژگی است. هر بار که میخواستم یک بازی را از درایو C: به درایو D: یا برعکس منتقل کنم، آن را حذف نصب میکردم و دوباره روی درایو دیگر نصب میکردم. سپس یاد گرفتم که شما می توانید به سادگی به استیم بگویید بازی را جابجا کند و احساس کردم یک احمق هستم.
اگر میخواهید در مورد بازیهایی که روی کدام درایو اجرا میشوند، فکر کنید، کاری را که من انجام دادم انجام ندهید. در عوض، از ابزار داخلی انتقال دیسک Steam استفاده کنید. این کار هر بازی را از یک درایو به درایو دیگر منتقل می کند و از سردرد نصب مجدد همه چیز جلوگیری می کند. برای اطلاعات بیشتر در مورد این ویژگی مفید، نحوه انتقال بازی های Steam را به درایو دیگری بررسی کنید.
3 تنظیم نمایه های کنترل کننده برای بازی های مورد علاقه خود (یا با استفاده از شخص دیگری)
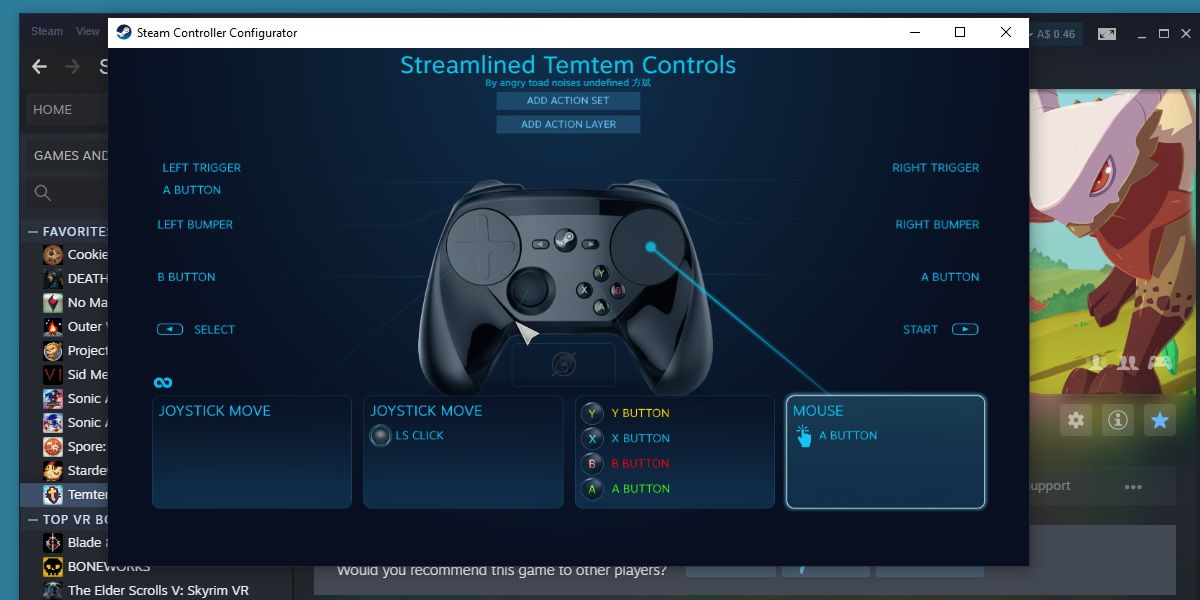
در حالی که گیمرها همیشه درگیر بحث کنترلرها در مقابل کیبورد و ماوس هستند، گیمرهای رایانه شخصی این لوکس را دارند که از هر کدام بسته به بازی استفاده کنند. در واقع، با توجه به اینکه چگونه میتوانید از کنترلکنندههای کنسول در رایانه شخصی استفاده کنید، آنها برای انتخاب ضعیف هستند. اما با طیف گسترده ای از کنترلرهای موجود، برای توسعه دهندگان دشوار است که به تک تک گزینه ها رسیدگی کنند.
خوشبختانه Steam دارای پروفایل های کنترلر است. اینها به شما امکان میدهند پروفایلهای مخصوص کنترلر را برای هر یک از بازیهای خود تنظیم کنید، و به شما این امکان را میدهند که دکمههایی را که بازی استفاده میکند به کنترلر خود تغییر دهید. بهتر از همه، Steam یک ویژگی نمایه کنترلر جامعه دارد که در آن افراد می توانند نقشه های سفارشی خود را برای کنترلرهای محبوب برای استفاده دیگران آپلود کنند.
برای کسب اطلاعات بیشتر در مورد این ابزار، راهنمای ما در مورد پیکربندی کنترلر Steam را بررسی کنید.
4 استفاده از Remote Play Together برای اجرای آنلاین بازی های محلی Co-Op
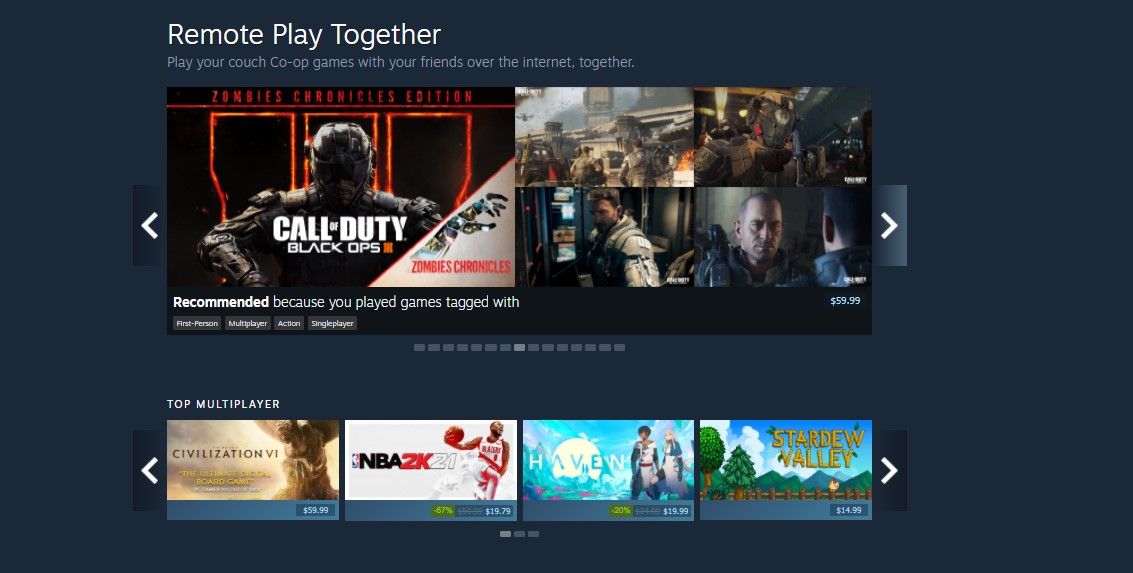
برخی از بازیهای Steam بدون داشتن حالت آنلاین دارای Co-op محلی خواهند بود. این معمولاً به این دلیل است که بازی کاملاً قدیمی است یا توسعه دهندگان تصمیم گرفتند که یک سرویس آنلاین را برای بازی خود کدنویسی نکنند. مشکل این است که اگر بخواهید این بازی های محلی محلی را از طریق اینترنت با شخصی انجام دهید، چه می شود؟
خوشبختانه Steam یک سرویس برای آن دارد. این بازی Remote Play Together نام دارد و نام آن گویای همه چیز است. این راهی برای بازی های محلی تعاونی با دوستان خود از طریق اینترنت است. همه بازی ها با Remote Play Together کار نمی کنند، اما اگر بازی مورد علاقه شما از آن پشتیبانی می کند، می توانید یک جلسه بازی از راه دور را به سرعت و به راحتی تنظیم کنید.
نحوه استفاده از Steam Remote Play Together را برای دستورالعملهای کامل در مورد نحوه دعوت دوستان خود به بازیهای محلی محلی با شما بررسی کنید.
5 گرفتن اسکرین شات در بازی و آپلود آنها در انجمن Steam
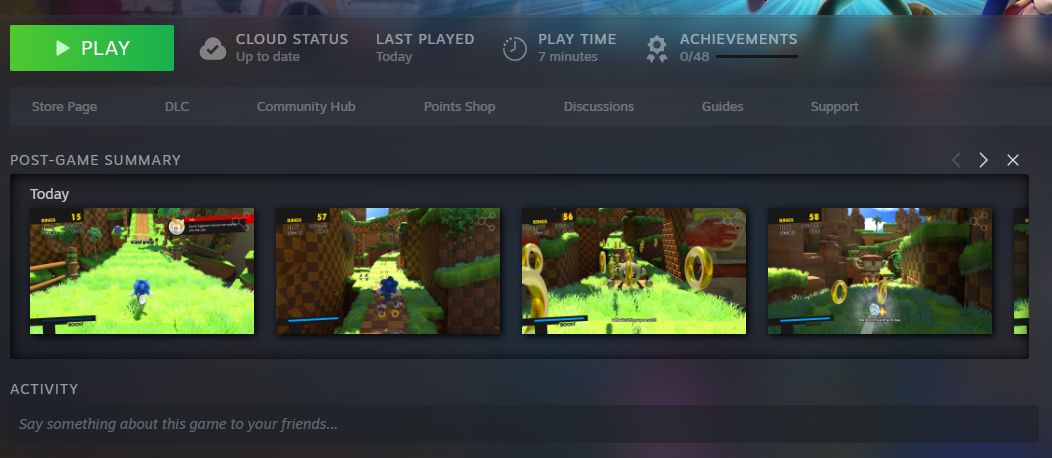
اگر اتفاق شگفتانگیز یا خندهداری در بازی شما افتاده است، چرا اسکرین شات نمیگیرید؟ Steam به شما امکان می دهد از هر بازی که از Steam Overlay پشتیبانی می کند اسکرین شات بگیرید. تنها کاری که باید انجام دهید این است که کلید F12 را بزنید. باید صدای دوربین دیجیتال و یک اعلان کوچک مبنی بر اینکه اسکرین شات گرفته اید بشنوید.
Steam همچنین به شما اجازه می دهد تا کارهای جالب زیادی را با اسکرین شات های خود انجام دهید. به عنوان مثال، آنها به طور خودکار به بازی ای که آنها را در آن شرکت کرده اید اختصاص داده می شوند و در فید فعالیت بازی قابل مشاهده هستند. میتوانید اسکرینشاتهایی را که دوست دارید با دوستان یا در کل انجمن Steam به اشتراک بگذارید، و دکمهای وجود دارد که بهطور خودکار پوشه اسکرینشات بازی را برای دسترسی سریع و آسان باز میکند.
اگر علاقه مند به یادگیری بیشتر هستید، حتماً نحوه گرفتن و مدیریت اسکرین شات های Steam را برای جزئیات کامل بخوانید.
6 استفاده از فیلترهای Steam برای یافتن بازی های رایگان
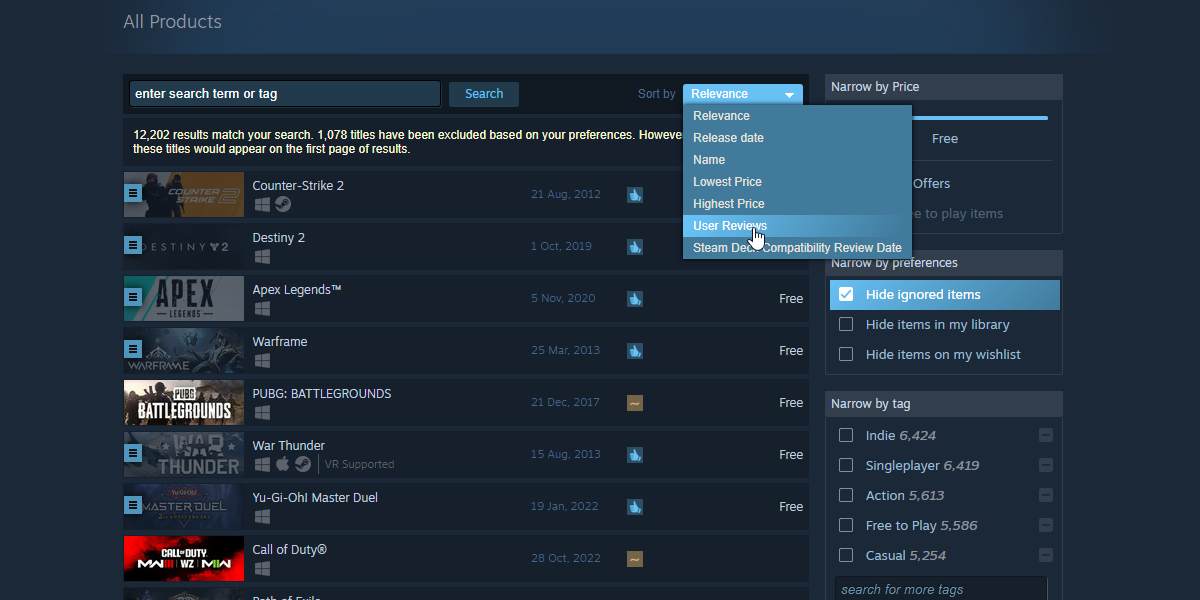
در نهایت، به بهترین ویژگی رسیدیم که کاش افراد بیشتری درباره Steam بدانند. در بازار رایانه های شخصی تعداد زیادی بازی رایگان وجود دارد که می توانید بدون پرداخت یک سنت آن ها را دانلود و بازی کنید. نکته این است که اگر ندانید که چگونه این بازی ها را پیدا کنید، می تواند کمی مشکل باشد.
خوشبختانه، Steam با یک سیستم فیلتر قدرتمند ارائه می شود که می تواند این بازی های رایگان را برای مطالعه شما بشناسد. کمی به آنها عادت میشود، اما وقتی با آنها کنار آمدید، میتوانید لیست Steam را هر بازی رایگان، به استثنای DLC، متناسب با ژانرهای دلخواه خود تهیه کنید.
حتی میتوانید به استیم بگویید بازیهایی با رتبهبندی ضعیف را حذف کند، و تنها چیزی که میتوانید انتخاب کنید، باقی میماند. شیفته؟ ببینید چگونه بازیهای رایگان عالی را در Steam پیدا میکنم و در هزینه خود صرفهجویی میکنم.
Valve با بیش از دو دهه تجربه، فروشگاهی عالی با Steam ایجاد کرده است. آن را با یک تن از ویژگی های بزرگ بسته بندی شده است. به طوری که بسیاری از آنها در نهایت نادیده گرفته می شوند. اکنون ویژگی های مورد علاقه من در Steam و نحوه استفاده از آنها را می دانید.