آیا مک بوک شما حتی پس از به خواب رفتن مقدار قابل توجهی باتری مصرف می کند؟ این مراحل عیب یابی را دنبال کنید.
اگر مک بوک خود را یک شبه روشن بگذارید یا برای مدت طولانی با صفحه نمایش روشن بگذارید، باتری آن ممکن است خالی شود. قرار دادن لپ تاپ در حالت خواب باید این مشکل را برطرف کند – اما آیا این کار را می کند؟
ویژگیهایی در مکبوک شما وجود دارد که میتواند باتری آن را حتی زمانی که دستگاه بیکار است خالی کند. برخی لوازم جانبی نیز می توانند این کار را انجام دهند و بدافزار نیز می تواند مشکلات باتری ایجاد کند.
در ادامه بخوانید تا ببینید چه ویژگیها و برنامههایی میتوانند باتری مکبوک شما را حتی در حالت خواب خالی کنند، و یاد بگیرید که چگونه آنها را غیرفعال یا خاموش کنید تا در آینده با این مشکل مواجه نشوید!
1. بلوتوث را در مک بوک خود خاموش کنید
مکبوک شما انرژی میگیرد تا دستگاههای بلوتوث را پیدا کند، متصل شود و به آنها متصل بماند. متصل نگه داشتن این مک بوک در حالت خواب می تواند به طور پیوسته باتری سیستم شما را تخلیه کند.
وقتی بلوتوث روشن است، مک بوک شما دائماً دستگاههای بلوتوث اطراف را جستجو میکند. این همچنین می تواند تخلیه باتری باشد، البته کندتر.
بنابراین، شما نه تنها باید بلوتوث را در مک بوک خود در زمانی که از آن استفاده نمی کنید، خاموش کنید، بلکه باید دستگاه های بلوتوث نزدیک خود را نیز خاموش کنید تا از هرگونه تلاش برای جفت شدن جلوگیری کنید.
برای خاموش کردن بلوتوث در مک بوک خود، روی نماد Control Center در نوار منو کلیک کنید و کلید بلوتوث را روی Off تنظیم کنید.
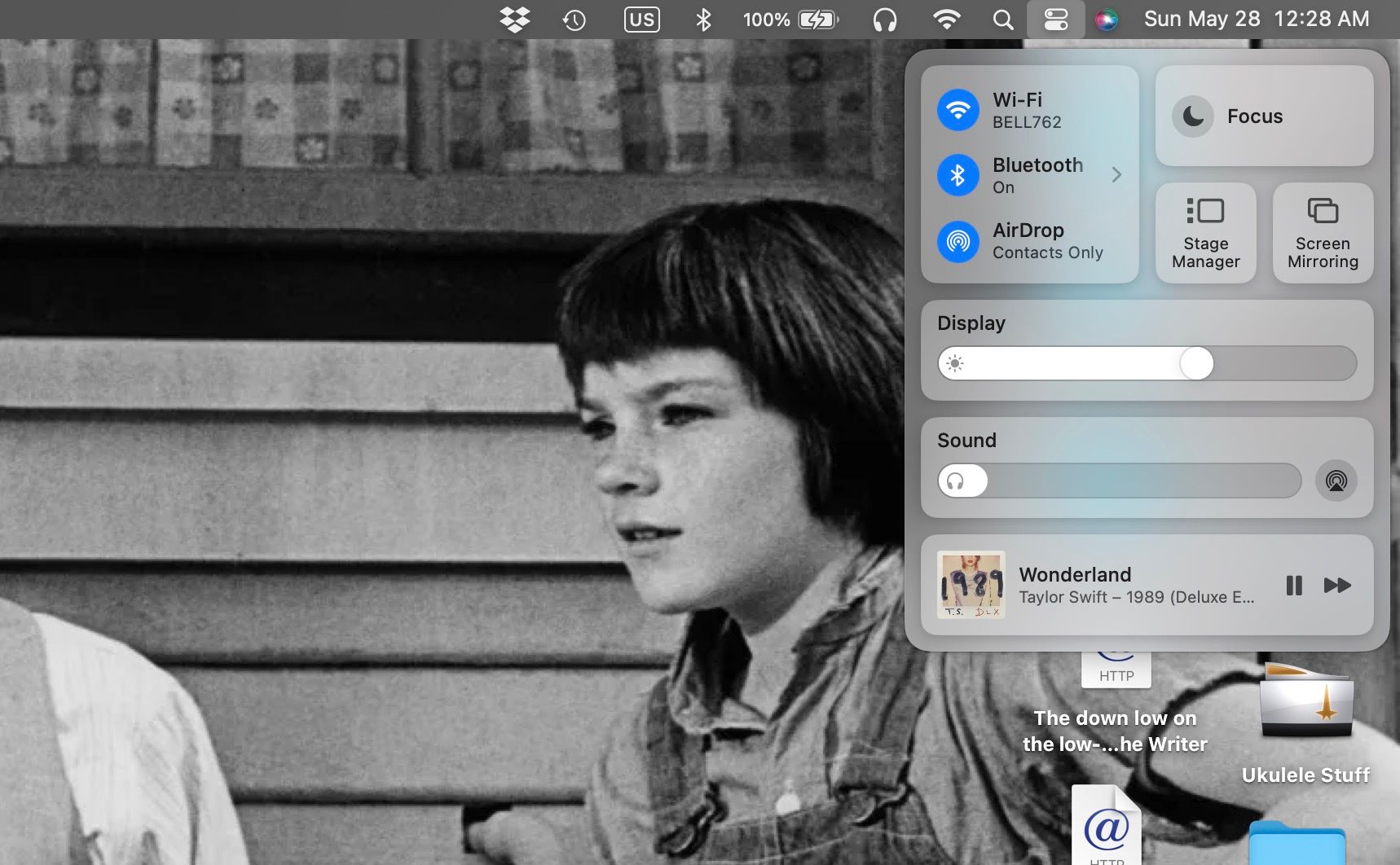
2. لوازم جانبی USB را از مک بوک خود جدا کنید
مانند دستگاههای متصل به بلوتوث، لوازم جانبی USB نیز میتوانند از باتری مکبوک شما در هنگام اتصال استفاده کنند. این امر به ویژه در مورد لوازم جانبی USB که منبع تغذیه خود را ندارند صادق است – آنها انرژی خود را مستقیماً از مک بوک شما دریافت می کنند و حتی بیشتر باتری آن را تخلیه می کنند.
بنابراین، هنگامی که می خواهید برای مدتی از مک بوک خود دور شوید، بهتر است هارد دیسک های اکسترنال، کیبورد، ماوس و سایر لوازم جانبی USB را از درگاه های مک بوک خود جدا کنید.
3. ویژگی Power Nap را خاموش کنید
Power Nap یک ویژگی در مکبوکهای اینتل است که به فرآیندهای پسزمینه، مانند بررسی پیامهای ایمیل و تهیه نسخه پشتیبان از Time Machine، اجازه میدهد تا زمانی که با باتری کار میکند، حتی در حالت خواب، اجرا شوند.
مواقعی وجود دارد که نمی خواهید این فرآیندها را قطع کنید، اما به طور کلی، روشن کردن Power Nap برابر است با از دست دادن مداوم باتری مک بوک شما.
برای خاموش کردن ویژگی Power Nap، تنظیمات سیستم را باز کنید و منوی باتری را از نوار کناری انتخاب کنید. روی دکمه Options در پایین کلیک کنید و منوی کشویی Enable Power Nap را روی هرگز تنظیم کنید تا این ویژگی به طور کامل غیرفعال شود، یا آن را روی Only on Power Adapter تنظیم کنید تا هنگامی که MacBook شما از برق جدا می شود، Power Nap خاموش بماند.
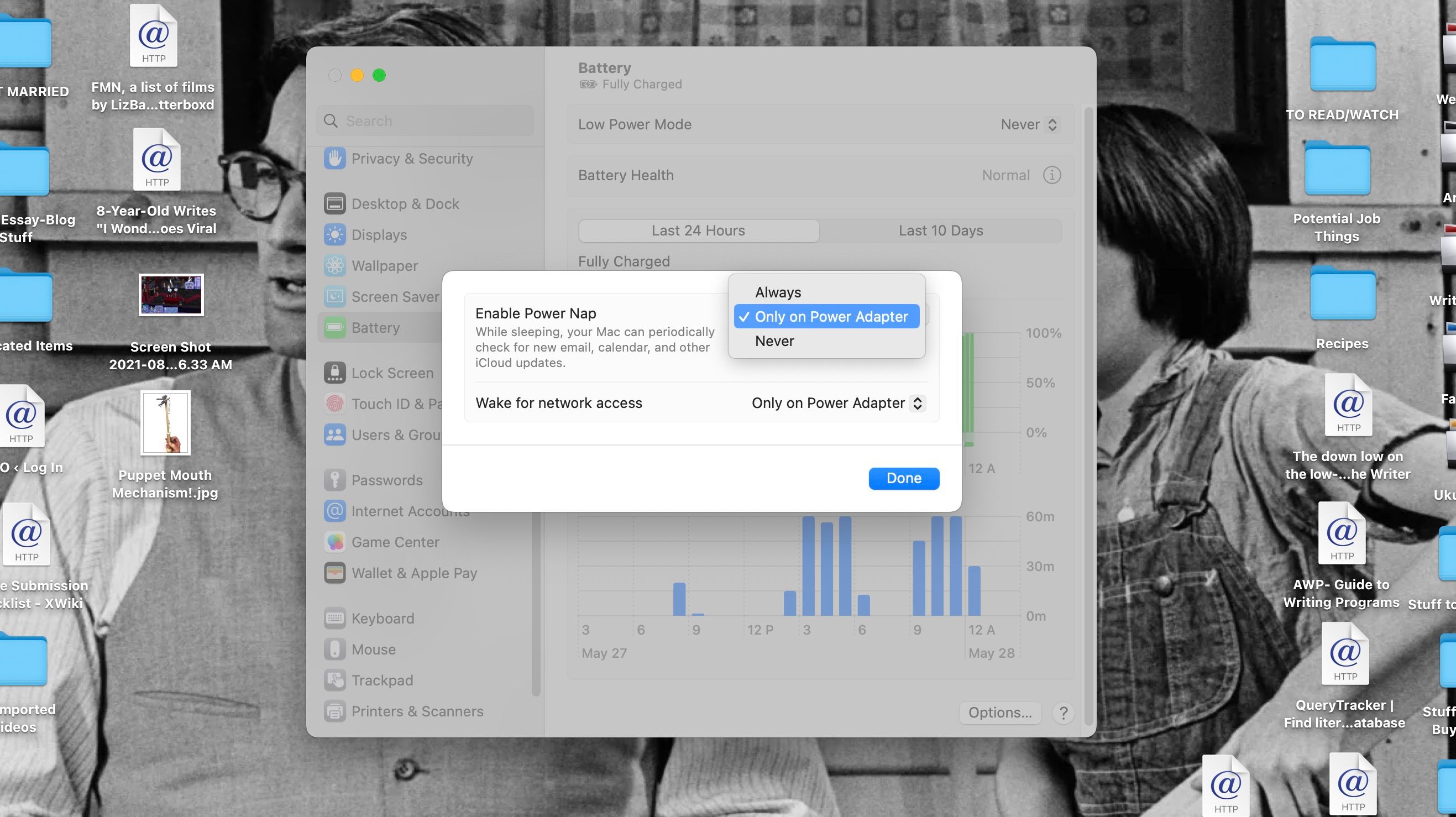
4. مک و برنامه های خود را به روز کنید
اگر بسیاری از برنامههای مکبوک شما قدیمی هستند، ممکن است به دلیل اشکالات، باتری را بیش از آنچه باید خالی کنند. بهروزرسانی برنامههایتان و بهروز نگهداشتن آنها میتواند باعث رفع این باگها و هرگونه بهبود عملکردی شود که به برنامهها در مصرف باتری کمتر کمک میکند.
همین امر در مورد سیستم عامل رایانه شما نیز صدق می کند. با به روز نگه داشتن macOS، مطمئن می شوید که MacBook شما بهبودهایی در بهره وری انرژی دریافت می کند و اشکالات باتری را برطرف می کند.
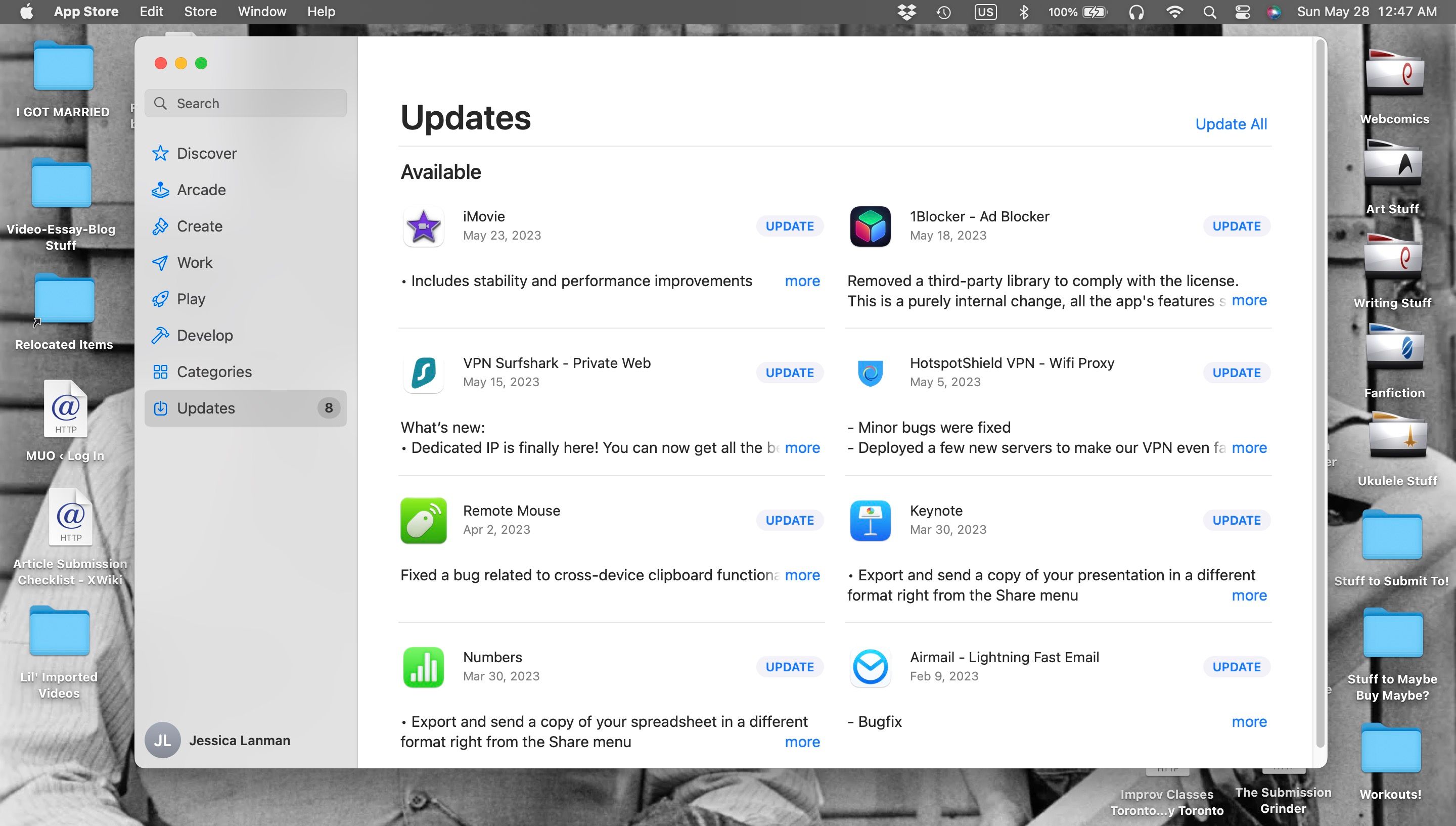
برای بهروزرسانی برنامههای نصبشده در Mac، برنامه Mac App Store را باز کرده و منوی Updates را انتخاب کنید. در اینجا، میتوانید برنامههای جداگانه را بهروزرسانی کنید یا روی «بهروزرسانی همه» کلیک کنید تا همه آنها را دانلود و نصب کنید.
برای به روز رسانی macOS، تنظیمات سیستم را باز کنید و به General > Software Update بروید. اگر نسخه جدید macOS در دسترس است، روی دکمه Update Now کلیک کنید تا آن را دانلود و نصب کنید. به خاطر داشته باشید که قبل از نصب به روز رسانی به عنوان یک اقدام احتیاطی از فایل های خود نسخه پشتیبان تهیه کنید!
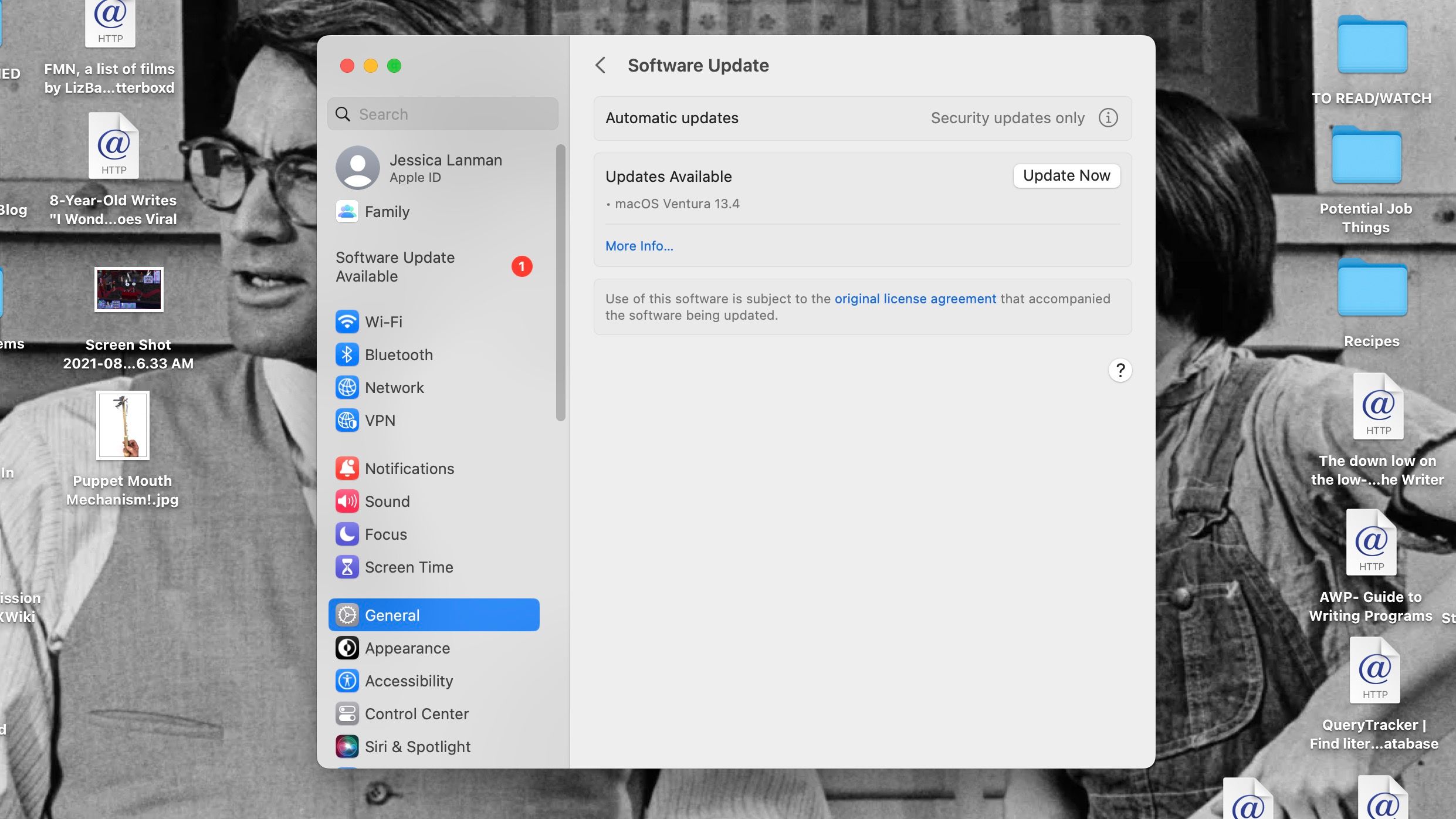
5. اعلان ها را در مک بوک خود غیرفعال کنید
یکی دیگر از عواملی که باعث میشود مکبوک شما در حالت خواب از بین برود، اعلانهایی است که روی صفحه نمایش شما ظاهر میشوند. اعلان ها می توانند مک بوک را از حالت خواب بیدار کنند، صفحه نمایش را روشن کنند و باتری آن را مصرف کنند.
اعلانها همچنین با داشتن فرآیندهایی که دائماً در پسزمینه اجرا میشوند، انرژی را تخلیه میکنند تا ببینند آیا چیزی برای اطلاع شما وجود دارد یا خیر. میتوانید این فرآیندها را غیرفعال کنید و باتری مکبوک خود را با خاموش کردن اعلانها حفظ کنید.
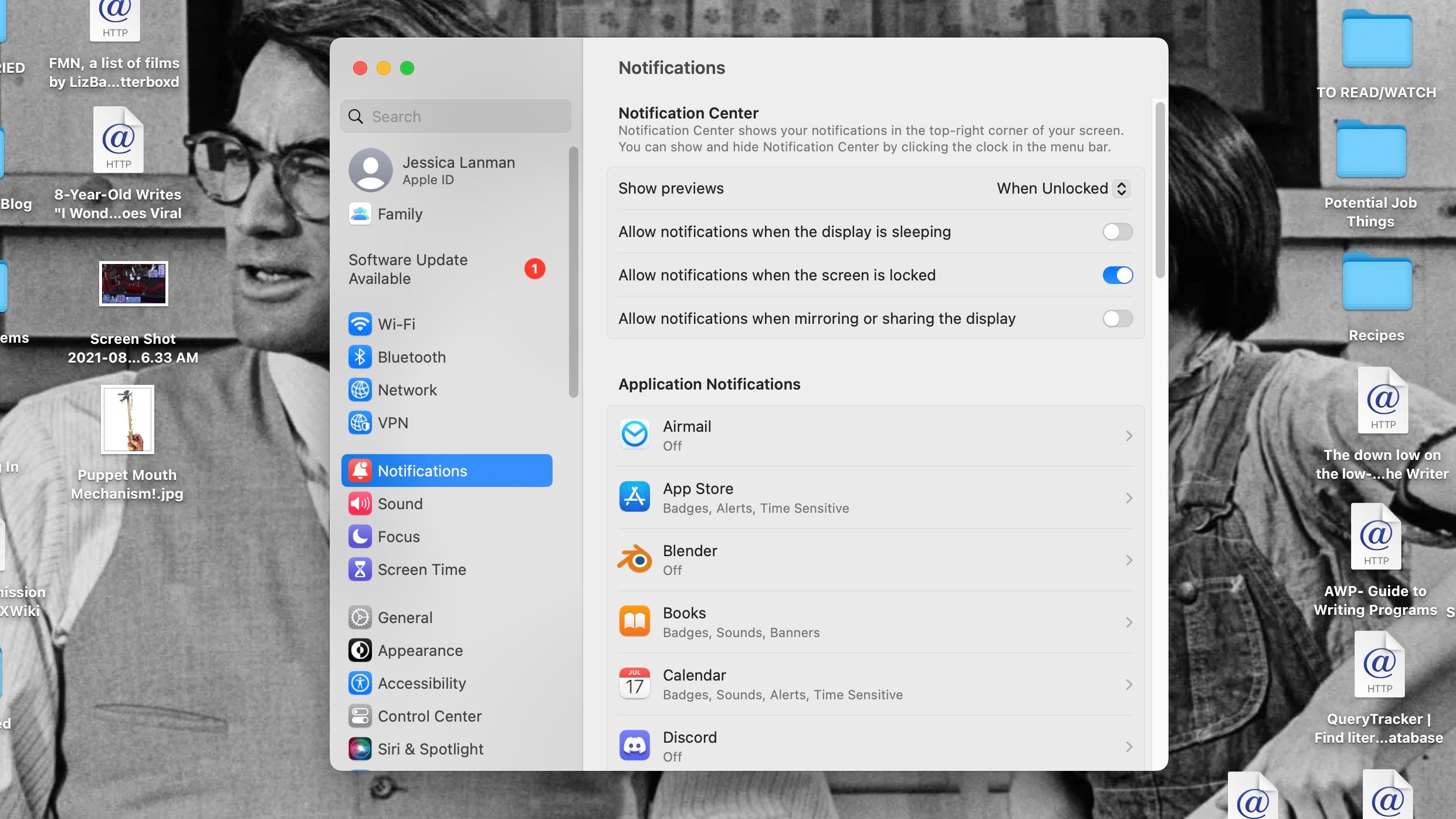
برای غیرفعال کردن اعلانها در مکبوک خود در حالت خواب، به تنظیمات سیستم > اعلانها بروید و سوئیچ کنار Allow notifications هنگامی که نمایشگر در حالت خواب است را خاموش کنید.
6. برنامه های تخلیه باتری و فرآیندهای پس زمینه را پیدا کنید
اشاره کردهایم که برخی از برنامهها و ویژگیهای مکبوک برای عملکرد به فعالیت در پسزمینه نیاز دارند و این فرآیندها انرژی باتری را مصرف میکنند تا حتی در حالت خواب هم اجرا شوند.
بنابراین، اگر مکبوک شما از تخلیه باتری رنج میبرد، بهتر است بدانید چه نرمافزاری این مشکل را ایجاد کرده است. این را میتوانید با اپلیکیشن Activity Monitor داخلی در مک خود پیدا کنید.
می توانید با یک جستجوی ساده Spotlight (Cmd + Space) Activity Monitor را باز کنید. روی ستون % CPU در Activity Monitor کلیک کنید تا آن را بر اساس برنامهها و فرآیندهایی که از حداکثر توان به کمترین استفاده میکنند مرتب شوند.
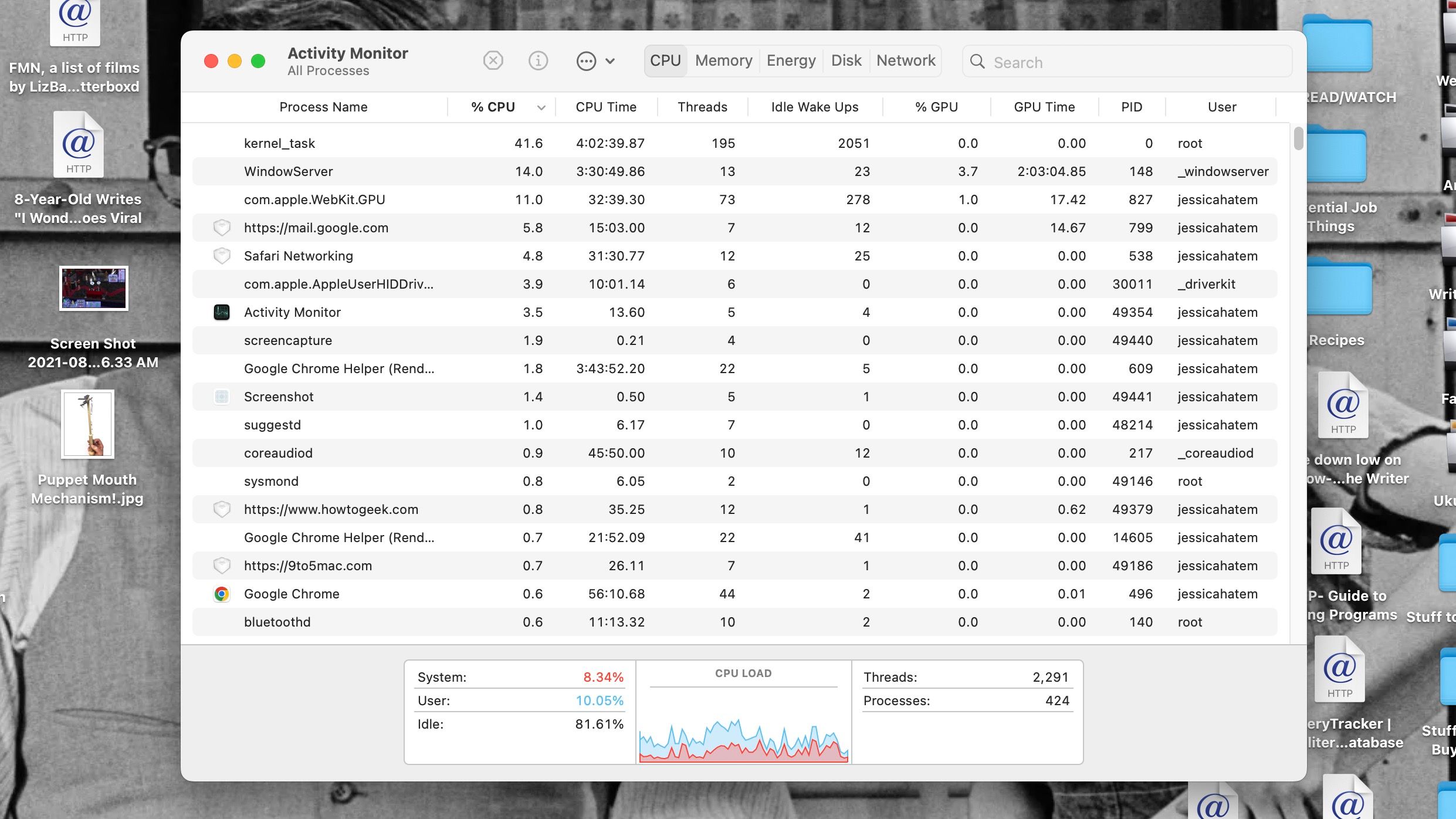
اگر متوجه هر فرآیندی شدید که به تنهایی از بیش از 60 درصد CPU استفاده می کند، بهتر است آنها را ببندید. روی یک فرآیند کلیک کنید تا آن را برجسته کنید و دکمه Stop (X) را در بالای پنجره بزنید تا خاموش شود. همچنین ارزش دارد به ستون Idle Wake Ups نگاهی بیاندازید تا سایر فرآیندهایی که ممکن است مک بوک شما را در حالی که در حال استفاده نیست بیدار کنند.
اگر مطمئن نیستید قبل از توقف فرآیند تحقیق خود را انجام دهید. برای مثال نمیخواهید kernel_task را ببندید.
7. مک بوک خود را از نظر بدافزاری که انرژی مصرف می کند ارزیابی کنید
باتری مکبوک شما میتواند در حالت خواب از فرآیندهای عادی خالی شود، اما ممکن است به دلیل بدافزار نیز خالی شود. اگرچه رایانههای اپل در طول تاریخ از ویروسهای رایانهای ایمن بودهاند، باجافزارهایی که مکهای مک را هدف قرار میدهند، وجود دارند و برخی از آنها میتوانند باتری لپتاپ شما را خراب کنند.
می توانید یک اسکنر بدافزار دانلود کنید تا بررسی کنید آیا مک بوک شما به ویروس آلوده شده است یا خیر. همانطور که در بخش آخر توضیح داده شد، میتوانید ستون % CPU را در Activity Monitor بررسی کنید، و کمی در وب تحقیق کنید تا ببینید آیا پاور گوزلرها واقعاً نرمافزار غیرقانونی هستند که باید حذف شوند.
اگر بدافزار پیدا شود، اکثر اسکنرها گزینه هایی را برای حذف آن در اختیار شما قرار می دهند، مانند هر نرم افزار آنتی ویروس دیگری برای مک. از اینها برای خارج کردن بدافزار و حفظ باتری مک بوک خود در حالت خواب استفاده کنید.
8. سلامت باتری مک بوک خود را بررسی کنید
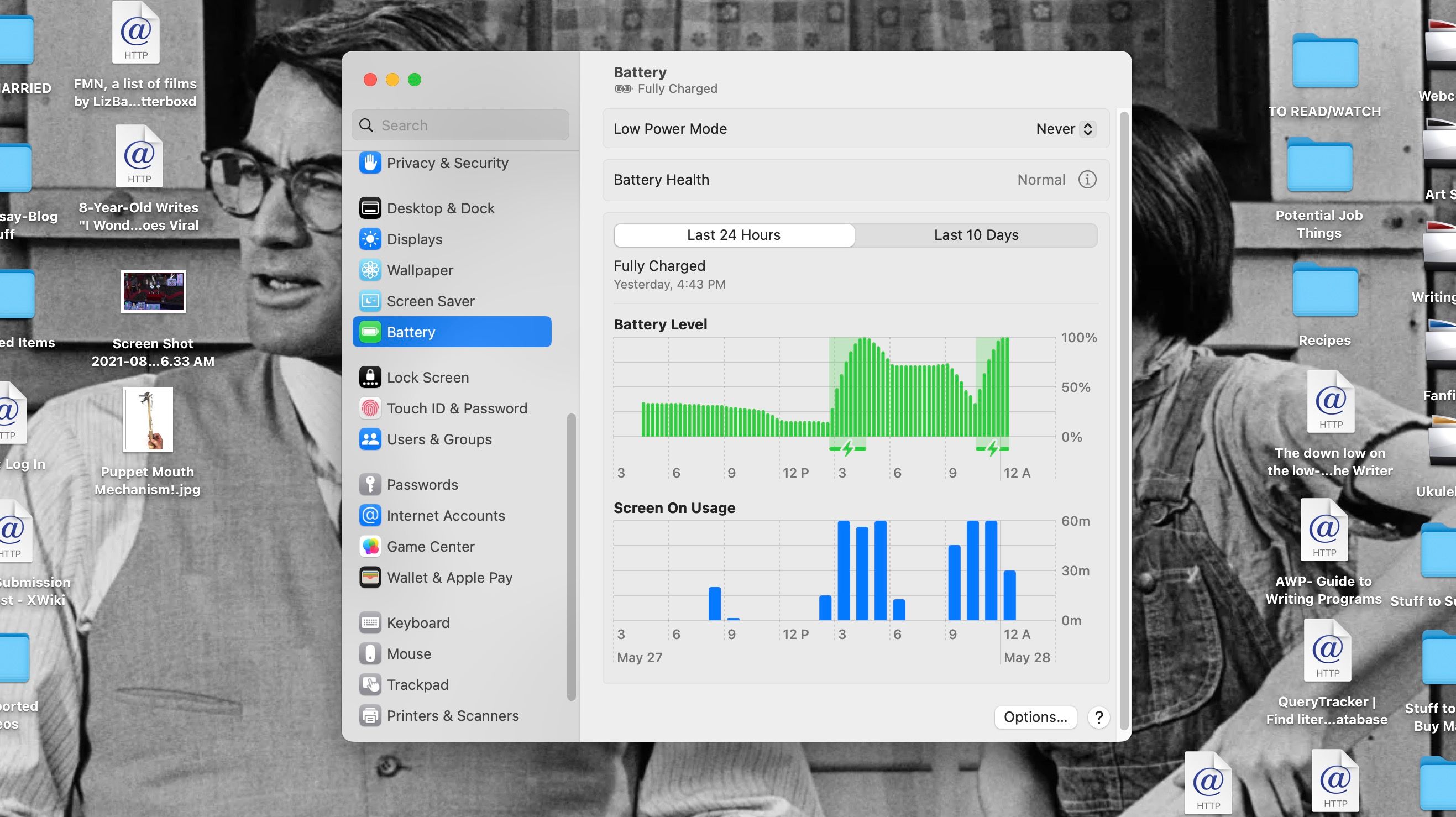
اگر تمام کارهایی را که در بالا توضیح دادیم انجام داده اید و باتری مک بوک شما هنوز در حالت خواب در حال خالی شدن است، ممکن است مشکل از خود باتری باشد.
با بالا رفتن سن باتریها، نمیتوانند به اندازه گذشته انرژی خود را نگه دارند. این بدان معناست که آنها به مدت طولانی شارژ نمیمانند و میتوانند در بازههای زمانی کوتاهتر، حتی در حالت خواب، به صفر درصد برسند.
خوشبختانه، اپل یک راه آسان برای بررسی سلامت باتری مک بوک شما ارائه می دهد. به تنظیمات سیستم > باتری بروید و به دنبال سلامت باتری در سمت راست بگردید. اگر Normal را در کنار آن مشاهده کردید، باتری مک بوک شما به طور عادی کار می کند و هنوز ظرفیت زیادی را از دست نداده است.
با این حال، اگر عبارت Service Recommended را نشان داد، با اپل تماس بگیرید تا در اسرع وقت باتری مک بوک خود را تعویض کنید.
می توانید در حالت خواب از تخلیه مک بوک خود جلوگیری کنید
همانطور که می بینید، چند چیز ممکن است اشتباه پیش برود و باعث شود مک بوک شما در حالت خواب، شارژ باتری را از دست بدهد. خوشبختانه راه حل های زیادی برای این مشکلات وجود دارد.
امیدواریم مراحل عیبیابی ما به شما کمک کرده باشد که علت تخلیه باتری مکبوک خود را بیابید تا در دفعه بعد که آن را به خواب میبرید، مطمئن شوید که دیگر مشکلی ندارد.
