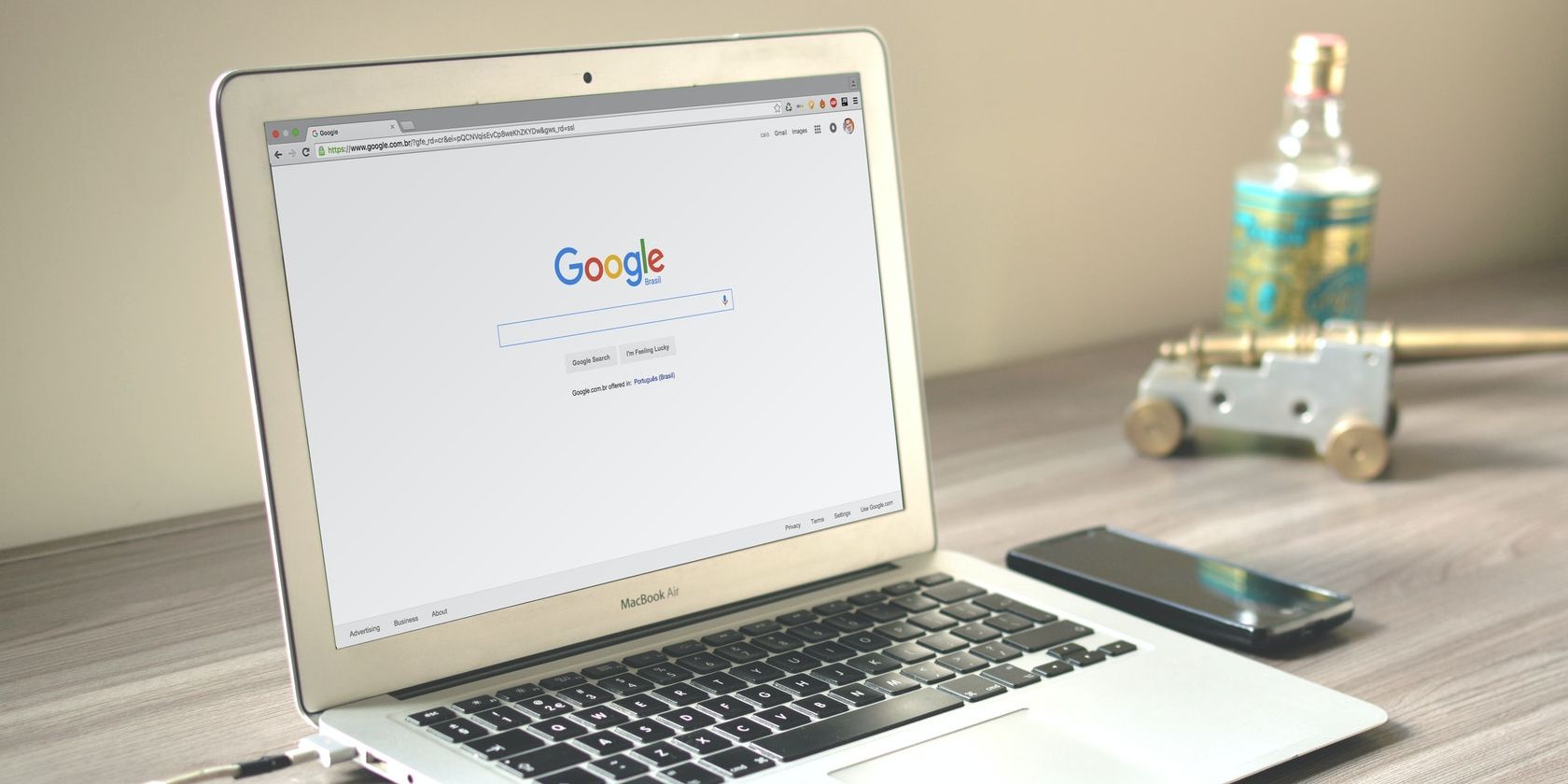تجدید خودکار در بهترین مواقع آزاردهنده است، اما در صورت عدم توجه می تواند به طور جدی جریان کار شما را از مسیر خارج کند.
اگر تعداد زیادی برگه باز دارید، ممکن است حافظه سیستم شما کم شود، بنابراین Chrome همچنان آن برگه ها را به روز می کند. اگر برای یافتن بخشی از اطلاعات خاص عجله دارید، می دانید که چقدر آزاردهنده است که منتظر بمانید تا یک برگه دوباره بارگذاری شود.
با این حال، اگر اعصاب شما را به هم می زند، نگران نباشید، زیرا در زیر به راه حل ها خواهیم پرداخت.
چرا گوگل تب ها را تازه می کند؟
کروم مقدار زیادی از رم سیستم شما را استفاده می کند. بنابراین مرورگر تنظیم شده است که داده های هر برگه باز و بارگذاری شده را حذف کند تا از مصرف زیاد حافظه جلوگیری کند.
در حالی که بهتر است بهجای مواجهه با سیستمی که دائماً کاهش مییابد یا حتی از کار میافتد، چند ثانیه صبر کنید، اما میتواند ناامیدکننده باشد – به خصوص اگر برگه بارگیری مجدد خودکار باعث شود پیشرفت کار خود را از دست بدهید.
خوشبختانه، چند ترفند وجود دارد که میتوانید برای صرفهجویی در وقت و بدون استرس هنگام کار با برگههای بازخوانی خودکار کروم، امتحان کنید.
1. گوگل کروم را مجددا راه اندازی کنید
مثل همیشه، هنگام برخورد با یک برنامه معیوب، اولین راه حل عیب یابی، راه اندازی مجدد آن است. اما صرفاً روی بستن و راهاندازی مجدد Google Chrome ممکن است مشکل بازخوانی خودکار برگهها را برطرف نکند. Task Manager را راه اندازی کنید و هر فرآیند پس زمینه ای را که Chrome هنوز در حال اجراست ببندید.
2. افزونه های گوگل کروم را بررسی کنید
Chrome با تعداد زیادی افزونه در دسترس است که برای بهبود تجربه مرور شما طراحی شده اند. و اگر نمیتوانید برنامهای که مطابق با نیازهای شما باشد، میتوانید افزونه Google Chrome خود را ایجاد کنید.
در حالی که آنها زندگی شما را آسانتر میکنند، گاهی اوقات افزونههای مرورگر ممکن است منجر به انواع مشکلات، از جمله بازخوانی خودکار برگهها شود. برای رفع آن، روی منوی سه نقطه از گوشه سمت راست بالا کلیک کنید و به ابزارهای بیشتر > برنامههای افزودنی بروید.
در آنجا، همه افزونهها را غیرفعال کنید و آنها را یک به یک دوباره فعال کنید تا افزونه مشکلدار شناسایی شود.
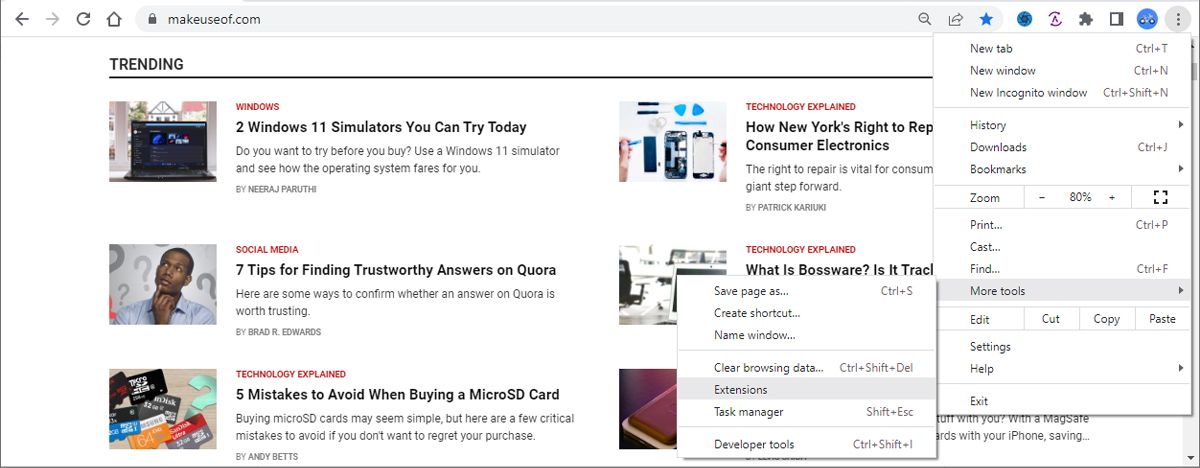
اگر افزونههای نصب شده زیادی دارید و نمیخواهید فرآیند طولانی را طی کنید، میتوانید از Task Manager داخلی Chrome استفاده کنید. به این ترتیب می توانید بررسی کنید کدام افزونه از رم زیادی استفاده می کند.
برای دسترسی به Task Manager، منوی مرورگر را باز کنید و روی More Tools > Task Manager کلیک کنید. هنگامی که یک افزونه یا برگه ای پیدا کردید که منابع سیستم شما را ذخیره می کند، آن را انتخاب کنید و روی پایان فرآیند کلیک کنید.
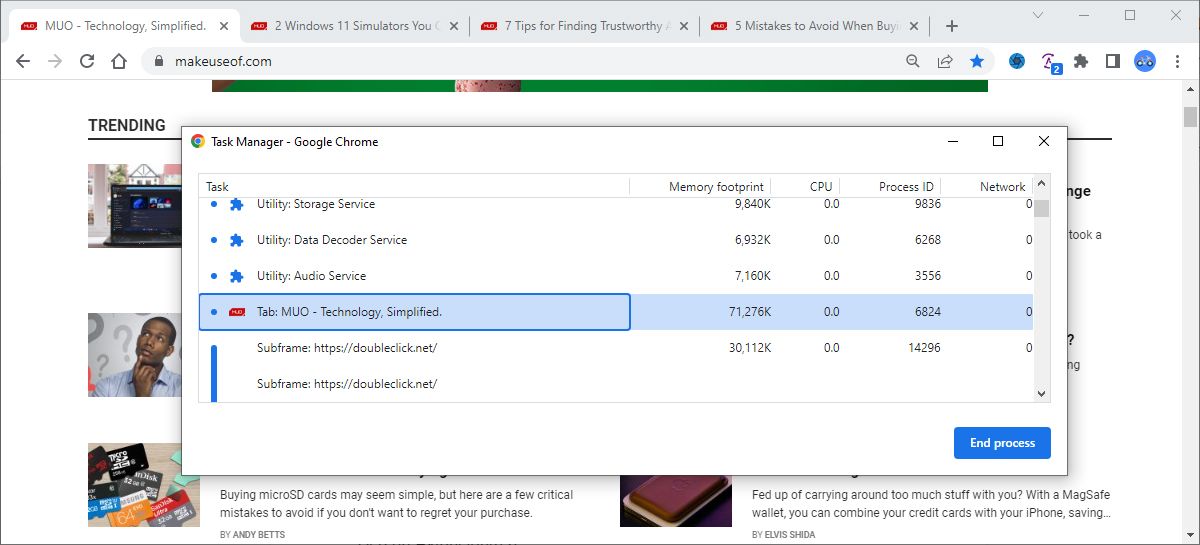
3. از یک افزونه استفاده کنید
اگر سیستم شما منابع کافی دارد، میتوانید افزونه Tab Auto Refresh را برای کنترل برگههای خود نصب کنید.
بازخوانی خودکار برگه به شما امکان می دهد زمانی را که می خواهید به طور خودکار بارگیری مجدد برگه های خود را تنظیم کنید. بنابراین، اگر منتظر یک بهروزرسانی یا اطلاعیه بزرگ هستید، میتوانید برای مدت طولانی بارگذاری مجدد برخی برگهها را متوقف کنید یا هر چند ثانیه یک بار آنها را بارگیری کنید.
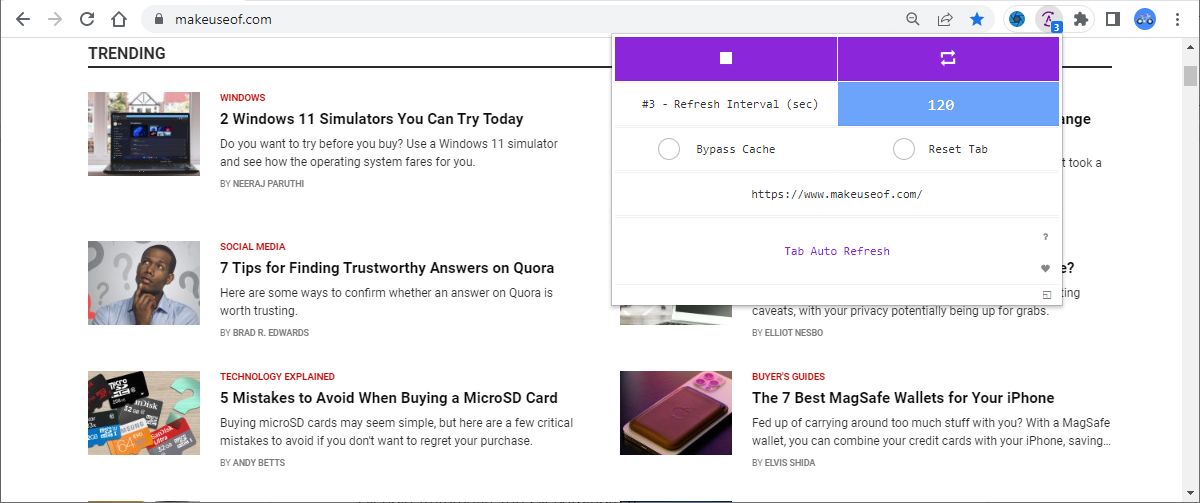
برای تنظیم تایمر تازه کردن، برگه را باز کنید و روی نماد برنامه افزودنی کلیک کنید. سپس، می توانید بازه زمانی را برای بازخوانی برگه یا توقف کامل آن قرار دهید. همچنین، میتوانید برگه را بازنشانی کنید و هنگام بارگیری مجدد، حافظه پنهان را دور بزنید.
دانلود: Tab Auto Refresh (رایگان)
4. Automatic Tab Discarding را غیرفعال کنید
اگر مطمئن هستید که سیستم شما منابع کافی دارد اما نمیخواهید افزونه دیگری نصب کنید، روش دیگری وجود دارد که میتوانید برای جلوگیری از بارگیری مجدد خودکار برگهها از Chrome استفاده کنید.
برای یافتن فهرستی از برگههای فعال خود به chrome://discards بروید. برای جلوگیری از بارگیری مجدد یکی از برگه ها هنگام جابجایی بین آنها، تیک گزینه Auto Discardable را بردارید.
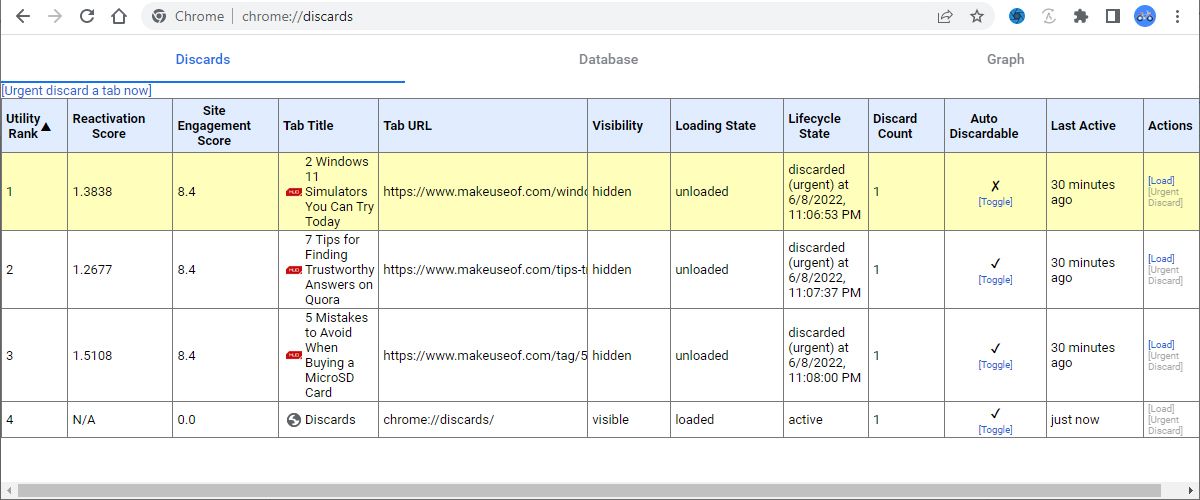
به خاطر داشته باشید که این یک راه حل دائمی نیست. اگر یک برگه را ببندید و دوباره آن را باز کنید، باید مراحل بالا را دوباره طی کنید تا از تازه شدن آن جلوگیری کنید.
5. SFC Scan را اجرا کنید
اگر از رایانه ویندوزی استفاده میکنید، Chrome میتواند برگههای بازخوانی خودکار را به دلیل یک فایل سیستمی خراب نگه دارد. در این حالت، اجرای System File Checker باید مشکل را برطرف کند.
Command Prompt را با امتیازات مدیریت اجرا کنید، sfc/scannow را تایپ کنید و Enter را فشار دهید. صبر کنید تا اسکن کامل شود و بررسی کنید که آیا میتوانید بدون وقفه از Chrome استفاده کنید.
6. بازنشانی گوگل کروم
اگر با راه حل های قبلی شانس نداشتید، می توانید کروم را بازنشانی کنید. قبل از انجام این کار، به خاطر داشته باشید که هر برنامه افزودنی، تاریخچه و داده های کش نصب شده را حذف می کند.
برای بازنشانی Chrome، به chrome://settings/reset بروید. سپس، روی بازگرداندن تنظیمات به پیشفرض اصلی > تنظیم مجدد تنظیمات کلیک کنید.
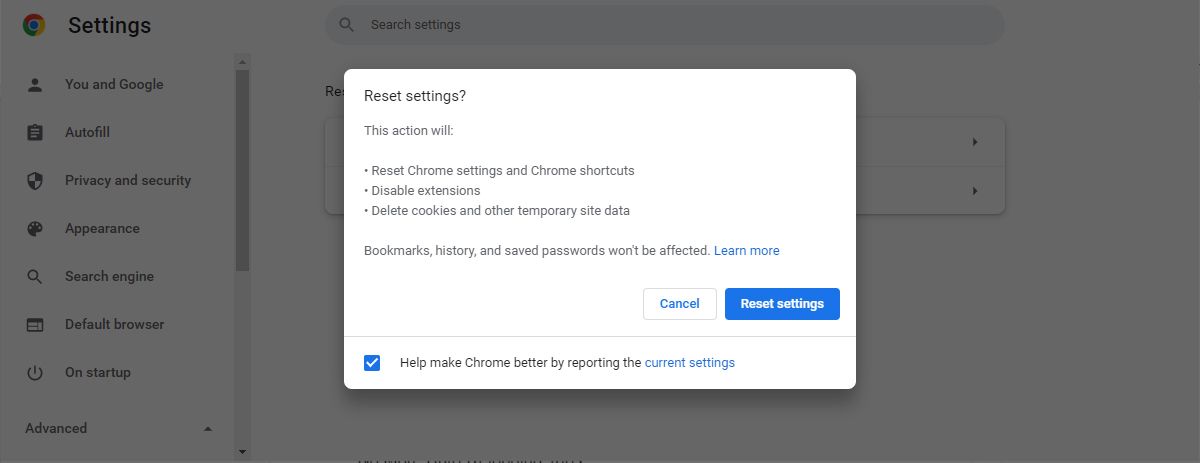
دیگر نیازی به بازخوانی خودکار زبانه نیست
امیدواریم یک یا چند راه حل به شما در رفع مشکل کمک کرده باشد. معمولاً Chrome به دلیل منابع کم سیستم به بارگیری مجدد برگه ها ادامه می دهد. اگر اغلب با این مشکل مواجه می شوید، باید رایانه خود را ارتقا دهید یا به مرورگری تغییر دهید که به منابع زیادی نیاز ندارد.