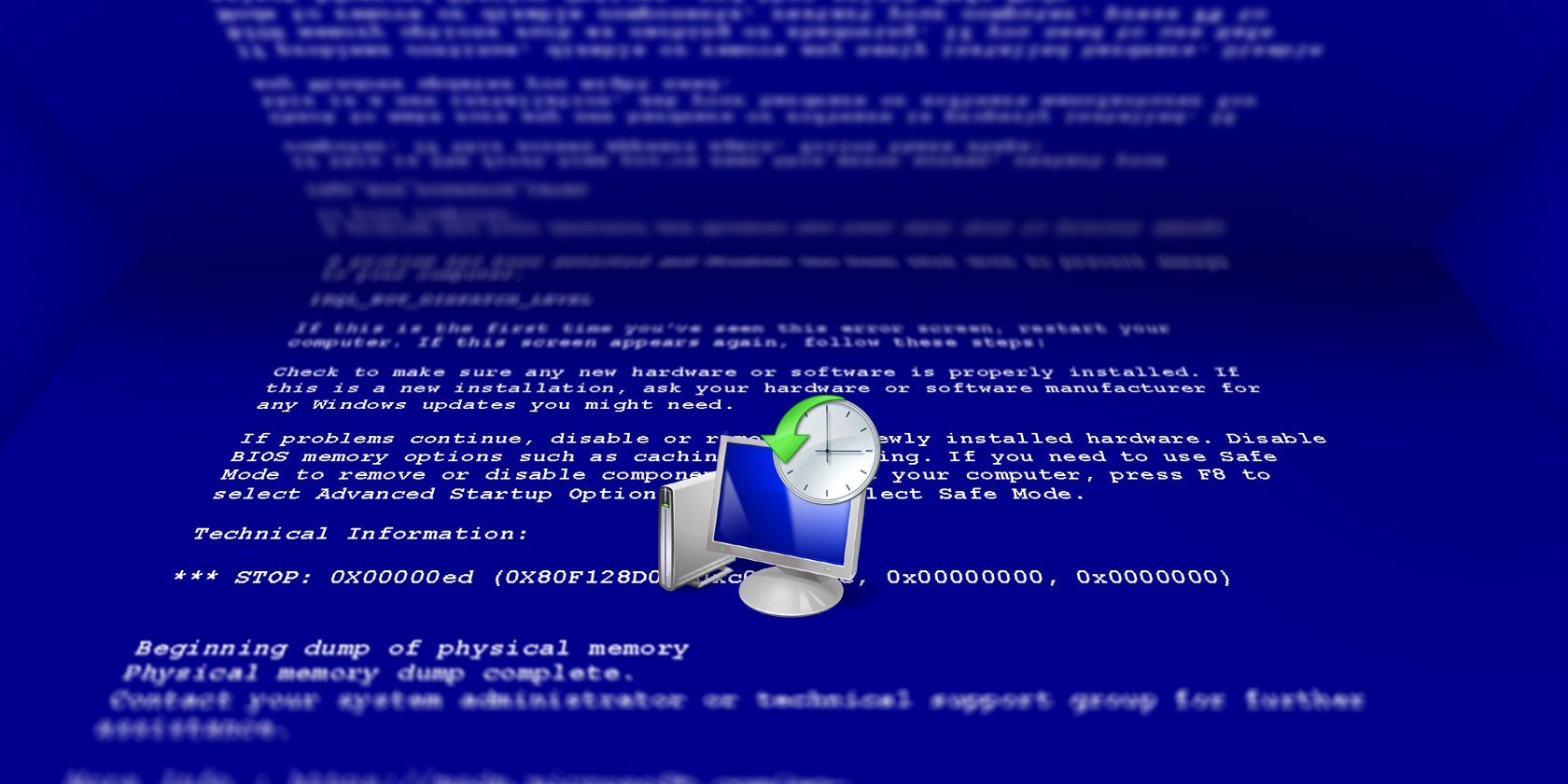System Restore می تواند کامپیوتر شما را از فاجعه نجات دهد، اما اگر System Restore شما را از کار بیاندازد چه؟ یاد بگیرید چگونه بازیابی سیستم را هنگامی که کار نمی کند تعمیر کنید!
بازیابی سیستم یک ابزار کلیدی بازیابی ویندوز است. اگر با رایانه ویندوز خود مشکلی دارید، System Restore می تواند به شما کمک کند فایل های سیستم، فایل های برنامه و اطلاعات رجیستری را به حالت قبلی برگردانید. اگر این فایل ها خراب یا آسیب دیده باشند، System Restore آنها را با فایل های خوب جایگزین می کند و مشکل شما را حل می کند.
با این حال، مواقعی وجود دارد که بازیابی سیستم کار نمی کند یا یک پیام خطا برمی گرداند. اگر بازیابی سیستم در ویندوز 10 کار نمی کند، چند راه حل برای شما در دسترس است.
1. یک نقطه بازیابی سیستم جایگزین را امتحان کنید
ابتدا یک نقطه بازیابی سیستم دیگر را امتحان کنید. ممکن است چیزی نقطه بازیابی پیشفرض را در طول فرآیند فروشگاه خراب کرده باشد و به همین دلیل، بوت نمیشود. استفاده از نقطه جایگزین برای طیف وسیعی از مشکلات بازیابی سیستم کار می کند.
rstrui را در نوار جستجوی منوی Start تایپ کنید و بهترین تطابق را انتخاب کنید. همانطور که در تصویر زیر می بینید، من سه نقطه بازیابی سیستم دارم. داشتن چند نقطه بازیابی سیستم عمل خوبی است، اما توزیع آنها در محدوده وسیعتری از تاریخها ترجیح داده میشود تا طیف وسیعتری از گزینههای بازیابی داده را در اختیار شما قرار دهد.
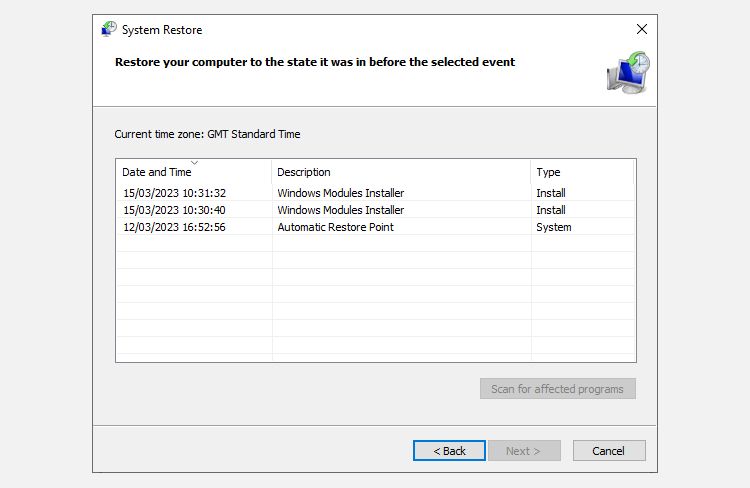
در آن، اگر پنجره بازیابی سیستم شما بیش از یک نقطه برای انتخاب دارد، یکی را قبل از جدیدترین انتخاب کنید. ممکن است مجبور شوید برای دیدن نسخههای پشتیبان خود روی Show more restore points (در بالا نشان داده نشده است) کلیک کنید. پس از انتخاب نقطه بازیابی، Next را فشار دهید و دستورالعمل های روی صفحه را دنبال کنید.
در حالت ایده آل، این مشکل شما را حل می کند. با این حال، اگر پیام خطایی مشاهده کردید یا اگر System Restore عملیات بازیابی را انجام داد که مشکل شما را حل نکرد، لطفاً به خواندن بخش بعدی ادامه دهید.
همچنین میتوانید راهنمای نهایی پشتیبانگیری از دادههای ویندوز 10 ما را در نظر بگیرید.
2. System Restore را از حالت Safe Mode اجرا کنید
اولین درگاه تماس شما باید حالت ایمن باشد. حالت ایمن در بسیاری از موقعیتها نجات بخش است، به خصوص زمانی که بازیابی سیستم کار نمیکند. برخلاف فرآیند بوت معمولی، حالت ایمن محدوده محدودی از درایورها و فایلها را بارگیری میکند. مشکلاتی که هنگام اجرای System Restore با آن مواجه میشوند معمولاً با تلاش مجدد در حالت ایمن برطرف میشوند.
بوت شدن به حالت ایمن در ویندوز 10
ابتدا باید در ویندوز 10 به حالت ایمن بوت شویم. سه راه آسان برای انجام این کار وجود دارد:
- به Settings > Update & Security > Recovery بروید. در قسمت Advanced start-up، Restart now را انتخاب کنید. با این کار سیستم شما در منوی تنظیمات راه اندازی پیشرفته راه اندازی مجدد می شود.
- از آنجا، عیب یابی > گزینه های پیشرفته > تنظیمات راه اندازی > راه اندازی مجدد را انتخاب کنید.
- در راه اندازی مجدد، لیستی از گزینه ها را مشاهده خواهید کرد. 4 یا F4 را برای راهاندازی رایانه به حالت ایمن انتخاب کنید (5 یا F5 را برای حالت ایمن با شبکه انتخاب کنید).
- Windows Key + R را فشار دهید تا پنجره Run باز شود. msconfig را تایپ کرده و Enter را فشار دهید.
- تب Boot را باز کنید. کادر کنار Safe Mode را علامت بزنید. اگر به شبکه نیاز دارید، آن را از زیر انتخاب کنید.
- پس از زدن Apply و بستن پنجره System Configuration، پیامی برای راه اندازی مجدد سیستم دریافت خواهید کرد. (توجه داشته باشید که سیستم شما به طور مداوم در حالت Safe Mode بوت می شود مگر اینکه تیک گزینه System Configuration را بردارید. پس از اطمینان از رفع مشکل، همین روند را در حالت Safe Mode تکرار کنید.)
- کامپیوتر خود را مجددا راه اندازی کنید. برای ورود به حالت Safe Mode، F8 را در هنگام بوت فشار دهید. این یک روش آزمایش شده است. با این حال، اگر از ویژگی راه اندازی سریع ویندوز استفاده می کنید، ارسال هرزنامه F8 کار نخواهد کرد.
هنگامی که در حالت ایمن قرار گرفتید، ادامه دهید و rstrui را در نوار جستجوی منوی Start تایپ کنید و بهترین مطابقت را انتخاب کنید تا بازیابی سیستم در حالت ایمن ویندوز 10 باز شود.
بوت شدن به حالت ایمن در ویندوز 7
فرآیند بوت شدن حالت ایمن ویندوز 7 بسیار شبیه به ویندوز 10 و ویندوز 11 است. یعنی با تفاوت های جزئی.
- Windows Key + R را فشار دهید تا Run باز شود. msconfig را تایپ کرده و Enter را فشار دهید. تب Boot را باز کنید. کادر کنار Safe Mode را علامت بزنید. اگر به شبکه نیاز دارید، آن را از زیر انتخاب کنید.
- پس از زدن Apply و بستن پنجره System Configuration، پیامی برای راه اندازی مجدد سیستم دریافت خواهید کرد. (توجه داشته باشید که سیستم شما به طور مداوم در حالت Safe Mode بوت می شود مگر اینکه تیک گزینه System Configuration را بردارید. پس از اطمینان از رفع مشکل، همین روند را در حالت Safe Mode تکرار کنید.)
- کامپیوتر خود را مجددا راه اندازی کنید. سپس، F8 را در طول فرآیند بوت فشار دهید تا منوی گزینه های بوت پیشرفته ویندوز باز شود. Safe Mode یا یک پیکربندی Safe Mode جایگزین مانند Networking یا Command Prompt را انتخاب کنید.
پس از بوت شدن به حالت ایمن
اگر System Restore در حالت Safe Mode کار کند، نشانگر واضحی است که چیزی، احتمالاً یک برنامه یا سرویس، در طول بوت معمولی مانع آن می شود. با این حال، گاهی اوقات، تنظیمات آنتی ویروس میتواند باعث عملکرد نادرست System Restore شود (به عنوان مثال، محافظت از دستکاری محصول نورتون یک مقصر شناخته شده است).
از طرف دیگر، عفونت ویروس یا بدافزار می تواند مشکل ایجاد کند. در این مورد، باید سیستم خود را با استفاده از یک برنامه آنتی ویروس به روز اسکن کنید.
3. System Restore Disk Space Usage را پیکربندی کنید
اگر هنوز نمی توانید بازیابی سیستم را به درستی اجرا کنید، تخصیص فضای هارد دیسک را تنظیم کنید. ممکن است بدون اطلاع شما تمام شده باشد (یک حرکت کلاسیک ویندوز).
توصیه می کنیم حداقل 4 گیگابایت را اختصاص دهید. برخی خواهند گفت که بیش از حد است. با این حال، از آنجایی که هر بهروزرسانی اصلی ویندوز 10 حدود 4 گیگابایت وزن دارد (بهروزرسانیهای اصلی، بستههای عظیم نیمساله هستند تا بهروزرسانیهای تجمعی معمولی)، بهتر است فضای کافی برای قرار دادن آن باقی بماند.
از طرف دیگر، ممکن است بخواهید بازیابی سیستم فضای زیادی را اشغال نکند، به خصوص اگر از قبل محدود شده باشید. با این حال، تنظیم فضای دیسک ابزار بازیابی راه دیگری است که می توانید سعی کنید بازیابی سیستم را هنگامی که کار نمی کند، تعمیر کنید.
پیکربندی System Restore Disk Space در ویندوز 8، 8.1 و 10
بیایید بررسی کنیم که در مورد تخصیص بازیابی سیستم شما چه میگذرد.
- محافظت سیستم را در نوار جستجوی منوی استارت تایپ کنید و Create a system restore point را انتخاب کنید.
- پیکربندی را انتخاب کنید. میزان استفاده از فضای دیسک خود را بررسی کنید و اگر کمتر یا مساوی 300 مگابایت باشد، آن را افزایش دهید.
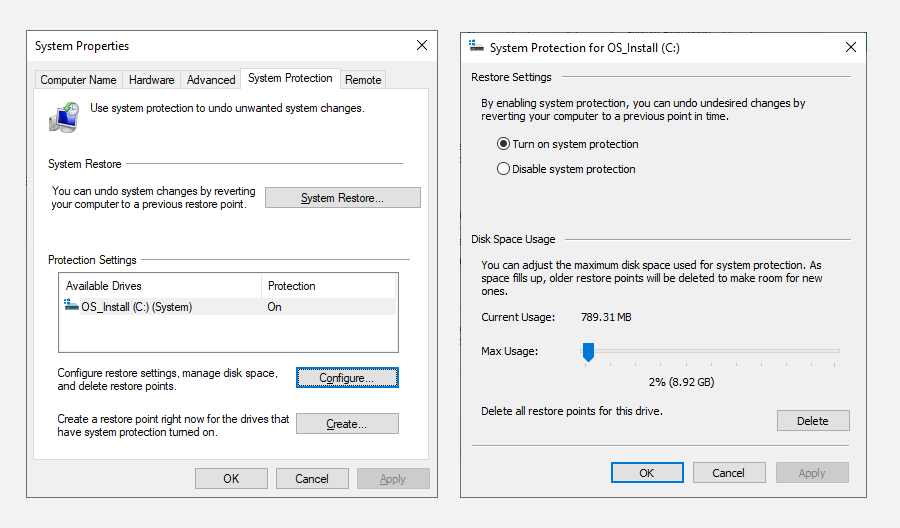
پیکربندی System Restore Disk Space در ویندوز 7
ویندوز 7 ما را به مسیر کمی طولانی تر می برد.
- منوی استارت را باز کنید، روی Computer کلیک راست کرده و Properties را انتخاب کنید.
- از ستون سمت چپ System Properties را انتخاب کنید.
- در قسمت تنظیمات حفاظت، پیکربندی را انتخاب کنید.
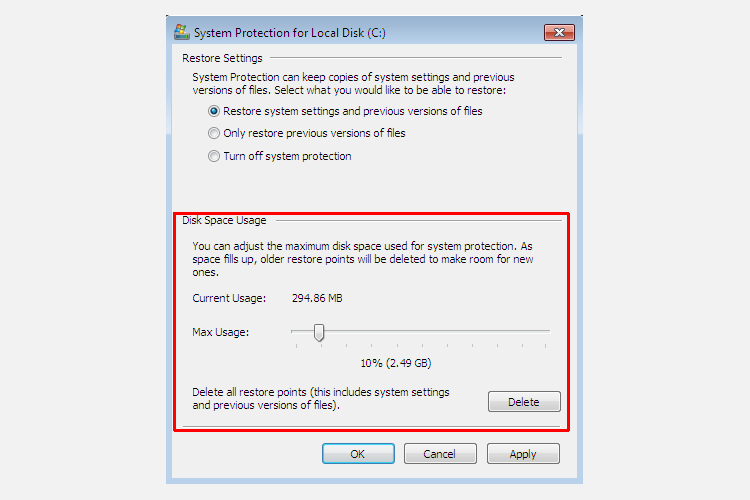
تخصیص ذخیره سازی نقطه بازیابی فعلی خود را بررسی کنید. ویندوز 7 به اندازه ویندوز 8، 8.1 یا 10 به فضای دیسک نیاز ندارد. اما اگر فضای خالی دارید، از 3 درصد پیش فرض به بیش از 5 درصد افزایش دهید.
4. از ایجاد نقاط بازیابی سیستم اطمینان حاصل کنید
این به طور کامل به حل مشکل فعلی شما کمک نمی کند، اما دفعه بعد کاملاً به شما کمک خواهد کرد. آیا نقاط بازیابی سیستم روشن است؟ آیا به طور منظم و خودکار ایجاد می شوند؟
ویندوز 8، 8.1 و 10
rstrui را در نوار جستجوی منوی Start تایپ کنید و ورودی مربوطه را انتخاب کنید. وقتی از شما خواسته شد Next را فشار دهید و لیستی از نقاط بازیابی سیستم فعلی خود را مشاهده خواهید کرد.
هیچی آنجا نیست؟ باید به گزینه های System Protection که قبلا استفاده کردیم بازگردید.
- محافظت سیستم را در نوار جستجوی منوی استارت تایپ کنید و Create a system restore point را انتخاب کنید.
- پیکربندی را انتخاب کنید. در قسمت Restore Settings، مطمئن شوید که Turn on system protect تیک خورده باشد.
ویندوز 7
نسخه ویندوز 7 بسیار متفاوت است.
- به Computer > System Protection بروید.
- در تب System Protection، Configure را انتخاب کنید.
- اطمینان حاصل کنید که بازیابی تنظیمات سیستم و نسخه های قبلی فایل ها علامت زده شده است. Apply و OK را انتخاب کنید.
5. ویندوز 7، 8، 8.1 یا 10 را دوباره نصب، بازنشانی یا تعمیر کنید
اینجاست که گزینههای بین ویندوز 7 و نسخههای ویندوز مدرن از هم جدا میشوند. کاربران ویندوز 8، 8.1 و 10 می توانند فایل های نصب خود را Refresh یا Reset کنند. این فرآیند معمولاً هر گونه مشکل باقی مانده مربوط به فایل های سیستم را پاک می کند. علاوه بر این، با گزینههای اضافی در مورد اینکه چه فایلهایی بهروزرسانی یا بازنشانی میشوند، هیچ داده مهمی را از دست نمیدهید. (اما ابتدا از هر فایل مهم پشتیبان تهیه کنید!)
ویندوز 8، 8.1 و 10
کاربران ویندوز 8، 8.1 و 10 می توانند سیستم عامل خود را Refresh یا Reset کنند.
- Refresh (ویندوز 8): ویندوز را مجدداً نصب می کند و فایل ها و تنظیمات شخصی را دست نخورده نگه می دارد.
- بازنشانی: ویندوز را مجدداً نصب میکند اما فایلها، تنظیمات و برنامهها را حذف میکند، به جز مواردی که همراه رایانه شما هستند.
- بازنشانی با Keep My Files (ویندوز 10): ویندوز را از درایو بازیابی مجدد نصب میکند و فایلها، تنظیمات و برنامهها را دست نخورده نگه میدارد.
Windows 8 Refresh با قابلیت Keep My Files به Windows 10 Reset تبدیل شد. آنها همان فرآیند ترمیم را انجام می دهند.
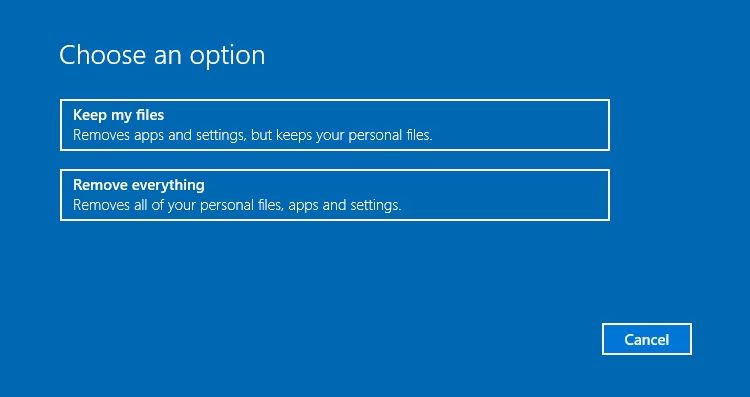
- Windows Key + I را فشار دهید و به Update & Security > Recovery بروید.
- در قسمت Reset this PC، Get start را بزنید.
- گزینه Keep my files یا Remove Everything را انتخاب کنید. همانطور که می خواهیم سیستم شما را به روز کنیم، حالت اول را انتخاب کنید.
توجه داشته باشید که این فرآیند تنظیمات شما را بازنشانی می کند و برنامه های ویندوز شما را حذف می کند. (در اینجا دقیقاً چه اتفاقی می افتد وقتی دکمه Reset را فشار دهید!)
هنگامی که از شما خواسته شد روی Reset کلیک کنید، و فرآیند واقعی ممکن است چند دقیقه طول بکشد.
ویندوز 7
کاربران ویندوز 7 محدود به نصب مجدد یا تعمیر هستند.
- برای ورود به منوی Advanced Boot Options، در طول فرآیند بوت، F8 را فشار دهید.
- از بالای لیست گزینه Repair Your Computer را انتخاب کنید. از دستورالعمل های روی صفحه پیروی کنید.
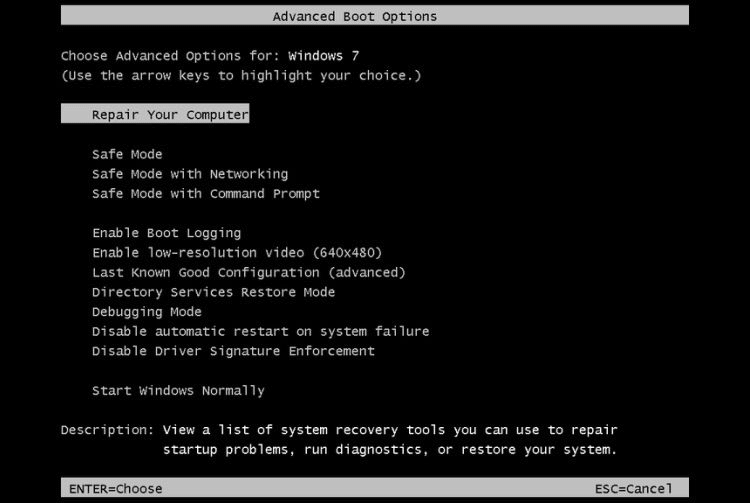
اگر گزینه Advanced Boot Menu repair ناموفق بود (یا وجود ندارد)، به رسانه نصب ویندوز 7 یا دیسک تعمیر سیستم خود بازگردید.
- اگر رسانه نصب یا دیسک تعمیر سیستم دارید، دیسک یا درایو USB را در رایانه شخصی خود قرار دهید. سیستم خود را راه اندازی کنید و گزینه Press any key را برای بوت کردن از سی دی انتخاب کنید.
- اگر از درایو USB استفاده می کنید، این شانس وجود دارد که مجبور شوید به طور خاص از درایو USB بوت شوید. برخی از تولیدکنندگان کلید عملکرد خاصی برای ورود به منوی گزینه های بوت سریع دارند، در حالی که برخی دیگر از شما می خواهند که وارد BIOS شوید. مشخصات سازنده خود را بررسی کنید. (همچنین، در اینجا نحوه ایجاد رسانه نصب ویندوز قابل بوت آمده است.)
وقتی به صفحه Welcome to Startup رسیدید، Repair Install را انتخاب کنید و دستورالعمل های روی صفحه را دنبال کنید.
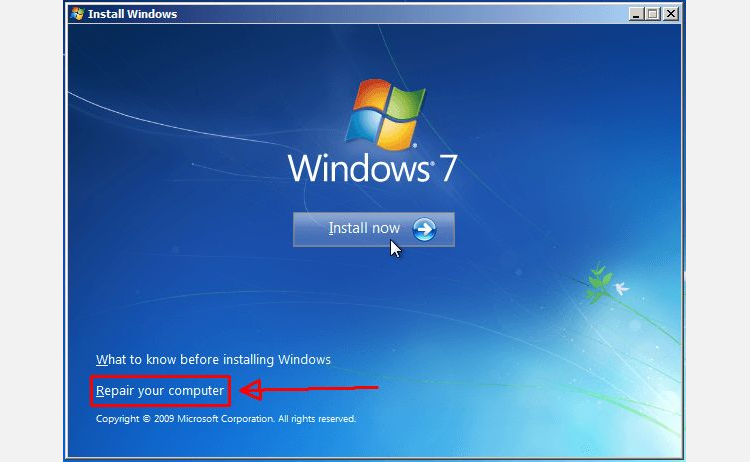
نحوه حذف نقاط بازیابی سیستم قدیمی
می توانید نقاط بازیابی سیستم قدیمی را حذف کنید. در نهایت، System Restore نقاط بازیابی سیستم شما را بهروزرسانی میکند و هر بار قدیمیترین آنها را جایگزین میکند. (به همین دلیل است که برخی از افراد فضای زیادی را به System Restore اختصاص می دهند.) با این حال، اگر می خواهید نقاط بازیابی سیستم خود را حذف کنید، به شما نشان خواهم داد که چگونه این کار را بدون از بین بردن همه چیز انجام دهید.
نقاط بازیابی سیستم قدیمی را در ویندوز 8، 8.1 و 10 حذف کنید
کاربران ویندوز 8، 8.1 و 10 باید:
- disk clean را در نوار جستجوی منوی شروع تایپ کنید. روی Best match کلیک راست کرده و Run as administrator را انتخاب کنید.
- C: را به عنوان درایوی که می خواهید تمیز کنید انتخاب کنید، سپس OK را فشار دهید. Disk Clean-up مقدار فضای موجود برای تمیز کردن را محاسبه می کند.
- تب More Options را باز کنید. در قسمت System Restore and Shadow Copies، Clean-up را انتخاب کنید.
- اگر می خواهید ادامه دهید، حذف را فشار دهید. این روش آخرین نقطه بازیابی سیستم شما را در جای خود نگه میدارد، در حالی که با زدن Delete در پانل محافظت از سیستم، همه آنها حذف میشوند.
نحوه حذف نقاط بازیابی سیستم قدیمی در ویندوز 7
کاربران ویندوز 7 باید:
- در نوار جستجوی منوی Start عبارت disk clean را تایپ کرده و اولین گزینه را انتخاب کنید.
- در پانل Disk Cleanup، گزینه Clean up system files را انتخاب کنید. این یک برگه جدید گزینه های بیشتر (پس از یک یا دو لحظه) اضافه می کند.
- در قسمت System Restore and Shadow Copies گزینه Clean up را انتخاب کنید. با این کار همه به جز آخرین نقطه بازیابی سیستم شما حذف می شود.
- اگر میخواهید ادامه دهید، حذف را فشار دهید.
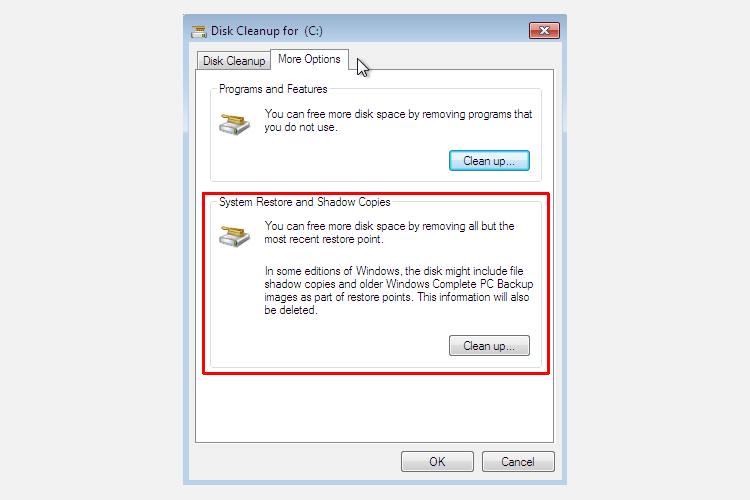
چگونه سیستم خود را بازیابی و بازیابی کنید
هنگامی که بازیابی سیستم با شکست مواجه می شود، می تواند یک لحظه دردناک باشد. وحشت نکنید. یکی از روش های ذکر شده در بالا، بازگرداندن سیستم را به زندگی و با آن، بقیه سیستم بیمار شما را تحریک می کند. یاد آوردن:
- یک نقطه بازیابی سیستم جایگزین را امتحان کنید.
- System Restore را از حالت Safe Mode اجرا کنید.
- استفاده از فضای دیسک خود را پیکربندی کنید.
- اطمینان حاصل کنید که ویندوز در صورت لزوم نقاط بازیابی سیستم را ایجاد می کند.
- از Reset، Refresh یا Repair برای احیای فایل های سیستم خود استفاده کنید.
اگر یکی از اولین اصلاحات بازیابی سیستم کار نمی کند، در میان گزینه ها حرکت کنید تا زمانی که یکی از آنها را پیدا کنید.