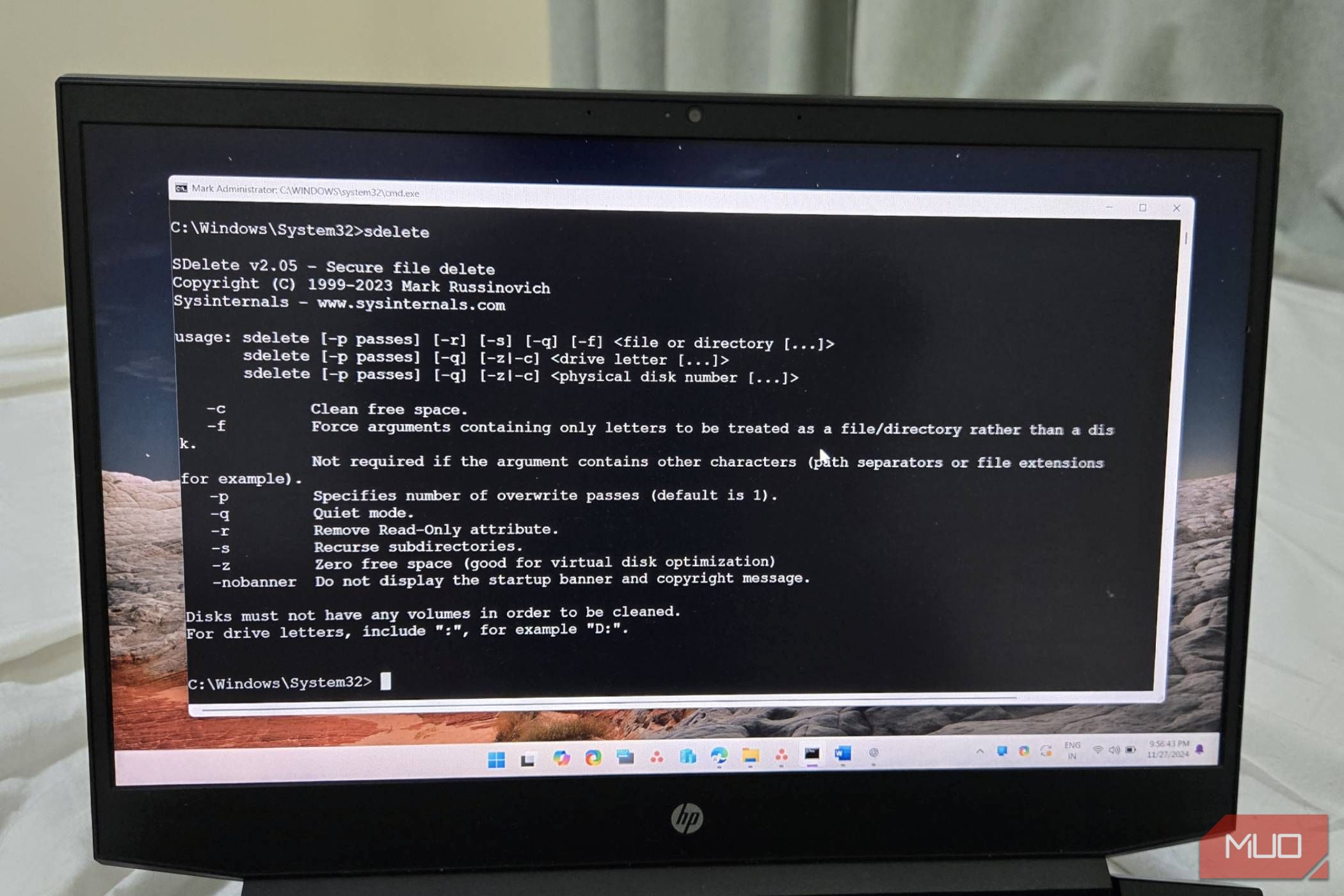فایل های حذف شده از رایانه شخصی شما حداقل در کوتاه مدت هنوز قابل بازیابی هستند. برای اطمینان از حذف دائمی فایل ها، می توانید از SDDelete استفاده کنید. این ابزار خط فرمان به طور ایمن داده ها را پاک می کند و غیرقابل بازیابی می شود.
خلاصه عناوین
- SDelete چیست؟
- نحوه نصب SDelete
- نحوه استفاده از SDelete برای حذف دائمی فایل ها
- کاربردهای دیگر SDlete
فایل های حذف شده از رایانه شخصی شما حداقل در کوتاه مدت هنوز قابل بازیابی هستند. برای اطمینان از حذف دائمی فایل ها، می توانید از SDDelete استفاده کنید. این ابزار خط فرمان به طور ایمن داده ها را پاک می کند و غیرقابل بازیابی می شود.
SDelete چیست؟
هنگامی که یک فایل را حذف می کنید، کامپیوتر به سادگی فضای اشغال شده توسط داده ها را به عنوان تخصیص نیافته علامت گذاری می کند. این بدان معنی است که تا زمانی که برنامه دیگری داده ها را در آن فضا بازنویسی کند، محتویات با استفاده از ابزارهای بازیابی اطلاعات قابل بازیابی هستند.
SDelete می تواند اطمینان حاصل کند که فایل های حذف شده از بازیابی در امان هستند. این ابزار خط فرمان نه تنها فایلهای موجود را حذف میکند، بلکه دادههای حذف شده قبلی در بخشهای تخصیصنخورده دیسک شما را نیز پاک میکند. این ابزار با استفاده از استاندارد حذف قوی داده DOD 5220.22-M، توصیه شده توسط وزارت دفاع ایالات متحده، داده ها را به طور ایمن پاک می کند. با بازنویسی داده های فایل روی خوشه های دیسک کار می کند.
نحوه نصب SDelete
برای شروع، به صفحه Microsoft Sysinternal بروید. برای ذخیره فایل فشرده در درایو محلی خود، روی Download SDelete کلیک کنید. روی فایل دانلودی کلیک راست کنید، Extract All را انتخاب کنید، پوشه مقصد را انتخاب کنید و سپس Extract را بزنید.
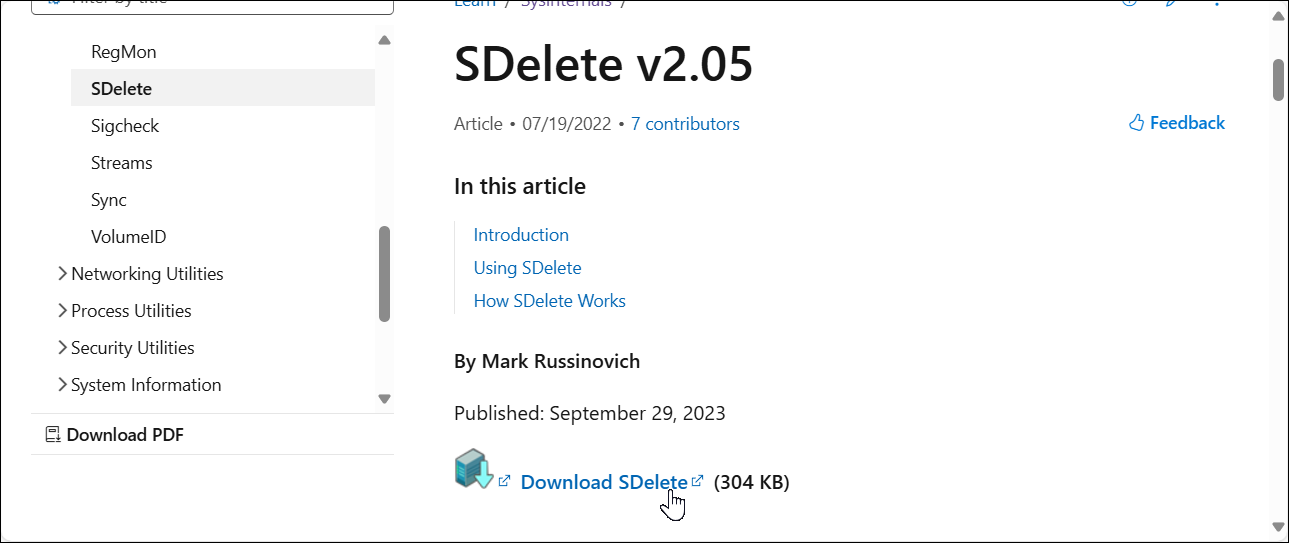
از آنجایی که SDelete یک ابزار خط فرمان است، مانند یک برنامه معمولی با رابط گرافیکی عمل نمی کند. برای تنظیم آن، ابتدا پوشه SDDelete استخراج شده را به دایرکتوری C:\Program Files منتقل کنید. پس از انجام، مراحل زیر را دنبال کنید:
- روی Start کلیک کنید، view advanced system settings را تایپ کنید و بهترین نتیجه مطابق را باز کنید.
- Environment Variables را انتخاب کنید.
- در قسمت System variables، خط Path را انتخاب کرده و Edit را انتخاب کنید.
- برای افزودن یک خط جدید، New را انتخاب کنید، سپس روی Browse کلیک کنید. به مسیر C:\Program Files بروید و پوشه SDDelete را انتخاب کنید.
- روی OK در تمام کادرهای محاوره ای باز کلیک کنید.
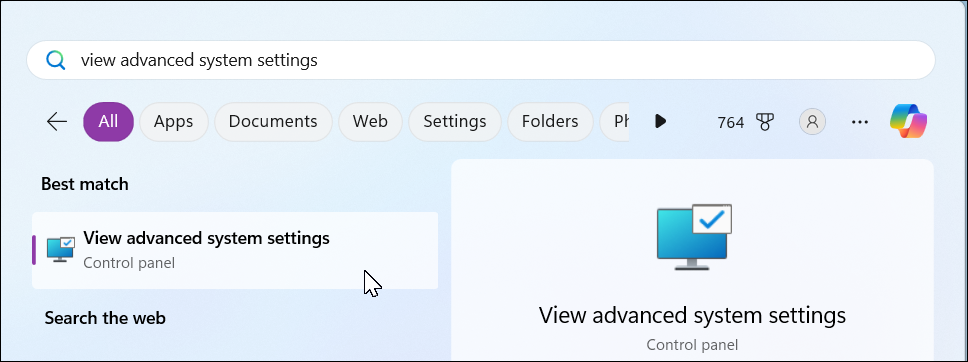
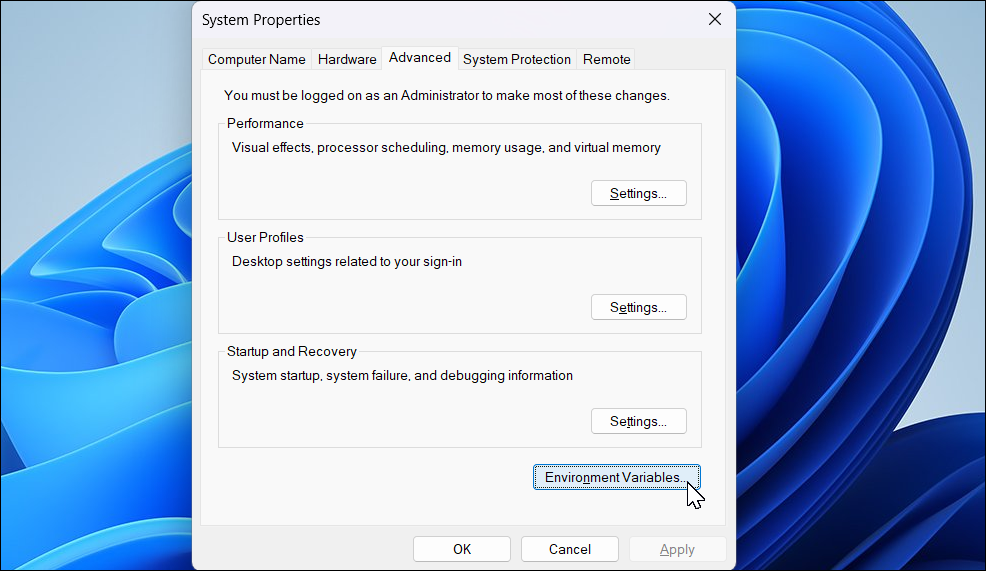
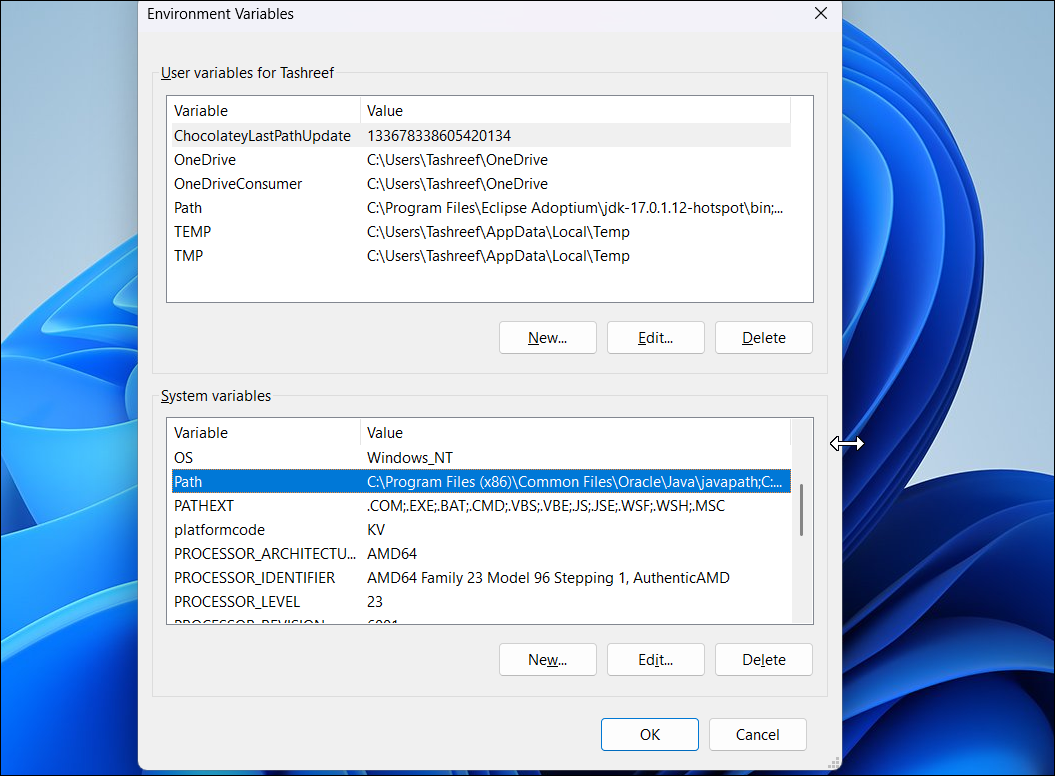
با پیکربندی SDelete، بیایید ابزار را راه اندازی کنیم و ببینیم چگونه کار می کند.
- روی Start کلیک کنید، cmd را تایپ کنید، روی Command Prompt راست کلیک کنید و Run as Administrator را انتخاب کنید.
- SDelete را تایپ کرده و در پنجره Command Prompt Enter را بزنید تا ابزار راه اندازی شود. همچنین اولین باری که ابزار اجرا می شود، گفتگوی SDDelete License Agreement را خواهید دید. برای بستن آن روی Agree کلیک کنید.
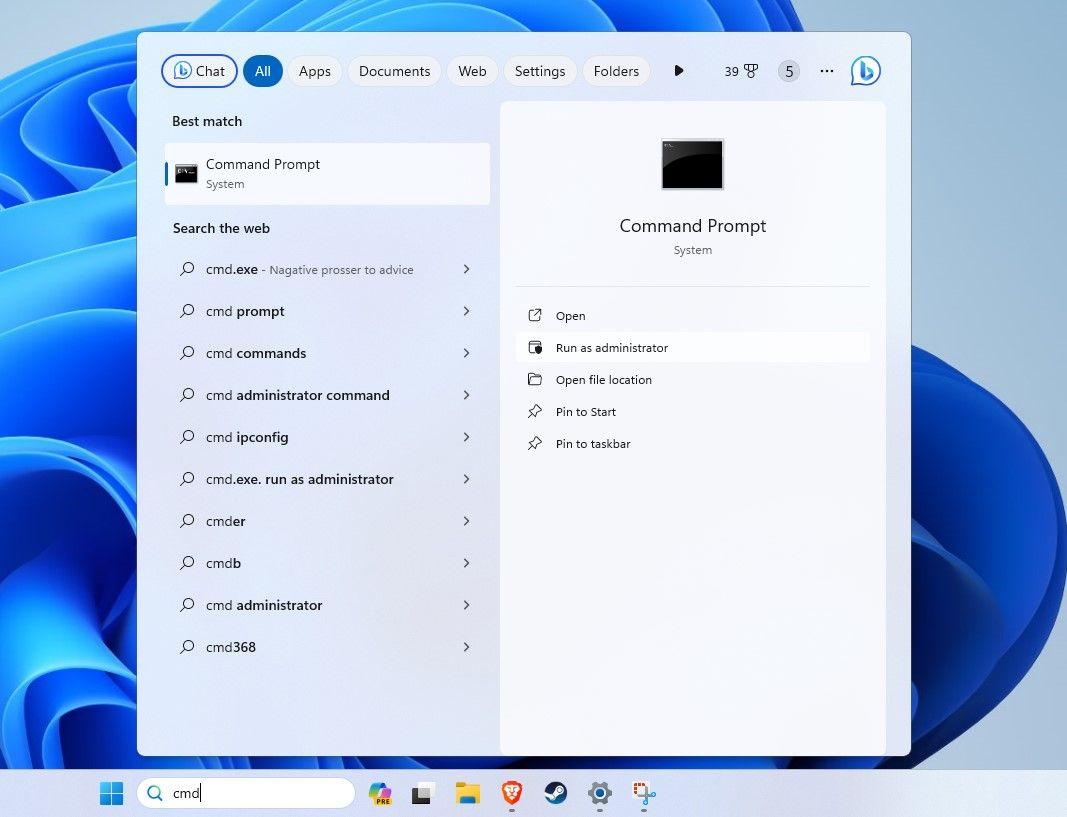
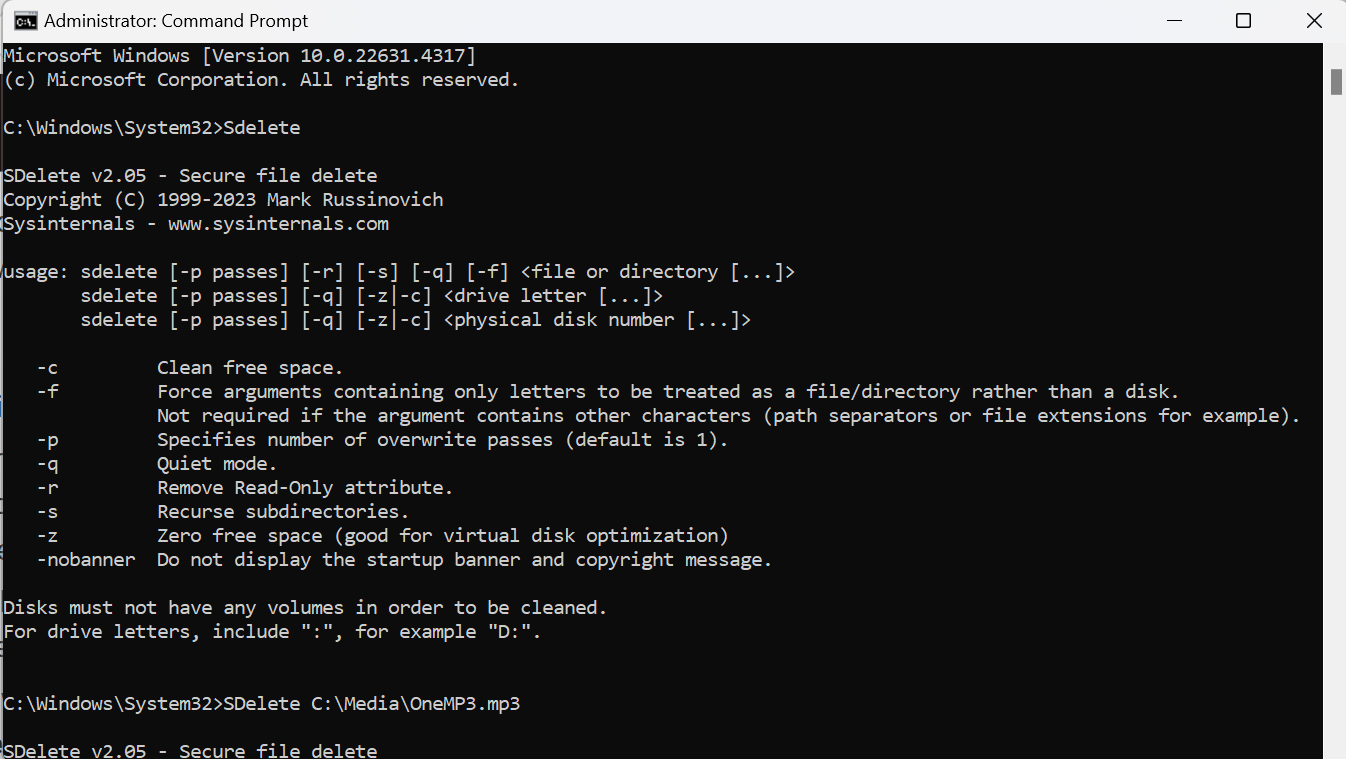
نحوه استفاده از SDelete برای حذف دائمی فایل ها
قبل از شروع، بهتر است از اطلاعات خود نسخه پشتیبان تهیه کنید. علاوه بر این، ابتدا SDelete را روی یک ماشین مجازی آزمایش کنید تا خطر حذف تصادفی فایلهای مهم را به حداقل برسانید. اگر هنوز ماشین مجازی ندارید، می توانید به راحتی یک ماشین مجازی را بر روی کامپیوتر ویندوزی خود راه اندازی کنید تا آن را آزمایش کنید.
برای شروع، Command Prompt را به عنوان مدیر راه اندازی کنید. در Command Prompt، SDelete را تایپ کرده و Enter را فشار دهید تا ابزار راه اندازی شود. با این کار لیستی از پارامترها و آرگومان هایی که می توانید با دستور SDelete برای حذف امن فایل ها و پاکسازی فضای دیسک استفاده کنید، نمایش داده می شود.
برای این راهنما، ما یک فایل MP3 را که در پوشه C: Media قرار دارد، به طور ایمن حذف خواهیم کرد. File Explorer را باز کنید، فایل MP3 را پیدا کرده و راست کلیک کنید، سپس Copy as Path را انتخاب کنید تا مسیر فایل کامل آن کپی شود.
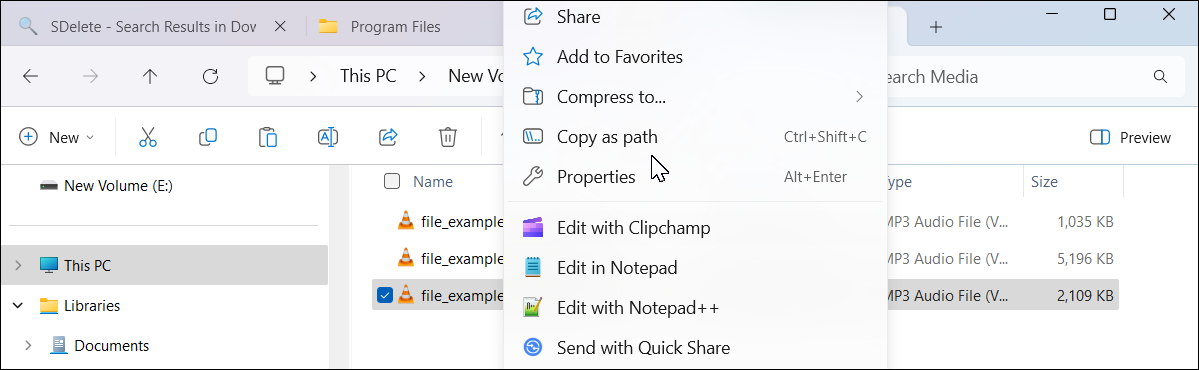
بعد، در Command Prompt، SDDelete و سپس مسیر فایل را تایپ کنید. به عنوان مثال، دستور کامل به صورت زیر است:
SDelete C:\Media\OneMP3.mp3
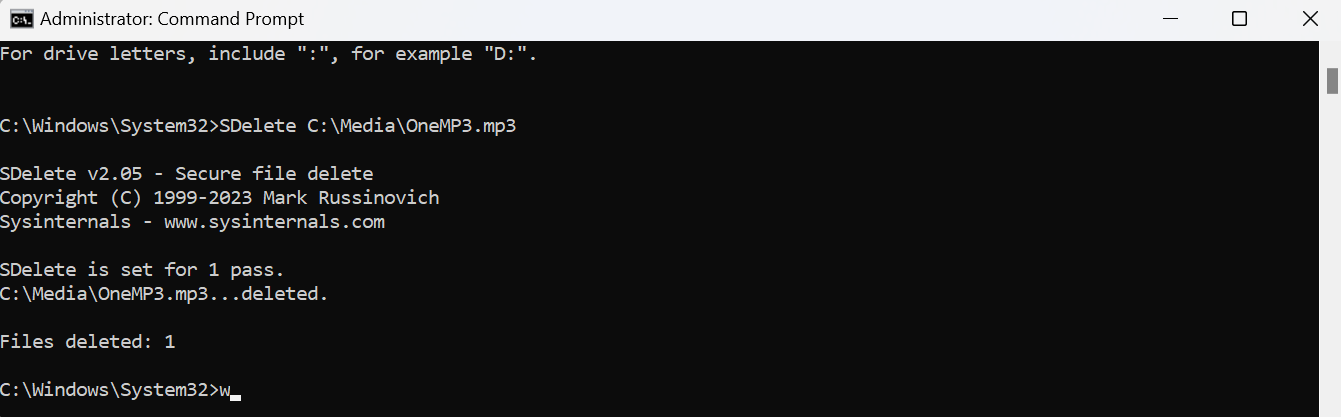
برای اجرای دستور Enter را فشار دهید. در صورت موفقیت آمیز بودن، خروجی را مشاهده خواهید کرد:
فایل های حذف شده: 1
بعد، بیایید سعی کنیم پوشه Media واقع در C:\ را حذف کنیم.
هنگام حذف یک پوشه، باید زیرمجموعه های آن را اضافه کنید و هر ویژگی فقط خواندنی را مدیریت کنید تا مطمئن شوید همه چیز به درستی پاک شده است. برای انجام این کار، از دستور SDelete با پارامتر -s استفاده کنید تا زیرشاخه ها را شامل شود و -r برای حذف ویژگی های فقط خواندنی.
دستور کامل به شکل زیر خواهد بود:
SDelete -s -r C:\Media
پس از اجرای دستور، خروجی تعداد دایرکتوری ها و فایل های حذف شده را نشان می دهد.
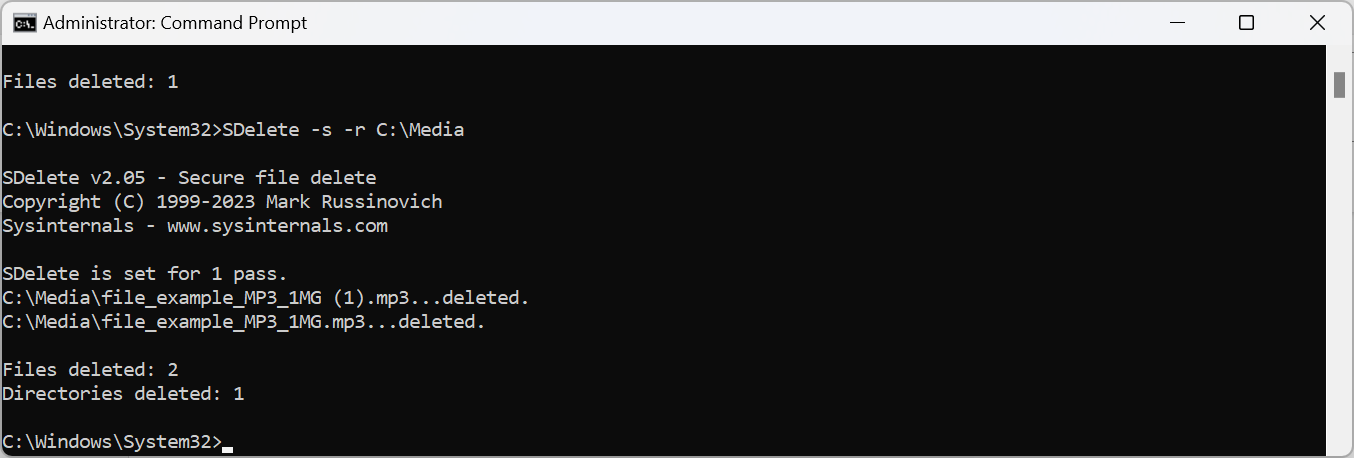
کاربردهای دیگر SDlete
علاوه بر حذف ایمن فایل ها، SDelete چندین ویژگی دیگر را برای مدیریت داده ها ارائه می دهد. در اینجا چند روش اضافی وجود دارد که می توانید از SDelete استفاده کنید.
فضای تخصیص نیافته را مدیریت کنید
پارامتر -c به شما این امکان را می دهد که فضای تخصیص نیافته ای را که قبلاً توسط داده های حذف شده استفاده شده است، بدون تأثیر بر فایل های موجود خود پاک کنید. برای استفاده از آن، SDelete و سپس پارامتر -c و حرف درایو را تایپ کنید. به عنوان مثال، برای تمیز کردن فضای خالی در درایو F: اجرا کنید:
SDelete -c F:
تعداد پاس های رونویسی را مشخص کنید
بهطور پیشفرض، SDelete فضای خالی را یک بار بازنویسی میکند تا فرآیند بازیابی را دشوار کند. برای سختتر کردن بازیابی اطلاعات، میتوانید از پارامتر -p و به دنبال آن یک عدد برای تنظیم چند پاس رونویسی استفاده کنید. به عنوان مثال، با استفاده از دستور زیر برای بازنویسی هدف سه بار و به همین ترتیب:
SDelete -s -r -p 3 C:\Media
SDelete فراتر از عمل حذف مرسوم ارائه شده توسط ویندوز و سایر سیستم عامل ها است. تمیز کردن فضای دیسک خود با SDelete تضمین می کند که هیچ کس نمی تواند هیچ داده ای را هنگام معامله یا واگذاری رایانه شخصی خود بازیابی کند. حتی در این صورت نیز، از بین بردن فناوری قدیمی خطرناک است. در اینجا مواردی وجود دارد که باید قبل از فروش لپ تاپ یا تلفن خود انجام دهید.