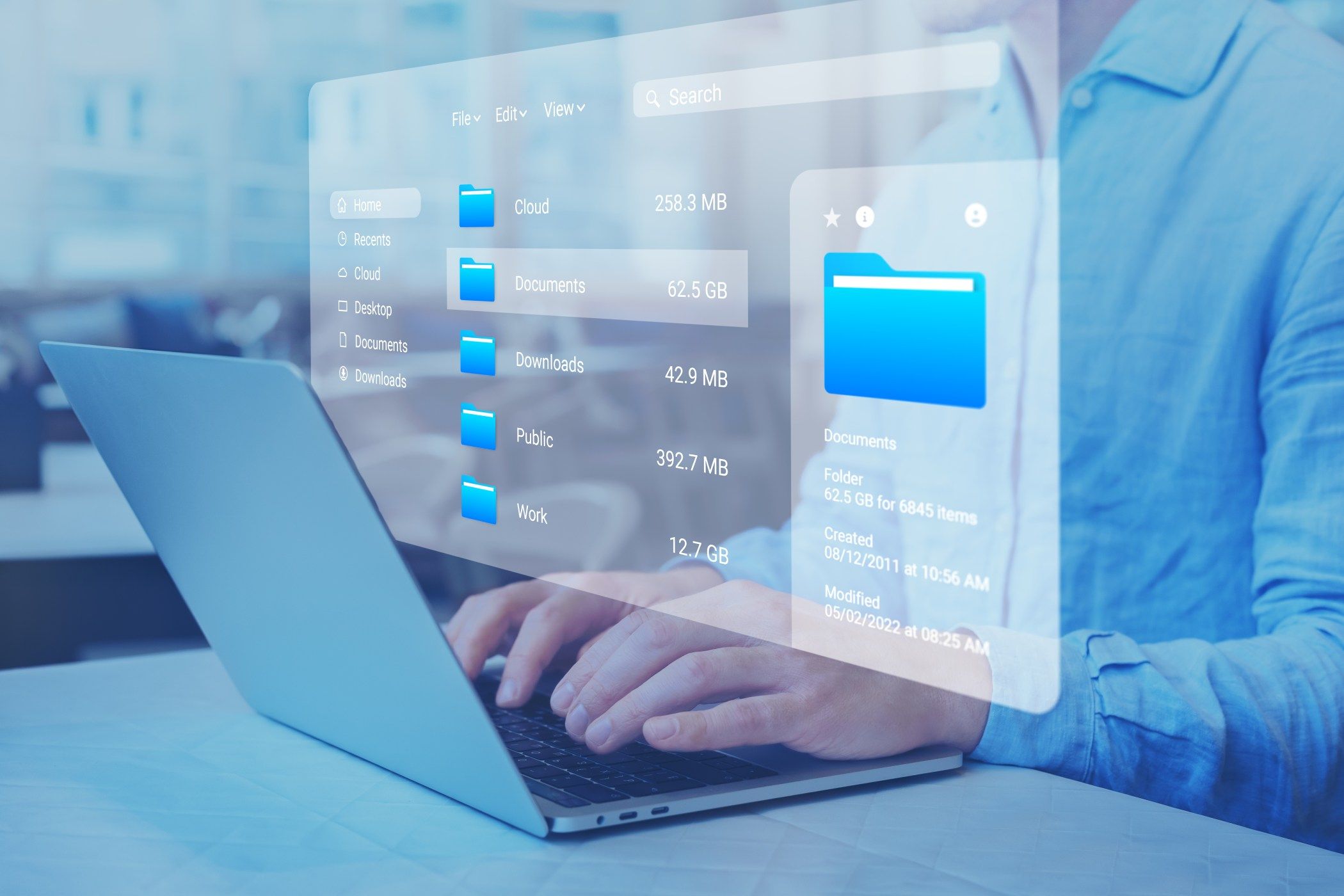پیدا کردن فایلها در رایانه ویندوزی شما میتواند بسیار دشوار باشد. خوشبختانه، استفاده از فیلترهای جستجوی ویندوز می تواند یافتن فایل های مهم شما را بسیار آسان تر کند.
خلاصه عناوین
- فیلترهای جستجو چیست؟
- نحوه استفاده از فیلترهای جستجوی ویندوز
- فیلترها را برای دقت ترکیب کنید
پیدا کردن فایلها در رایانه ویندوزی شما میتواند بسیار دشوار باشد. خوشبختانه، استفاده از فیلترهای جستجوی ویندوز می تواند یافتن فایل های مهم شما را بسیار آسان تر کند.
فیلترهای جستجو چیست؟
فیلترهای جستجو در ویندوز به شما کمک می کنند تا بدون نصب ابزارهای جستجوی جایگزین ویندوز، نتایج جستجوی خود را محدود کنید. به جای تکیه بر یک برنامه شخص ثالث یا بررسی اسناد بیپایان، میتوانید معیارهای خاصی مانند نوع فایل یا تاریخ اصلاح شده را اعمال کنید تا دقیقاً آنچه را که نیاز دارید مشخص کنید.
فیلترهای جستجو اساساً به عنوان پارامترهایی عمل می کنند که آنچه شما به دنبال آن هستید را مشخص می کنند. هنگامی که به درستی استفاده می شوند، با اصلاح نتایج، زمان صرف شده برای جستجوی فایل ها را به شدت کاهش می دهند. با تایپ یک کلمه کلیدی خاص، تقریباً بلافاصله می توانید فایل دقیق مورد نیاز خود را پیدا کنید.
نحوه استفاده از فیلترهای جستجوی ویندوز
یافتن فایل ها با استفاده از فیلترهای جستجو بصری و آسان است. راههای مختلفی وجود دارد که میتوانید از فیلترهای جستجوی File Explorer برای یافتن سریعتر فایلها و جلوگیری از حفاری در پوشههای بیپایان استفاده کنید.
تاریخ اصلاح فیلتر
فیلتر «تاریخ اصلاح شده» زمانی که یادتان میآید اخیراً روی یک فایل کار کردهاید، اما نام آن را به خاطر نمیآورید، بسیار مفید است. با استفاده از این فیلتر می توانید فایل ها را بر اساس آخرین باری که ویرایش کرده اند جستجو کنید.
به عنوان مثال، اگر هفته گذشته روی یک ارائه کار کرده اید، datemodified: last week را در نوار جستجو تایپ کنید. سپس ویندوز فقط فایل هایی را که در آن بازه زمانی اصلاح شده اند به شما نشان می دهد. همچنین میتوانید از تاریخهای خاص یا محدودههای وسیعتری مانند datemodified: this year برای یافتن سریع فایلها استفاده کنید.
datemodified:last week
datemodified:this year
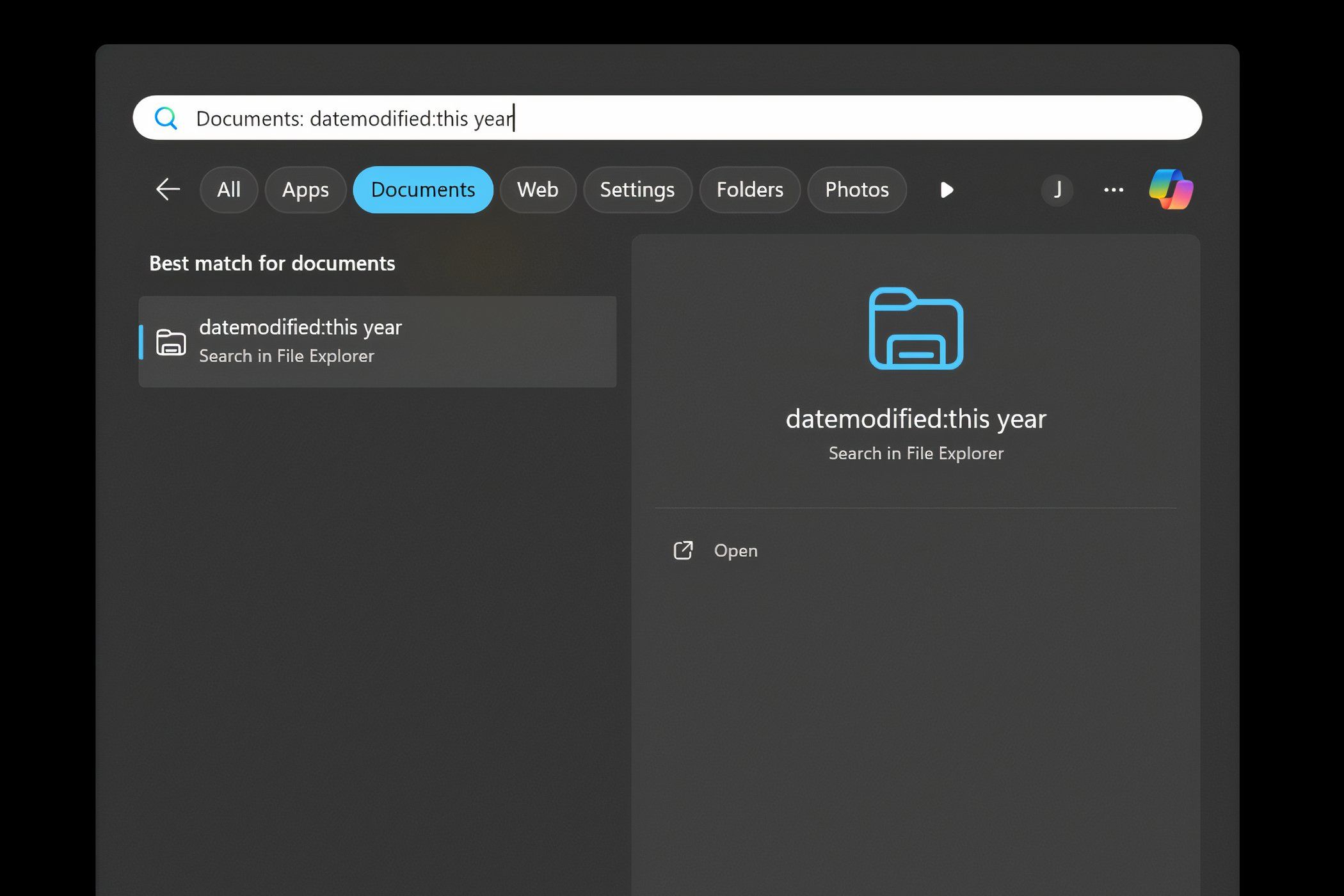
فیلتر مهربان
اگر از نام یا تاریخ اصلاح یک فایل مطمئن نیستید، «فیلتر مهربان» میتواند بهترین دوست شما باشد.
این فیلتر به شما امکان می دهد بر اساس نوع فایل جستجو کنید و مکان یابی اسناد، تصاویر، فیلم ها یا سایر دسته ها را آسان تر می کند. برای استفاده از آن، کافی است نوع: و سپس نوع فایل مورد نظر را تایپ کنید.
kind:
به عنوان مثال، اگر به یک تصویر نیاز دارید، نوع:picture را تایپ کنید. ویندوز تمام فایلهای تصویری را در رایانه شما ارائه میکند و به شما کمک میکند از شلوغیها رد شوید.
kind:picture
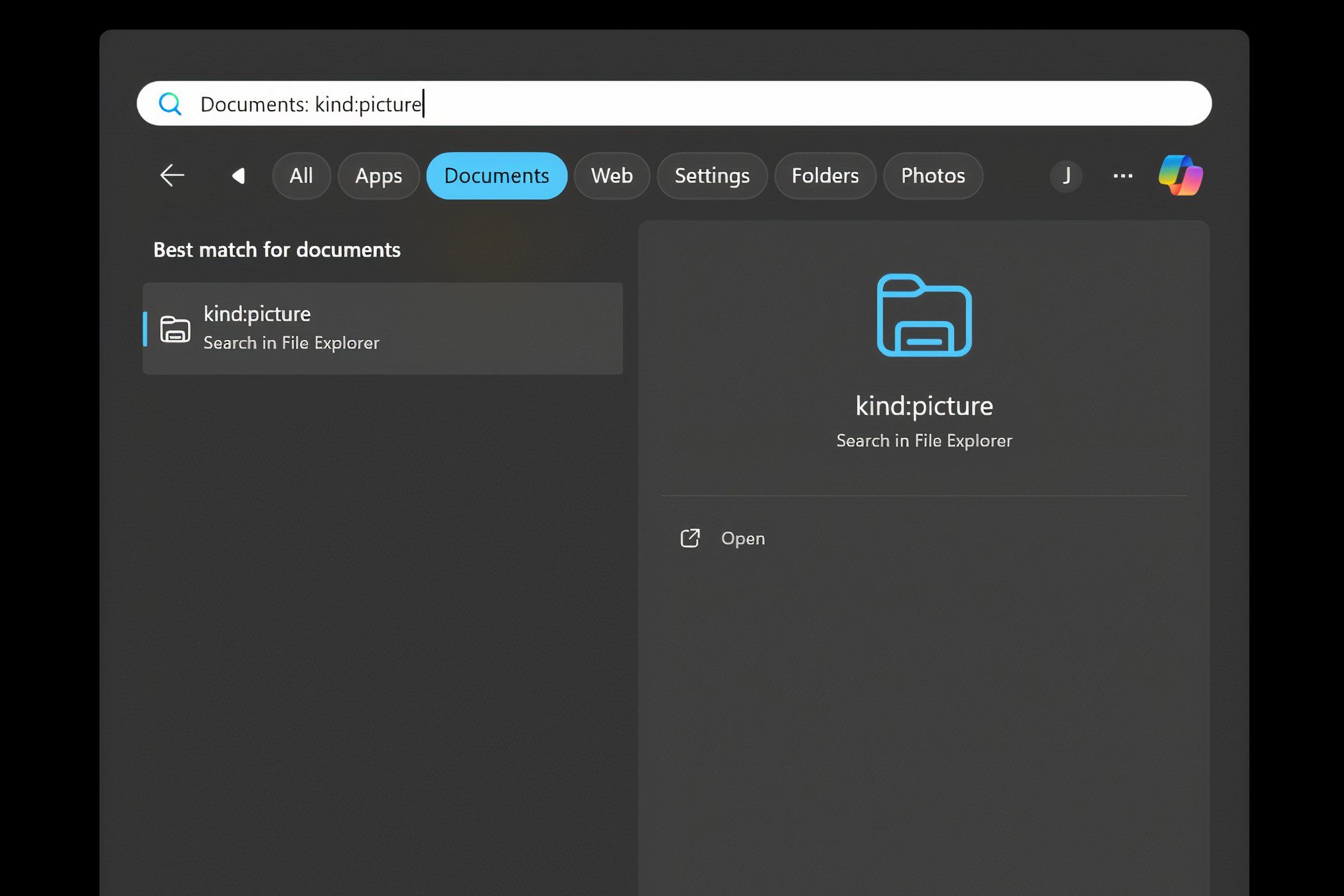
فیلتر نام
“فیلتر نام” زمانی مفید است که فقط بخشی از نام فایل را به خاطر بسپارید. شاید شما یک صفحه گسترده بودجه را ذخیره کرده اید اما نمی توانید عنوان کامل آن را به خاطر بیاورید. با تایپ name:budget، ویندوز تمامی فایل هایی را که در نام آن “budget” وجود دارد جستجو می کند.
name:budget
من این رویکرد را برای محدود کردن گزینههایم مؤثر میدانم، بهویژه زمانی که تلاش میکنم فایلهایم را با نامهای واضح و توصیفی سازماندهی کنم.
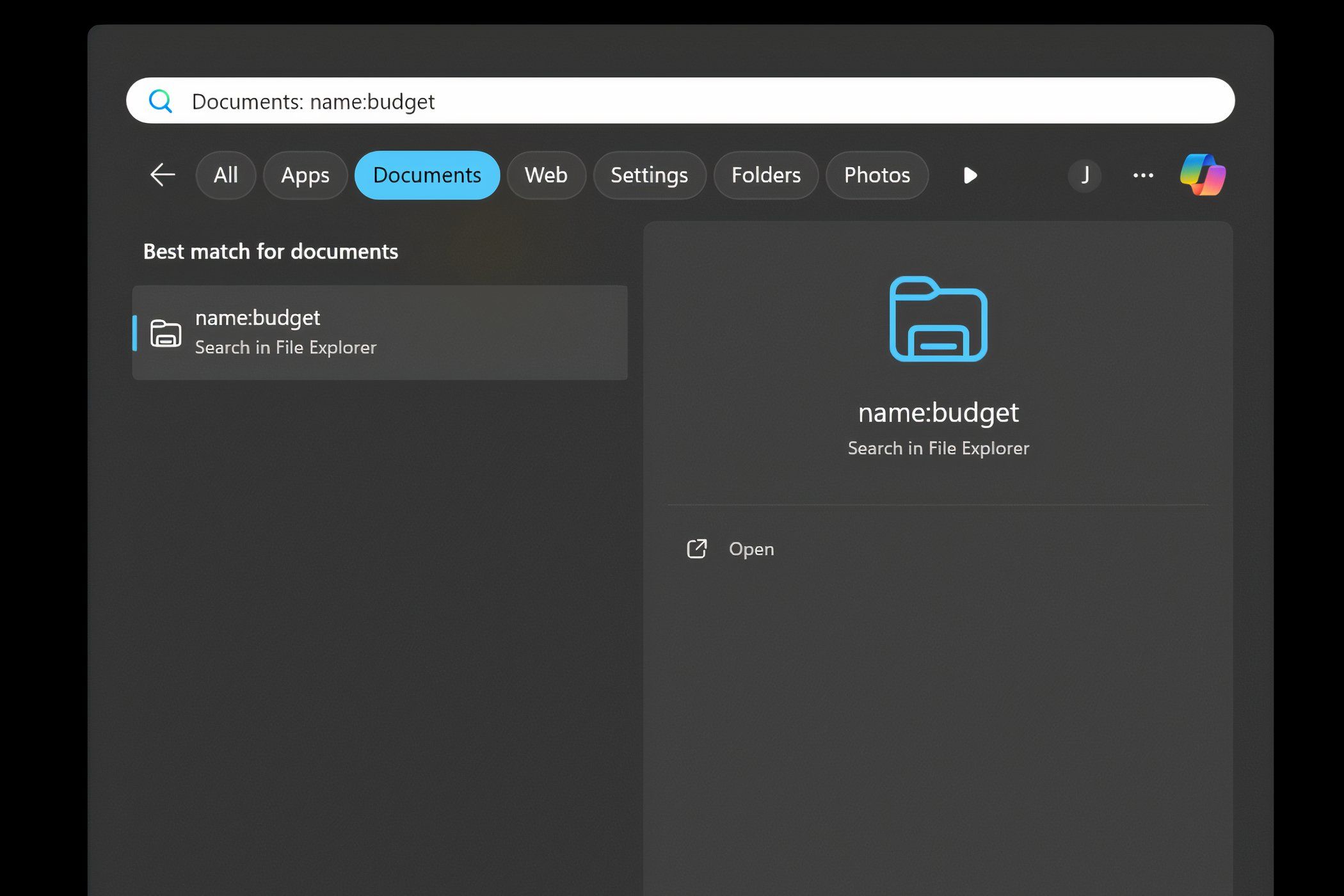
فیلتر برچسب ها
استفاده از برچسب ها، یافتن فایل ها را بسیار قابل مدیریت می کند. من دوست دارم اسنادم را بر اساس پروژه ها، اهمیت یا هر چیز دیگری که به من در پیگیری آنها کمک می کند برچسب گذاری کنم.
برای مثال، ممکن است همه فایلهای مربوط به کارم را به عنوان «کار» یا همه عکسهای تعطیلات را به عنوان «تعطیلات» برچسبگذاری کنم. هنگامی که فایل های خود را برچسب گذاری کردید، پیدا کردن آنها ساده می شود.
برچسب ها را تایپ کنید: به دنبال آن برچسب، و ویندوز تمام فایل های مربوطه را جمع آوری می کند. این یک راه عالی برای سازماندهی ماندن است، به خصوص زمانی که با بسیاری از اسناد یا پروژه ها سر و کار دارید. استفاده از برچسب ها جستجوهای شما را سریعتر می کند و همه چیز را در جای خود نگه می دارد.
tags:
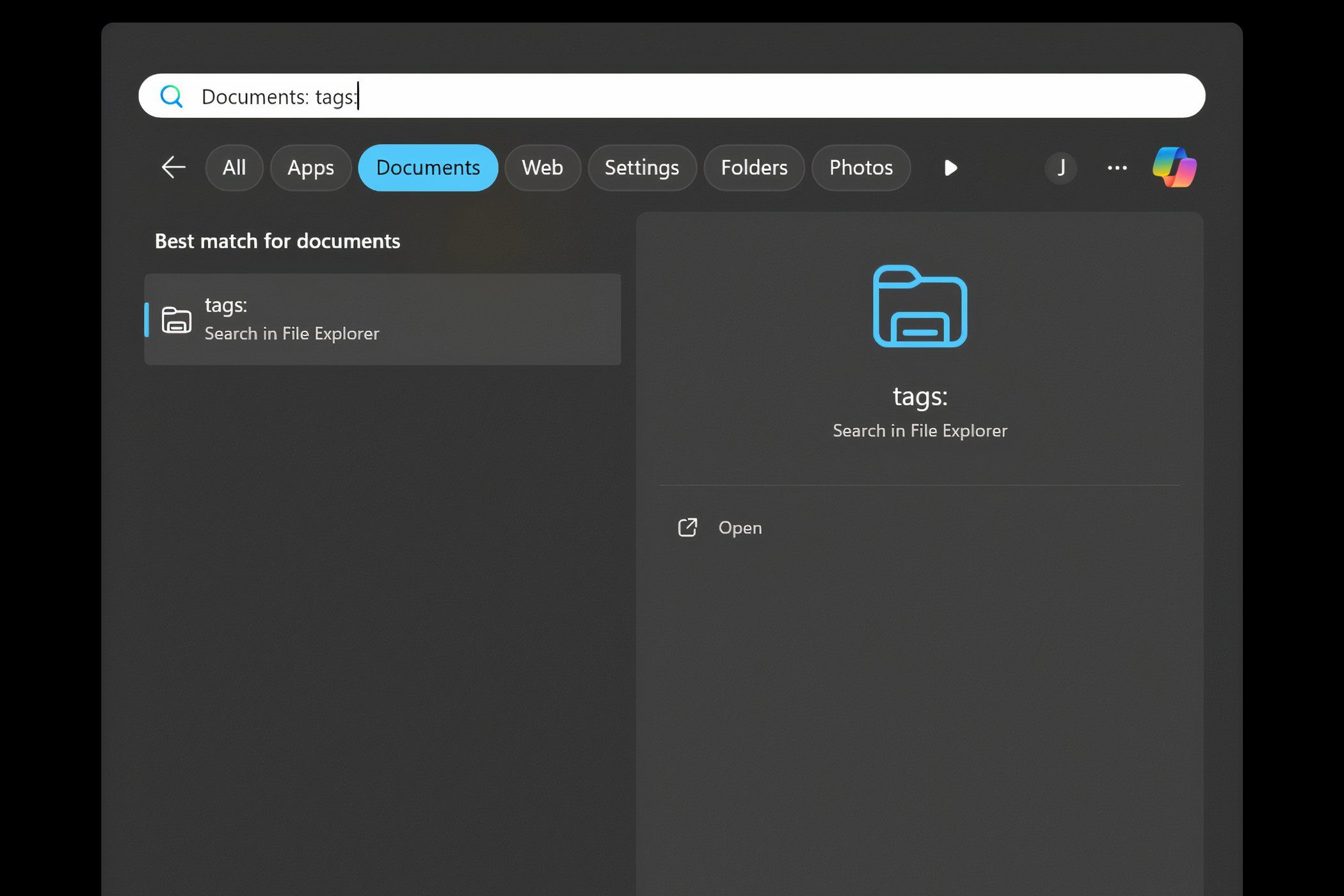
فیلتر اندازه
اگر میدانید که فایل مورد نظر بزرگ است، فیلتر «اندازه» میتواند به شما در یافتن آن در چند ثانیه کمک کند.
میتوانید فایلها را بر اساس دستههای اندازه، مانند کوچک، متوسط، بزرگ یا خیلی بزرگ فیلتر کنید. علاوه بر این، می توانید از یک محدوده اندازه خاص استفاده کنید. به عنوان مثال، تایپ اندازه:> 50 مگابایت فقط فایل های بزرگتر از 50 مگابایت را نشان می دهد.
size:>50MB
این فیلتر مخصوصاً زمانی مفید است که باید با یافتن فایلهای بزرگ و غیر ضروری، فضای روی هارد دیسک خود را خالی کنید.
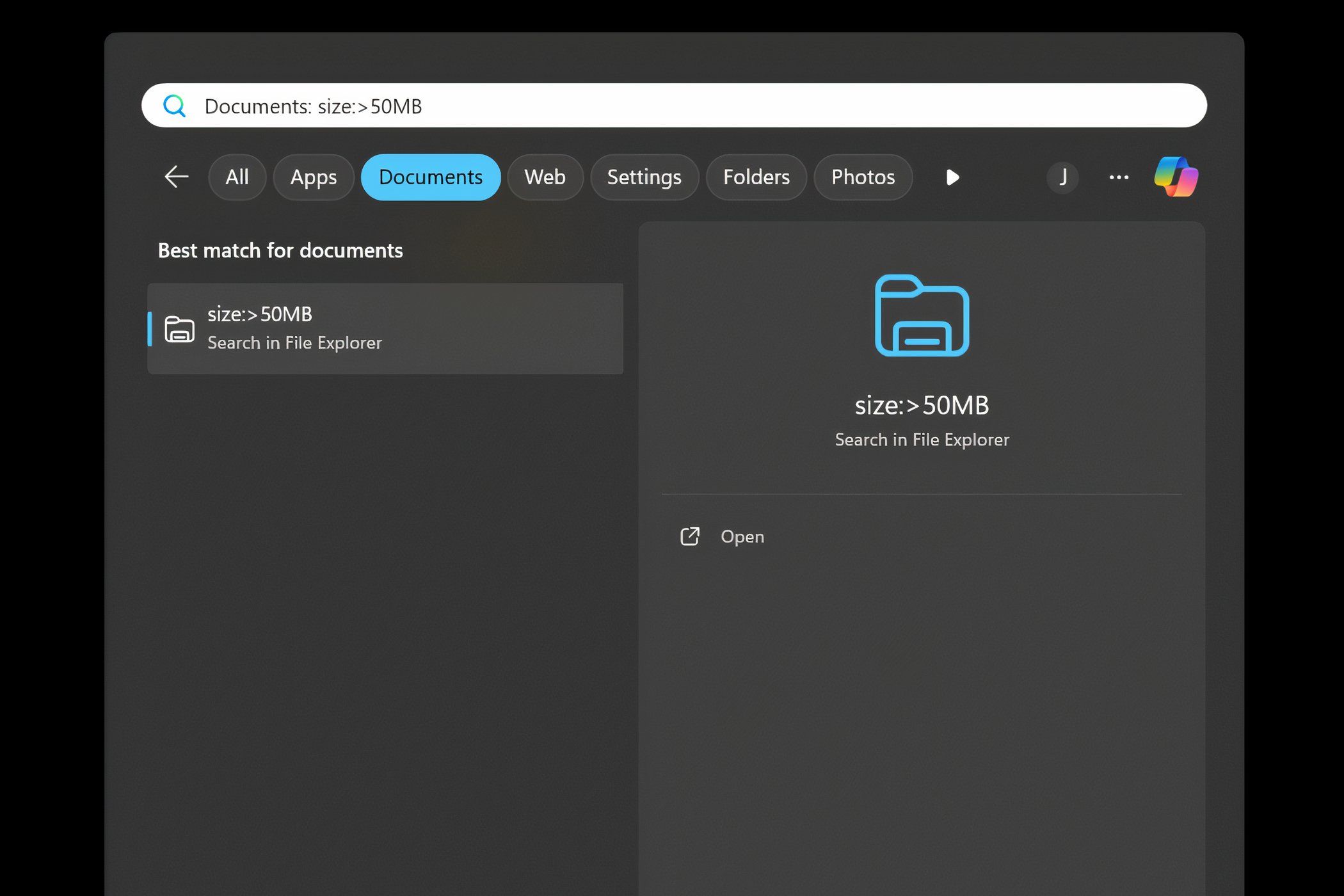
نوع فایل فیلتر
گاهی اوقات، ممکن است لازم باشد فایل هایی با فرمت خاصی مانند PDF یا صفحات گسترده Excel پیدا کنید. فیلتر “نوع فایل” این کار را آسان می کند.
کافی است نوع: و پس از آن پسوند فایل مانند type:.pdf را وارد کنید تا تمام فایل های PDF در رایانه شما نمایش داده شود. این فیلتر هنگام کار بر روی پروژه ای که نیاز به جمع آوری تمام اسناد از یک نوع در یک مکان دارد مفید است.
type:
type:.pdf
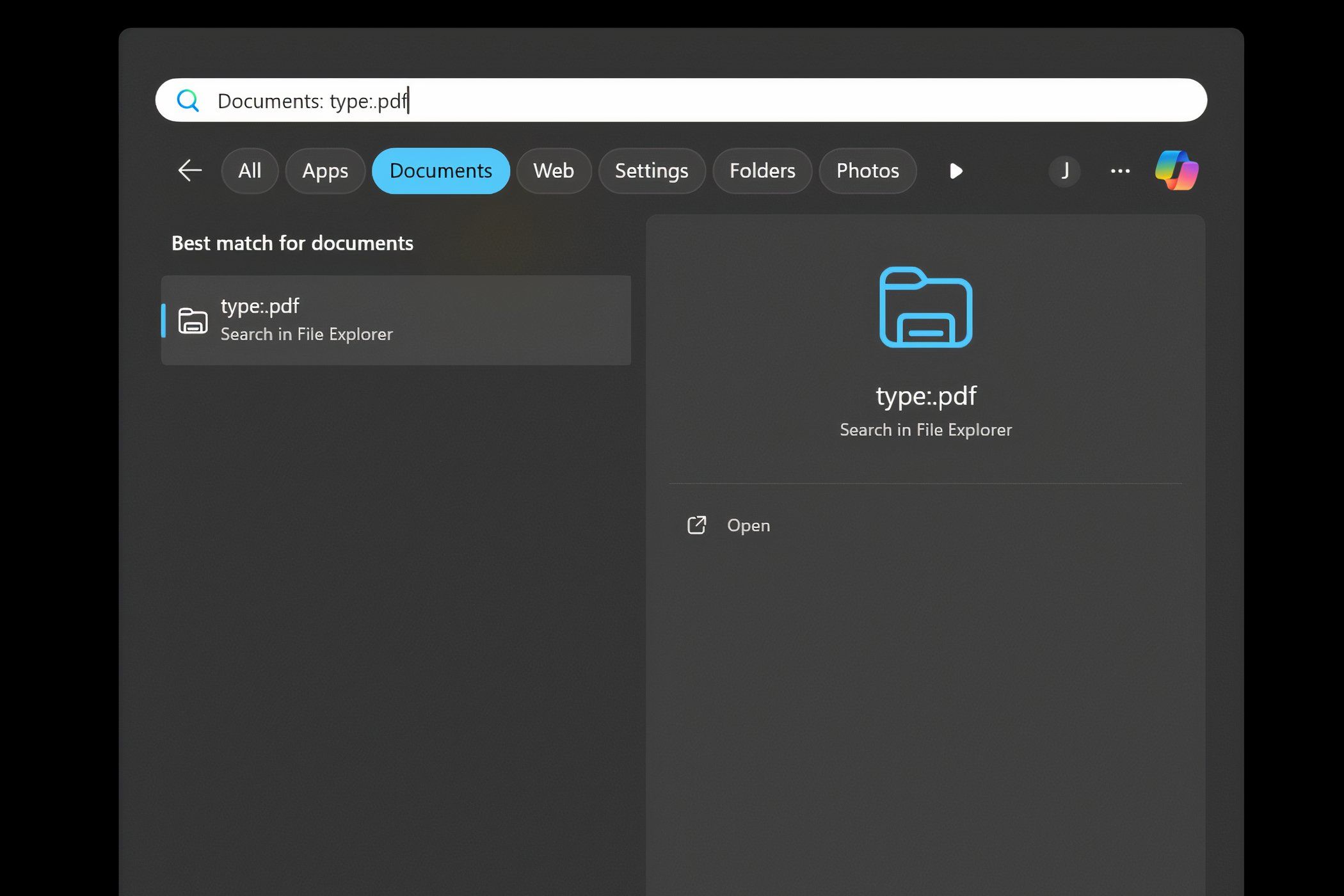
فیلترها را برای دقت ترکیب کنید
یکی از قدرتمندترین ویژگی های فیلترهای جستجوی ویندوز، امکان ترکیب آنها برای جستجوهای دقیق تر است. اگر به گزارشی نیاز دارید که ماه گذشته آن را اصلاح کرده اید، و می دانید که یک PDF است، می توانید فیلترهایی مانند name:report datemodified:last month type:.pdf را ترکیب کنید.
name:report datemodified:last month type:.pdf
این جستجو فوراً فایل مورد نیاز را با محدود کردن نتایج برای مطابقت با همه معیارها پیدا می کند. ترکیب فیلترها حتی در زمان بیشتری صرفه جویی می کند و می تواند دقیقاً آنچه را که به دنبال آن هستید با حداقل تلاش به صفر برساند.
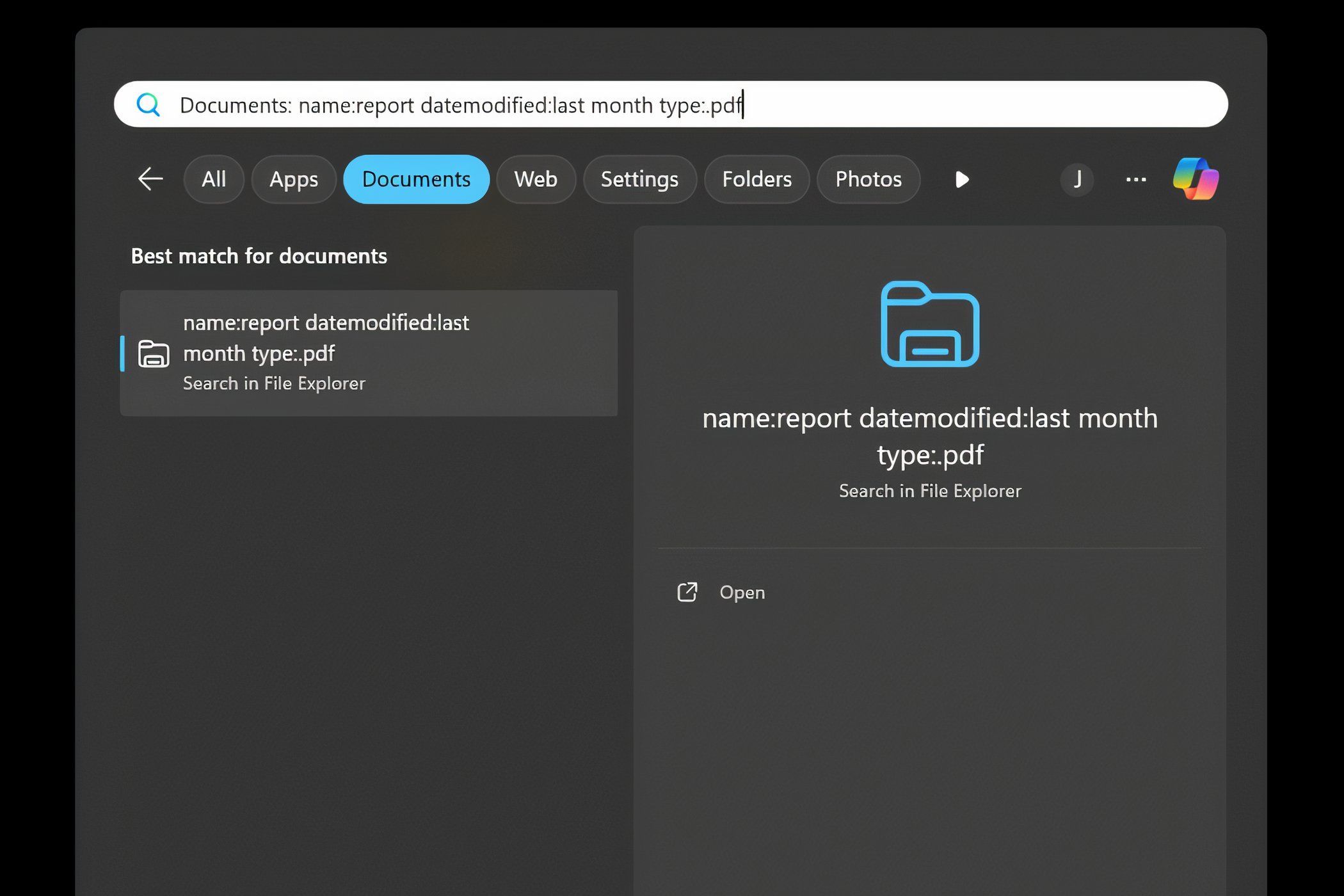
تسلط بر فیلترهای جستجوی ویندوز می تواند تفاوت بزرگی در یافتن و مدیریت فایل ها ایجاد کند. این ابزارهای آسان برای من در زمان بسیار صرفه جویی می کنند و یکی از بهترین ترفندها برای تجربه بهتر جستجوی ویندوز هستند.