میزبانی سرور NAS ownCloud روی Raspberry Pi به شما کنترل کامل بر دادههایتان را میدهد و دامنه بیشتری را برای سفارشیسازی ارائه میدهد.
چه یک عکاس حرفهای با هزاران تصویر با وضوح بالا، یک صاحب کسبوکار کوچک با دادههای حیاتی، یا یک علاقهمند به فیلم با مجموعهای گسترده، داشتن یک راهحل ذخیرهسازی مطمئن و ایمن ضروری است. همین امر برای هر فردی که می خواهد با امنیت کامل داده های خود را ذخیره کرده و با حفظ حریم خصوصی کامل به آن دسترسی داشته باشد، صدق می کند. اینجا جایی است که فضای ذخیره سازی متصل به شبکه (NAS) وارد عمل می شود.
در حالی که نسخه های تجاری در دسترس هستند، می توانید NAS خود را با استفاده از Raspberry Pi 4 و ownCloud بسازید که مقرون به صرفه تر و قابل تنظیم است.
چرا NAS خود را با استفاده از Raspberry Pi و ownCloud بسازید؟
ساختن NAS خودتان چندین مزیت نسبت به خرید راه حل از پیش ساخته شده دارد:
- شما می توانید ظرفیت ذخیره سازی را بر اساس نیازهای خاص خود سفارشی کنید.
- شما کنترل کاملی بر روی داده های خود دارید، آنها به صورت محلی و ایمن ذخیره می شوند.
- میتوانید از سرور NAS برای پشتیبانگیری از اطلاعات همه دستگاهها و محافظت در برابر از دست رفتن تصادفی دادهها استفاده کنید.
- مقرون به صرفه و کم مصرف است زیرا ما از Raspberry Pi 4 استفاده می کنیم که حداکثر 15 وات مصرف می کند.
- همچنین می توانید از سرور برای سرویس های دیگر مانند Plex استفاده کنید
ownCloud یک راه حل نرم افزار منبع باز محبوب است که به شما امکان می دهد فضای ذخیره سازی ابری خود را ایجاد کنید. این یک رابط کاربری امن و آسان برای مدیریت و دسترسی به فایلهای شما از هر کجا و با استفاده از هر دستگاهی از جمله پلتفرمهای Android، iOS، macOS، Linux و Windows ارائه میکند.
همچنین میتوانید فایلهای خود را در چندین دستگاه همگامسازی کرده و با دیگران به اشتراک بگذارید. همچنین از طیف گستردهای از افزونهها و افزونهها پشتیبانی میکند که به شما امکان میدهد عملکرد آن را گسترش دهید و احراز هویت دو مرحلهای را برای امنیت بیشتر فعال کنید.
علاوه بر این، می توانید یک فضای ذخیره سازی ابری شخصی DIY با دسترسی از راه دور یا یک وب سرور بسازید و یک وب سایت را در Raspberry Pi 4 خود میزبانی کنید.
چیزهایی که شما نیاز دارید
برای ساخت NAS خود با Raspberry Pi 4 و ownCloud، به موارد زیر نیاز دارید:
- Raspberry Pi 4 با رم 4 یا 8 گیگابایتی برای عملکرد بهینه
- NVME یا SATA SSD با محفظه/کانکتور USB
- کارت حافظه microSD کلاس 10 16 یا 32 گیگابایتی
- منبع تغذیه Raspberry Pi 4
- شبکه گیگابیتی (روتر) قابل اعتماد برای اتصال NAS به شبکه محلی شما برای انتقال داده با سرعت بالا
مرحله 1: Raspberry Pi 4 را برای NAS تنظیم کنید
ابتدا باید ابزار رسمی Raspberry Pi Imager را دانلود کنید و سپس این مراحل را برای نصب سیستم عامل دنبال کنید.
- ابزار Raspberry Pi Imager را اجرا کنید.
- روی Choose OS کلیک کنید و Raspberry Pi OS (Other) > Raspberry Pi OS Lite (64-bit) را انتخاب کنید.
- روی Choose Storage کلیک کنید و کارت SD خود را انتخاب کنید.
- روی نماد چرخ دنده (پایین سمت راست) کلیک کنید و SSH را فعال کنید. نام کاربری و رمز عبور SSH را وارد کنید و روی Save کلیک کنید.
- روی نوشتن کلیک کنید. برای تایید بله را انتخاب کنید.
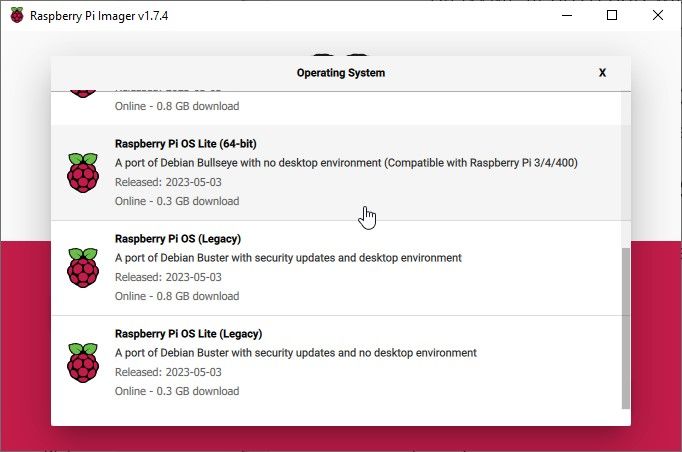
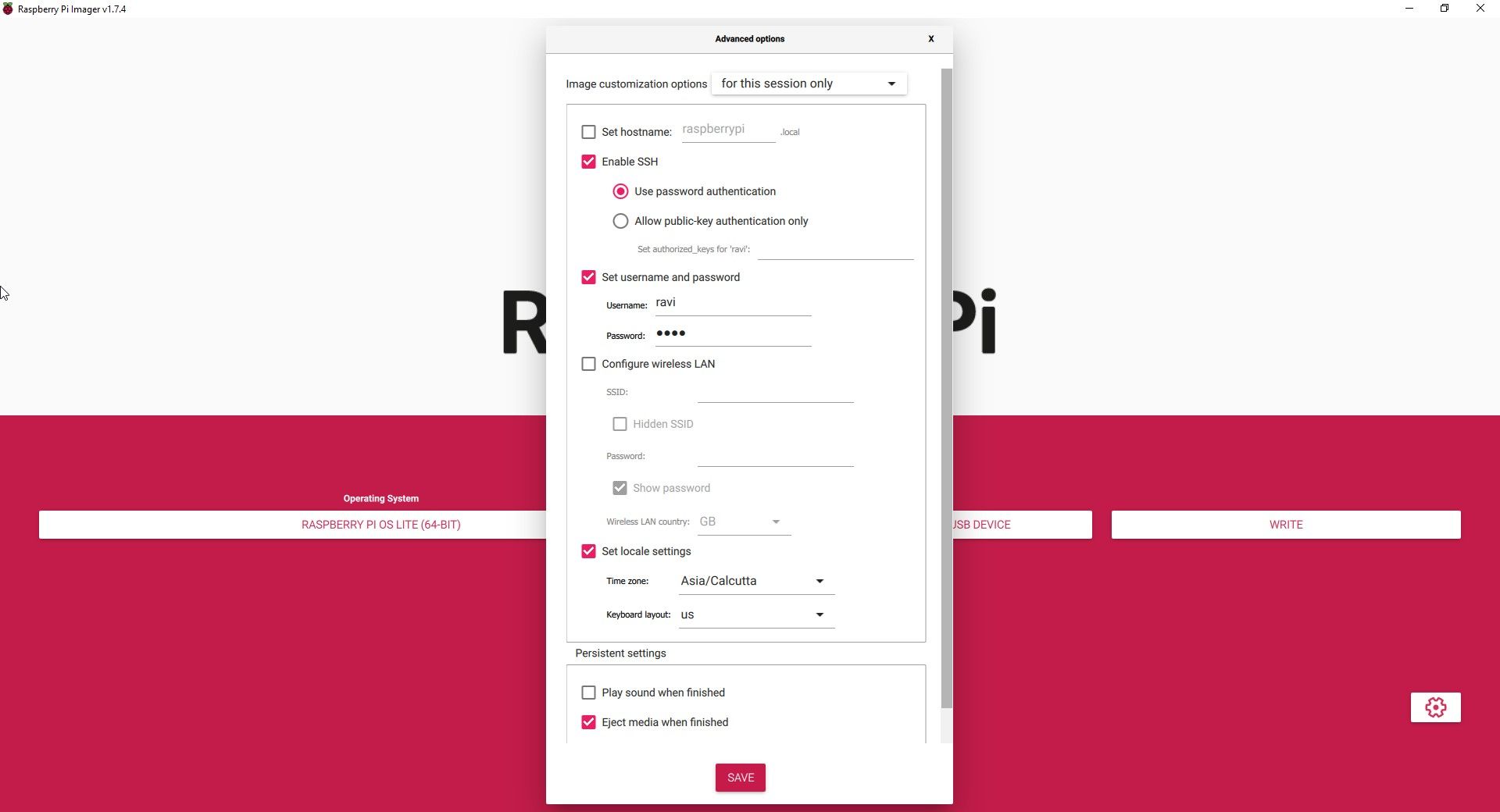
پس از فلش کارت microSD، آن را در Raspberry Pi 4 قرار دهید و منبع تغذیه را وصل کنید. Raspberry Pi 4 در Raspberry Pi OS Lite بوت می شود.
اکنون می توانید تنظیمات DHCP روتر را بررسی کنید تا آدرس IP Raspberry Pi را پیدا کنید یا از برنامه Fing در تلفن هوشمند خود (iOS و Android) استفاده کنید. همچنین، یک صفحه کلید، ماوس و نمایشگر را به Pi متصل کنید و سپس دستور زیر را برای یافتن آدرس IP آن اجرا کنید:
hostname -I
مرحله 2: خودCloud را روی Raspberry Pi 4 نصب و پیکربندی کنید
برای راه اندازی ownCloud در Raspberry Pi 4، باید موارد زیر را نصب کنید:
- یک وب سرور (NGINX یا Apache)
- PHP
- پایگاه داده MariaDB
برای نصب این سرویس ها، برنامه PuTTY را در ویندوز نصب و اجرا کنید یا از برنامه Terminal در macOS استفاده کنید و از طریق SSH به Raspberry Pi متصل شوید.
سپس دستورات زیر را اجرا کنید:
sudo apt-get update
sudo apt-get upgrade
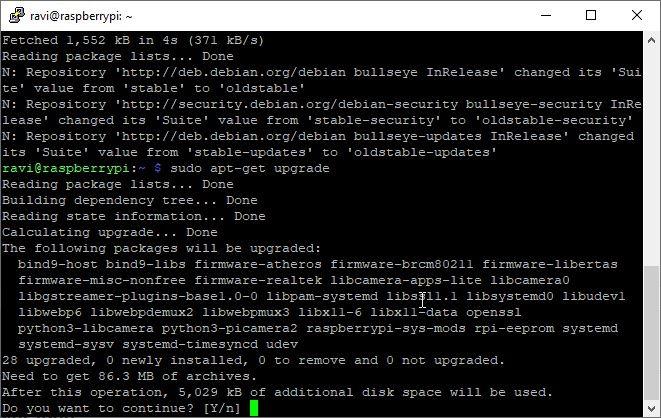
منتظر بمانید تا ارتقا به پایان برسد. Y را فشار دهید و هنگامی که از شما خواسته شد Enter را فشار دهید. پس از به روز رسانی، دستورات زیر را برای نصب بسته های مورد نیاز اجرا کنید.
sudo apt-get install apache2
sudo apt install apache2 libapache2-mod-php7.4 openssl php-imagick php7.4-common php7.4-curl php7.4-gd php7.4-imap php7.4-intl php7.4-json php7.4-ldap php7.4-mbstring php7.4-mysql php7.4-pgsql php-smbclient php-ssh2 php7.4-sqlite3 php7.4-xml php7.4-zip
پس از نصب بسته های مورد نیاز، سرور آپاچی را ریستارت کنید.
sudo service apache2 restart
سپس دستور زیر را اجرا کنید تا کاربر را به گروه www-data اضافه کنید.
sudo usermod -a -G www-data www-data
در مرحله بعد، میتوانیم با استفاده از دستورات زیر، ownCloud را روی Raspberry Pi 4 دانلود و نصب کنیم:
cd /var/www/html
sudo wget https://download.owncloud.com/server/stable/owncloud-complete-latest.zip
sudo unzip owncloud-complete-latest.zip
یک دایرکتوری برای نصب یک SSD خارجی و تغییر مالکیت دایرکتوری ownCloud ایجاد کنید:
sudo mkdir /media/ExternalSSD
sudo chown www-data:www-data /media/ExternalSSD
sudo chmod 750 /media/ExternalSSD
برای جلوگیری از مشکلات، مجوزها را برطرف کنید:
sudo chown -R www-data: /var/www/html/owncloud
sudo chmod 777 /var/www/html/owncloud
sudo mkdir /var/lib/php/session
sudo chmod 777 /var/lib/php/session
در مرحله بعد، باید وب سرور آپاچی را پیکربندی کنید. فایل کانفیگ را باز کنید:
sudo nano /etc/apache2/conf-available/owncloud.conf
سپس خطوط زیر را به آن اضافه کنید:
Alias /owncloud "/var/www/owncloud/"
<Directory /var/www/owncloud/>
Options +FollowSymlinks
AllowOverride All
<IfModule mod_dav.c>
Dav off
</IfModule>
SetEnv HOME /var/www/html/owncloud
SetEnv HTTP_HOME /var/www/html/owncloud
</Directory>
نانو را با Ctrl + O سپس Ctrl + X ذخیره کرده و از آن خارج شوید. سپس ماژول های Apache را فعال کنید:
sudo a2enconf owncloud
sudo a2enmod rewrite
sudo a2enmod headers
sudo a2enmod env
sudo a2enmod dir
sudo a2enmod mime
پایگاه داده MariaDB را نصب کنید:
sudo apt install mariadb-server
ایجاد پایگاه داده برای کاربران:
sudo mysql
CREATE DATABASE owncloud;
CREATE USER 'ownclouduser'@'localhost' IDENTIFIED BY 'YourPassword';
GRANT ALL PRIVILEGES ON owncloud.* TO 'ownclouduser'@'localhost';
FLUSH PRIVILEGES;
Exit;
Raspberry Pi را ریبوت کنید:
sudo reboot
مرحله 3: اضافه کردن حافظه خارجی
می توانید چندین دستگاه ذخیره سازی USB را از طریق درگاه های USB 3.0 به Raspberry Pi 4 اضافه کنید. یکی از درایوهای SSD یا هارد دیسک خود را به پورت USB وصل کنید و مراحل زیر را دنبال کنید تا دستگاه ذخیرهسازی خارجی را در فهرستی در سیستم فایل نصب کنید و فضای ذخیرهسازی را به NAS DIY خود اضافه کنید.
ما قبلاً پوشه /media/ExternalSSD را برای نصب حافظه خارجی ایجاد کردهایم. مطمئن شوید که SSD یا HDD فرمت NTFS دارد. سپس برای نصب آن مراحل زیر را دنبال کنید:
sudo apt-get install ntfs-3g
سپس GID، UID و UUID را دریافت کنید:
id -u www-data
id -g www-data
ls -l /dev/disk/by-uuid
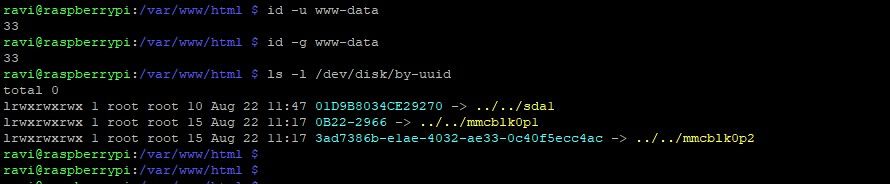
UUID، GID و UID را یادداشت کنید. در مثال ما، sda1 یک دیسک SSD با فرمت NTFS خارجی است. سپس درایو را به فایل fstab اضافه می کنیم.
sudo nano /etc/fstab
خط زیر را اضافه کنید:
UUID= 01D9B8034CE29270 /media/ExternalSSD auto nofail,uid=33,gid=33,umask=0027,dmask=0027,noatime 0 0
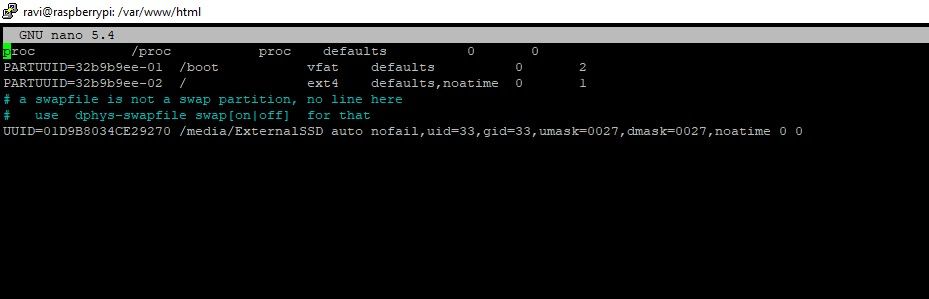
برای نصب دستگاه ذخیره سازی خارجی، باید شناسه دستگاه آن را پیدا کنید. از دستور زیر برای لیست کردن تمام دستگاه های ذخیره سازی متصل استفاده کنید:
lsusb
در این مرحله میتوانید Raspberry Pi را مجدداً راهاندازی کنید تا حافظه خارجی به صورت خودکار نصب شود یا آن را به صورت دستی نصب کنید:
sudo mount /dev/sda1 /media/ExternalSSD
همه فایل های شما در درایو NTFS باید در پوشه /media/ExternalSSD قابل مشاهده باشند.

درایو در حال حاضر فقط حاوی اطلاعات حجم سیستم و پوشههای پنهان RECYCLE.BIN است. سیستم را مجدد راه اندازی کنید.
sudo reboot
4. ownCloud را پیکربندی کنید
پس از راه اندازی مجدد، از آدرس IP Raspberry Pi در یک مرورگر وب بازدید کنید تا به cloudCloud خود دسترسی پیدا کنید.
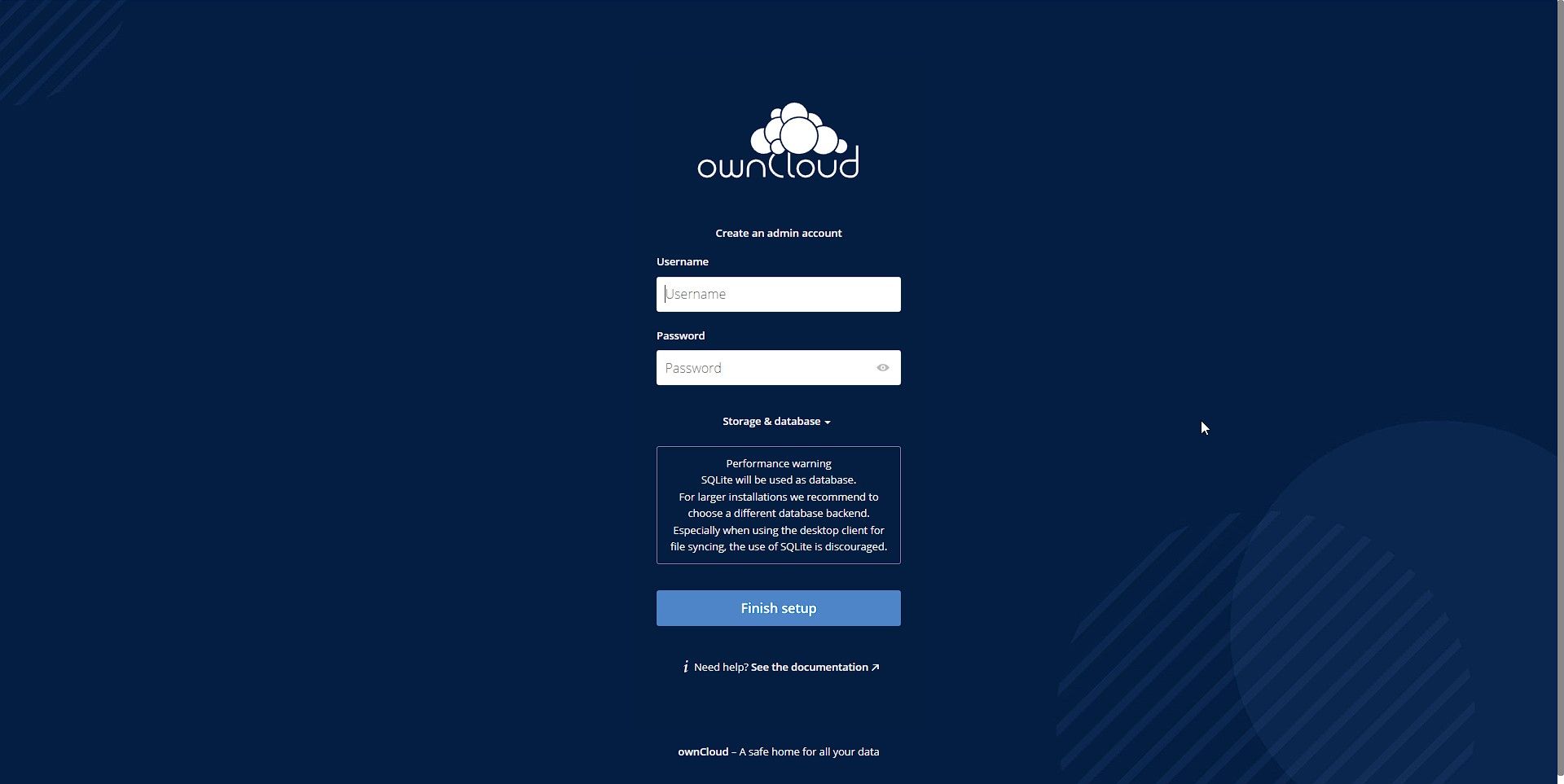
نام کاربری و رمز عبور دلخواه خود را وارد کنید. بر روی Storage & database کلیک کنید و جزئیات پایگاه داده MariaDB را مطابق شکل زیر وارد کنید.
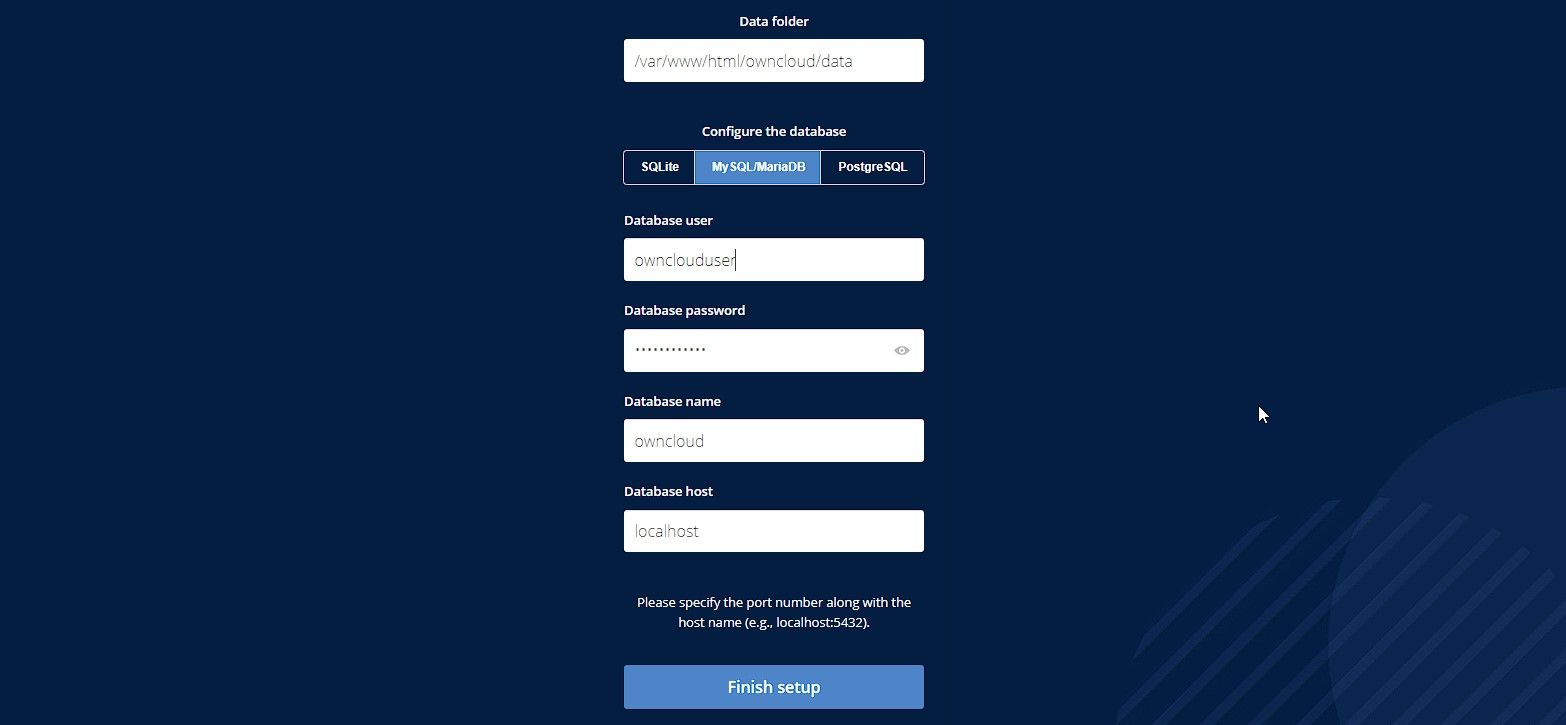
اگر از درایو خارجی برای ذخیره داده ها استفاده می کنید، مطمئن شوید که مسیر پوشه Data را از /var/www/html/owncloud/data پیش فرض به /media/ExternalSSD تغییر دهید. در آینده، اگر میخواهید درایو جدید یا فضای ذخیرهسازی بیشتری اضافه کنید، این راهنمای ownCloud را دنبال کنید تا مسیر دایرکتوری را بهروزرسانی کنید.
روی Finish Setup کلیک کنید. پس از مدتی می توانید وارد سایت ownCloud شوید.
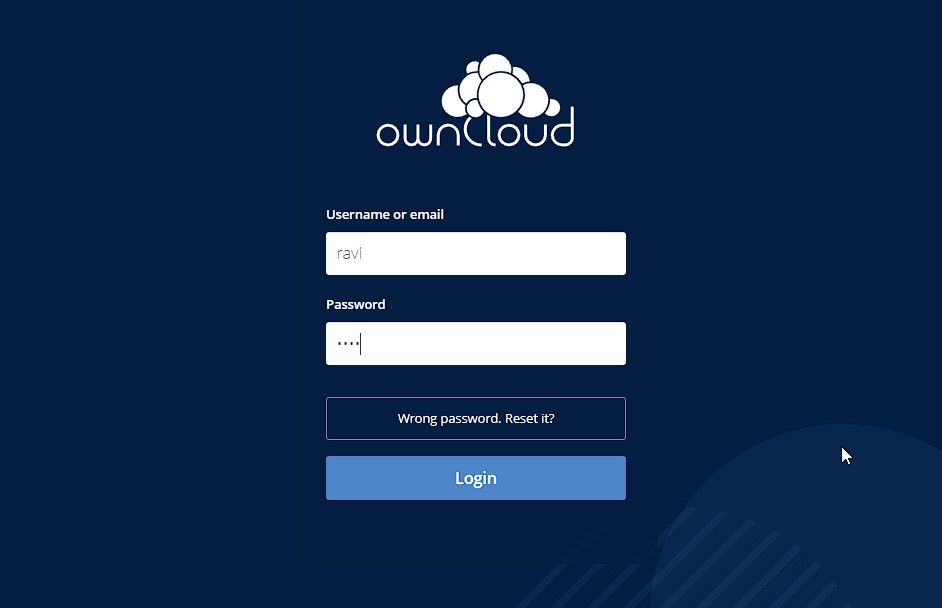
برای همگام سازی فایل های خود می توانید اپلیکیشن ownCloud را در گوشی هوشمند یا کامپیوتر خود دانلود کنید. اما قبل از شروع همگامسازی یا آپلود فایل، حافظه خارجی HDD یا SSD را اضافه کنید.
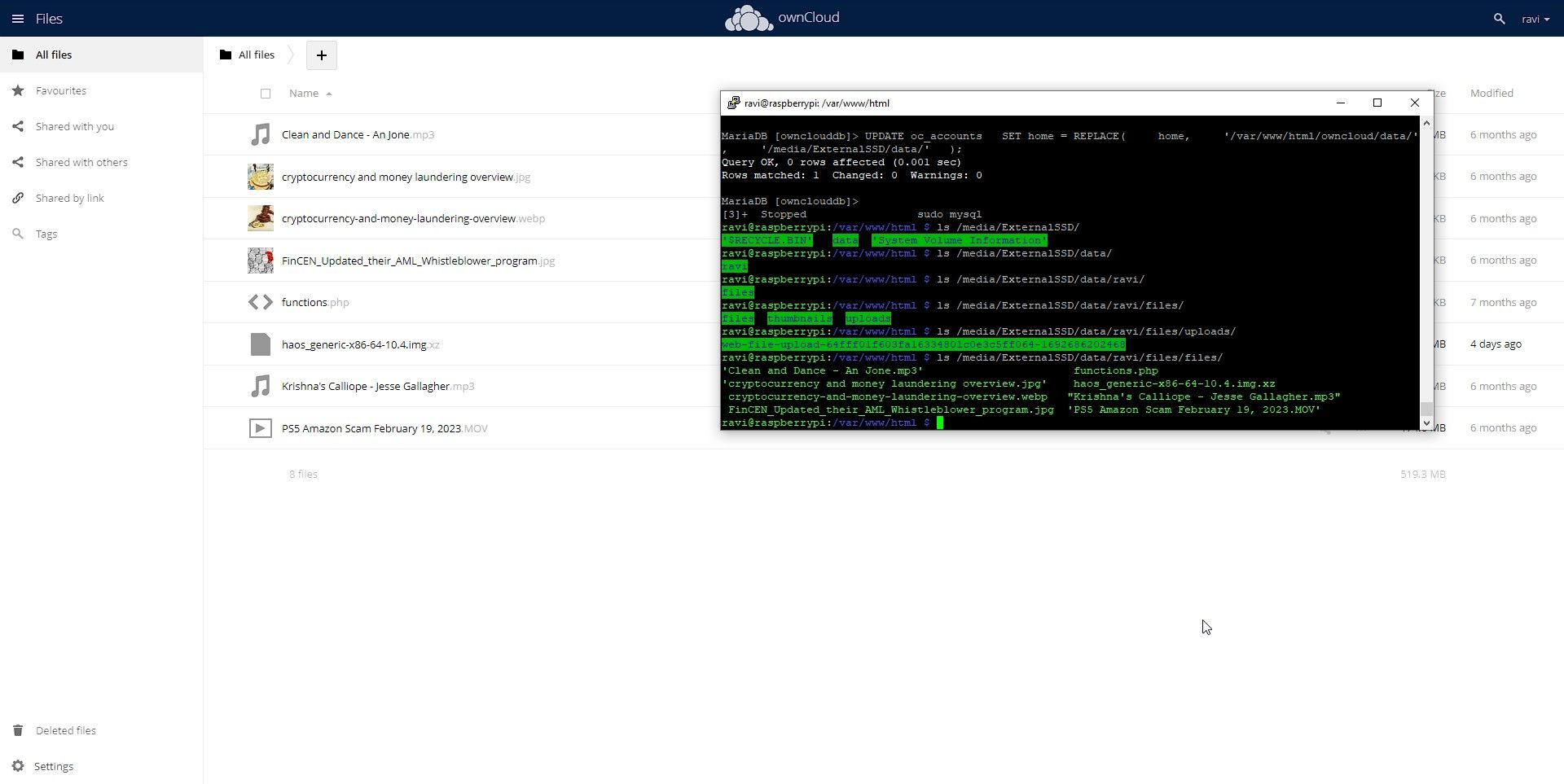
اگر هر مرحله را با دقت دنبال کرده اید، باید آماده باشید تا فایل ها را در NAS Cloud خود آپلود کنید.
با استفاده از Raspberry Pi 4 NAS جدید
NAS به شما امکان می دهد تا داده های خود را از چندین دستگاه در شبکه محلی خود متمرکز کرده و به آنها دسترسی داشته باشید. این یک راه راحت و کارآمد برای ذخیره، اشتراک گذاری و پشتیبان گیری از فایل های شما در خانه یا محل کار است. کاربران بیشتری ایجاد کنید و حساب خود را به آنها اختصاص دهید تا به آنها اجازه دهید داده های خود را آپلود و ایمن کنند.
ساختن NAS خود با Raspberry Pi 4 و ownCloud راه حلی مقرون به صرفه و قابل تنظیم برای رفع نیازهای ذخیره سازی شما و کنترل داده های شما ارائه می دهد!
