SSH به شما امکان می دهد با استفاده از خط فرمان سیستم خود از راه دور به سرور متصل شوید. در اینجا نحوه استفاده از SSH در Chromebook آمده است.
اگر نیاز به اتصال به یک سرور راه دور دارید، SSH بهترین راه برای انجام آن است. افراد کافی این را نمی دانند، اما کاربرانی که Chromebook دارند می توانند از SSH برای برقراری ارتباط با سرورهای لینوکس راه دور نیز استفاده کنند.
راه اندازی SSH در Chromebook آسان است و فقط چند کلیک طول می کشد.
با استفاده از برنامه افزودنی کروم SSH
سادهترین راه برای راهاندازی SSH در Chromebook، نصب افزونه Secure Shell است. این برنامه افزودنی جایگزین برنامه Chrome SSH می شود. در حالی که دومی هنوز برای کاربران Chromebook در فروشگاه وب در دسترس است، در سال 2021 برای کاربران عادی و در سال 2022 برای کاربران سازمانی از بین خواهد رفت.
در عوض، میتوانید افزونه Secure Shell Chrome را نصب کنید. این برنامه مانند برنامه قدیمی و هر برنامه ترمینال راه دور دیگری مانند PuTTY کار می کند، که ممکن است در سیستم عامل های دیگر مانند ویندوز استفاده کرده باشید. همچنین میتوانید از کلیدهای SSH که در محیط Chromebook Linux ایجاد کردهاید استفاده کنید. بیشتر در مورد آن در زیر.
برای راه اندازی یک اتصال، روی لوگوی Secure Shell کلیک کنید و یک منو ظاهر می شود. روی گزینه Connect Dialog کلیک کنید. یک منو ظاهر می شود که از شما می خواهد پارامترهایی را که برای اتصال به سرور خود استفاده می کنید، از جمله آدرس سرور و نام کاربری خود را وارد کنید. اگر یک کلید SSH در رایانه دیگری ایجاد کرده اید، می توانید آن را با استفاده از دکمه Import وارد کنید.
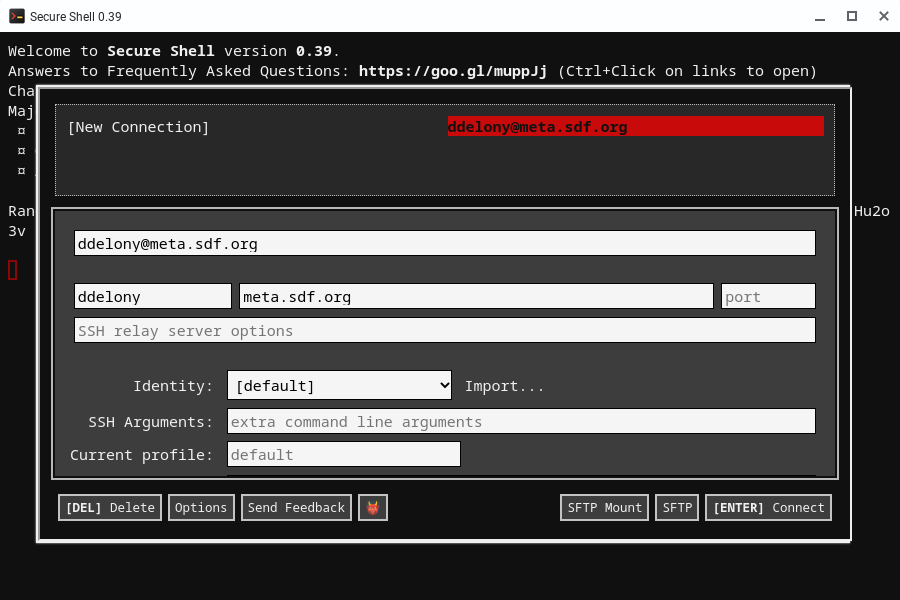
هنگامی که اطلاعات خود را پر کردید و با موفقیت وارد سرور راه دور خود شدید، می توانید اتصال خود را در هر زمان با کلیک بر روی آن از منو شروع کنید.
این افزونه از جلسات Mosh نیز پشتیبانی می کند. Mosh بسیار عالی است زیرا حتی زمانی که اتصال بی سیم شما قطع می شود یا لپ تاپ خود را می بندید می توانید متصل بمانید. کافیست روی گزینه styled Mosh کلیک کنید و منویی شبیه به منوی تنظیمات اتصال نمایش داده می شود. فقط همان اطلاعاتی را که قبلاً پر کردید وارد کنید و از مرورگر خود یک اتصال Mosh خواهید داشت.
استفاده از SSH تحت لینوکس
یک گزینه منعطف تر در Chromebook استفاده از SSH تحت لینوکس است اگر دستگاه شما از آن پشتیبانی می کند. به این ترتیب، برای اتصال به سرور راه دور نیازی به استفاده از افزونه مرورگر نخواهید داشت.
اگر قبلاً محیط لینوکس را تحت سیستم عامل Chrome راهاندازی نکردهاید، تنظیمات را باز کنید و به Developers > Linux Development Environment (بتا) بروید. سیستم عامل کروم یک محیط لینوکس دبیان به نام Crostini را راه اندازی خواهد کرد.
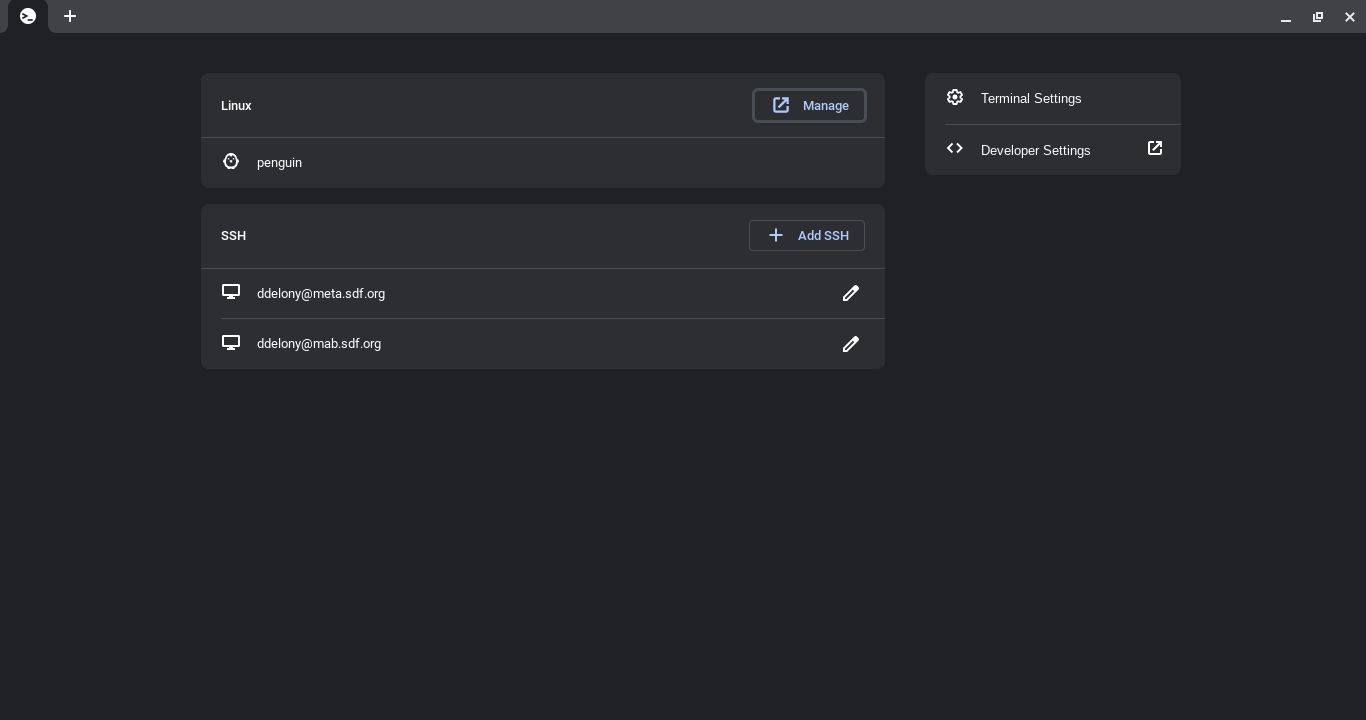
Chrome OS 103 و بالاتر دارای یک رابط است که در آن ترمینال و برگههای جدیدی را راهاندازی میکنید که به شما امکان میدهد سرورهای پرکاربرد را راهاندازی کنید.
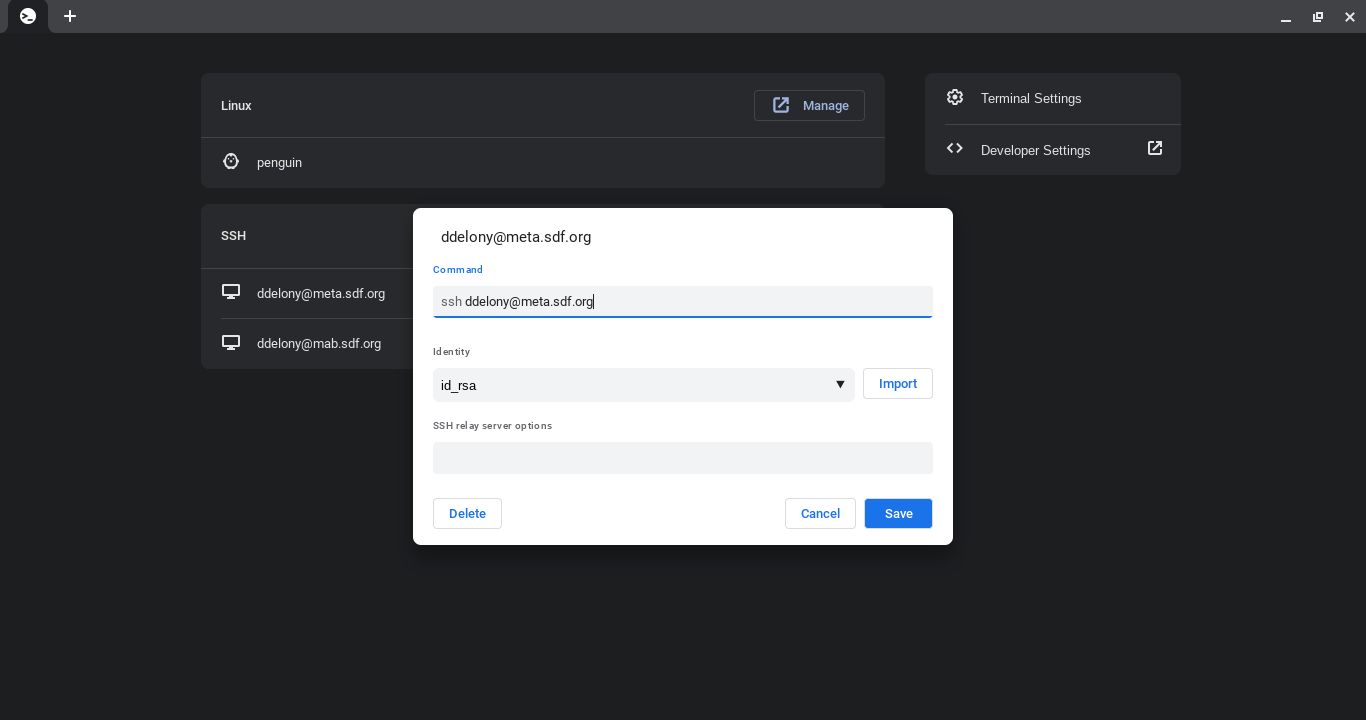
برای افزودن سرور کافیست روی افزودن SSH کلیک کنید و نام کاربری و آدرس سرور خود و همچنین گزینه های دیگر را در فیلدهای مربوطه وارد کنید. همانند افزونه، اگر کلید SSH دارید، میتوانید آن را نیز اضافه کنید.
اگر کلیدی را با استفاده از محیط لینوکس ایجاد کردهاید، میتوانید آن را در Files در My Files > Linux > .ssh > id_rsa پیدا کنید. اگر چیزی که با “.” شروع می شود نمی بینید، روی More (هر سه نقطه) کلیک کنید و سپس روی Show Hidden Files کلیک کنید. برای استفاده از یک کلید، آن را از منوی کشویی انتخاب کنید.
اگر کلید SSH را تنظیم نکرده اید، می توانید با استفاده از دستورالعمل های بخش بعدی این کار را انجام دهید.
با راه اندازی اتصال سرور SSH، فقط می توانید روی آن کلیک کنید و یک جلسه SSH را راه اندازی کنید.
به عنوان جایگزین، میتوانید SSH را از خط فرمان Chromebook Linux شروع کنید. این برای جلسات SSH یکباره خوب است. از منو، روی پنگوئن کلیک کنید تا پوسته شروع شود. سپس میتوانید مانند هر خط فرمان دیگر لینوکس وارد شوید:
ssh user@server
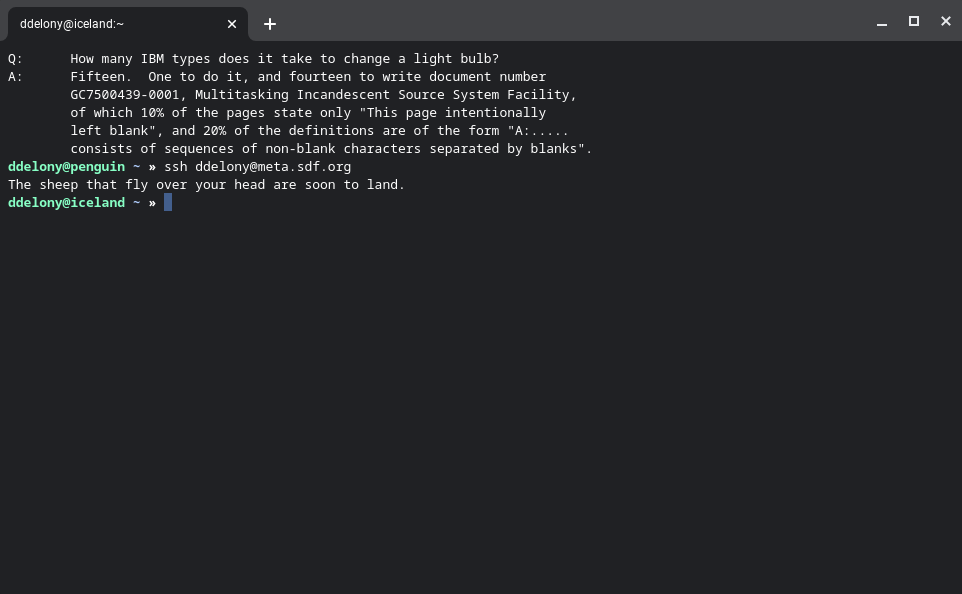
فقط کاربر و سرور را در دستور فوق با نام کاربری و آدرس سروری که میخواهید به آن متصل شوید جایگزین کنید. اگر نام کاربری شما در ماشین محلی شما و ماشین راه دور یکسان است، می توانید نام کاربری را حذف کنید، زیرا SSH فقط فرض می کند که نام کاربری محلی شما در سرور راه دور یکسان است.
شما همچنین می توانید Mosh را به همین روش راه اندازی کنید، اگرچه باید آن را جداگانه در لینوکس نصب کنید:
sudo apt install mosh
پس از تنظیم، فقط می توانید از خط فرمان Mosh را فراخوانی کنید:
mosh user@server
ایجاد یک کلید SSH در Chromebook
یکی از قویترین ویژگیهای SSH توانایی ایجاد یک جفت کلید عمومی/خصوصی است که به شما امکان میدهد با امنیت بیشتری به سرور راه دور خود وارد شوید تا اینکه فقط از یک رمز عبور استفاده کنید یا اصلاً بدون رمز عبور وارد شوید.
جفت کلید بر اساس اصل کلید خصوصی و عمومی کار می کند. کلید خصوصی برای رایانه شما منحصر به فرد است و روی دستگاه شما باقی می ماند. همانطور که از نام آن پیداست، باید آن را خصوصی نگه دارید. از طرف دیگر، می توانید کلید عمومی را در سرورهای راه دور کپی کنید.
برای ایجاد یک کلید، تایپ کنید:
ssh-keygen
این جفت کلید را ایجاد می کند. همچنین از شما خواسته می شود که یک عبارت عبور وارد کنید. باید پیچیده تر از رمز عبور باشد. از طرف دیگر، می توانید آن را خالی بگذارید.
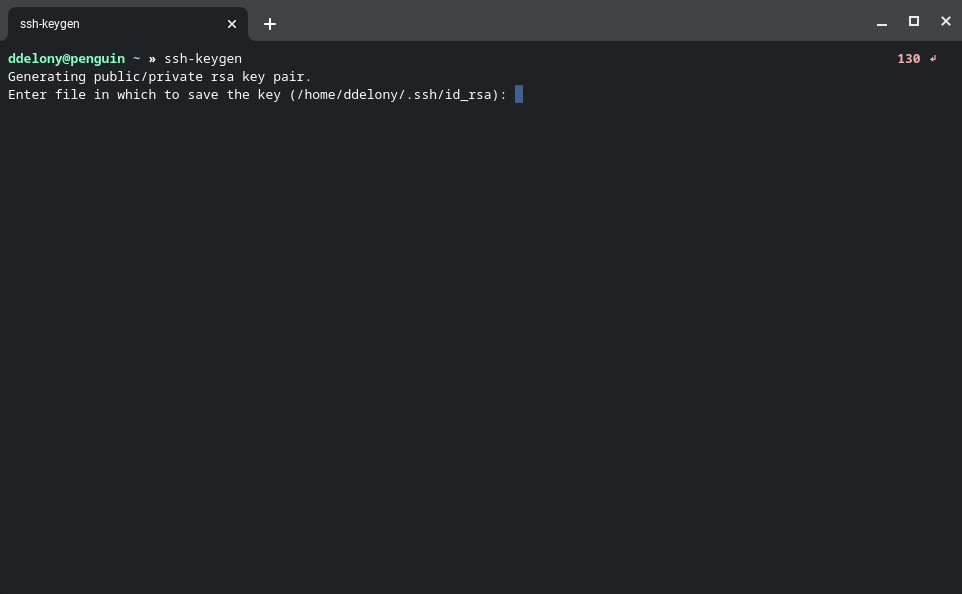
برای کپی کردن کلید عمومی در سرور، از دستور ssh-copy-id استفاده کنید:
ssh-copy-id server user@server
همچنین می توانید به صورت دستی کلید عمومی خود را روی سرور راه دور کپی و جایگذاری کنید. کلید عمومی شما در .ssh/id_rsa.pub قرار دارد. محتویات این فایل را در فایل .ssh/authorized_keys روی سرور راه دور کپی کنید. استفاده از ssh-copy-id بسیار ساده تر و سریعتر از کپی دستی جفت کلید است.
سپس می توانید با عبارت عبور خود وارد سرور شوید. اگر انتخاب کردید که عبارت عبور را خالی بگذارید، میتوانید بدون رمز ورود وارد شوید.
می توانید از Chromebook خود SSH کنید
اکنون می دانید که چگونه با استفاده از یک برنامه افزودنی مرورگر یا با استفاده از سرویس گیرنده SSH استاندارد در لینوکس، با SSH از Chromebook وارد سرور راه دور شوید.
برای آزاد کردن قدرت واقعی جلسات از راه دور، می توانید Mosh و Tmux را با هم راه اندازی کنید. این نه تنها محاسبات از راه دور را بسیار آسان تر می کند، بلکه به شما امکان می دهد تا فرآیندهای ترمینال را بدون نگرانی بیش از حد انجام دهید.
