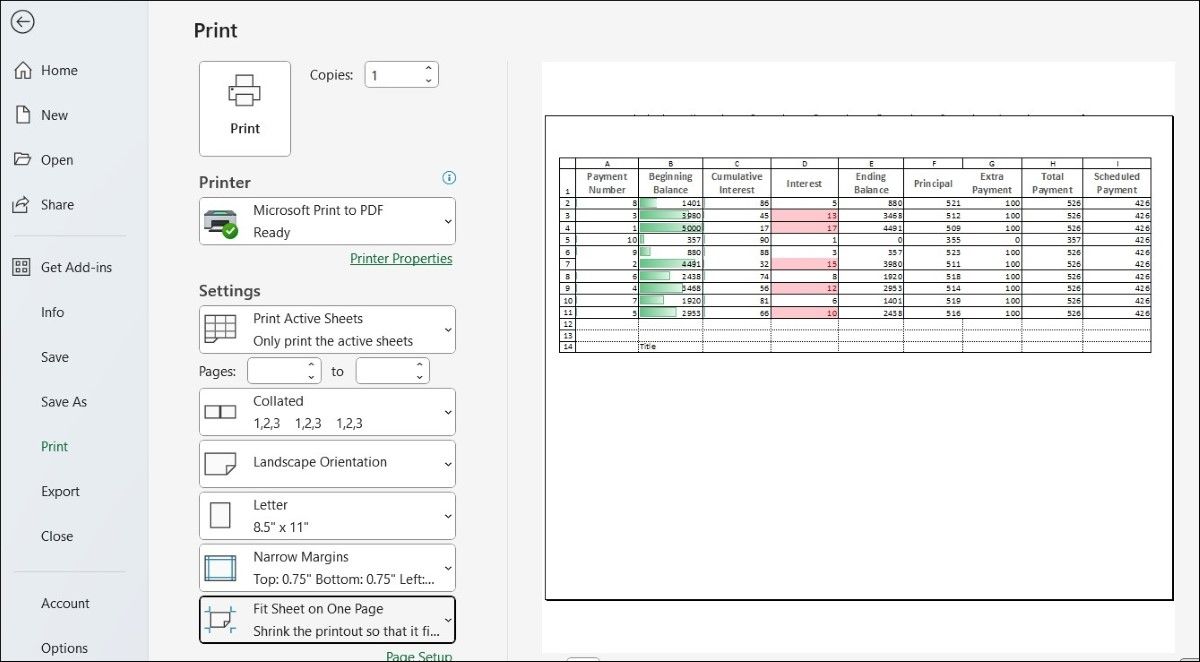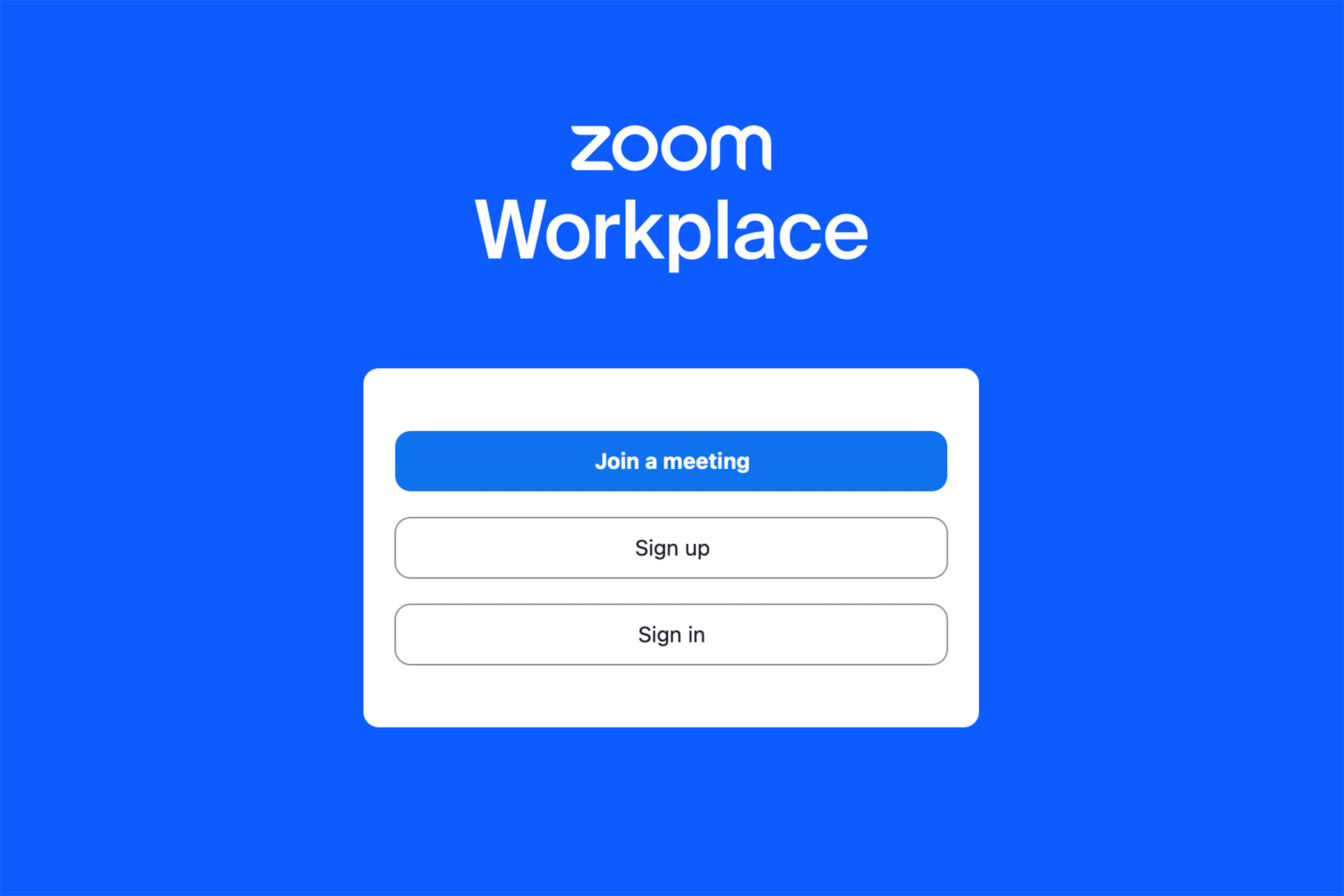اگر به درستی انجام نشود، چاپ صفحات گسترده می تواند به سرعت به یک تجربه خسته کننده تبدیل شود. از ستونهای نامناسب و حاشیههای نامناسب گرفته تا شکستگیهای ناخوشایند صفحه، بسیاری از موارد ممکن است اشتباه پیش بروند. با این حال، با اعمال تنظیمات کلیدی زیر در مایکروسافت اکسل، میتوانید هر بار از پرینتهای عالی اطمینان حاصل کنید.
خلاصه عناوین
- جهت گیری صفحه را مرور کنید
- اندازه کاغذ و حاشیه مناسب را تنظیم کنید
- صفحهگستردهها را برای تناسب با صفحه مقیاس کنید
- ناحیه چاپ را مشخص کنید
- در صورت لزوم سلول ها را پنهان و باز کنید
- از عناوین چاپی برای صفحات گسترده طولانی استفاده کنید
- چاپ با خطوط شبکه و سرفصل
- از صفحه شکستن هوشمندانه استفاده کنید
- پیش نمایش قبل از چاپ
اگر به درستی انجام نشود، چاپ صفحات گسترده می تواند به سرعت به یک تجربه خسته کننده تبدیل شود. از ستونهای نامناسب و حاشیههای نامناسب گرفته تا شکستگیهای ناخوشایند صفحه، بسیاری از موارد ممکن است اشتباه پیش بروند. با این حال، با اعمال تنظیمات کلیدی زیر در مایکروسافت اکسل، میتوانید هر بار از پرینتهای عالی اطمینان حاصل کنید.
1 جهت گیری صفحه را مرور کنید
انتخاب جهت صفحه مناسب در اکسل – عمودی (عمودی) یا افقی (افقی) – می تواند با اطمینان از اینکه داده های شما به موثرترین شکل ممکن ارائه می شوند، در وقت و کاغذ شما صرفه جویی کند.
جهتگیری عمودی برای صفحات گسترده باریک با ردیفهای بیشتر از ستونها، مانند فهرستهای نام مشتریان، اقلام موجودی یا مجموعههای داده مشابه، ایدهآل است. در مقابل، جهت افقی برای صفحات گسترده با ستون های متعدد بهترین کار را دارد. این به ویژه برای گزارش های مالی، جداول داده با فیلدهای متعدد، یا هر مجموعه داده ای که از نمای جامع و تک صفحه ای بهره می برد، مفید است.
جهت گیری صفحه پیش فرض اکسل روی Portrait تنظیم شده است، اما در صورت نیاز می توانید با رفتن به تب Page Layout و انتخاب گزینه Orientation به Landscape تغییر دهید.
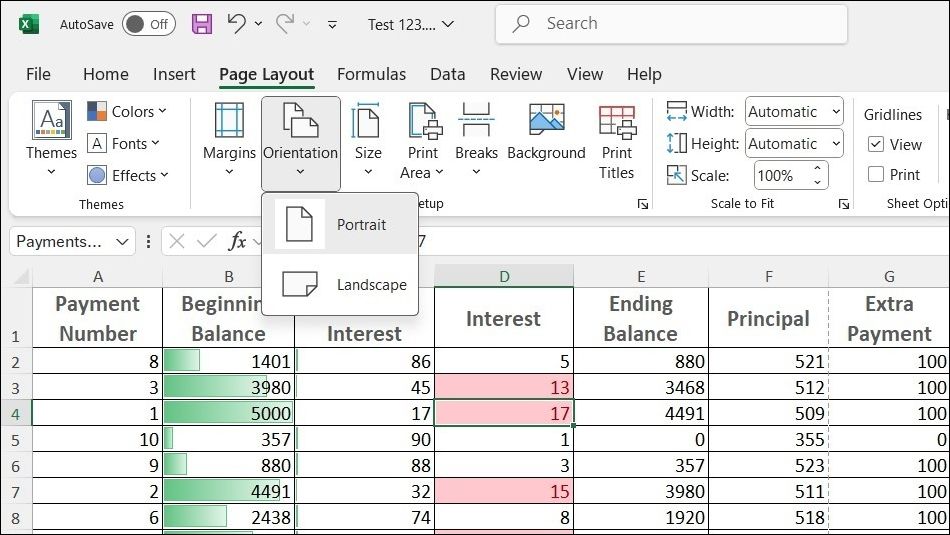
2 اندازه کاغذ و حاشیه مناسب را تنظیم کنید
اکسل به شما این امکان را می دهد که بر روی اندازه های مختلف کاغذ چاپ کنید، از اندازه های استاندارد حروف و اندازه های قانونی گرفته تا ابعاد سفارشی. انتخاب اندازه مناسب تضمین میکند که دادههای شما به خوبی روی صفحه قرار میگیرد و از بریدگیهای نامناسب یا فضای سفید بیش از حد جلوگیری میکند. برای تنظیم اندازه کاغذ در اکسل، Ctrl + P را فشار دهید تا منوی چاپ باز شود، سپس از منوی کشویی زیر جهت صفحه برای انتخاب اندازه کاغذ مناسبی که استفاده می کنید استفاده کنید.
در منوی چاپ، اکسل همچنین گزینه های حاشیه از پیش تعیین شده را ارائه می دهد: Normal، Wide و Narrow. اگر به دقت بیشتری نیاز دارید، حاشیه های سفارشی را انتخاب کنید تا به صورت جداگانه حاشیه های بالا، پایین، چپ و راست را تنظیم کنید. این تضمین میکند که محتوای شما به خوبی در محدودههای صفحه قرار میگیرد و از قطع شدن دادهها یا نمودارها جلوگیری میکند.
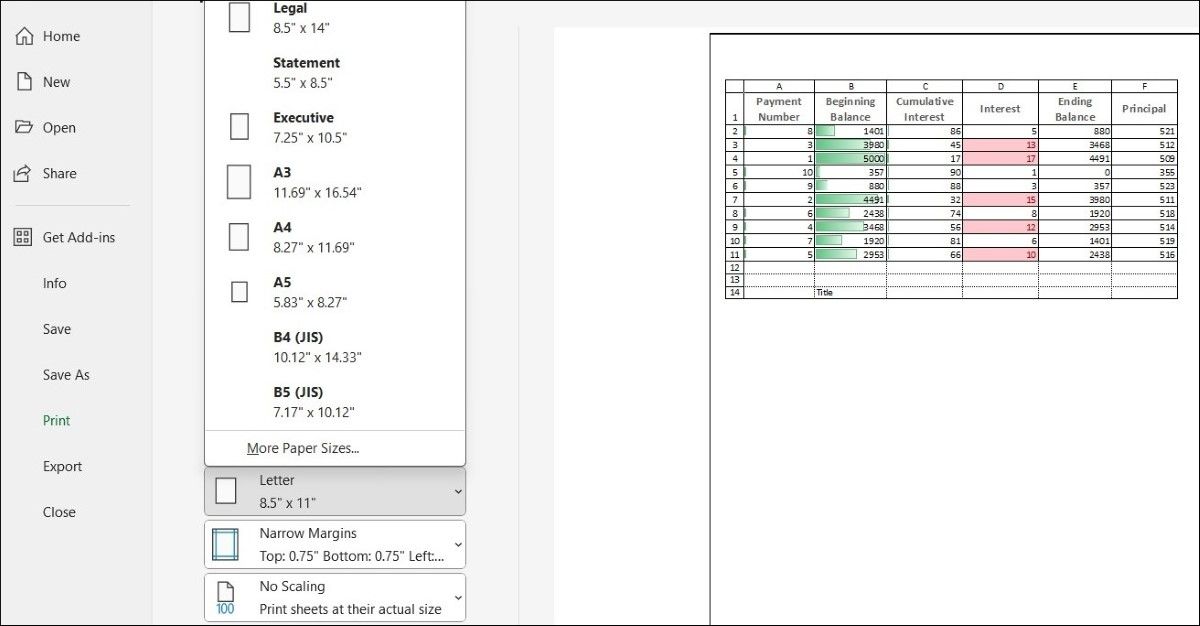
3 صفحهگستردهها را برای تناسب با صفحه مقیاس کنید
با گزینههای مقیاسبندی اکسل، میتوانید تمام اطلاعات مرتبط را در یک صفحه چاپ کنید و شکستگیهای صفحه را کاهش دهید. این تضمین می کند که داده های شما به راحتی قابل خواندن هستند بدون اینکه نیازی به ورق زدن چندین صفحه از خوانندگان باشد.
با رفتن به برگه صفحهبندی و مکانیابی گروه Scale to Fit شروع کنید. در اینجا، میتوانید تنظیمات عرض و ارتفاع را به گونهای تنظیم کنید که محتوای خود را به عرض یک صفحه، یک صفحه بلند کند یا تعداد صفحات را بر اساس نیاز خود سفارشی کنید.
برای کنترل دقیق تر، از
مقیاس
گزینه درصد برای تغییر اندازه دستی محتوای خود و رسیدن به ظاهر دلخواه.
هنگام آماده شدن برای چاپ، منوی چاپ گزینه های اضافی را از طریق منوی کشویی مقیاس بندی ارائه می دهد. شما می توانید انتخاب کنید که کل برگه را در یک صفحه قرار دهید یا همه ستون ها یا همه ردیف ها را در یک صفحه قرار دهید و اطمینان حاصل کنید که هیچ داده ای قطع نمی شود.
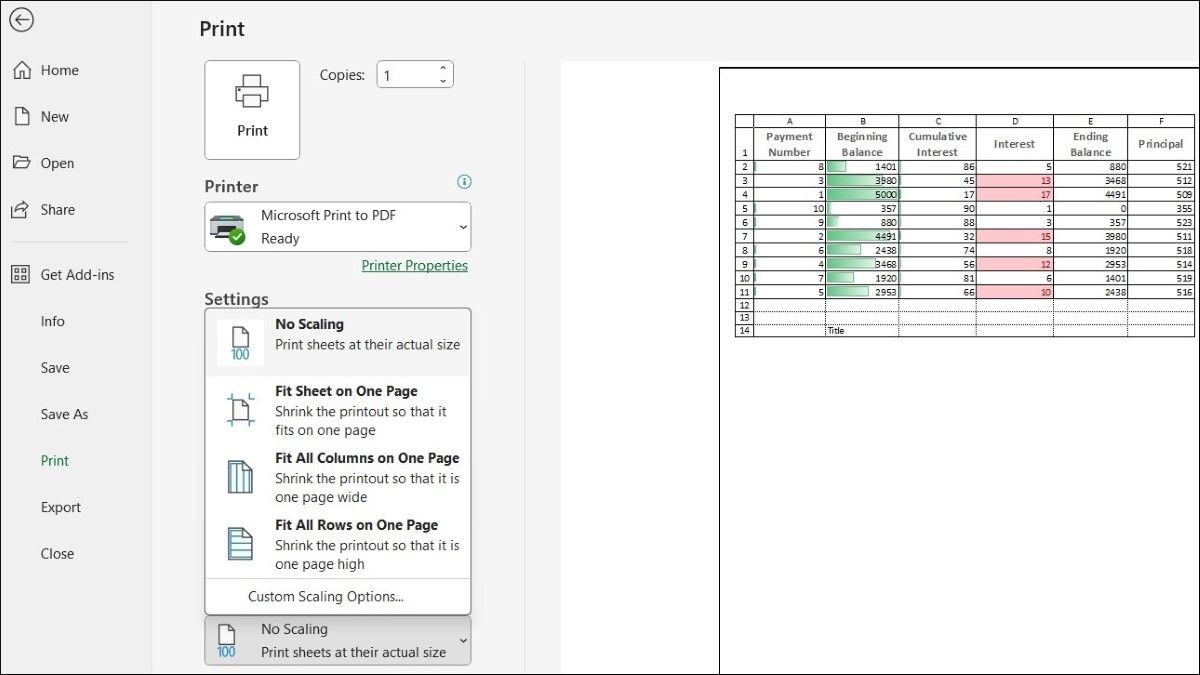
4 ناحیه چاپ را مشخص کنید
ویژگی Print Area به شما امکان میدهد دقیقاً سلولهایی را که باید در چاپ خود گنجانده شود، انتخاب کنید. به این ترتیب صفحه گسترده چاپ شده فقط حاوی اطلاعات مربوطه خواهد بود.
برای تنظیم ناحیه چاپ، ابتدا محدوده سلول هایی را که می خواهید چاپ کنید برجسته کنید. سپس به تب Page Layout رفته و Print Area > Set Print Area را انتخاب کنید. اگر بعداً نیاز به تنظیم ناحیه چاپ دارید، می توانید به راحتی با انتخاب Clear Print Area آن را بازنشانی کنید.
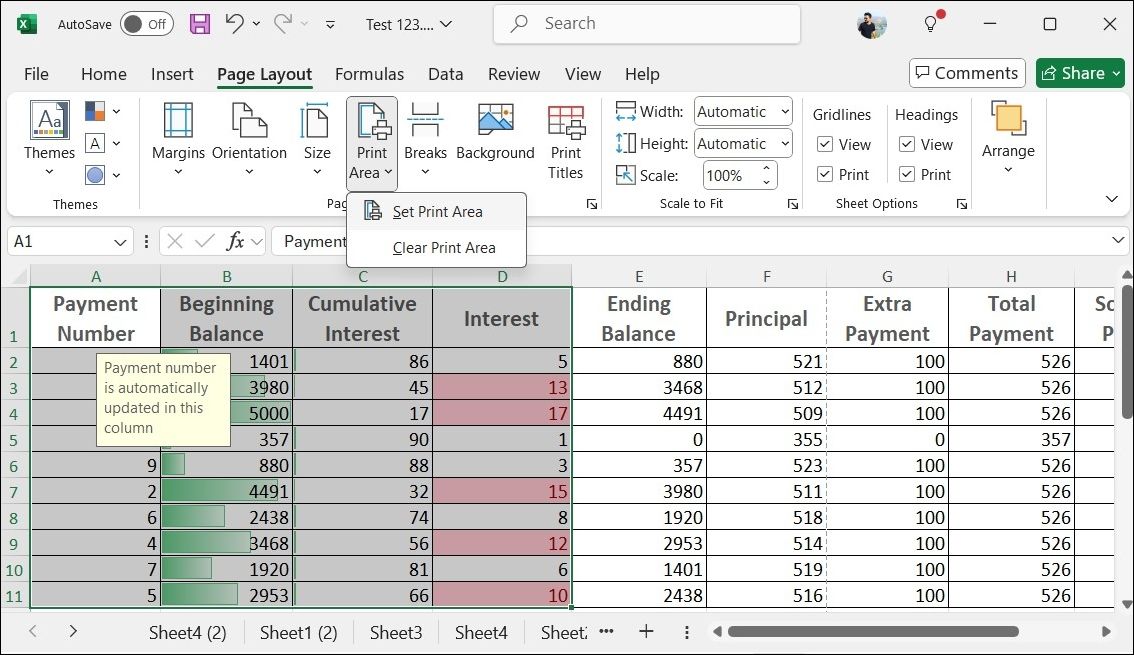
5 سلول ها را در صورت لزوم مخفی و باز کنید
گاهی اوقات، ایجاد یک ناحیه چاپی خاص ممکن است به دلیل چیدمان یا نیاز به گنجاندن جزئیات اضافی در جای دیگری در صفحه گسترده عملی نباشد. در چنین مواردی، پنهان کردن سلولهای غیر ضروری در اکسل میتواند راهحل مؤثری باشد. برای مخفی کردن سلولها، سطرها یا ستونهایی را که میخواهید پنهان کنید انتخاب کنید، روی ردیف یا سرصفحه ستون راست کلیک کرده و Hide را انتخاب کنید.
اکسل هیچ سلول پنهانی را در پرینت ها شامل نمی شود – که به شما امکان می دهد فقط اطلاعات ضروری را چاپ کنید. اگر بعداً نیاز به ارجاع به دادههای پنهان داشتید، میتوانید با دوبار کلیک کردن روی خط دوتایی نازک کنار ردیف یا ستون پنهان، سلولها را به راحتی آشکار کنید.
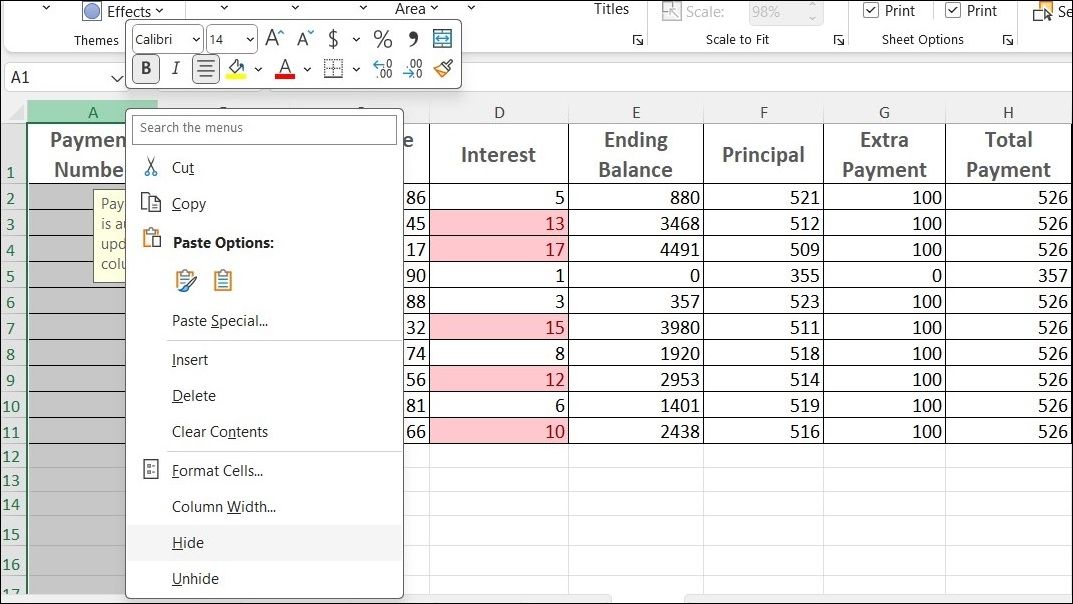
6 از عناوین چاپی برای صفحات گسترده طولانی استفاده کنید
عناوین چاپی به شما این امکان را می دهند که ردیف ها یا ستون های خاصی را برای تکرار در هر صفحه از برگه چاپ شده خود تعیین کنید. این تضمین می کند که هدرها یا برچسب های ضروری در کل مجموعه داده قابل مشاهده هستند.
به عنوان مثال، اگر صفحه گسترده شما حاوی یک ردیف سرصفحه با اطلاعات مهم است، تنظیم این ردیف به عنوان عنوان چاپ به آن اجازه می دهد تا در بالای هر صفحه چاپ شده ظاهر شود. به این ترتیب، حتی اگر صفحهگسترده شما چندین صفحه را شامل شود، بینندگان میتوانند به راحتی ستونهای داده را بدون نیاز به بازگشت به صفحه اول شناسایی کنند.
برای تنظیم عناوین چاپ، به تب Page Layout رفته و روی Print Titles کلیک کنید. در پنجره Page Setup که ظاهر می شود، می توانید سطرها یا ستون هایی را که می خواهید تکرار شوند مشخص کنید. ردیف های مورد نظر را در ردیف ها برای تکرار در قسمت بالا و ستون های ستون ها را برای تکرار در قسمت چپ وارد کنید.
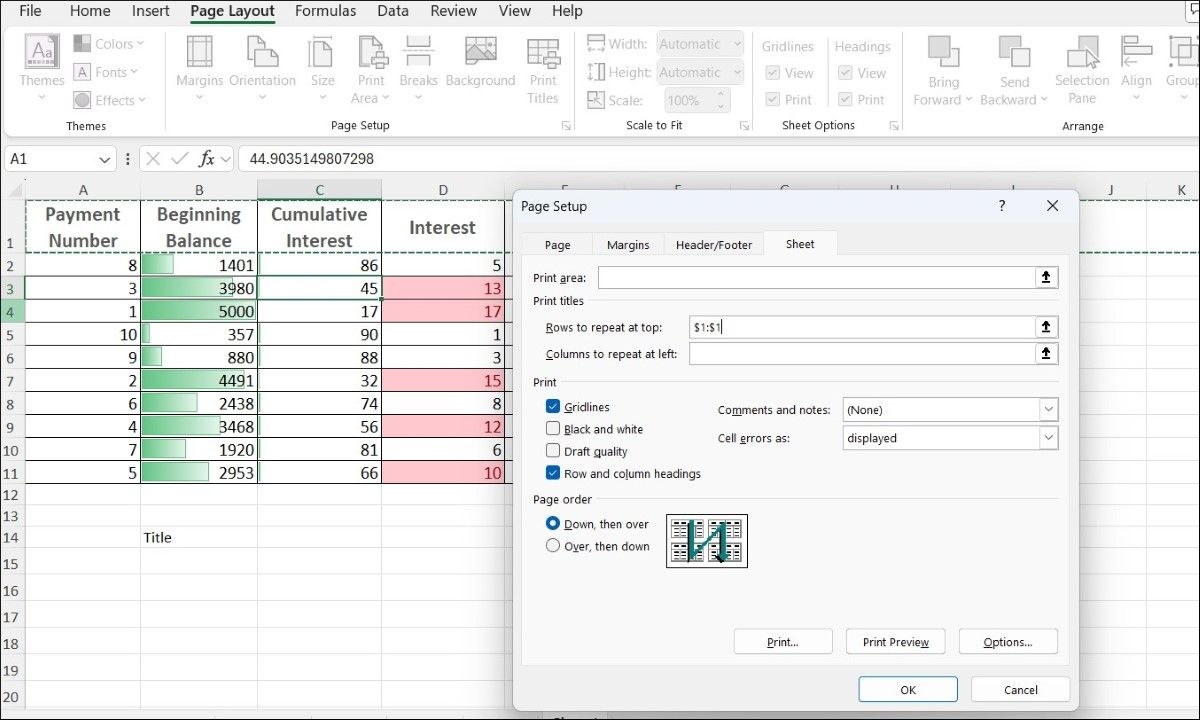
7 با خطوط شبکه و سرفصل چاپ کنید
بهطور پیشفرض، اکسل خطوط شبکه را چاپ نمیکند، که میتواند تجزیه و تحلیل دادهها را چالشبرانگیز کند، بهویژه زمانی که حاشیهها اعمال نمیشوند. برای تغییر آن، تنها کاری که باید انجام دهید این است که به صفحه Layout > Sheet Options بروید و کادر Print را در قسمت Gridlines علامت بزنید.
در همان بخش، چک باکس Print را در قسمت Headings خواهید دید. میتوانید این گزینه را فعال کنید تا مطمئن شوید که پرینتهای اکسل شما شامل اعداد ردیف و حروف ستون هستند. این سرفصلها میتوانند زمینه اساسی برای دادههای ارائهشده فراهم کنند و به شما این امکان را میدهند که به راحتی به نقاط داده خاص با مرتبط کردن آنها با برچسبهای سطر و ستون مربوطه اشاره کنید.
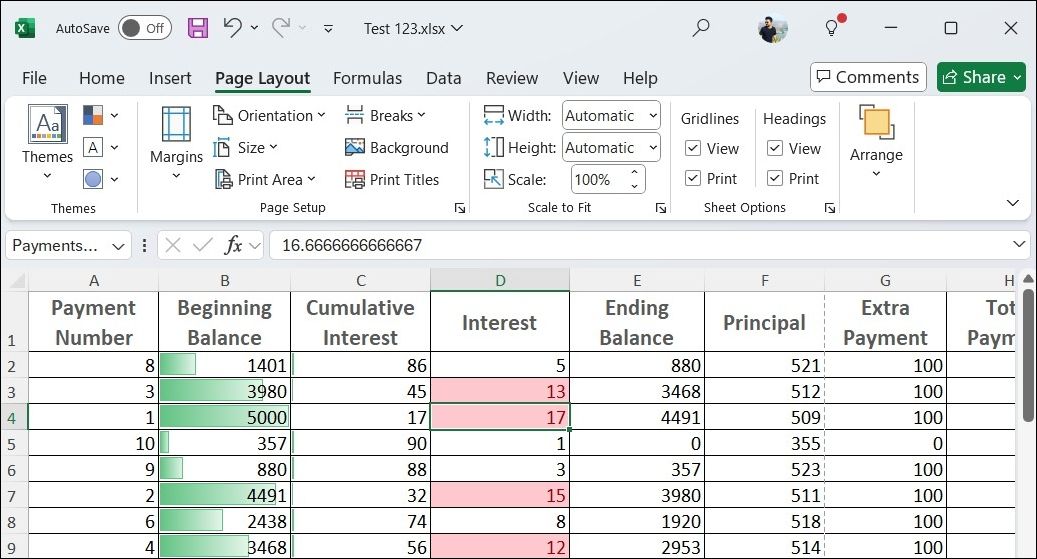
8 از صفحه شکستن هوشمندانه استفاده کنید
شکستگی صفحه در اکسل به شما امکان می دهد کنترل کنید که یک صفحه چاپ شده کجا به پایان می رسد و صفحه بعدی شروع می شود. با درج شکستگی های صفحه دستی، می توانید اطمینان حاصل کنید که داده های مهم با هم در یک صفحه ظاهر می شوند و از تقسیم های ناخوشایند که خوانایی را مختل می کند، جلوگیری کنید.
برای درج شکستگی صفحه، به سادگی سطر یا ستونی را که میخواهید شکست در آن رخ دهد انتخاب کنید، به برگه صفحهبندی بروید و Breaks و سپس Insert Page Break را انتخاب کنید. بعداً، اگر متوجه شدید که استراحتهای خاصی ضروری نیستند، میتوانید به راحتی آنها را از همان منو حذف کنید.
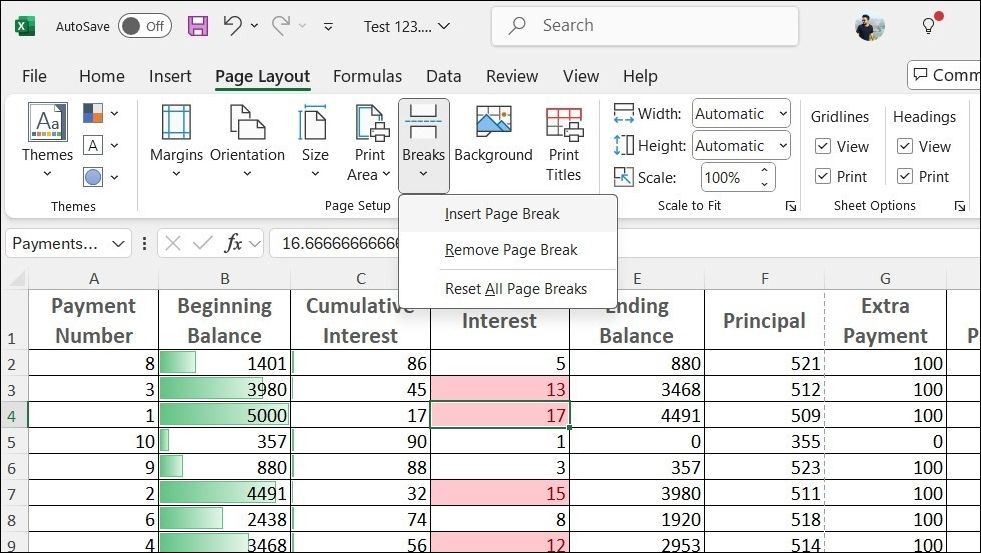
9 پیش نمایش قبل از چاپ
گام نهایی برای دستیابی به پرینت های عالی اکسل، استفاده از ویژگی پیش نمایش چاپ است. این ابزار به شما امکان میدهد قبل از زدن دکمه چاپ، صفحهگستردهتان را روی کاغذ تجسم کنید و به شما این امکان را میدهد تا مشکلات احتمالی طرحبندی یا خطاهای قالببندی را ببینید.
پس از اعمال تمام تنظیمات لازم برای چاپ، Ctrl + P را فشار دهید تا پیش نمایش چاپ در سمت راست صفحه باز شود.