فایلهای پراکنده و نامگذاری متناقض میتواند مدیریت فایلها را در ویندوز دشوار کند. با این نکات ساده، می توانید فایل های خود را بهتر سازماندهی کنید و گردش کار خود را بهبود بخشید.
خلاصه عناوین
- سرعت انتقال فایل را با کلیدهای میانبر و ماوس افزایش دهید
- پیمایش و میانبرهای Master File Explorer
- جستجوهای سریعتر فایل را با نمایه سازی فعال کنید
- از پوشه ها و نامگذاری هوشمند برای سازماندهی فایل های خود استفاده کنید
- سازماندهی فایل ها را با برنامه های شخص ثالث به صورت خودکار انجام دهید
- فایل های قدیمی و استفاده نشده را حذف کنید، سطل زباله را خالی کنید
- از فشرده سازی فایل برای صرفه جویی در فضا و کاهش شلوغی استفاده کنید
- از فضای ذخیره سازی ابری برای دسترسی ایمن تر و آسان تر به داده ها استفاده کنید
فایلهای پراکنده و نامگذاری متناقض میتواند مدیریت فایلها را در ویندوز دشوار کند. با این نکات ساده، می توانید فایل های خود را بهتر سازماندهی کنید و گردش کار خود را بهبود بخشید.
1 سرعت انتقال فایل را با میانبرهای صفحه کلید و ماوس افزایش دهید
مانند هر ابزار دیگری، میانبرهای صفحه کلید میتوانند زندگی را آسانتر کنند، و وقتی صحبت از File Explorer به میان میآید، فرقی نمیکند.
برای مدیریت اولیه فایل، می توانید از میانبرهای صفحه کلید معمولی مانند Win + C برای کپی، Win + X برای Cut، Win + V برای چسباندن محتوا و Ctrl + A برای انتخاب همه موارد در یک پوشه استفاده کنید.
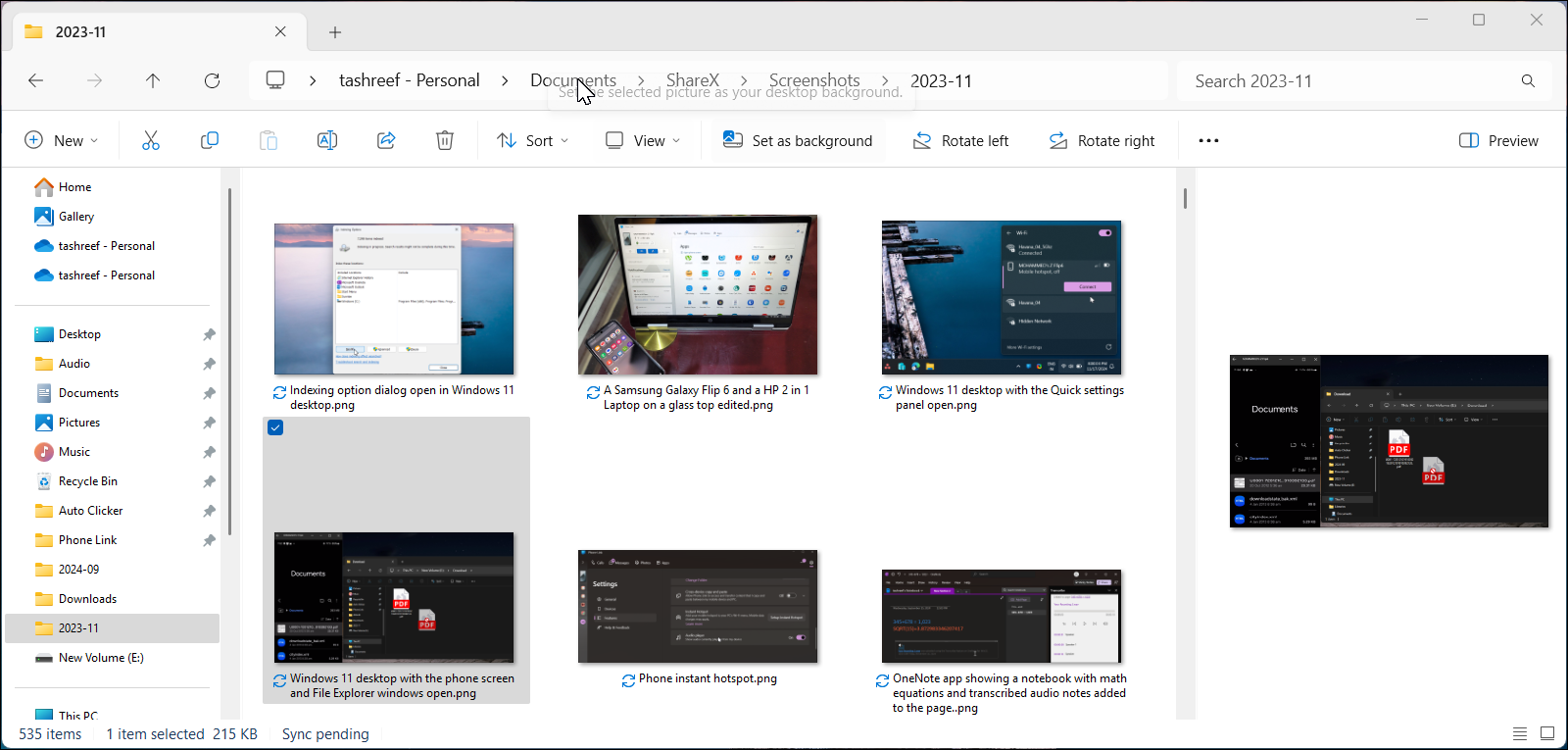
میتوانید مهارتهای میانبر صفحهکلید خود را با میانبرهای موس تحسین کنید. به عنوان مثال، می توانید Ctrl را نگه دارید و روی یک یا چند فایل کلیک کنید تا فقط فایل های خاصی را انتخاب کنید. برای انتخاب چند فایل پشت سر هم، Shift را نگه دارید، اولین فایل را انتخاب کنید، سپس روی آخرین فایل کلیک کنید تا همه آنها انتخاب شوند. آیا می خواهید کارها را حتی بیشتر تسریع کنید؟ حتی بیشتر از این تکنیک های ساده برای کپی سریعتر فایل ها در ویندوز 10 و 11 بیاموزید.
2 ناوبری و میانبرهای Master File Explorer
مایکروسافت در نهایت با به روز رسانی ویندوز 11 2022 تب هایی را به File Explorer اضافه کرد و نیازی به باز کردن چندین پنجره برای کار با پوشه های متعدد را از بین برد. می توانید هر زمان که بخواهید Ctrl + T را فشار دهید تا یک برگه جدید اضافه کنید یا از نماد + موجود در بالای پنجره Explorer استفاده کنید.
اگر چند پنجره را ترجیح می دهید، همچنان می توانید با فشار دادن Win + E روی صفحه کلید خود، آنها را باز کنید. میتوانید با استفاده از کلیدهای پیکان Win + چپ/راست/بالا/پایین، دو پنجره را در طرحبندیهای مختلف متصل کنید.
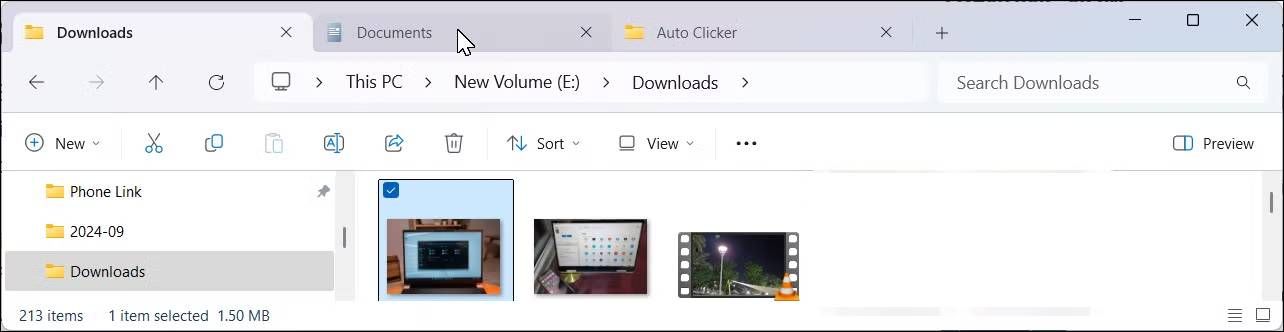
همچنین میتوانید نوار ابزار دسترسی سریع را برای دسترسی سریعتر به پوشههای پراستفاده خود سفارشی کنید. یکی از راههای عالی برای تغییر سرعت دسترسی به فایلها در فایل اکسپلورر، تغییر پوشه هدف است که میتوانید با کلیک کردن بر روی File در گوشه سمت چپ بالا این کار را انجام دهید. سپس، Options > General را انتخاب کنید و Open File Explorer را روی پوشه ای که می خواهید هدف قرار دهید تنظیم کنید.
اگر میخواهید عمیقتر به این سفارشیسازیها بپردازید، میتوانید نکات بیشتری را برای مدیریت سریع فایلها یاد بگیرید.
3 جستجوی سریعتر فایل ها را با نمایه سازی فعال کنید
بهطور پیشفرض، جستجوی فایلهای ویندوز میتواند کند و ناکارآمد باشد و یافتن سریع آنچه را که نیاز دارید دشوار میکند.
در حالی که ابزارهای جستجوی فایل های شخص ثالث یک گزینه هستند، فعال کردن Indexing یک راه حل داخلی است که می تواند سرعت جستجوی شما را به میزان قابل توجهی افزایش دهد.
نمایه سازی با اسکن فایل ها، ایمیل ها و سایر محتویات رایانه شما و فهرست بندی اطلاعات آنها کار می کند. هنگامی که کامپیوتر خود را پس از نمایه سازی جستجو می کنید، به فهرست موارد نگاه می کند تا نتایج جستجو را سریعتر پیدا کند.
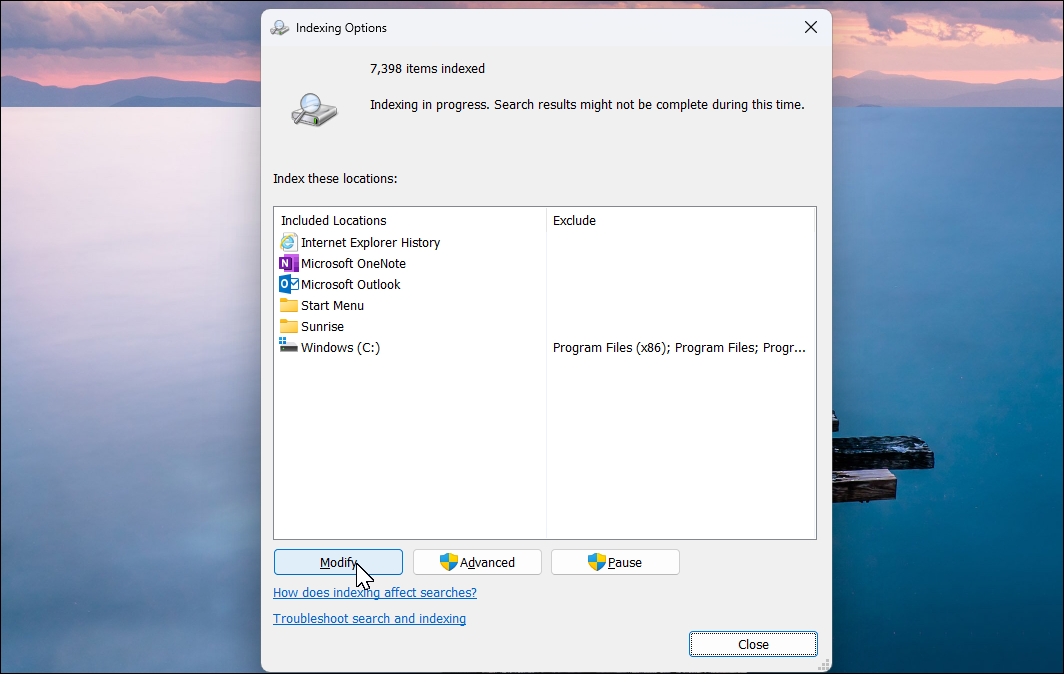
نمایه سازی می تواند بر عملکرد سیستم تأثیر بگذارد. از این رو، توصیه می شود فقط فایل ها و پوشه هایی را که اغلب به آنها دسترسی دارید فهرست بندی کنید. برای کسب اطلاعات بیشتر در مورد نمایه سازی در ویندوز، راهنمای دقیق ما در مورد نحوه فهرست بندی ویندوز 11 برای نتایج جستجوی سریعتر را بررسی کنید.
4 از پوشه ها و نام گذاری هوشمند برای سازماندهی فایل های خود استفاده کنید
سازماندهی فایل های خود با یک ساختار پوشه شفاف و سلسله مراتبی یک راه موثر برای مدیریت آنها است. با این رویکرد، هر فایل در پوشه تعیین شده خود باقی می ماند و به شما امکان می دهد در صورت نیاز سریعتر آن را پیدا کنید.
به همان اندازه مهم، نامگذاری صحیح پوشهها و فایلها برای یافتن سریعتر فایلهای مهم است. از استفاده از علائم نگارشی مانند خط تیره، کاما یا زیرخط در ابتدای نام فایل خودداری کنید. همچنین، نام فایل خود را کوتاه، به طور ایده آل زیر 35 کاراکتر نگه دارید.
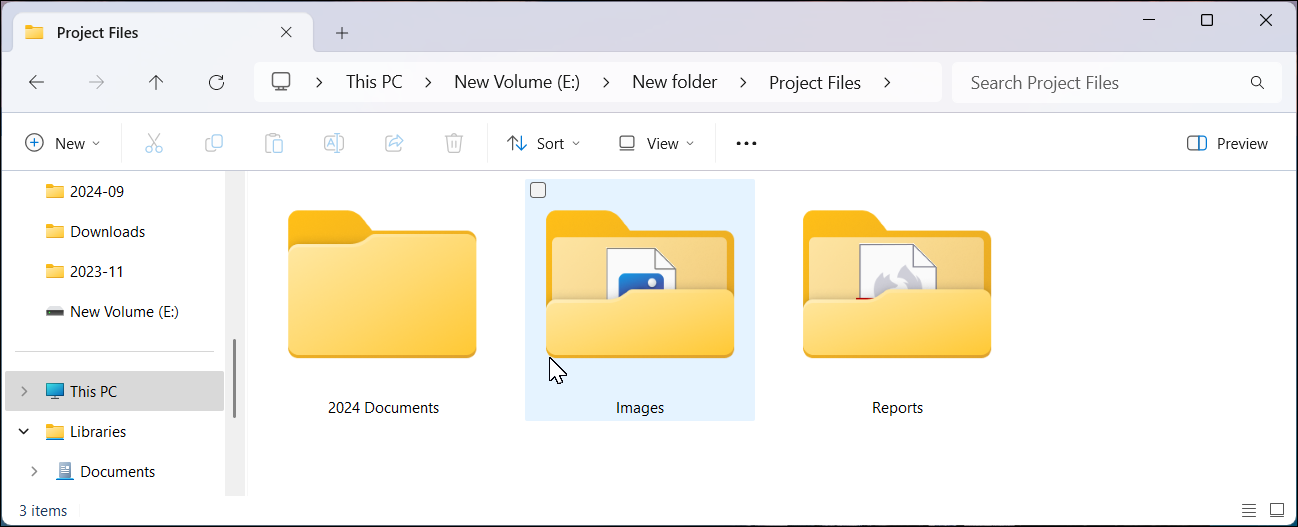
همچنین می توانید تاریخ هایی را به نام فایل اضافه کنید تا توصیفی تر شود. یا اگر میخواهید چیزها را ادویهتر کنید، حتی میتوانید ایموجیها را اضافه کنید. اگر در حال حاضر پشته ای از فایل ها و پوشه ها با نام ضعیف دارید، تغییر نام دسته ای می تواند کمک کننده باشد. همیشه میتوانید نکات حرفهای برای نامگذاری و سازماندهی فایلها در ویندوز یاد بگیرید تا به سازماندهی فایلهایتان کمک کند.
5 سازماندهی فایل ها را با برنامه های شخص ثالث به صورت خودکار انجام دهید
ابزارهای اتوماسیون می توانند به شما در سازماندهی بهتر فایل ها کمک کنند.
برنامه هایی مانند File Juggler را می توان برای نظارت بر تغییرات پوشه های شما و انجام اقدامات بر اساس قوانین مشخص شده سفارشی کرد. به عنوان مثال، میتوانید آن را پیکربندی کنید تا فایلها را بر اساس محتوای فایل PDF جابهجا کرده و نام آنها را تغییر دهید، فایلها را بر اساس ویژگیهایشان سازماندهی کنید، از دادههای EXIF برای فهرستنویسی عکسها و سازماندهی فایلهای چندرسانهای استفاده کنید.
از دیگر برنامه های عالی اتوماسیون فایل برای ویندوز می توان به PhotoMove که عکس ها را با استفاده از ابرداده سازماندهی می کند و TagScanner که ابزاری قدرتمند برای سازماندهی و تغییر نام فایل های چند رسانه ای است، اشاره کرد. همچنین می توانید تعداد زیادی برنامه عالی دیگر برای سازماندهی فایل برای ویندوز پیدا کنید.
6 فایل های قدیمی و استفاده نشده را حذف کنید، سطل زباله را خالی کنید
فایل های قدیمی و بلااستفاده فضای هارد دیسک شما را اشغال کرده و مدیریت فایل ها را پیچیده می کند. بسیاری از این فایلها، از جمله آنهایی که در سطل بازیافت شما هستند، به ندرت استفاده میشوند، اما فضای قابل توجهی را اشغال میکنند.
برای پاک کردن فایل های ناخواسته، با پاک کردن سطل بازیافت خود شروع کنید. همچنین می توانید از ابزار داخلی پاکسازی دیسک برای حذف فایل های نصب موقت و ویندوز از پوشه دانلودها استفاده کنید.
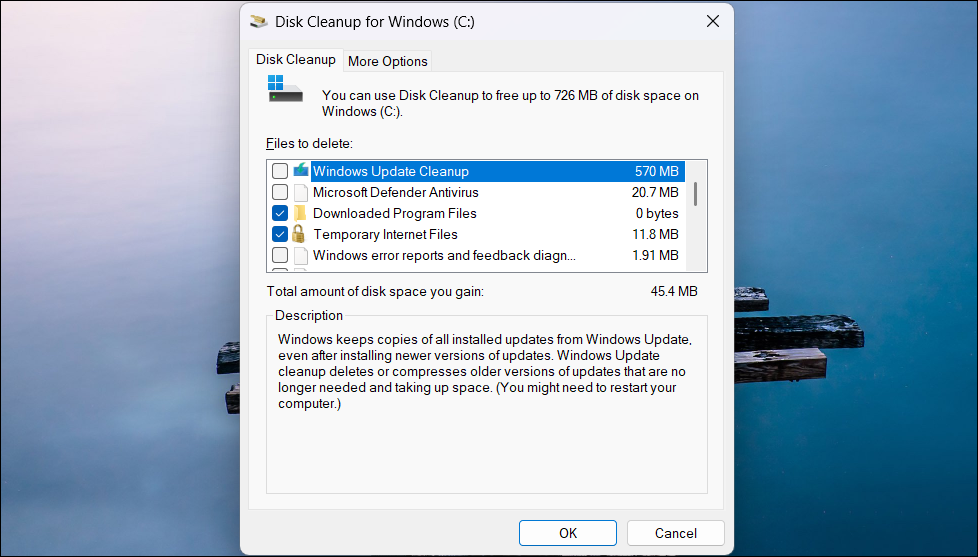
برای راهنمایی، فهرست فایلها و پوشههای ویندوز ما را که میتوانید با خیال راحت حذف کنید، بررسی کنید تا بدون به خطر انداختن ثبات سیستم، فضا آزاد شود. اگر همچنان به فضای بیشتری نیاز دارید، می توانید از تحلیلگرهای دیسک شخص ثالث استفاده کنید تا بفهمید چه چیزی هارد دیسک شما را پر می کند.
7 از فشرده سازی فایل برای صرفه جویی در فضا و کاهش شلوغی استفاده کنید
اگر حذف فایلهای قدیمی گزینهای نیست، فشردهسازی آنها در یک بایگانی میتواند به آشفتگی درایو ذخیرهسازی شما و حفظ ساختار فایل اصلی کمک کند. فشردهسازی فایلها نیز راهی کارآمد برای کاهش استفاده از فضای دیسک بدون حذف فایلها و پوشهها است.
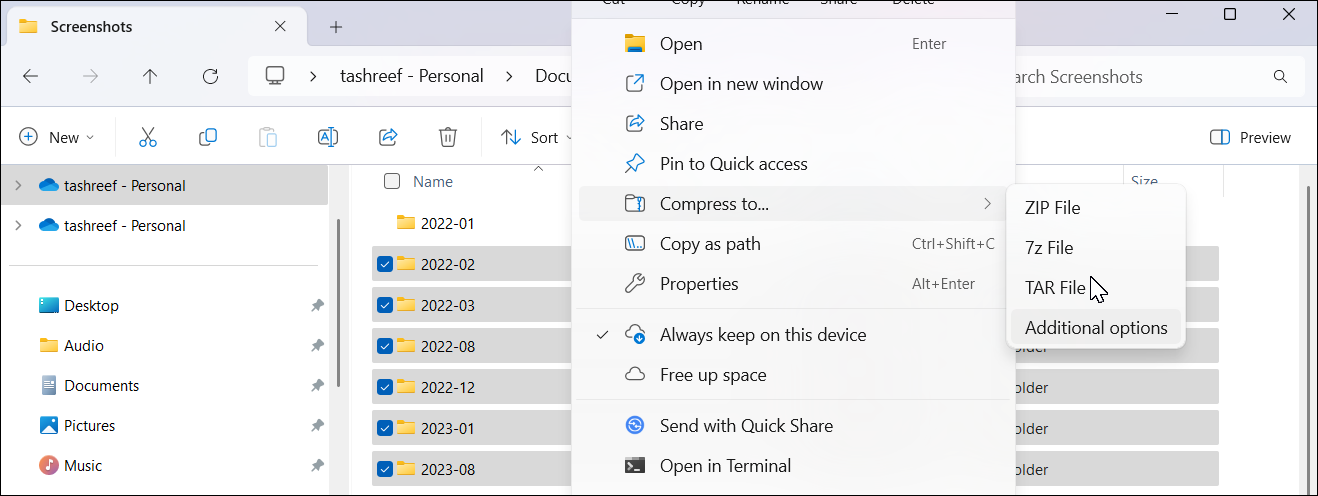
ویندوز 11 بطور بومی از فشرده سازی اولیه برای ایجاد و استخراج فایل های فشرده پشتیبانی می کند، اما فاقد ویژگی های پیشرفته مانند رمزگذاری فایل است و نسبتاً کندتر از جایگزین های شخص ثالث خود است. در عوض، میتوانید از ۷-Zip برای ایجاد آرشیو فایلهای ZIP، RAR، TAR و GZIP برای نیازهای فشردهسازی پیشرفتهتر استفاده کنید.
8 از فضای ذخیره سازی ابری برای دسترسی ایمن تر و آسان تر به داده ها استفاده کنید
فضای ذخیره سازی ابری می تواند گردش کار شما را با ارائه دسترسی یکپارچه به فایل ها در چندین دستگاه بدون نیاز به انتقال دستی ساده کند. میتوانید با ورود به سرویسهایی مانند Microsoft 365 یا Google Drive، ویرایش یک سند را در رایانه شخصی ویندوزی خود شروع کنید و درست از جایی که در دستگاه دیگری کار را متوقف کردید، ادامه دهید.
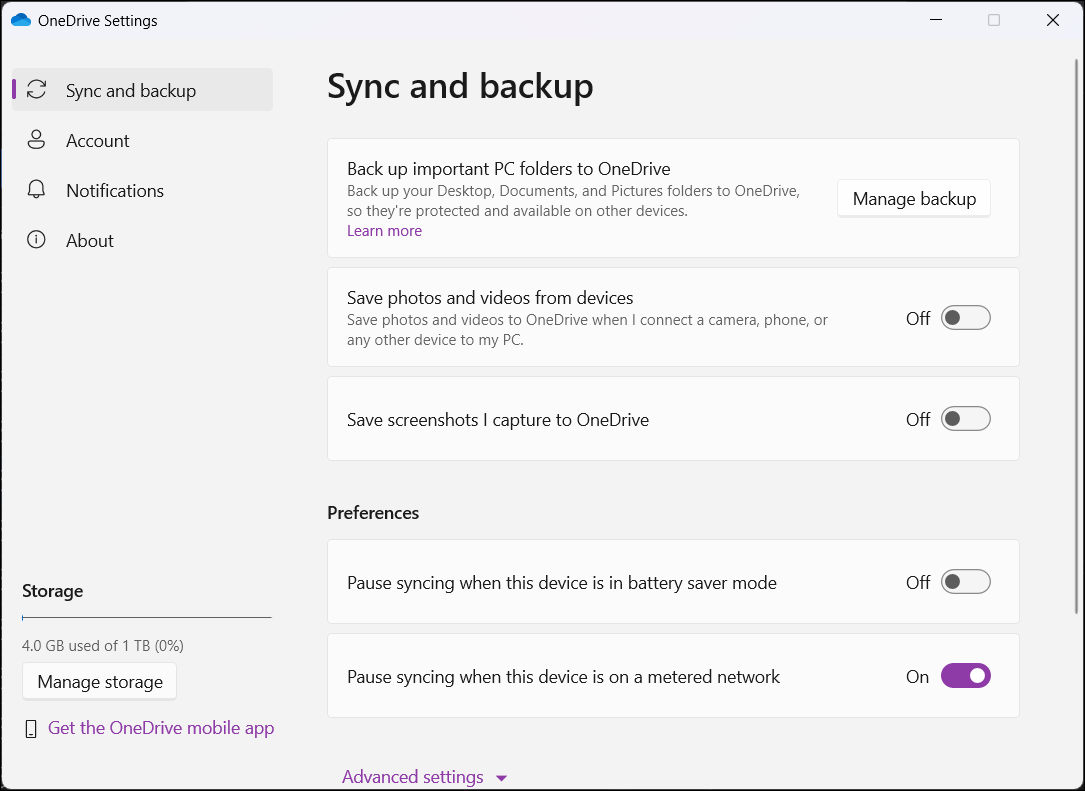
بسیاری از سرویس های ذخیره سازی ابری ابزارهایی را برای سازماندهی فایل ها با استفاده از پوشه های رنگی و برچسب گذاری ارائه می دهند. این ابزارها همچنین ویژگی جستجوی قدرتمندتری را ارائه میکنند که میتواند فایلها را با تطبیق کلمات کلیدی در نام فایلها و حتی درون محتوای سند به سرعت پیدا کند.
اگر قبلاً از فضای ذخیرهسازی ابری استفاده نمیکنید، این بهترین سرویسهای ذخیرهسازی ابری را برای پشتیبانگیری و اشتراکگذاری فایلهای خود برای سادهسازی مدیریت فایلتان بررسی کنید.
در حالی که هیچ روش یکسانی برای سازماندهی فایل های ویندوز شما وجود ندارد، این نکات می تواند به شما کمک کند تا درهم ریختگی را کاهش دهید، کارایی را بهبود ببخشید، و بدون ایجاد اختلال در جریان کاری موجود، سریعتر آنچه را که نیاز دارید پیدا کنید.
