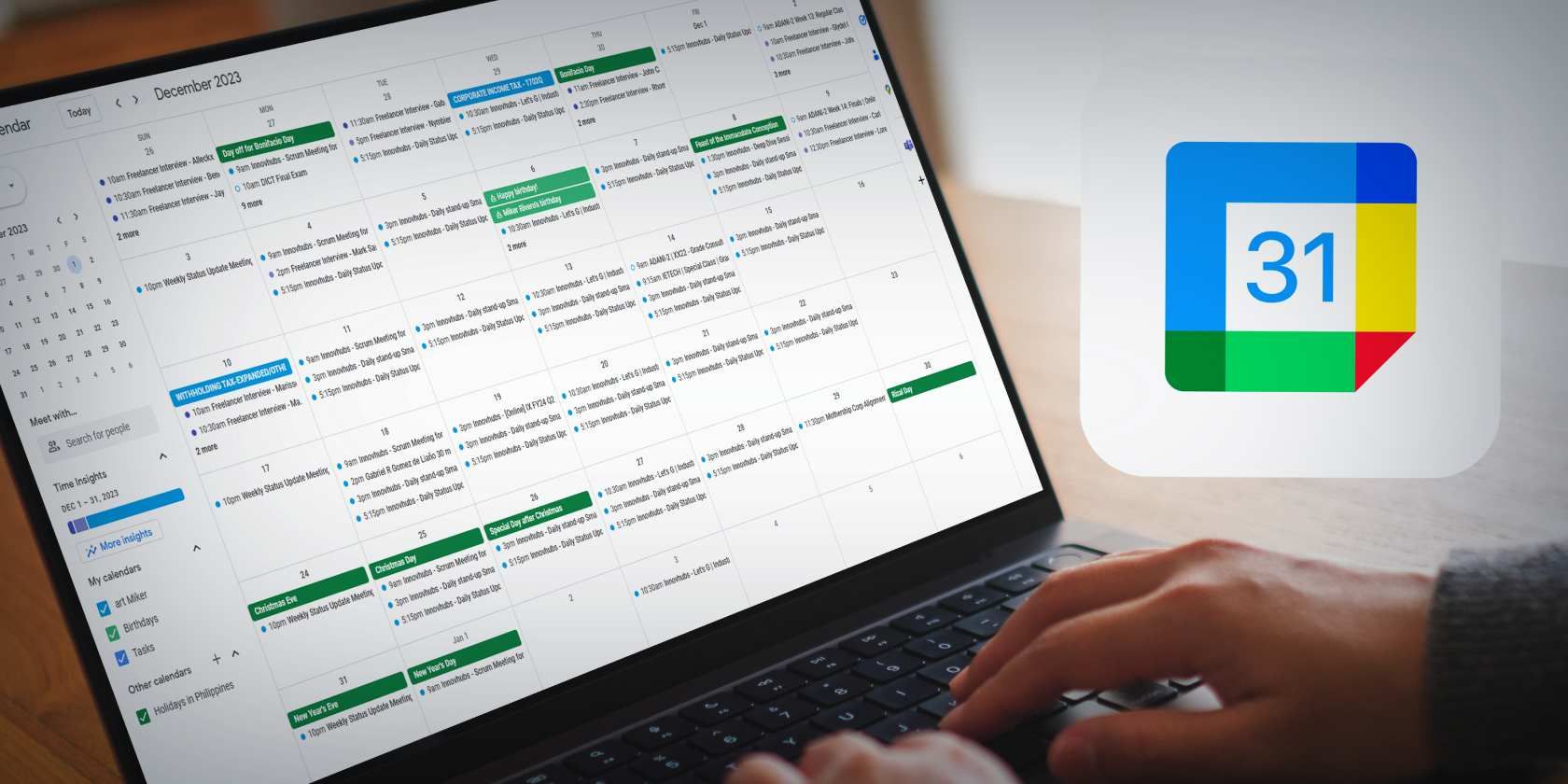رویدادهای Google Calendar در روز کاری شما زیاد است؟ از این راهبردها برای رفع بی نظمی استفاده کنید.
لینک های سریع
- با جستجوی پیشرفته چیزهایی را در تقویم خود بیابید
- از رنگ ها برای برجسته کردن چیزها استفاده کنید
- به سرعت رویدادها را تغییر دهید
- یک مرور مختصر از رویدادها دریافت کنید
- ایجاد Tasks در Google Calendar
- بازیابی رویدادهای حذف شده
نکات کلیدی
- از جستجوی پیشرفته برای یافتن سریع کارها و رویدادها در تقویم Google خود استفاده کنید.
- رویدادهای دارای کد رنگی برای کمک به برجسته شدن و سازماندهی بهتر تقویم شما.
- رویدادها را با کشیدن یا کشش آنها تغییر دهید. از نمای برنامه برای یک نمای کلی استفاده کنید.
اگر روال کار روزانه شما شامل یک مبارزه دائمی برای ایجاد تعادل بین رویدادها و وظایف است، چند استراتژی ساده تقویم Google می تواند به کمک شما بیاید. این نکات به شما کمک می کند تا به هم ریختگی در تقویم Google خود را مرتب کنید و کنترل هرج و مرج را در دست بگیرید.
1 چیزهایی را در تقویم خود با جستجوی پیشرفته بیابید
جستجوی پیشرفته راه بسیار خوبی برای یافتن سریع وظایف و رویدادهایی است که ممکن است در نقطه کور شما قرار داشته باشند یا ممکن است در زیر همه به هم ریختگی تقویم شما مدفون باشند.
- برای استفاده از جستجوی پیشرفته در تقویم گوگل، روی نماد جستجوی ذره بین کلیک کنید.
- سپس روی پیکان کشویی گزینه های جستجو در سمت راست کادر جستجو کلیک کنید.
- بر اساس کلمه کلیدی، تاریخ، مکان و افراد درگیر فیلتر کنید تا دقیقاً آنچه را که می خواهید پیدا کنید.
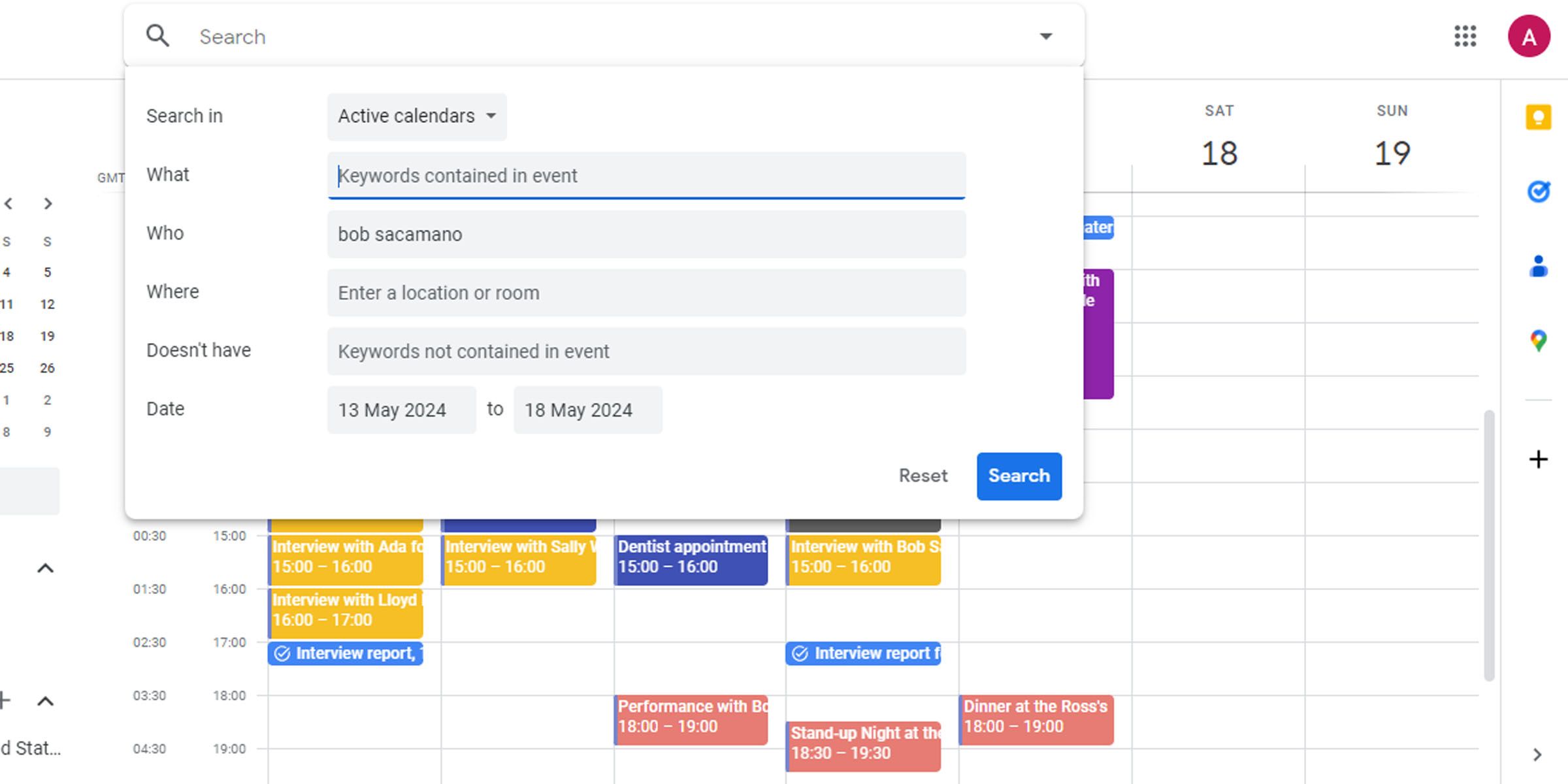
2 از رنگ ها برای برجسته کردن چیزها استفاده کنید
آیا می دانستید که می توانید رویدادهای خود را برای سازماندهی تقویم خود کد رنگی کنید؟
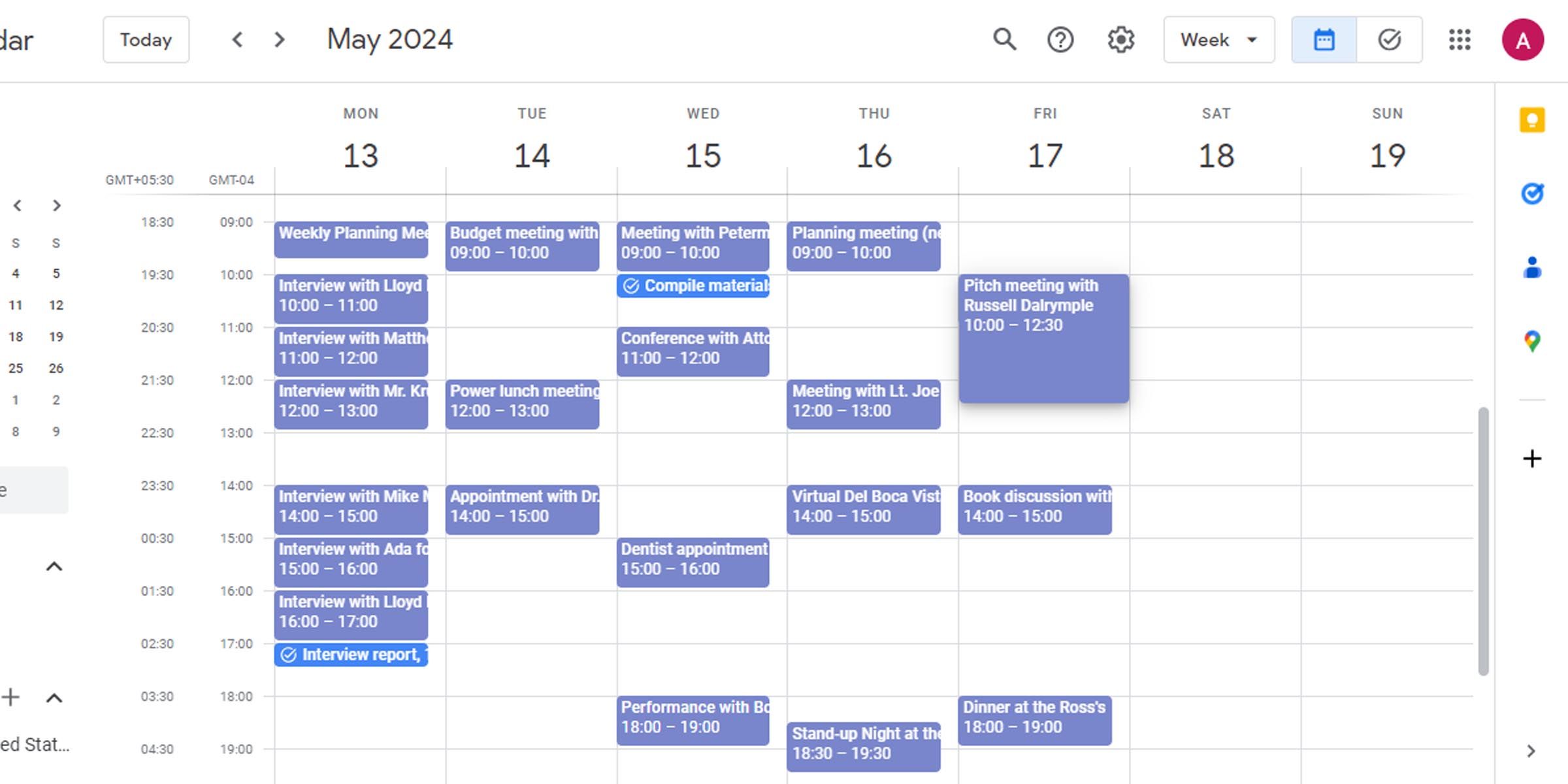
اگر تقویم Google شما مملو از رویدادها است، قطعاً باید از این روش استفاده کنید. این به بسیاری از وظایف شما کمک می کند تا از یکدیگر جدا شوند و به فضای کاری «مسطح» شخصیت خوشامدگویی ببخشند.
برای استفاده از رنگها در تقویم Google، کافی است روی یک رویداد کلیک راست کرده و رنگی را که دوست دارید انتخاب کنید.
شما فقط می توانید از چند رنگ استاندارد انتخاب کنید، اما این باید برای زیباتر کردن تقویم شما کافی باشد.
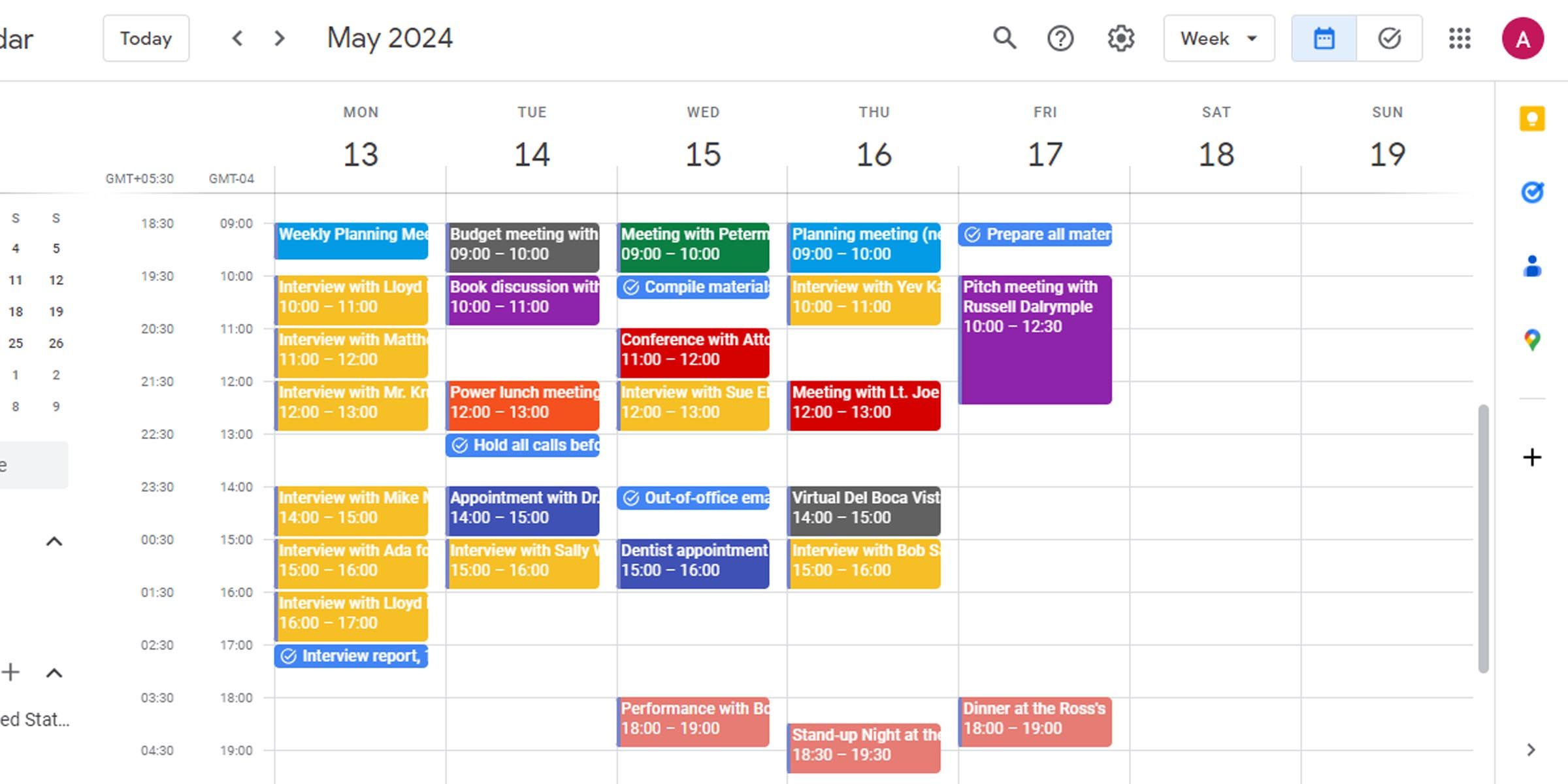
3 به سرعت رویدادها را تغییر دهید
گاهی اوقات، برنامه ها تغییر می کنند و باید برنامه خود را به سرعت تنظیم کنید. رابط کاربری Google Calendar این کار را آسان می کند، اما باید بدانید که چگونه از آن استفاده کنید. شما می توانید بدون زحمت رویدادها را بکشید و کشش دهید تا زمان بندی آنها را تغییر دهید.
با کشیدن و رها کردن رویدادها را به اطراف منتقل کنید
به تازگی از یک رویداد برنامه ریزی شده مطلع شده اید؟ با این حال، نیازی به باز کردن آن و تنظیم زمان ندارید. فقط رویداد را بگیرید و آن را به یک شکاف زمانی جدید بکشید تا آن را به روز کنید.
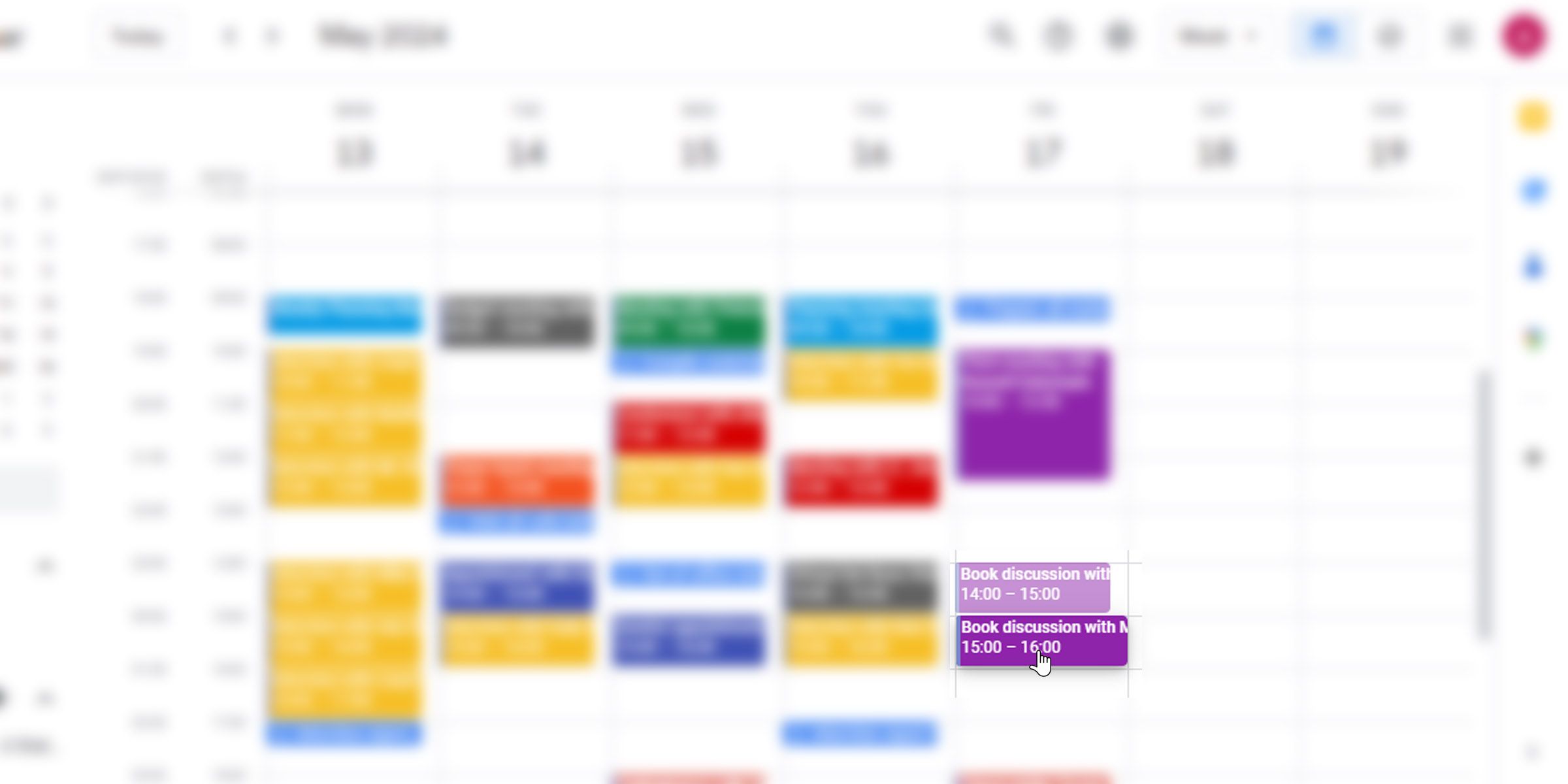
افزایش/کوتاه کردن مدت زمان رویداد با کشیدن
اگر رویدادی در زمان متفاوتی نسبت به برنامهریزی اولیه شروع یا پایان مییابد، فقط مرز مناسب ورودی تقویم را بکشید تا آن را طولانی یا کوتاه کنید.
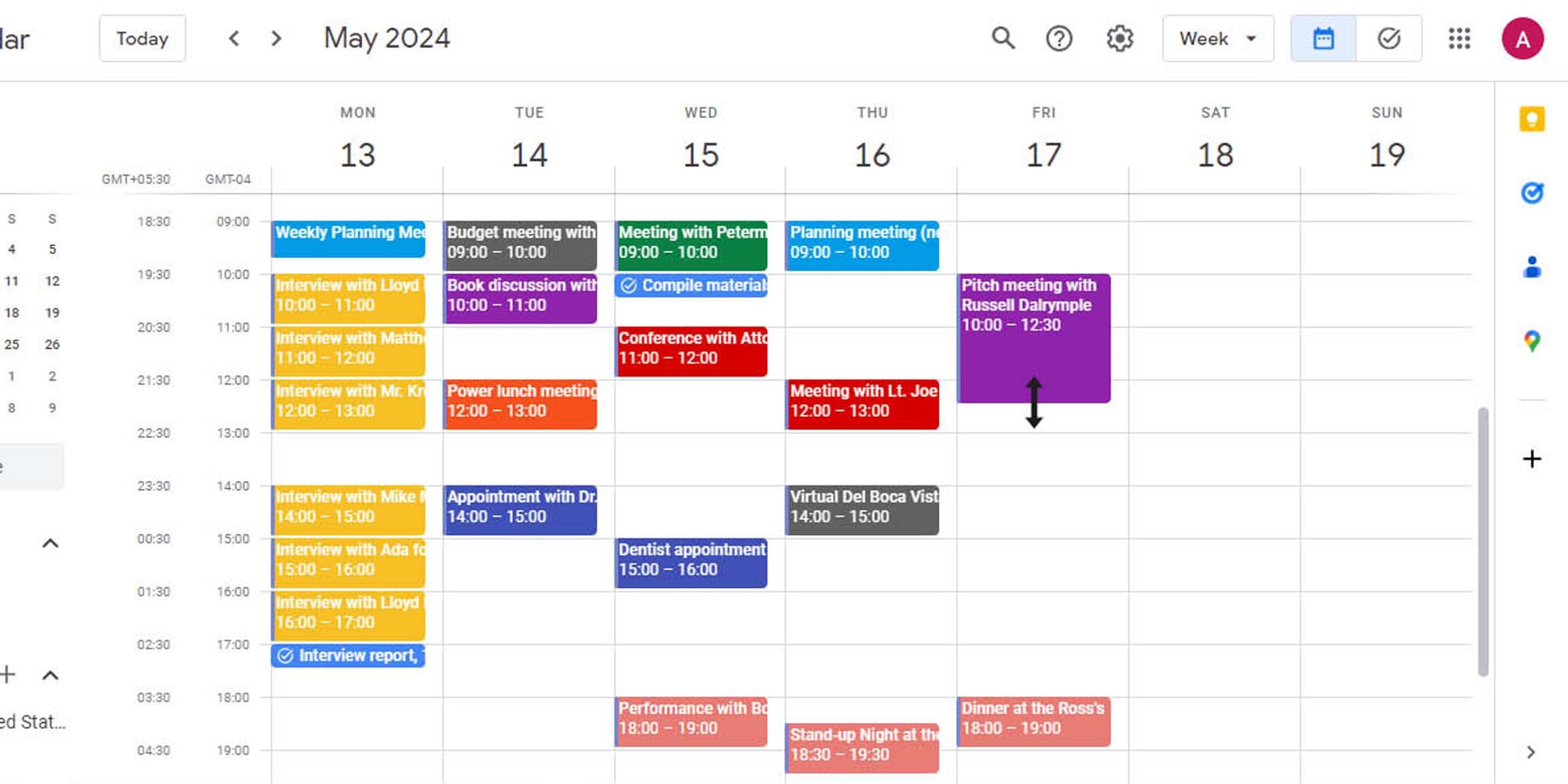
4 یک مرور مختصر از رویدادها دریافت کنید
گاهی اوقات، تنها چیزی که نیاز دارید یک نگاه خلاصه به یک رویداد است. شما به این همه اطلاعات نیاز ندارید که شما را درگیر کند. میتوانید این کار را به سرعت با جابهجایی به نمای زمانبندی (که قبلاً نمای دستور کار نامیده میشد) انجام دهید تا یک طرح کلی از رویدادهای خود دریافت کنید.
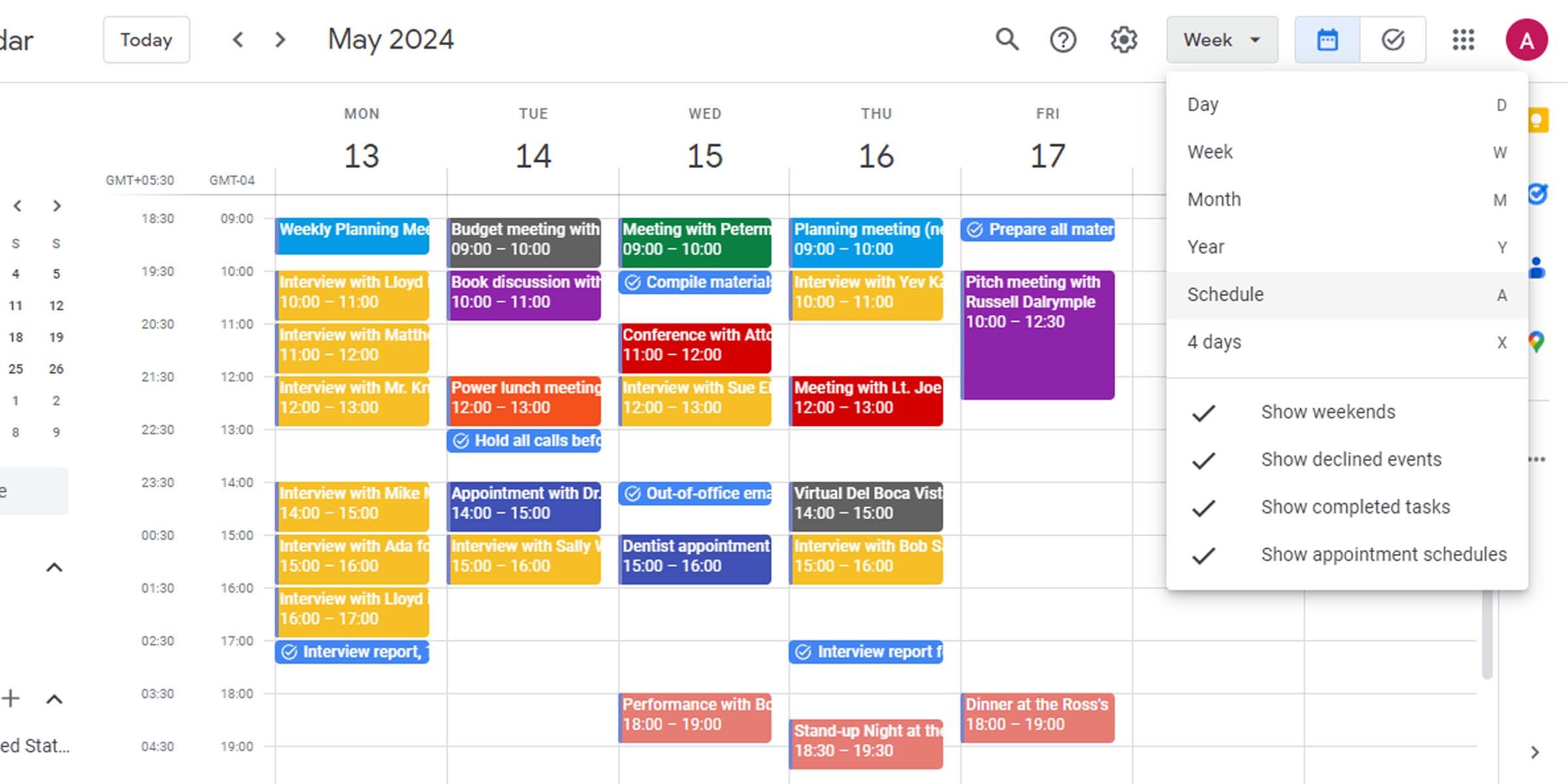
برای روشن کردن نمایش زمانبندی، روی منوی کشویی کنار نماد چرخدنده کلیک کنید و زمانبندی را انتخاب کنید.
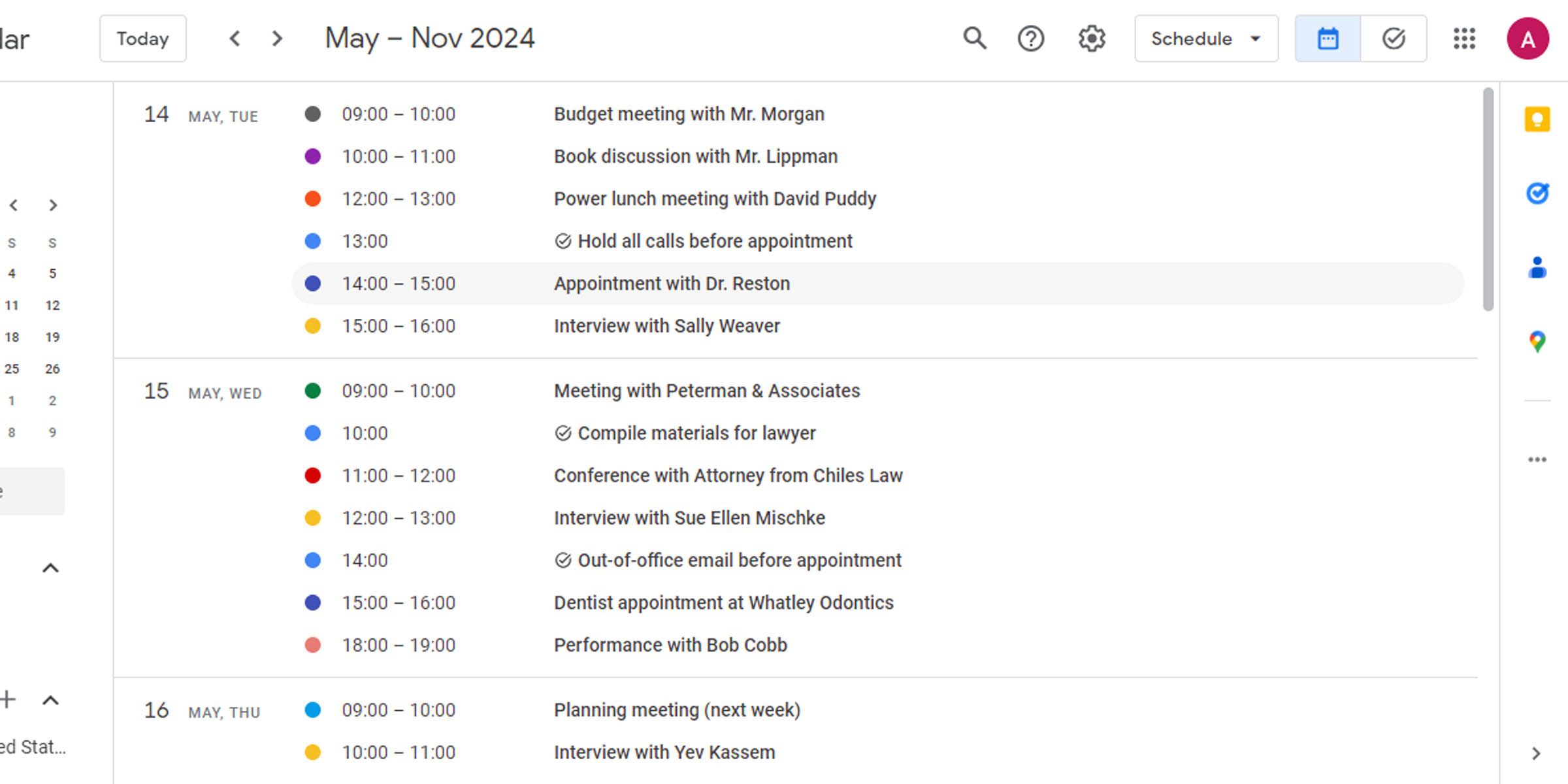
کار در این نما می تواند اطلاعات مفیدی در مورد جلسات و وظایف روز به شما بدهد. به همین دلیل است که ایجاد یک دستور کار جلسات کارآمد در تقویم Google بسیار مهم است.
5 ایجاد وظایف در Google Calendar
به یک کار در تقویم Google خود به عنوان یک یادداشت چسبنده فکر کنید که در زندگی واقعی به تخته سفید یا صفحه رایانه خود متصل می کنید. این به عنوان راهی برای یادآوری کاری است که باید انجام دهید.
نکته مهم در مورد وظایف این است که میتوانید یادآورهایی را که در یک دسته قرار میگیرند یا برای هدف خاصی تعیین کردهاید، با هم ترکیب کنید.
چگونه یک وظیفه ایجاد کنیم
ایجاد یک کار شبیه ایجاد یک رویداد است. به این صورت است:
- در روزی که میخواهید کاری را به آن اضافه کنید، روی یک شکاف خالی در تقویم خود کلیک کنید.
- در پنجره ظاهر شده بر روی Task کلیک کنید.
- در نهایت، یک توضیح اضافه کنید تا به عنوان یادآوری خدمت کند. حتی می توانید آن را به عنوان یک کار تمام روز علامت گذاری کنید و تنظیم کنید تا در فواصل زمانی تکرار شود.
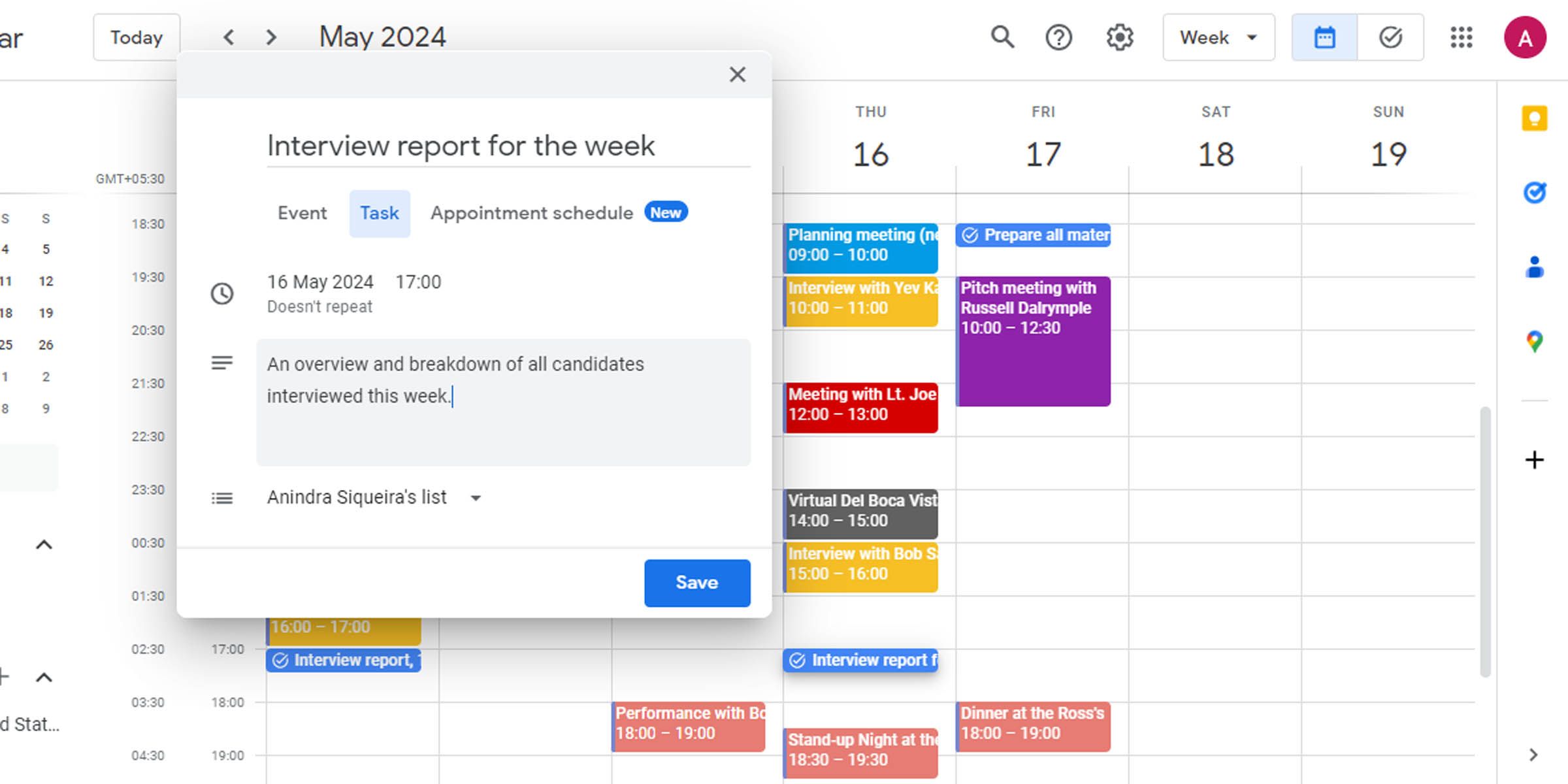
میتوانید با کلیک کردن روی دکمه وظایف در سمت چپ منوی وافل Google (شبکه 3×3 نقطه) یا از پانل کناری، فهرستی از تمام وظایف خود را مشاهده کنید.
6 رویدادهای حذف شده را بازیابی کنید
آیا تا به حال اتفاق مهمی را به اشتباه حذف کرده اید و فقط مجبور شده اید آن مورد را دوباره از ابتدا ایجاد کنید؟ با این نکته، دیگر نیازی به انجام آن نخواهید داشت.
دفعه بعد که گربه شما روی صفحه کلید شما می دود و تصادفاً یک رویداد تقویم را حذف می کند، می توانید آن را به این صورت بازیابی کنید:
- روی گزینه Settings در بالا کلیک کنید.
- Bin را انتخاب کنید. این فهرستی از تمام رویدادهای حذف شده شما را در خود جای می دهد.
- ماوس را روی رویدادی که می خواهید بازیابی کنید نگه دارید و روی گزینه بازیابی که ظاهر می شود کلیک کنید.
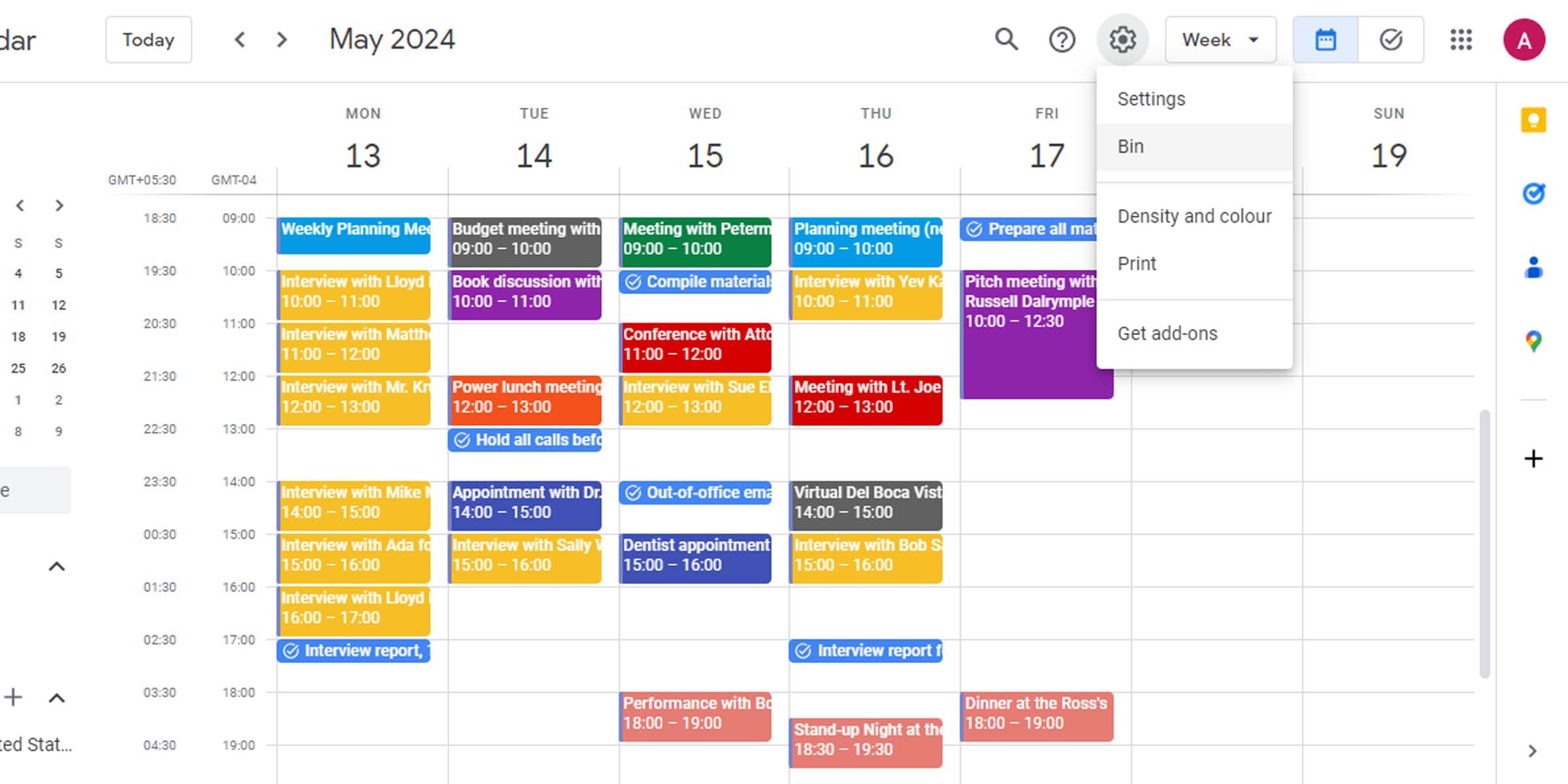
مرتب سازی از طریق اختلالی که برنامه شماست نیازی به تخلیه انرژی ذهنی شما ندارد. هفته خود را به درستی با استفاده از تقویم Google برنامه ریزی کنید تا از جلسات و رویدادهای خود مطلع شوید.