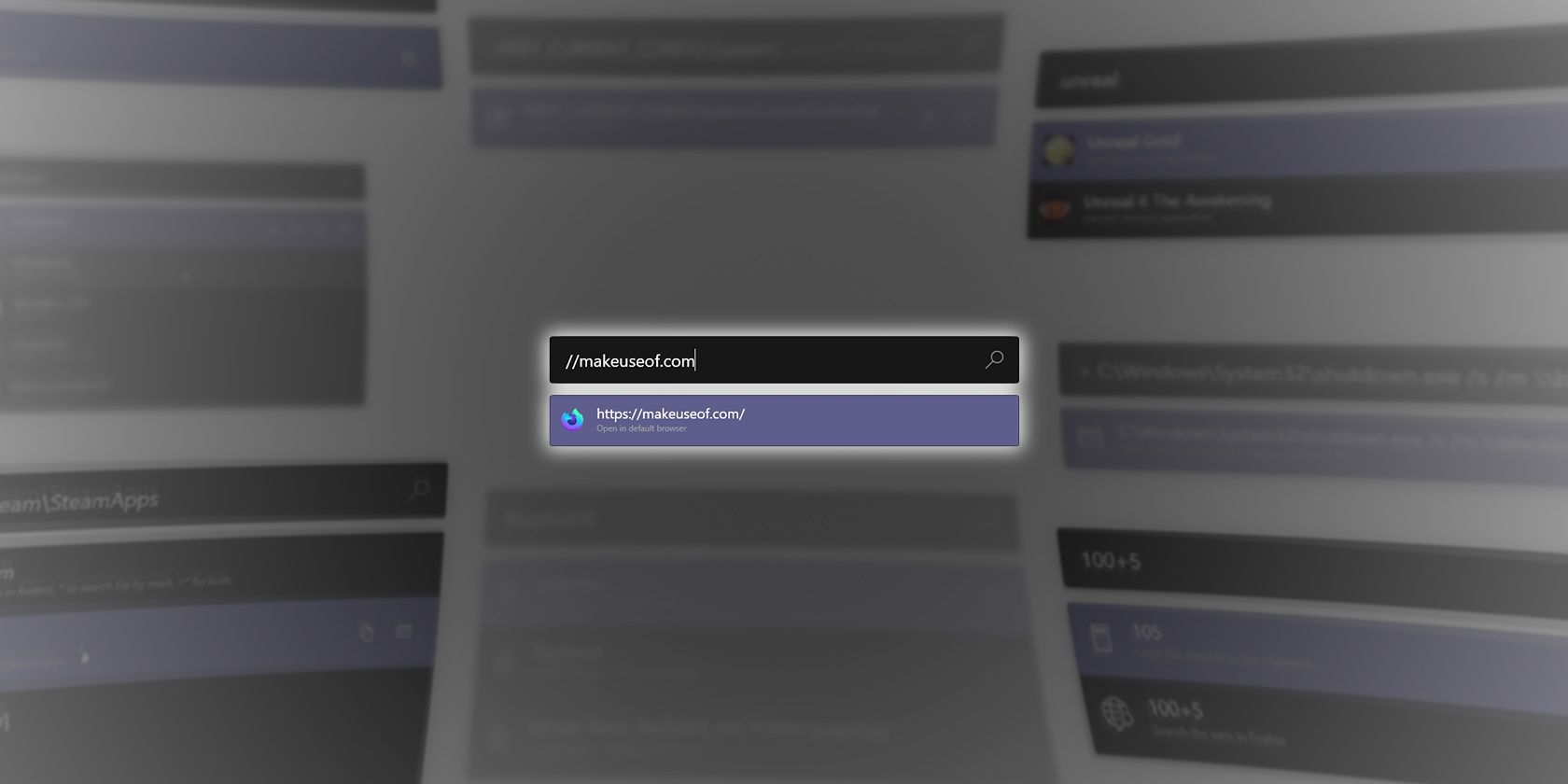آیا ابزار اجرای پیش فرض ویندوز این کار را برای شما انجام نمی دهد؟ استاد PowerToys Run شوید و هرگز به عقب نخواهید رسید.
ما قبلاً PowerToys را پوشش دادهایم، اما برخی از ابزارهای آن عملکرد کافی را ارائه میدهند تا کاوش دقیقتر ویژگیهای آنها را تضمین کند. PowerToys Run یکی از این ابزارها است و مانند اکثر لانچرها، تنها به راه اندازی اپلیکیشن ها محدود نمی شود.
بیایید بررسی کنیم که چگونه میتوانید از PowerToys Run برای راهاندازی برنامهها، مرور سیستم فایل، مدیریت خدمات، تبدیل واحدها و موارد دیگر استفاده کنید.
PowerToys Run چیست؟
PowerToys Run یک راهانداز برنامه است که در PowerToys گنجانده شده است که به شما امکان میدهد نام هر برنامهای را که میخواهید اجرا کنید (بخشی از) تایپ کرده و با زدن Enter آن را اجرا کنید.
با این حال، مانند بسیاری از لانچرهایی که به خود احترام می گذارند، PowerToys Run همچنین به شما اجازه می دهد تا بسیاری از وظایف دیگر را نیز انجام دهید که می تواند بهره وری و کارایی شما را بیشتر افزایش دهد یا به طور کامل جایگزین سایر ابزارهای کامل شود، همانطور که در ادامه خواهیم دید.
نحوه نصب PowerToys و فعال کردن Run
اگر آخرین نسخه PowerToys را می خواهید، باید آن را از صفحه رسمی PowerToys در Github بگیرید. با این حال، برای این مقاله، ما به سراغ نسخه ای می رویم که مایکروسافت از طریق فروشگاه مایکروسافت توزیع می کند.
برنامه مایکروسافت استور را با استفاده از منوی استارت پیدا کنید و آن را اجرا کنید. سپس، از فیلد جستجو در بالای پنجره آن برای جستجوی اسباب بازی های مایکروسافت استفاده کنید.
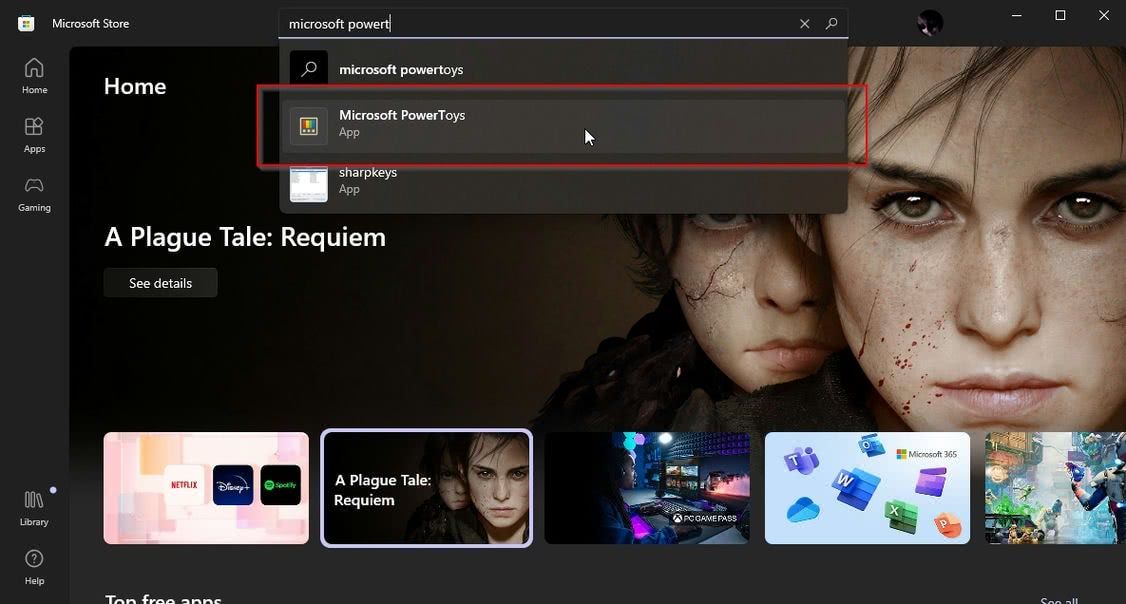
روی ورودی Microsoft PowerToys کلیک کنید تا از صفحه آن بازدید کنید. سپس روی Install در سمت چپ کلیک کنید تا این کار را انجام دهید.
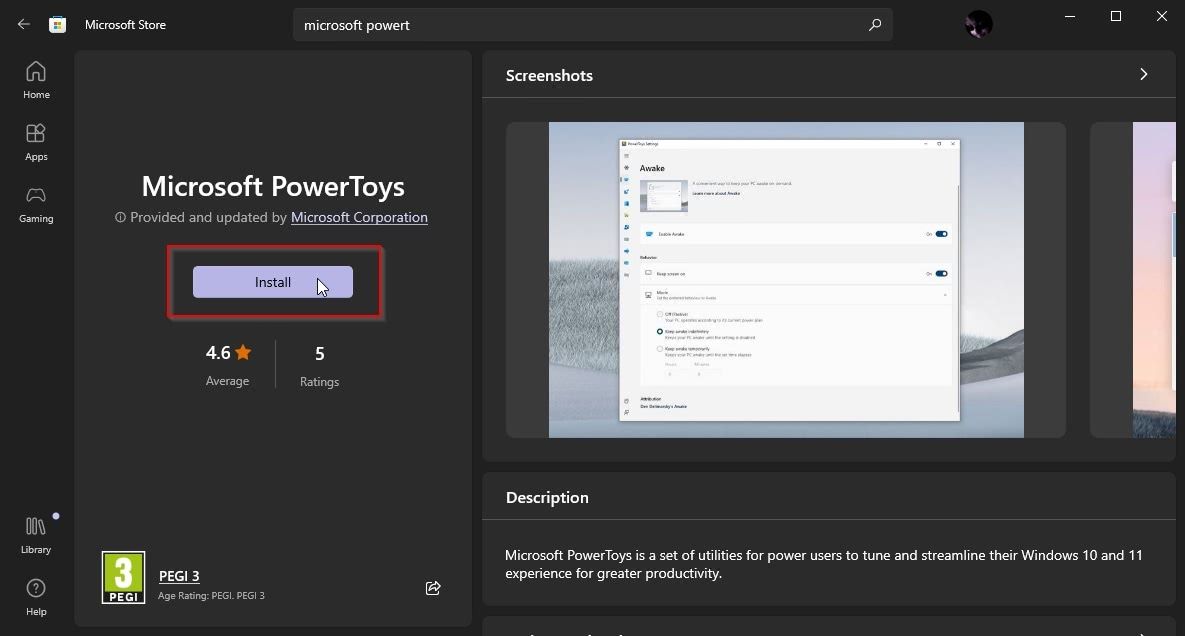
PowerToys را در منوی Start پیدا کنید و آن را اجرا کنید. به نمادی که به سینی ویندوز اضافه می کند توجه کنید. روی آن کلیک راست کرده و Settings را انتخاب کنید.
![]()
PowerToys Run را از لیست سمت چپ پنجره تنظیمات PowerToys پیدا کرده و انتخاب کنید. از صفحه فرعی آن، سوئیچ مجازی در سمت راست Enable PowerToys Run را روی حالت روشن قرار دهید.
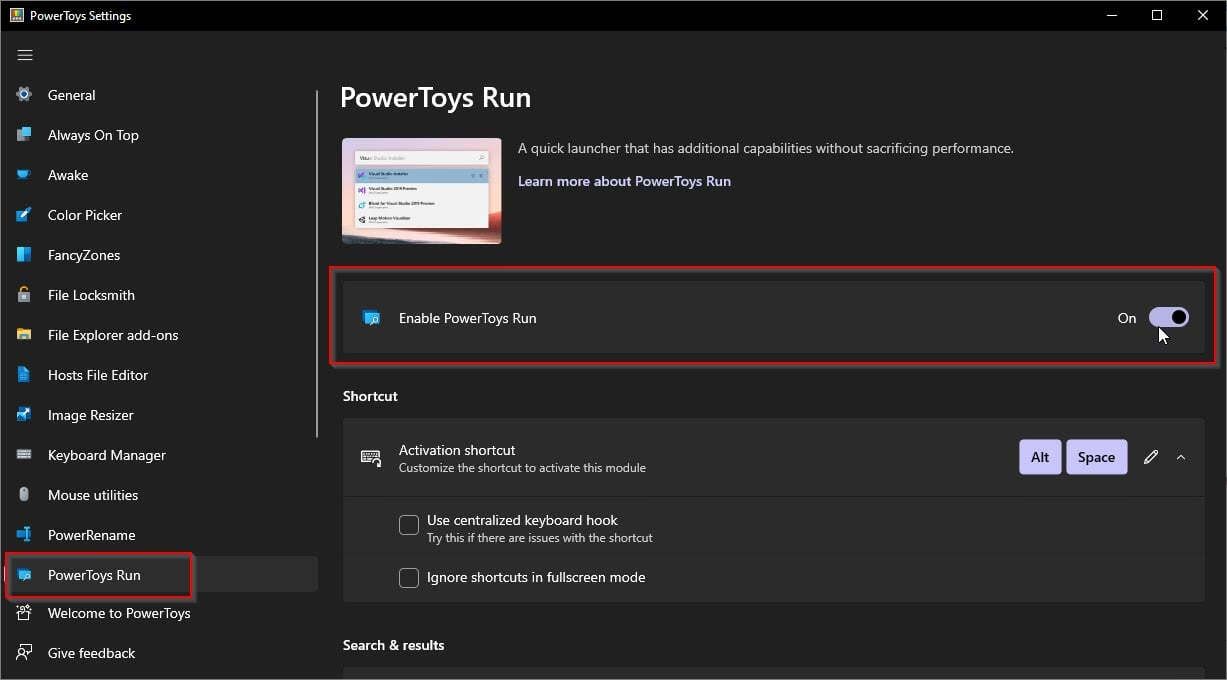
قبل از خروج از صفحه تنظیمات PowerToys Run، ارزش آن را دارد که آن را تغییر دهید تا هر طور که دوست دارید رفتار کند. با علامت زدن میانبر Activation آن درست در قسمت Shortcut شروع کنید. اگر ترکیب کلید پیش فرض را دوست ندارید، می توانید روی نماد مداد کوچک کلیک کنید تا یک نماد جدید برای راه اندازی PowerToys Run تعریف کنید.
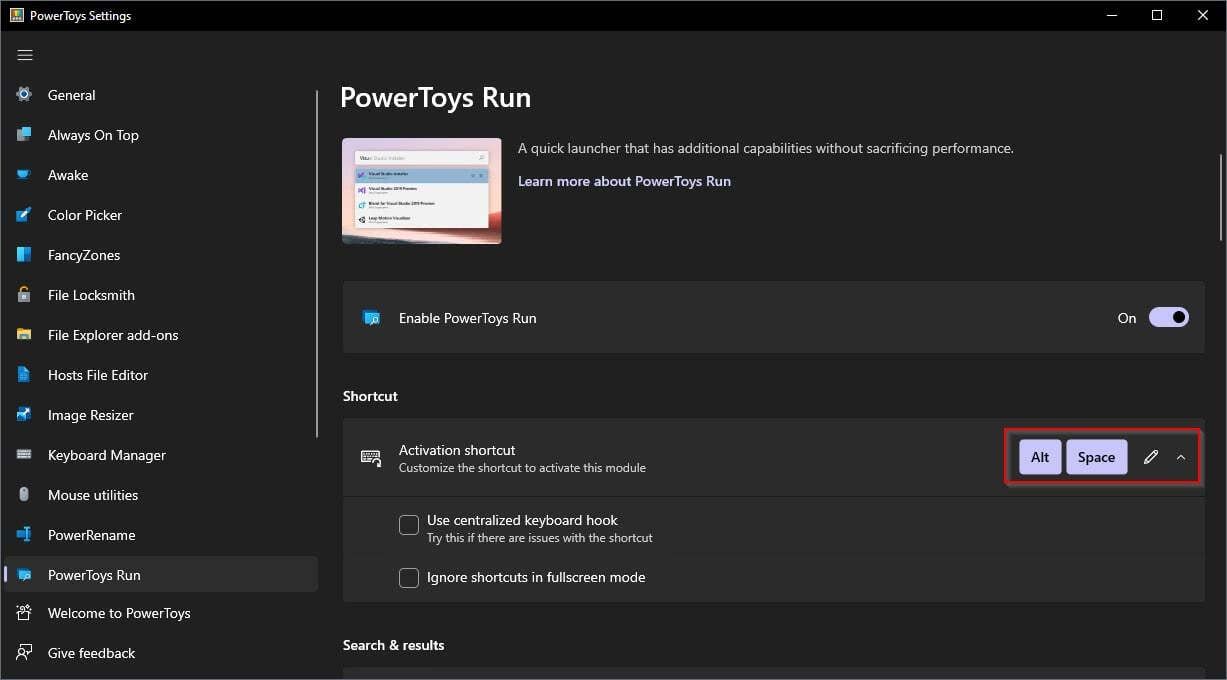
برای یافتن بخش جستجو و نتایج به پایین بروید. آن را گسترش دهید و قبل از پیمایش به تعداد پیشنهاداتی که میخواهید PowerToys Run ارائه دهد، شماره کنار تعداد نتایج نشان داده شده را تغییر دهید.
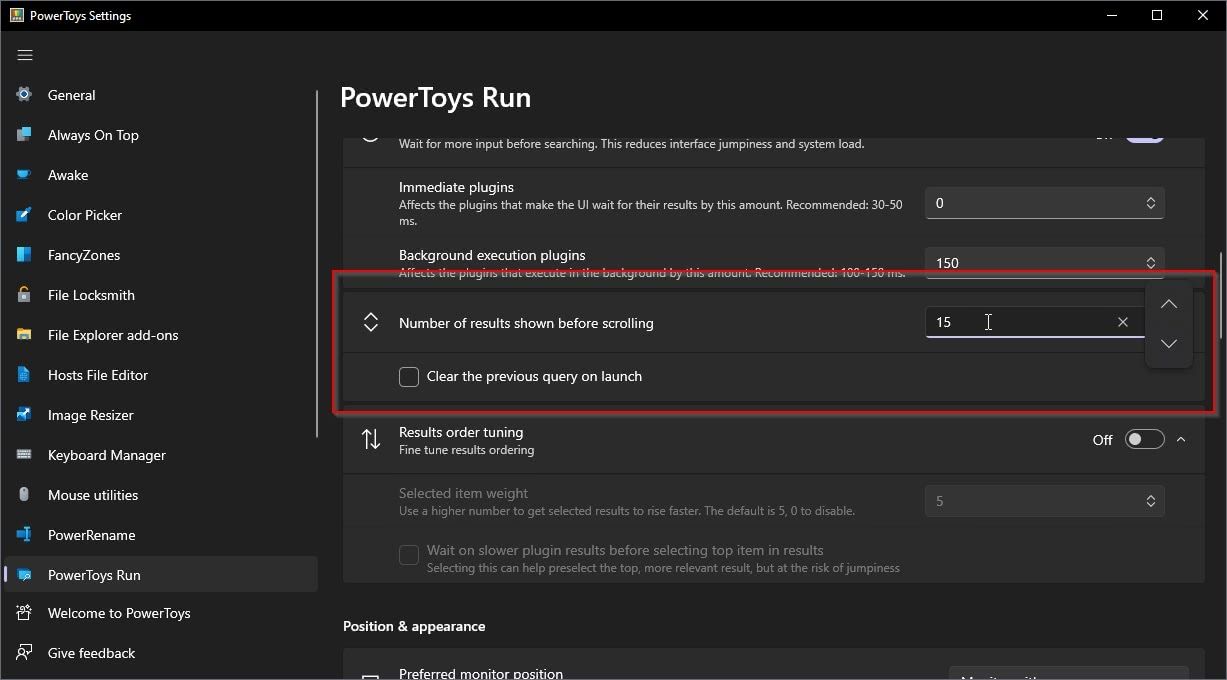
همچنین میتوانید (کمی) روی ظاهر PowerToys Run در صورت تمایل، از قسمت موقعیت و ظاهری که بعد از آن آمده است، تأثیر بگذارید.
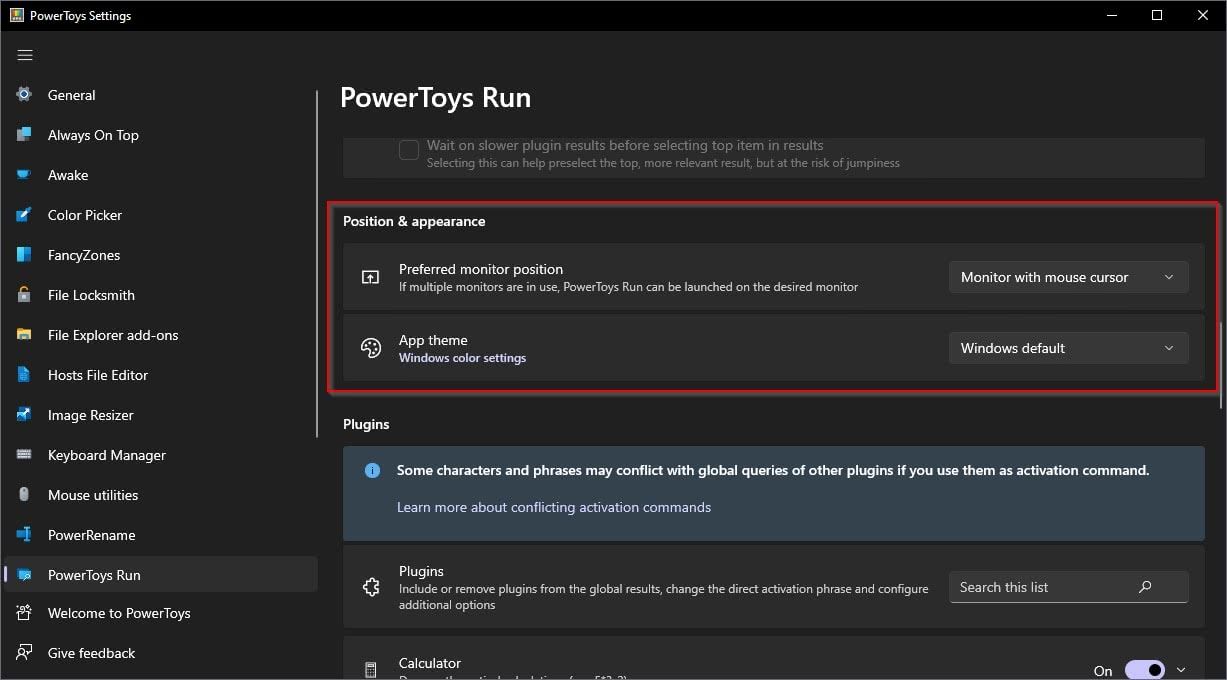
با پیکربندی همه چیز به دلخواه، میتوانید پنجره تنظیمات PowerToys را ببندید. PowerToys Run منتظر دستورات شما خواهد بود.
نحوه راه اندازی برنامه ها با PowerToys Run
عملکرد اصلی PowerToys Run در حال راه اندازی برنامه های دیگر است. به عنوان مثال، برای راه اندازی ویرایشگر محبوب Notepad++، میانبر PowerToys Run را فشار دهید. هنگامی که پنجره آن ظاهر شد، شروع به تایپ کردن «notepad++» کنید و خواهید دید که برنامه در میان بقیه پیشنهادات PowerToys Run ظاهر می شود.
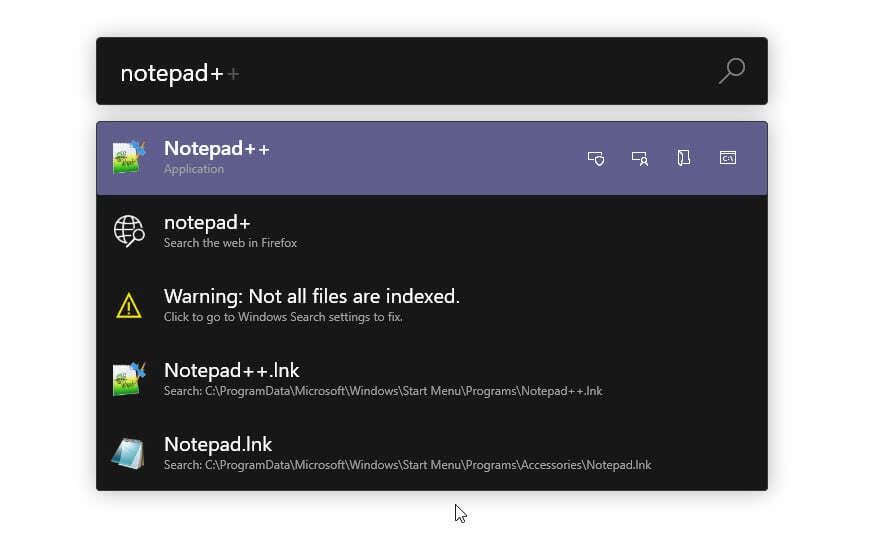
از کلیدهای مکان نما بالا و پایین برای برجسته کردن آن استفاده کنید و Enter را بزنید تا راه اندازی شود.
PowerToys پلاگین ها را اجرا می کند و نحوه استفاده از آنها
PowerToys Run به لطف افزونه های موجود در آن، می تواند بسیار بیشتر از راه اندازی نرم افزارهای دیگر انجام دهد. بیایید به برخی از مفیدترین آنها بپردازیم.
1. از ماشین حساب استفاده کنید
میتوانید مستقیماً هر عملیات حسابی پایه را تایپ کنید، مانند 5+5، و PowerToys Run نتیجه را در میان پیشنهادات خود نشان میدهد و همچنین به شما امکان میدهد آن را در کلیپ بورد کپی کنید.
5+5
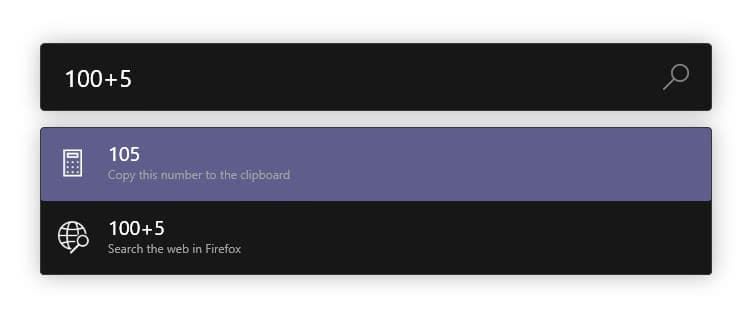
اگر این کار انجام نشد، از کد کوتاه اختصاصی آن برای این عمل استفاده کنید: نماد برابر، با تایپ “=” و سپس یک عملیات حسابی.
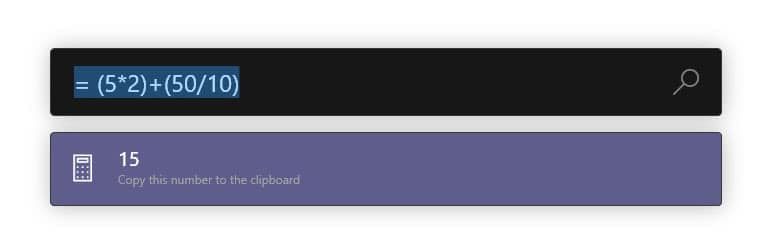
هنگام استفاده از این کد کوتاه، PowerToys Run همچنین میتواند نتیجه عملیات پیچیدهتر مانند (1920*1080)-(1024*768) را نشان دهد.
(1920*1080)-(1024*768)
2. پوشه های خود را بررسی کنید
آیا می خواهید به سرعت محتویات یک پوشه را در هر دستگاه ذخیره سازی بررسی کنید؟ شروع به تایپ مسیر آن کنید و PowerToys Run را خواهید دید که بقیه را به صورت خودکار تکمیل می کند.
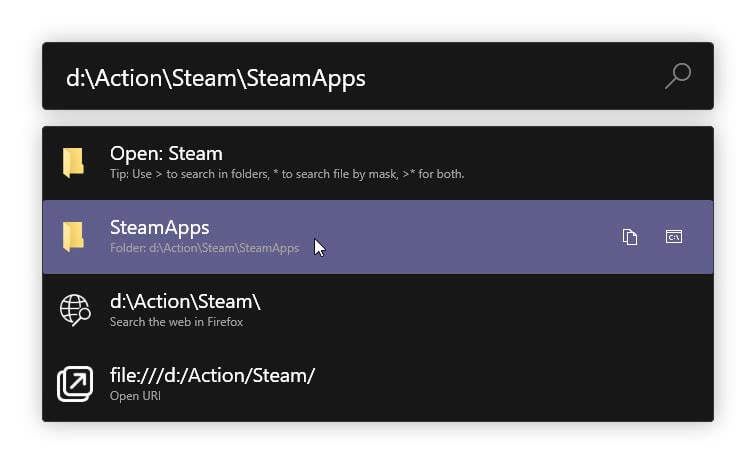
می توانید به پیمایش بیشتر در این مسیر ذخیره سازی ادامه دهید یا آن را “باز” کنید تا محتویات آن را در مدیر فایل پیش فرض (معمولاً Windows File Explorer) ببینید.
3. تاریخچه خود را ببینید
آیا می خواهید یک ورودی را که قبلاً از طریق PowerToys Run انتخاب کرده اید انتخاب کنید؟
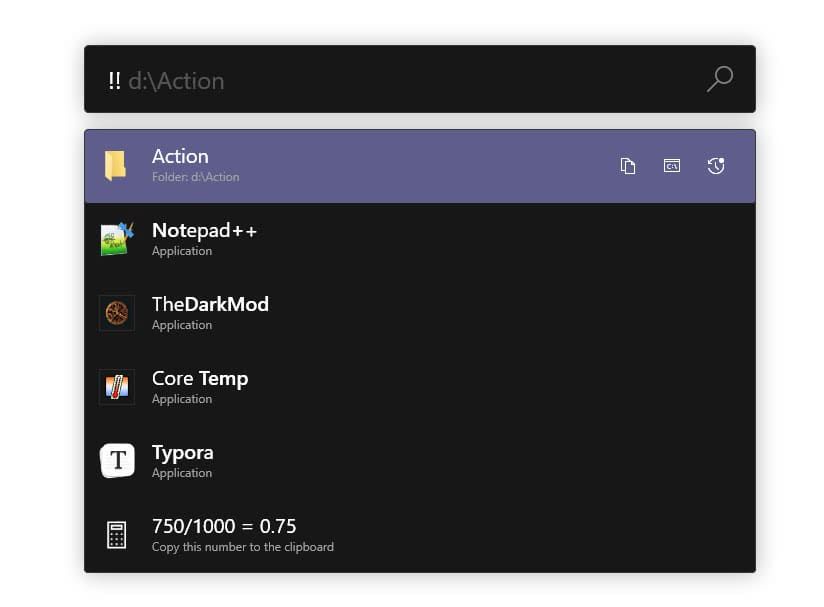
درخواست خود را با دو علامت تعجب (“!!”) شروع کنید تا به PowerToys نشان دهد که می خواهید یک ورودی را از “تاریخچه” آن انتخاب کنید.
4. جستجوی ویندوز را انجام دهید
برای تعریف اینکه میخواهید به طور دقیق فایلها و پوشههای موجود محلی را جستجو کنید، پرس و جو خود را با علامت سؤال (“?”) شروع کنید.
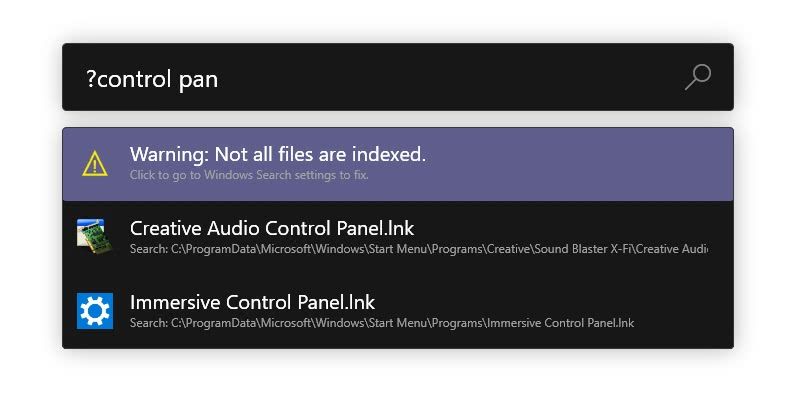
توجه داشته باشید که همانطور که در اسکرین شات ما مشهود است، بهتر است نمایه سازی جستجوی ویندوز را فعال کنید. اگر نمیدانید چیست، در مقاله ما فهرستکننده جستجوی ویندوز چیست، همه چیز را در مورد آن بیاموزید، و اگر غیرفعال کردن آن بدون آن اشکالی ندارد، نتایج جستجو محدود خواهد بود.
با این حال، اگر به دنبال بهترین راه حل برای مکان یابی فایل ها هستید، یک برنامه تخصصی انتخاب بهتری خواهد بود. ارزش بررسی موارد موجود در مقاله ما در مورد بهترین ابزارهای جستجو برای ویندوز 11 را دارد.
5. برنامه های خود را اجرا کنید
PowerToys Run میتواند پیشنهادات را برای برنامهها خیلی سریعتر برگرداند اگر به صراحت «به آن بگویید» که بهطور خاص به دنبال یک برنامه هستید و نتیجه برخی عملیات، نشانک و غیره نیست.
برای انجام این کار، پرس و جو خود را با یک نقطه (“.”) شروع کنید.
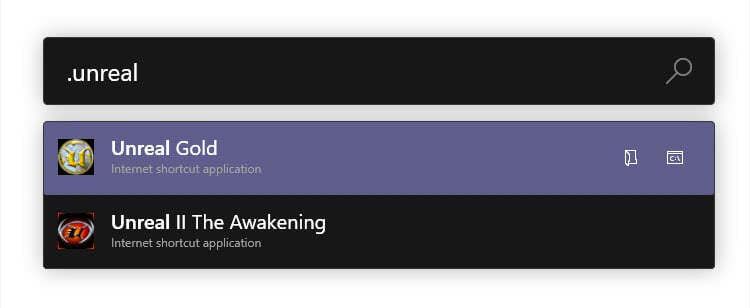
سپس، برنامه خود را از نتایج آن انتخاب کنید، و Enter را در صفحه کلید خود بزنید تا آن را اجرا کنید.
6. از Registry Navigator استفاده کنید
با PowerToys Run می توانید از رجیستری ویندوز نیز عبور کنید. یعنی تا زمانی که پرس و جو خود را با “:” شروع کنید.
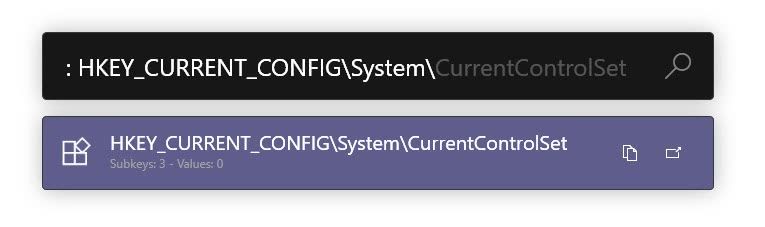
اکنون می توانید گام به گام در رجیستری ویندوز حرکت کنید، مثل اینکه در حال مرور سیستم فایل هستید.
7. یک سرویس را تغییر دهید
آیا میخواهید کنترل سریع سرویسها مانند اسپولر چاپ را داشته باشید؟ یک علامت تعجب و به دنبال آن بخشی از نام سرویس تایپ کنید.

سپس میتوانید از گزینههای موجود در سمت راست ورودی برای توقف سرویس، راهاندازی مجدد، یا باز کردن گفتگوی Services برای یافتن آن در آنجا استفاده کنید.
8. Command Prompt یا PowerShell را باز کنید
وقتی میتوانید مستقیماً دستورات ترمینال را از PowerToys Run اجرا کنید، چرا به دنبال Command Prompt یا PowerShell بگردید؟
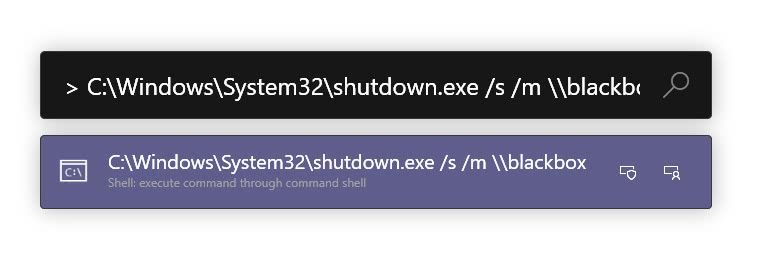
PowerToys Run را اجرا کنید و دستور خود را درست بعد از یک براکت زاویه راست (“>”) تایپ کنید. برای اجرای دستور Enter را بزنید.
9. دستورات سیستم ویندوز را اجرا کنید
سریعترین راه برای خاموش کردن یا راه اندازی مجدد رایانه شخصی چیست؟ PowerToys Run از بسیاری از این دستورات سیستم ویندوز پشتیبانی می کند.
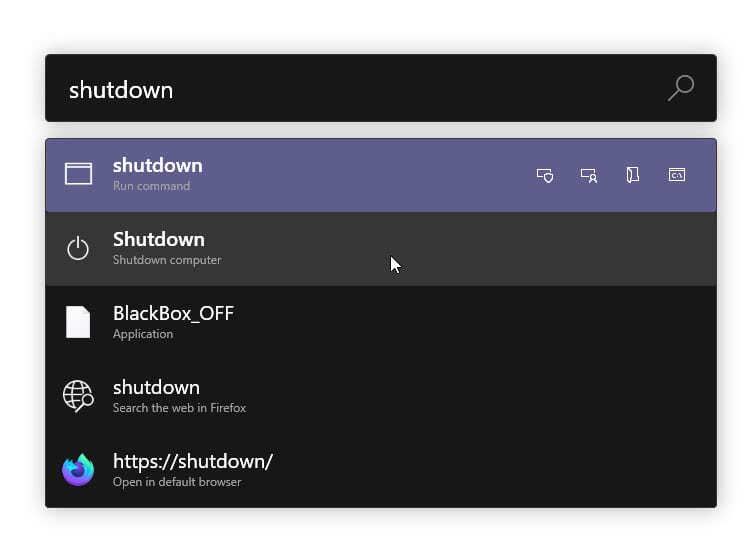
با تایپ کردن “shutd” و انتخاب ورودی Shutdown، می توانید کامپیوتر خود را حتی بدون تایپ کردن کل “shutdown” خاموش کنید. همین امر در مورد راه اندازی مجدد، خواب و غیره نیز صدق می کند.
10. یک منطقه زمانی را بررسی کنید
شما باید با کسی در آن سوی دنیا تماس بگیرید، اما نگران هستید که ممکن است او را به دلیل اختلاف ساعت از خواب بیدار کنید؟ علامت “و” (“&”) را تایپ کنید تا کشور آنها را بررسی کنید تا زمان محلی آنها را بررسی کنید.
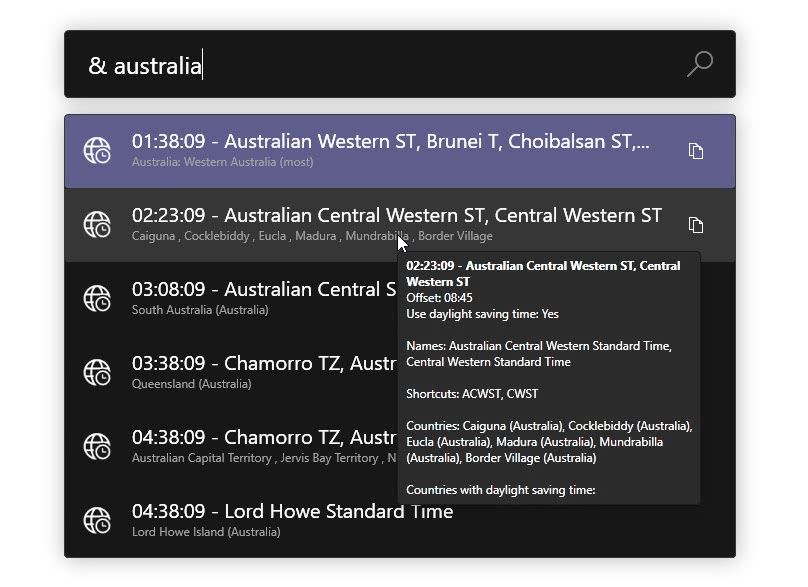
11. از Unit Converter استفاده کنید
آیا می خواهید بین فوت، متر و غیره تبدیل کنید؟ دو علامت مساوی (“==”) و سپس عدد و واحدهایی که می خواهید تبدیل کنید و سپس کلمه “in” و سپس واحدهایی که می خواهید عدد را به آنها تبدیل کنید تایپ کنید.
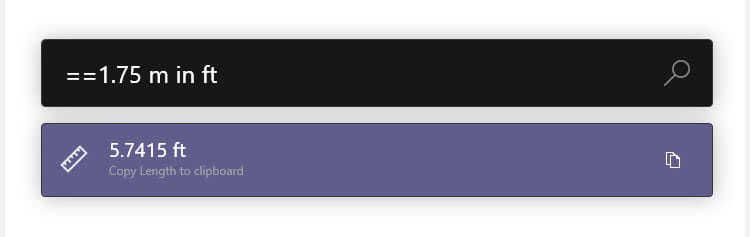
به عنوان مثال، همانطور که در اسکرین شات ما می بینید، “==1.75m in ft” این عدد را از متر به فوت تبدیل می کند.
شایان ذکر است که اگر به تبدیل واحد علاقه مند هستید، حتی اگر از PowerToys Run استفاده نمی کنید، ویندوز 11 شما را تحت پوشش قرار می دهد. همانطور که در مقاله ما در مورد نحوه تبدیل واحدها در ویندوز 11 دیدیم، می توانید از ماشین حساب داخلی سیستم عامل برای تبدیل واحدها استفاده کنید یا از کورتانا بپرسید.
12. از URL Handler & Web Search استفاده کنید
سریعترین راه برای بازدید از یک سایت در زمانی که مرورگر شما فعال نیست؟ URL سایت را مستقیماً بعد از دو کاراکتر اسلش رو به جلو (“//”) در PowerToys Run تایپ کنید.
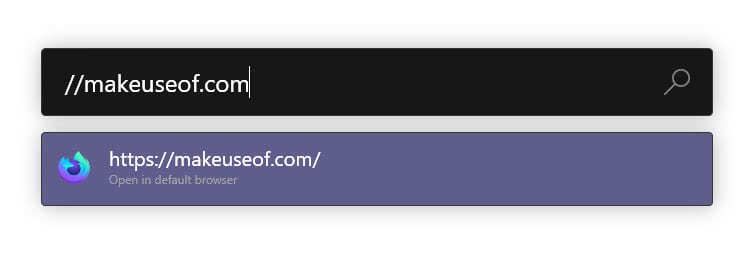
Enter را بزنید و URL در مرورگر پیش فرض شما باز می شود.
به طور مشابه، به جای جستجوی چیزی در مرورگر خود، با استفاده از یک موتور جستجوی آنلاین، میتوانید درخواست خود را مستقیماً پس از دو علامت سؤال (“??”) در PowerToys Run تایپ کنید.
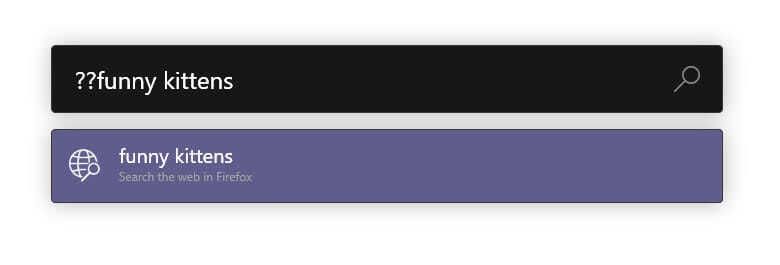
Enter را فشار دهید، مرورگر پیشفرض خود را با نتایج جستجوی خود مشاهده خواهید کرد.
13. تنظیمات ویندوز را تغییر دهید
به جای جستجوی یک گزینه خاص در میان هرج و مرج منوهای ویندوز، دقیقاً بعد از علامت دلار (“$”) آنچه را که به دنبال آن هستید تایپ کنید. PowerToys ورودی آن تنظیمات را برای شما جستجو می کند.
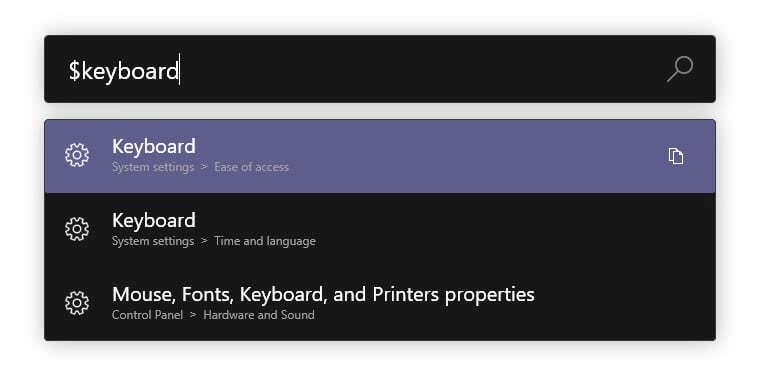
توجه داشته باشید که چون تنظیمات ویندوز تا حدودی آشفته است، ممکن است بیش از یک ورودی پیدا کنید. PowerToys Run مسیر ورودی زیر نام آن را نشان می دهد تا به شما کمک کند مطمئن شوید که ورودی صحیح را مشاهده می کنید.
با استفاده از PowerToys Run بهره وری افزایش یافته را در ویندوز دریافت کنید
راهاندازی برنامهها، باز کردن هر نشانک در مرورگر، اجرای دستورات ترمینال، دسترسی به تنظیمات ویندوز، یا دستکاری پنجرههای فعال خود با استفاده از PowerToys Run، بدون دردسر و قدرتمند است. گاهی اوقات، این باعث میشود که رایانهتان احساس کند که یک افزونه از خودتان است.
پنهان کردن “پشت” پنجره دوستانه و فشرده PowerToys، ابزارهای متعدد و یک موتور جستجوی محلی قدرتمند می تواند به شما کمک کند تا بسیاری از وظایف را به سرعت و کارآمد انجام دهید.
حتی بهتر از آن، PowerToys Run به شما این امکان را می دهد که آن را مطابق با گردش کار و ترجیحات خود سفارشی کنید، و آن را به ابزاری ضروری برای هر کسی که از رایانه مبتنی بر ویندوز استفاده می کند تبدیل می کند.