اگر نمیتوانید از Time Machine برای پشتیبانگیری از Mac خود استفاده کنید، این مراحل عیبیابی را دنبال کنید.
Time Machine یک راه حل پشتیبان داخلی برای کاربران مک است. این یک راه راحت برای پشتیبان گیری خودکار از فایل های مهم، برنامه ها و تنظیمات سیستم شما ارائه می دهد. گاهی اوقات ممکن است هنگام پشتیبان گیری از مک خود با Time Machine با مشکلاتی مواجه شوید. خطاهای رایجی که احتمالاً تجربه خواهید کرد، پشتیبان گیری کند یا ناموفق است.
مشکلات مربوط به پشتیبان گیری Time Machine شما ناامید کننده است و شما را در معرض خطر از دست دادن داده های خود قرار می دهد. چه باتجربه باشید و چه مبتدی، ما چند راه حل عیب یابی برای راه اندازی و اجرای نسخه پشتیبان Time Machine ارائه کرده ایم.
1. دیسک پشتیبان مک خود را تأیید کنید
در صورتی که دیسک پشتیبان رایانه شما مشکلی داشته باشد، پشتیبان گیری Time Machine Mac نمی تواند کار کند. Time Machine روی هارد دیسک داخلی پشتیبانگیری میکند، اما میتوانید در مکهای قدیمیتر نیز از یک هارد اکسترنال نسخه پشتیبان تهیه کنید. می توانید دیسک خارجی را به پورت USB یا Thunderbolt مک خود وصل کنید و اگر فرمت مورد نیاز را برآورده نکند، Time Machine از شما می خواهد که دیسک را پاک کنید.
Time Machine با تأییدهای برنامهریزی شده خودکار، ایمن بودن نسخههای پشتیبان شما را بررسی میکند. با این حال، شما همچنین می توانید نسخه پشتیبان خود را در هر زمان به صورت دستی تأیید کنید.
این مراحل را دنبال کنید تا پشتیبانگیریهای ماشین زمان خود را به صورت دستی تأیید کنید:
- تنظیمات سیستم را باز کنید، روی Control Center در نوار کناری کلیک کنید و به سمت پایین به Time Machine بروید.
- روی منوی کشویی کلیک کنید و نمایش در نوار منو را انتخاب کنید.
- اکنون روی نماد Time Machine در نوار منوی macOS کلیک کنید.
- کلید Option را فشار داده و نگه دارید و Verify Backups را انتخاب کنید.
فقط در صورتی می توانید دیسک پشتیبان خود را تأیید کنید که Time Machine قبلاً پیکربندی شده باشد.
2. یک دیسک پشتیبان جدید را وصل کنید
پس از تأیید دیسک پشتیبان مک خود، اگر Time Machine هنوز کار نمی کند، می توانید یک دیسک پشتیبان جدید را متصل کنید. دیسک پشتیبان Time Machine شما باید فقط برای فایل های پشتیبان استفاده شود و نه برای ذخیره فایل های دیگر در Mac شما. میتوانید فایلهایی را که نمیخواهید با Time Machine پشتیبانگیری کنید، انتخاب کنید تا فیلتر کردن فایلهای پشتیبانتان آسانتر شود.
همچنین، دیسک پشتیبان شما باید حداقل دو برابر حجم اطلاعاتی که از آن نسخه پشتیبان تهیه می کنید، ظرفیت ذخیره سازی داشته باشد.
برای اتصال یک دیسک پشتیبان جدید برای Time Machine، موارد زیر را انجام دهید:
- تنظیمات سیستم را از منوی اپل باز کنید.
- بعد، General را از قسمت سمت چپ انتخاب کنید و به پایین بروید تا Time Machine را در سمت راست انتخاب کنید.
- روی Add Backup Disk کلیک کنید و دستورات را دنبال کنید.
- میتوانید یک نسخه پشتیبان جدید روی دیسک شروع کنید، اما اگر یک نسخه پشتیبان از Time Machine از مک دیگری وجود داشته باشد، پیامی دریافت خواهید کرد که از شما میخواهد آن را درخواست کنید تا بخشی از پشتیبانگیری برای Mac شما شود.
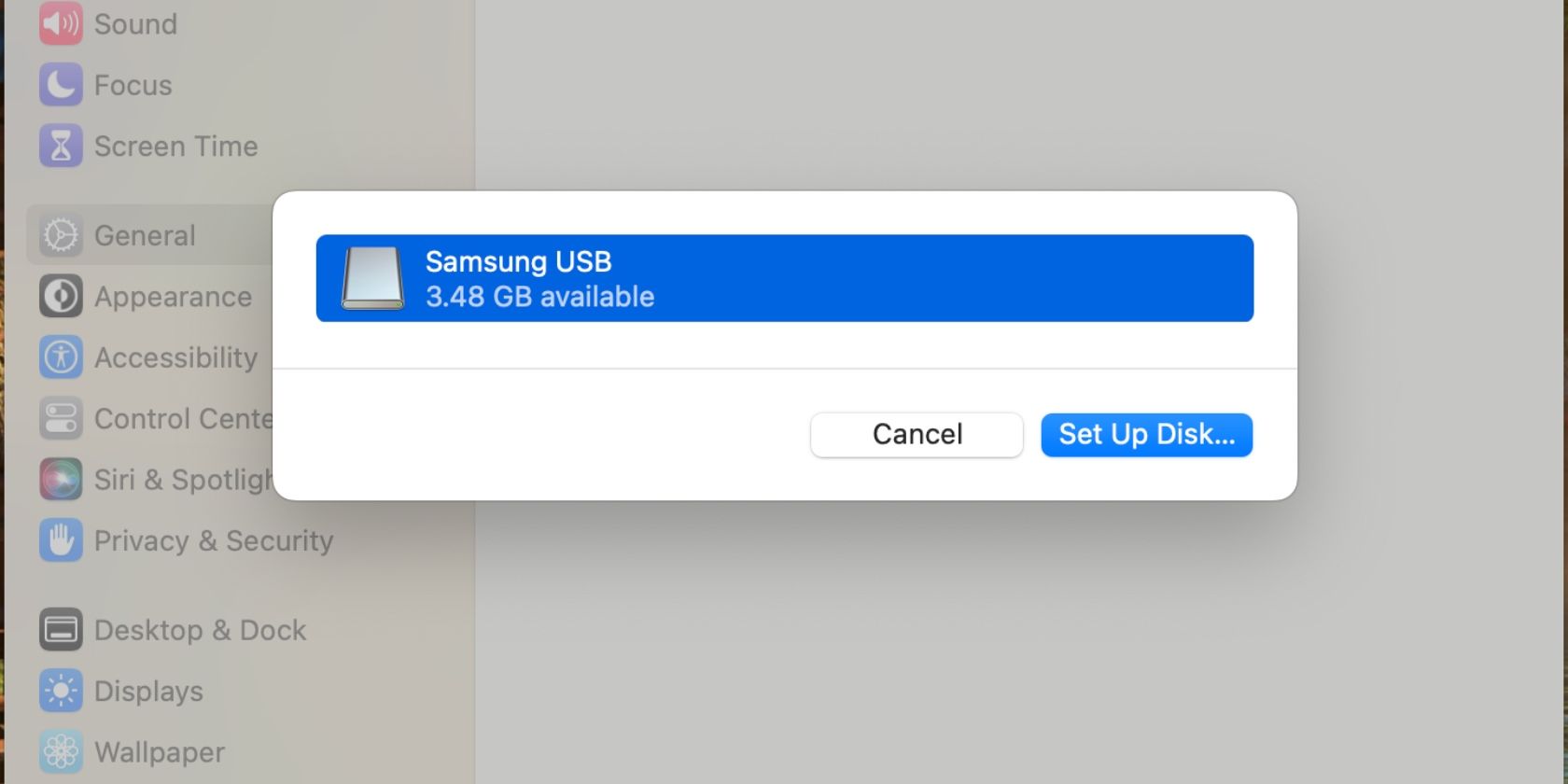
3. سازگاری درایو خارجی را تأیید کنید

هنگام انتخاب یک درایو پشتیبان برای پشتیبان گیری Time Machine، ویژگی های خاصی از درایو باید با الزامات دستگاه ذخیره سازی مورد نیاز سازگار باشد. سه چیز برای بررسی سازگاری درایو پشتیبان عبارتند از:
- اطمینان حاصل کنید که اتصال از طریق پورت های USB، Thunderbolt یا FireWire امکان پذیر است.
- بررسی کنید فضای موجود در دستگاه ذخیره سازی حداقل دو برابر اندازه داده ای باشد که از آن نسخه پشتیبان تهیه می کنید.
- اطمینان حاصل کنید که دستگاه با macOS سازگار است.
میتوانید دیسکهای پشتیبان مناسب برای پشتیبانگیری Time Machine را در صفحه پشتیبانی اپل بیابید.
4. اسکن آنتی ویروس را غیرفعال کنید
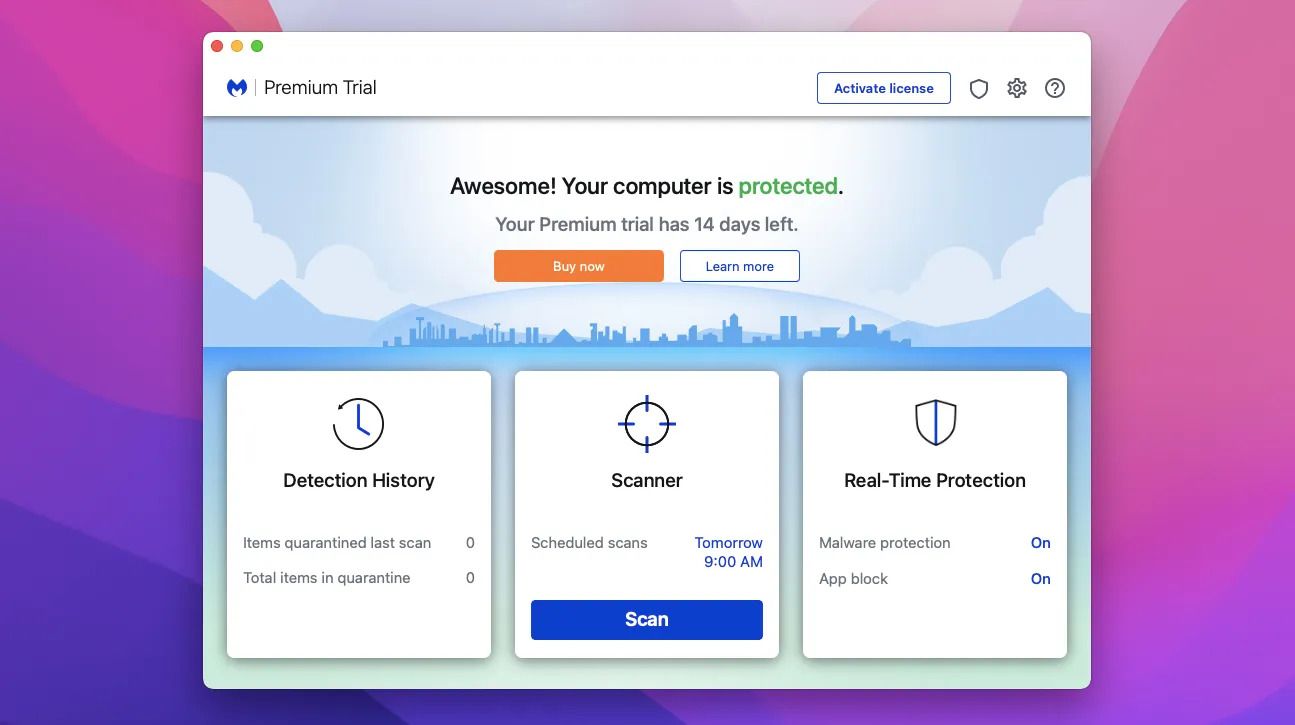
اگر یک برنامه آنتی ویروس در مک خود دارید، می تواند پشتیبان گیری Time Machine را بسیار کند کند. این زمانی اتفاق میافتد که برنامه آنتی ویروس یک اسکن امنیتی برای ویروسها را در طول پشتیبانگیری Time Machine اجرا میکند.
دیسک پشتیبان خود را از فایل هایی که آنتی ویروس می تواند به طور خودکار اسکن کند، حذف کنید تا این مشکل را دور بزند. همچنین مطمئن شوید که آخرین نسخه macOS و نرم افزار آنتی ویروس را اجرا می کنید.
5. مک خود را مجددا راه اندازی کنید و پشتیبان گیری کنید
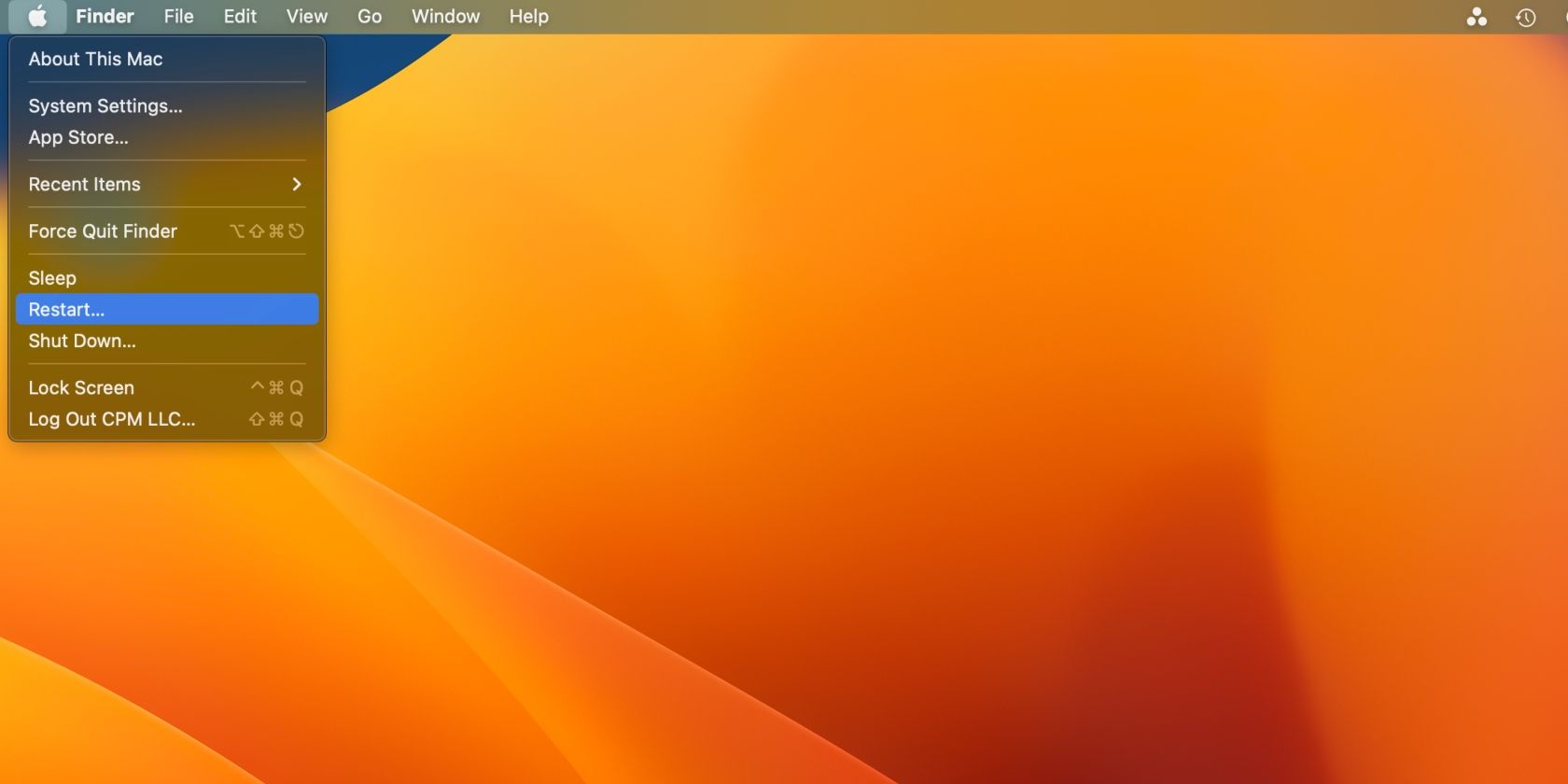
مک خود را مجدداً راه اندازی کنید و مجدداً به عنوان آخرین راه از Time Machine نسخه پشتیبان تهیه کنید. برای راهاندازی مجدد مک، همه برنامهها و برنامههای مک را ببندید، به منوی اپل بروید و از منوی کشویی Restart را انتخاب کنید.
و هنگامی که مک شما راه اندازی مجدد می شود، به یاد داشته باشید که مراحل صحیح را برای پشتیبان گیری از مک خود با Time Machine دنبال کنید.
مسائل مربوط به پشتیبان گیری ماشین زمان را دریافت کنید
وقتی نمیتوانید با استفاده از Time Machine از دادههای Mac خود نسخه پشتیبان تهیه کنید، باعث نگرانی است. خوشبختانه چندین راه حل عیب یابی وجود دارد که می توانید امتحان کنید.
به یاد داشته باشید که از فایل ها و اسناد مهم خود یک نسخه پشتیبان تهیه کنید تا در صورت مواجهه با مشکلات غیرمنتظره، اطلاعات ارزشمند خود را بازیابی کنید.
