آیا بدسکتور پایان هارد دیسک شما را نشان می دهد یا می توان خرابی را برطرف کرد؟
آیا تا به حال کامپیوتر خود را راه اندازی یا راه اندازی مجدد کرده اید تا متوجه شوید که بخش های بدی در درایو خود دارید؟ این بخش های بد دقیقاً چیست؟ آیا آنها نشانه ای هستند که درایو شما گرد و غبار را گاز می گیرد؟ آیا می توان بخش های خراب را تعمیر کرد؟
بخش های بد چیست؟
یک بخش کوچکترین بخش فیزیکی یا حداقل واحد ذخیره سازی یک هارد دیسک (HDD)، درایو حالت جامد (SDD)، درایو USB، CD-ROM یا هر درایو ذخیره سازی دیگری است. از نظر عملکرد، یک بخش کوچکترین واحد ذخیره سازی است که می تواند به طور مستقل در درایو شما آدرس دهی شود.
یک بخش بد، که در غیر این صورت بلوک بد نامیده می شود، نمی تواند به طور قابل اعتماد خوانده یا نوشته شود. این یک تقسیم بندی معیوب فضای ذخیره سازی درایو است. بخش های بد نمی توانند به درخواست های نوشتن یا خواندن پاسخ دهند.
دو دلیل برای بد شدن یک بخش وجود دارد. اولین مورد آسیب فیزیکی به محیط ضبط درایو، از جمله دیسک های مغناطیسی، دیسک های نوری و سلول های حافظه فلش NAND است. بدسکتورها ممکن است ناشی از نقص های ساخت، سایش مغناطیسی، ذرات گرد و غبار، سلول حافظه فلش فرسوده یک SSD یا تماس بین هدهای خواندن/نوشتن و صفحه باشد. هارد بدسکتورها قابل تعمیر نیستند.

دومین نوع بدسکتور، بدسکتورهای منطقی یا نرم هستند که در آن خوشه ذخیره سازی به درستی کار نمی کند. در اینجا، سیستم عامل شما (OS) سعی می کند داده های یک بخش درایو را بخواند و متوجه می شود که محتویات بخش آسیب دیده قابل دسترسی نیست و کد تصحیح خطا (ECC) کار نمی کند. این نوع بدسکتور قابل تعمیر است.
چگونه بخش ها به عنوان “بد” علامت گذاری می شوند؟

بسیاری از درایوها دارای بخش های بد هستند. اما قالب بندی سطح پایین و در نتیجه علامت گذاری بدسکتورها در پایان فرآیند تولید در کارخانه انجام می شود، بنابراین لازم نیست نگران آن باشید.
سازنده مکانهای این بخشها را در اولین فهرست از دو لیست بد سکتور در درایو ذخیره میکند – لیست نقص اولیه (P-LIST). قطعات الکترونیکی هارد دیسک به طور خودکار بخشهای موجود در این لیست P را نادیده میگیرند، بنابراین دسترسی به درایو را کاهش نمیدهند.
با این حال، نشانه گذاری بخش های بد در تولید متوقف نمی شود. از دست دادن اطلاعات در هارد دیسک بسیار رایج است. برای جلوگیری از این امر، کنترل کننده هارد دیسک شما به طور معمول در زمانی که درایو شما در حال استفاده است، مشکلات را اسکن می کند. هنگامی که بخش های بد کشف می شوند، کنترل کننده درایو آن را در لیست دوم ثبت می کند – لیست نقص رشد یافته (G-list).
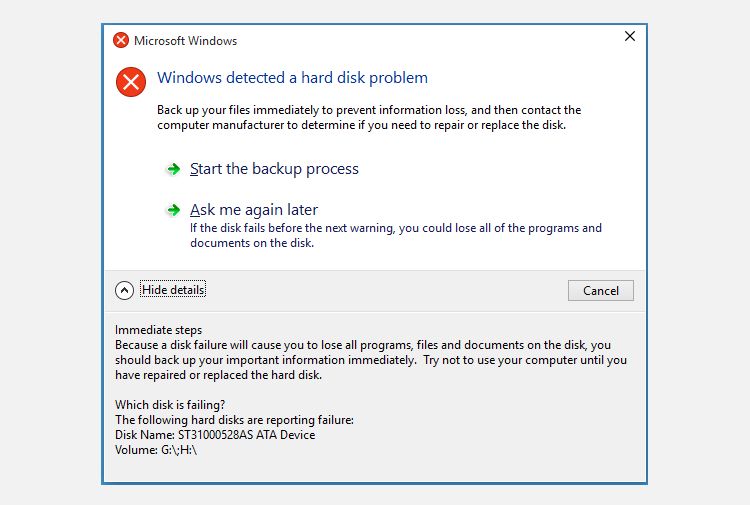
کنترلکنندههای درایو دادهها را در بخشهای بد اسکن میکنند و ECC این بخشها را دوباره محاسبه میکنند و آن را با کدهای ثبتشده قبلی مقایسه میکنند. اگر آنها یکسان نباشند، کنترل کننده دیسک سعی می کند داده ها را از دیسک خراب بازیابی کند. اگر خطا حداقل و قابل تصحیح باشد، داده ها را با استفاده از شمارنده 195 خود نظارت، تجزیه و تحلیل و گزارش فناوری (SMART) (اصلاح سخت افزار ECC) تعمیر/تصحیح می کند.
در همین حال، اگر کنترل کننده دیسک نتواند خطا را تعمیر/تصحیح کند، شمارنده SMART 198 (تعداد بخش غیر قابل تصحیح آفلاین) و شمارنده 197 (تعداد بخش فعلی در انتظار) اجرا می شوند تا زمانی که تلاشی برای نوشتن بخش انجام شود. هنگامی که می خواهید داده ها را به بخش بد منتقل کنید، کنترل کننده هارد دیسک با اختصاص یک بخش خالی و جدید از استخر ذخیره، بخش بد را جایگزین می کند. سپس پرچم نقص را به روز می کند تا نشان دهد که بخش بد دوباره تخصیص داده شده است و لیست G را به روز می کند.
آخرین تلاش برای خواندن داده ها در بخش اصلی انجام می شود. اگر خراب شود، تمام داده ها از بین می روند. به همین دلیل، باید قبل از «نوشتن» یک بدسکتور مشکوک، یک تلاش برای بازیابی پیشرفته انجام دهید.
چگونه یک دیسک را برای بخش های بد اسکن کنیم

هر سیستم عاملی ابزارهایی برای اسکن دیسک برای بخش های بد دارد. برخی حتی پس از تشخیص خاموش شدن نامناسب، به طور خودکار اسکن های بخش های بد را فراخوانی می کنند.
اگر میخواهید بخشهای بد را به صورت دستی اسکن کنید، بسته به سیستم عامل رایانهتان میتوانید.
سیستم عامل ویندوز
Windows chkdsk یک ابزار داخلی بررسی دیسک برای اسکن هارد دیسک شما برای بخش های بد است. این بخشهای بد سکتور را تعمیر میکند تا دادههای مربوط به سکتورها دوباره قابل خواندن باشند و در عین حال بدسکتورهای فیزیکی را به عنوان بد علامتگذاری کنند.
این ابزار به گونهای طراحی شده است که هر زمان که ویندوز نقصی در هارد دیسک شما تشخیص داد، بهطور خودکار اجرا میشود. شما همچنین می توانید این ابزار را در هر زمان به صورت دستی اجرا کنید. در اینجا یک راهنمای گام به گام برای بررسی بخش های بد و علامت گذاری آنها آورده شده است.
- در کادر جستجوی منوی استارت، cmd را وارد کنید.
- روی Command Prompt راست کلیک کرده و Run as Administrator را انتخاب کنید.
- یک پنجره خط فرمان پاپ آپ نمایش داده می شود.
- chkdsk را وارد کرده و Enter را فشار دهید تا chkdsk در حالت فقط خواندنی اجرا شود. به این ترتیب هیچ خطایی را که پیدا می کند برطرف نمی کند.
- همچنین، chkdsk (حجم دیسک): /f را برای تعیین یک پارامتر برای chkdsk برای اصلاح، chkdsk /r برای اسکن تمام پارامترها و chkdsk /b برای ارزیابی مجدد بخشهای بد پرچمگذاری شده قبلی را وارد کنید.
- اگر chkdsk را در حالت فقط خواندنی اجرا نمی کنید، پیامی دریافت خواهید کرد که Chkdsk نمی تواند اجرا شود زیرا فرآیند دیگری از ولوم استفاده می کند.
- برای ادامه، Y را وارد کنید.
- هنگامی که دستگاه خود را مجدداً راه اندازی می کنید، فرآیند اسکن چک دیسک رخ می دهد.
- پس از تکمیل فرآیند چک دیسک، بخش های بد در هارد دیسک شما به عنوان ناخوانا/غیرقابل استفاده علامت گذاری می شوند. سیستم عامل شما متعاقباً آنها را نادیده می گیرد.
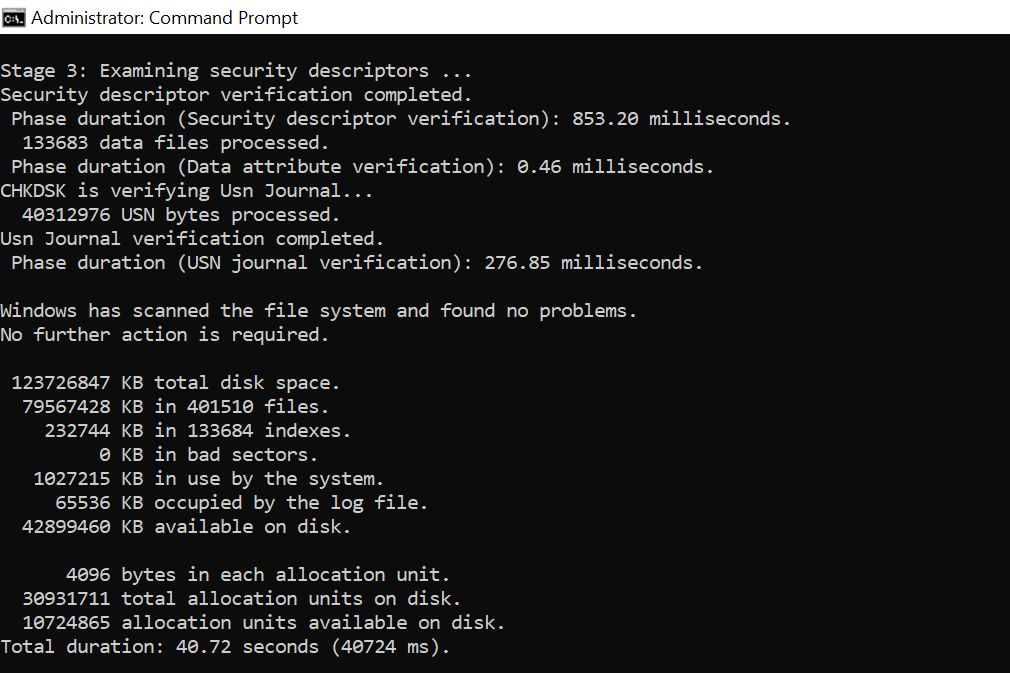
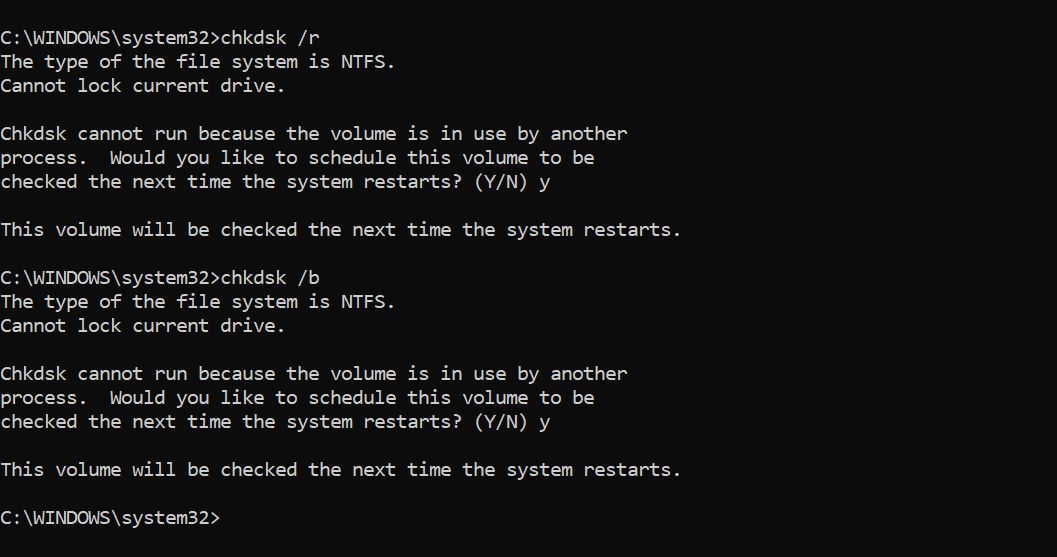
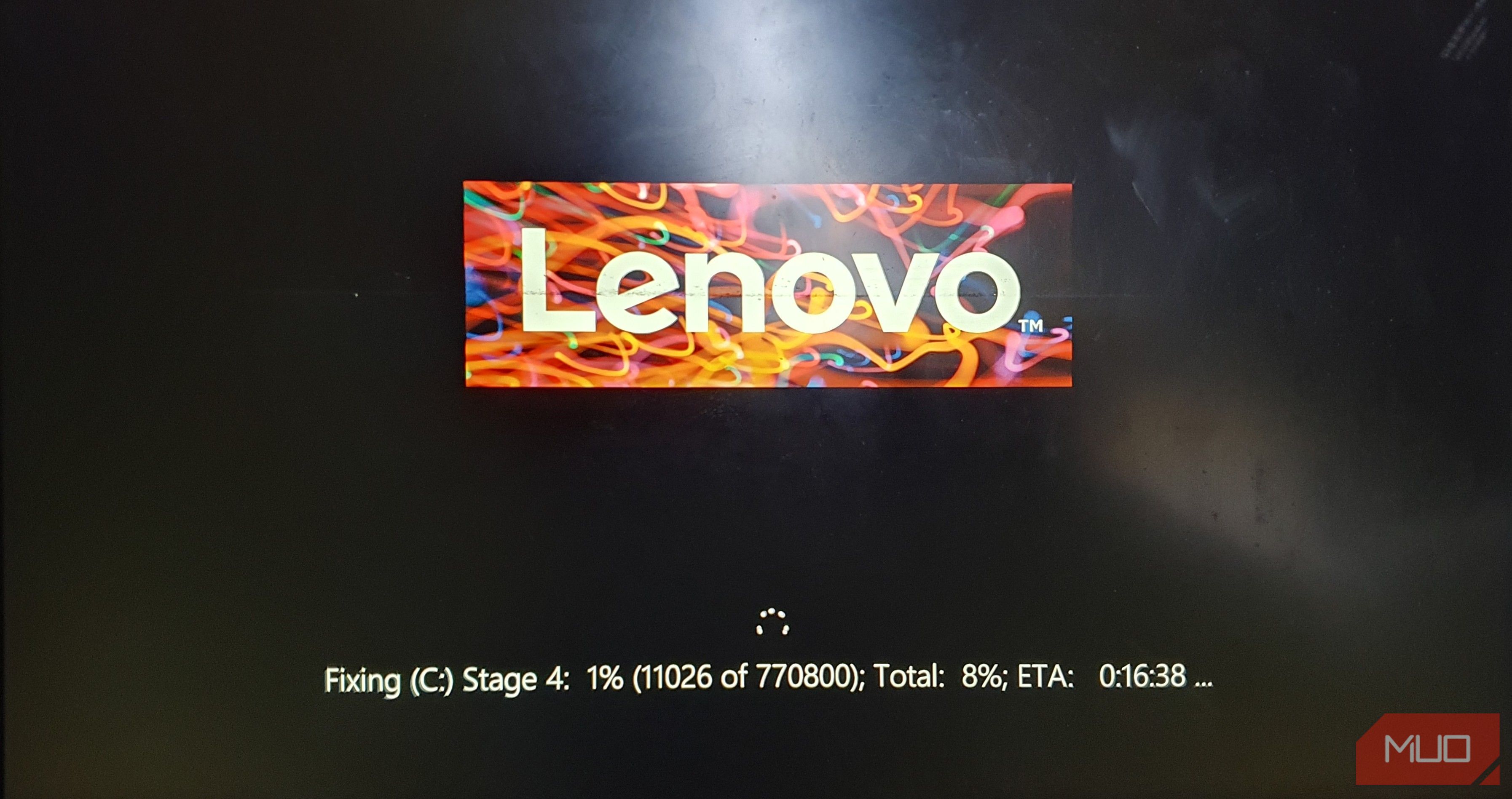
روش دیگر برای اسکن بدسکتورها استفاده از ابزار داخلی ویندوز است.
- Windows + E را فشار دهید، سپس This PC را انتخاب کنید.
- بر روی هارد دیسکی که میخواهید از نظر بدسکتور اسکن شود کلیک راست کرده و روی Properties کلیک کنید.
- به Tools > Error Checking > Check بروید.
- سپس ویندوز هارد دیسک شما را اسکن می کند و پس از اتمام کار، رایانه شما پیامی را به شما نشان می دهد که نشان می دهد آیا درایو شما خطا دارد یا خیر.
- میتوانید Scan Drive را برای تکرار اسکن یا Repair Drive را انتخاب کنید تا رایانه شما بتواند خطا را برطرف کند.
- وقتی تعمیر یا اسکن کامل شد، Show Details را انتخاب کنید تا مشکلات شناسایی و تعمیر شده را ببینید.
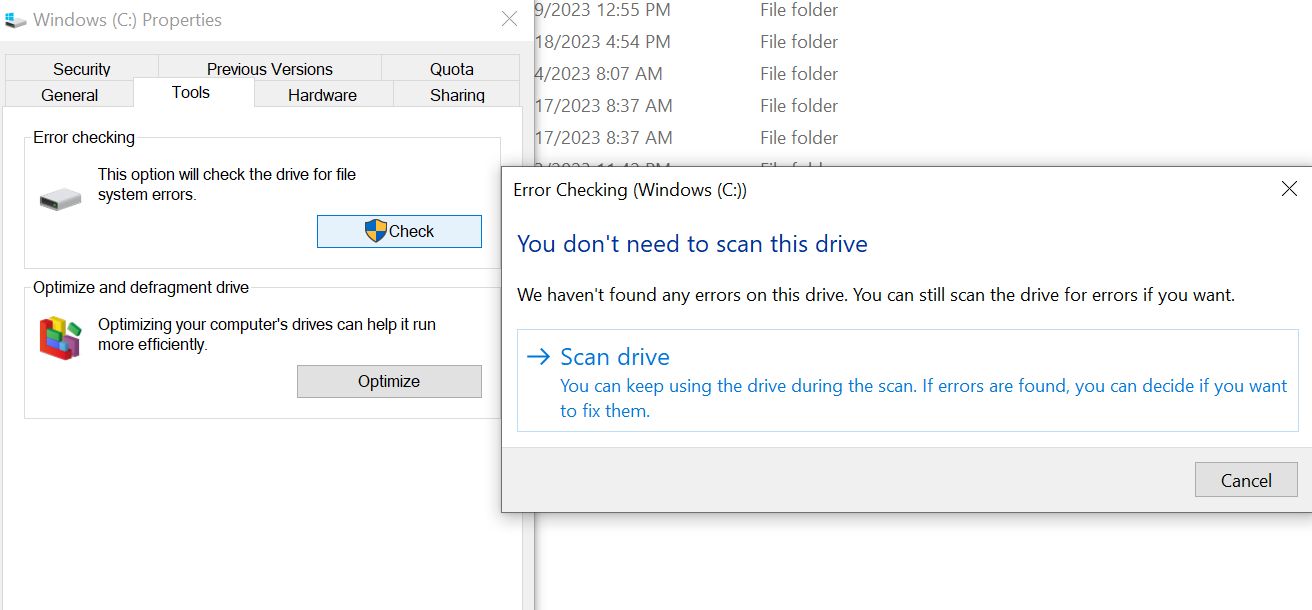
لینوکس
اگرچه می توانید از برنامه badblocks لینوکس به عنوان یک ابزار مستقل برای جستجوی بلوک های بد (بخش ها) در یک پارتیشن دیسک استفاده کنید، توصیه می کنیم از e2fsck -c یا نوع fsck مناسب برای سیستم فایل خود استفاده کنید. این به شما این امکان را میدهد که بخشهای خراب را بررسی کنید و در عین حال مکانیسمهای تصحیح داخلی درایو خود را قادر میسازید تا همانطور که باید کار کنند.
توجه داشته باشید که پارامترهای نادرست می تواند صدمات جبران ناپذیری به سیستم فایل شما وارد کند. پارامتر -c یک تست فقط خواندنی روی حجم انجام می دهد. برای استفاده از تست خواندن و نوشتن غیر مخرب، به جای آن پارامتر -cc را مشخص کنید.
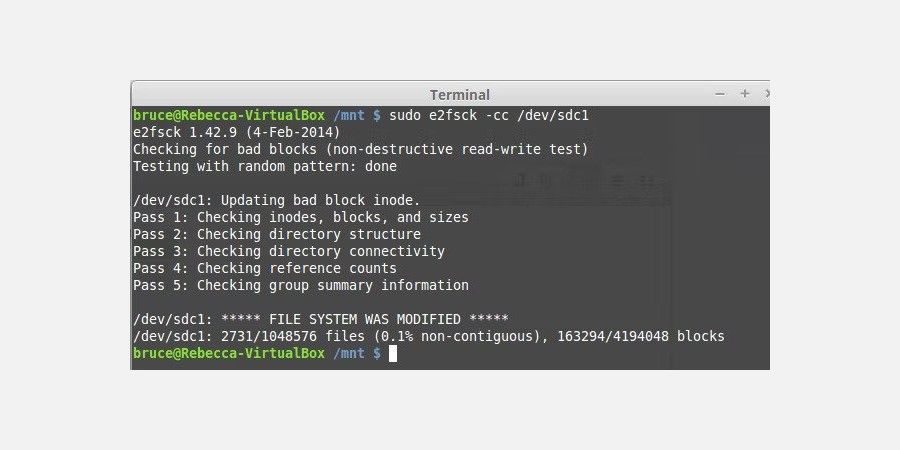
وقتی از -c یا -cc استفاده می کنید کل لیست بلوک های بد بازسازی می شود. اگر می خواهید ورودی های موجود را حفظ کنید و فقط بلوک های جدید را به لیست اضافه کنید، گزینه -k (keep) را اضافه کنید.
در همین حال، اگر مشکوک به آسیب درایو یا سیستم فایل هستید، گزینه -p (preen) را اضافه کنید، که سعی می کند هر گونه آسیب را به طور خودکار تعمیر کند. اگر نتواند خطاهایی را که پیدا میکند برطرف کند، به شما اطلاع میدهد.
سیستم عامل مک
میتوانید با استفاده از کمکهای اولیه Mac Disk Utility، درایو خود را اسکن و تعمیر کنید. ممکن است نتوانید برخی از بدسکتورها را برطرف کنید، اما می توانید فضای ذخیره سازی بدسکتور را به گونه ای اختصاص دهید که داده های جدید در آن ذخیره نشود.
- با کلیک روی Command + R هنگام راه اندازی، دستگاه خود را در بازیابی macOS بوت کنید. نگه دارید تا برگهای که نشانواره اپل را نشان میدهد ظاهر شود.
- به تب macOS Utilities بروید و روی Disk Utility کلیک کنید.
- سپس Continue را انتخاب کنید.
- به نوار کناری Disk Utility بروید و هارد دیسک مربوطه را انتخاب کنید.
- سپس روی تب First Aid کلیک کنید.
- برای تصحیح هارد دیسک Run را انتخاب کنید. اگر اصلاح نشد، احتمالاً باید هارد دیسک خود را پاک کرده و macOS را مجدداً نصب کنید.
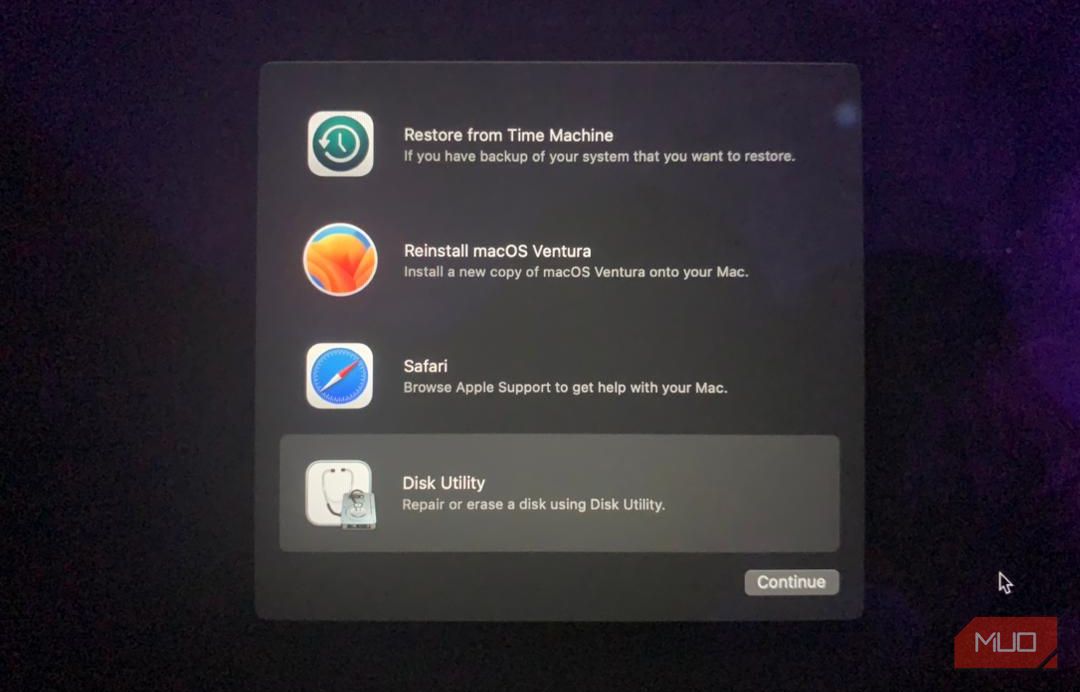
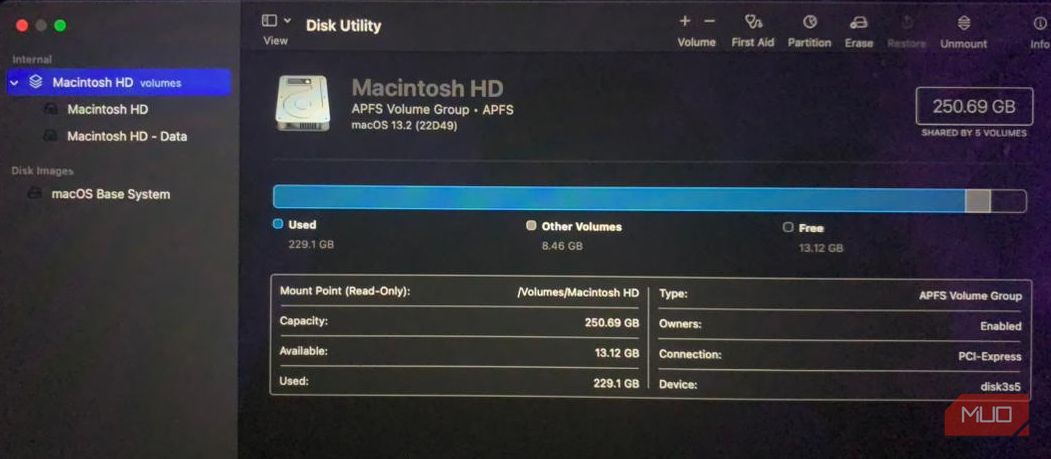
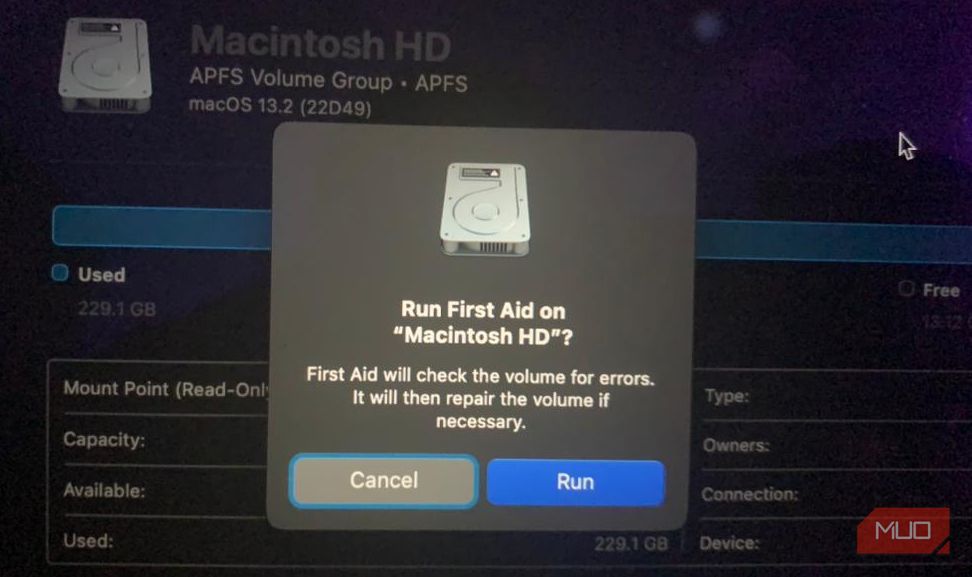
ابزارهای بخش بد شخص ثالث
علاوه بر استفاده از یک ابزار سیستم عامل داخلی، ابزارهای شخص ثالثی وجود دارد که می توانید برای اسکن و تعمیر بخش های خراب در درایوهای خود استفاده کنید. برخی رایگان هستند، مانند ابزار HDDScan، برخی دیگر پریمیوم هستند، و برخی دارای گزینه های رایگان و ممتاز هستند، مانند Active@Hard Disk Monitor و Macrorit Disk Scanner.
ابزارهای بخش بد سازنده
سازندگان هارد دیسکها همچنین ابزارهای تشخیصی خاصی برای اسکن درایوهای خود و اعمال اقدامات کنترلی خاص درایو دارند. یک مثال SeaTools by Seagate است که میتوانید از آن برای بررسی سریع سلامت درایوهای Seagate، Maxtor، LaCie و Samsung استفاده کنید.
چگونه بخش های بد را رفع کنیم

همانطور که قبلا ذکر شد، بدسکتورهای فیزیکی به طور دائم آسیب دیده و قابل تعمیر نیستند. اما بدسکتورهای منطقی را می توان در ویندوز و سایر سیستم عامل ها تعمیر کرد.
در اینجا چند روش برای رفع سکتور بد نرم وجود دارد:
- استفاده از ابزارهای بررسی دیسک به عنوان مثال می توان به chkdsk برای ویندوز، بلوک های بد برای لینوکس و غیره اشاره کرد.
- دادههای بخشهای بد را با استفاده از ابزارهای نرمافزار شخص ثالث، مانند EaseUS Data Recovery Wizard و Disk Drill Data Recovery Software بازیابی کنید.
- کامپیوتر خود را به حالت عملکرد قبلی بازگردانید.
- استفاده از ابزارهای عیب یابی سیستم عامل یک مثال ابزار عیب یابی ویندوز است.
- تنظیمات کارخانه سیستم عامل را بازیابی کنید. قبل از بررسی این گزینه مطمئن شوید که از اطلاعات خود نسخه پشتیبان تهیه کرده اید.
چگونه از بخش های بد جلوگیری کنیم
جلوگیری از سکتورهای بد در وهله اول روشی بسیار بهتر برای ایمن سازی داده ها نسبت به تلاش برای تعمیر بخش های بد است. در اینجا چند قدم وجود دارد که می توانید برای جلوگیری از بدسکتورها انجام دهید.
- با دستگاه های خود به آرامی برخورد کنید و از خاموش شدن مناسب اطمینان حاصل کنید.
- از استفاده از درایوهای خود در شرایط محیطی شدید مانند دمای بالا، گرد و غبار بیش از حد، صدای فرکانس فوق العاده بالا و غیره خودداری کنید.
- از الکتریسیته ساکن اجتناب کنید.
- اطمینان حاصل کنید که از کابل داده اسمی پشتیبانی شده یا رسمی و منبع تغذیه برای منبع تغذیه پایدار استفاده می شود.
- از نرم افزار ورودی/خروجی دیسک از سازندگان معتبر استفاده کنید.
شما می توانید یک بخش بد را با ابزارهای مناسب رفع کنید
بد سکتورها تهدیدی بی پایان هستند که هارد دیسک ها را تهدید می کند. اما اگر با آن مواجه شدید، لازم نیست وحشت کنید. اغلب، اگر آنها از نوع نرم افزاری هستند، می توانید با استفاده از ابزارهای بازیابی اطلاعات خود را از بخش آسیب دیده بازیابی کنید.
با این حال، همیشه بهتر است از دادههای مهم نسخه پشتیبان تهیه کنید تا از از دست رفتن دادههای حساس و فایلهای مهم، مانند بخشهای بد سکتور، جلوگیری کنید.
