اتصال کامپیوتر ویندوزی خود از راه دور به رایانه میزبان از پروتکل ارتباطی شبکه اختصاصی مایکروسافت به نام پروتکل دسکتاپ از راه دور (RDP) استفاده می کند.
اتصال کامپیوتر ویندوزی خود از راه دور به رایانه میزبان از پروتکل ارتباطی شبکه اختصاصی مایکروسافت به نام پروتکل دسکتاپ از راه دور (RDP) استفاده می کند.
TCP 3389 پورت پیش فرضی است که برای RDP روی رایانه شخصی شما اختصاص داده شده است. اما شما باید آن را تغییر دهید. در اینجا دلیلی برای ایجاد تغییر، نحوه انجام آن، و نحوه پیکربندی قوانین فایروال ویندوز برای یک پورت RDP سفارشی آمده است.
چرا باید پورت RDP را تغییر دهید؟
TCP 3389، یک پورت RDP پیشفرض برای همه اتصالات راه دور، در رادار هکرها قرار دارد. آنها از حملات brute force و روشهای دیگر برای حدس زدن اعتبار ورود به سیستم استفاده میکنند تا به TCP 3389 دسترسی پیدا کنند. هنگامی که وارد شدند، میتوانند دادههای حساس را سرقت یا رمزگذاری کنند، بدافزار نصب کنند، و هر کاری را که دوست دارند در رایانههای راه دور انجام دهند.
وقتی شماره پورت RDP پیشفرض را از 3389 به هر پورت رایگان دیگری تغییر میدهید، حدس زدن از کدام پورت RDP برای هکرها دشوار میشود. و تغییر پورت RDP به ویژه زمانی مفید است که احراز هویت در سطح شبکه (NLA) را خاموش کرده باشید.
گاهی اوقات، چند فایروال برای مسدود کردن ارتباطات ورودی و خروجی به و از پورت 3389 به طور پیشفرض پیکربندی میشوند تا از دسترسی هکرها به پورت 3389 جلوگیری شود. تغییر پورت RDP پیشفرض میتواند یکی از راههای دور زدن این فایروالها باشد.
چگونه شماره پورت RDP پیش فرض رایانه شخصی خود را بررسی کنید
Windows + X را فشار دهید و ترمینال (Admin) را باز کنید. دستور زیر را در Windows PowerShell قرار دهید و Enter را فشار دهید.
Get-ItemProperty -مسیر “HKLM:\SYSTEM\CurrentControlSet\Control\Terminal Server\WinStations\RDP-Tcp” -نام “PortNumber”
شما پورت RDP پیش فرض رایانه شخصی خود را پیدا کرده اید.

نحوه تغییر پورت RDP
شما می توانید با انجام چند تغییر در ویرایشگر رجیستری، پورت پیش فرض RDP TCP رایانه شخصی خود را به پورت جدید تغییر دهید. فرآیند ساده است.
اما اکیداً توصیه می کنیم ابتدا از رجیستری ویندوز بک آپ بگیرید تا در صورت بروز مشکل بتوانید سریعاً آن را بازیابی کنید. در اینجا نحوه انجام آن آمده است.
Windows + R را فشار دهید تا Run باز شود و “regedit” را در کادر جستجو تایپ کنید. OK را فشار دهید تا ویرایشگر رجیستری باز شود.
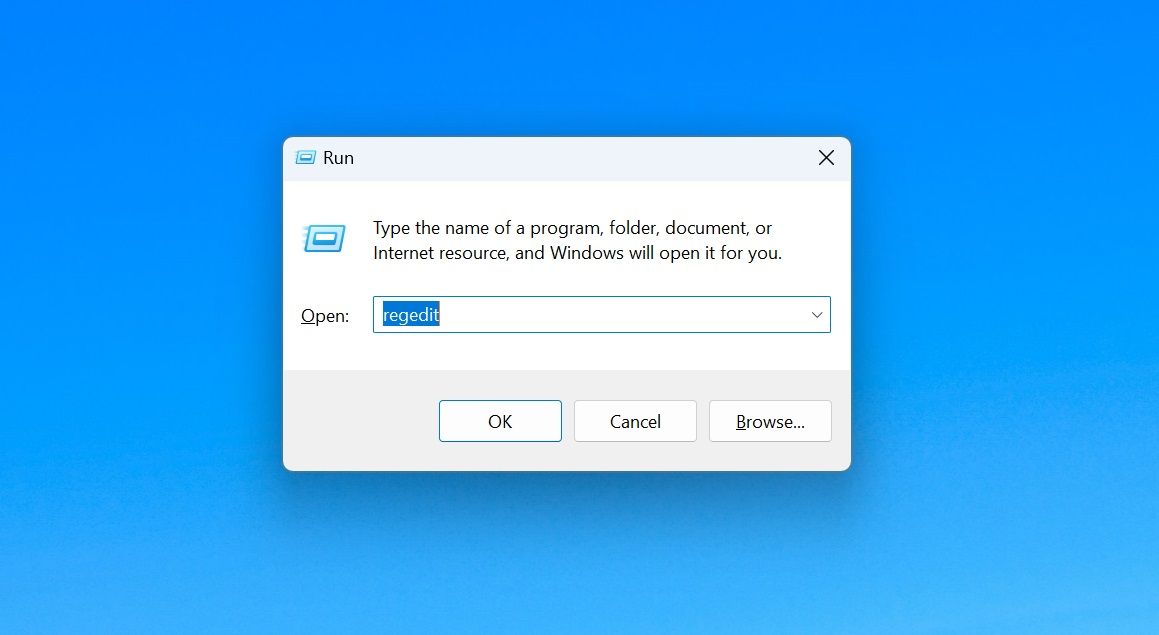
بر روی Computer کلیک راست کرده و از منوی زمینه Export را انتخاب کنید.
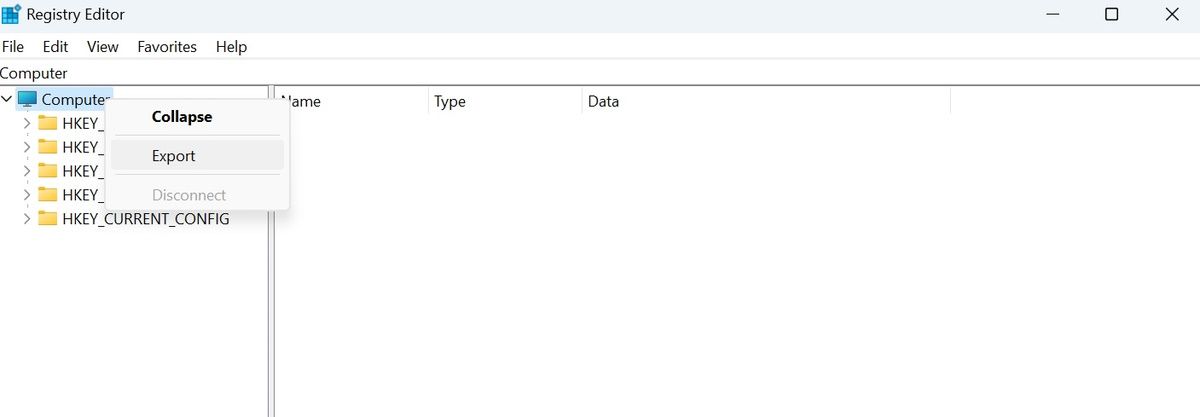
Export Registry File از شما می خواهد که مکان و نام فایل را برای فایل های ثبتی صادر شده انتخاب کنید. مکانی را انتخاب کنید و رجیستری را با نامی که به راحتی به خاطر بسپارید صادر کنید.
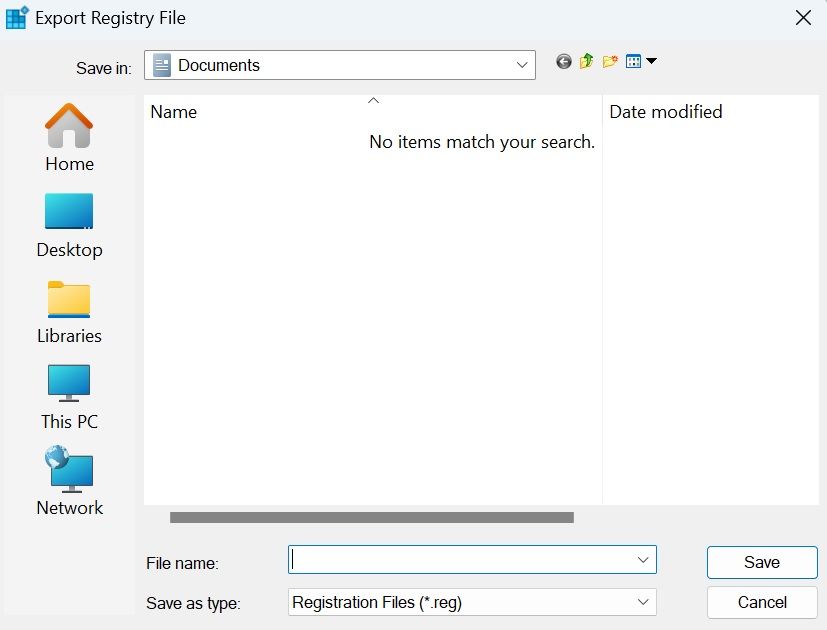
پس از اتمام پشتیبان گیری از رجیستری ویندوز، مراحل زیر را برای تغییر پورت RDP دنبال کنید. برای این مثال، پورت 51289 را انتخاب کرده ایم تا آن را به پورت شنیداری RDP برای سرویس دسکتاپ راه دور تبدیل کنیم.
ویرایشگر رجیستری ویندوز را باز کنید و دستور زیر را در نوار جستجو قرار دهید. Enter را فشار دهید تا به تنظیمات RDP-TCP برسید.
HKEY_LOCAL_MACHINE\SYSTEM\CurrentControlSet\Control\Terminal Server\WinStations\RDP-Tcp
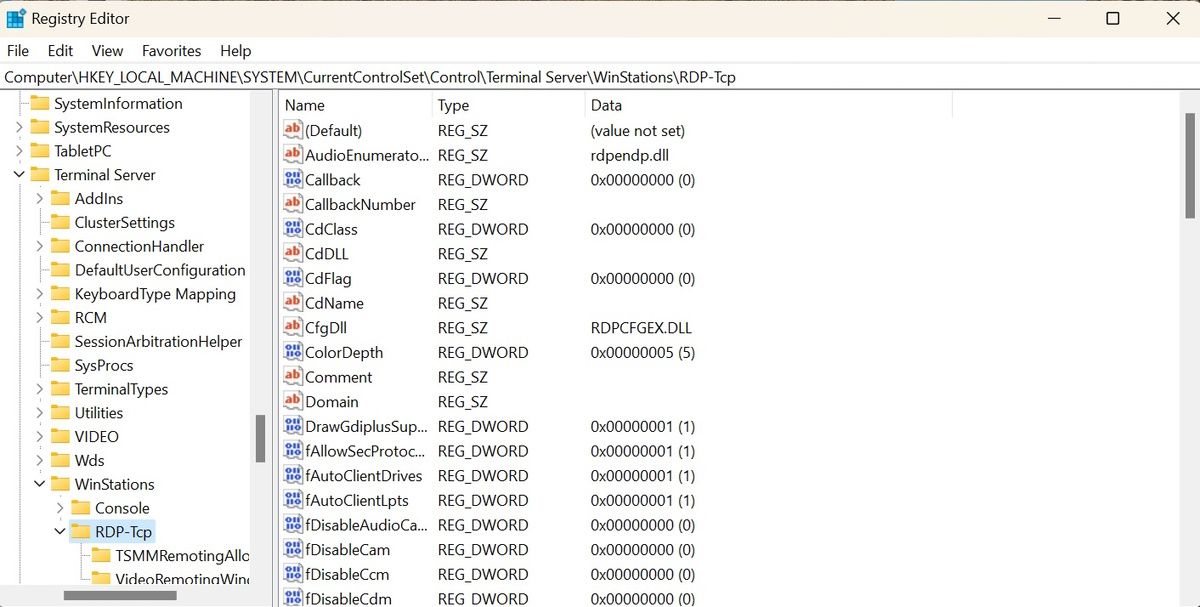
در نوار کناری سمت راست به پایین بروید تا به PortNumber برسید. برای ویرایش روی آن دوبار کلیک کنید. در پنجره ویرایش گزینه Decimal radio را انتخاب کرده و در قسمت Value data شماره پورت مورد نظر خود (51289) را وارد کنید. برای ادامه روی OK کلیک کنید.
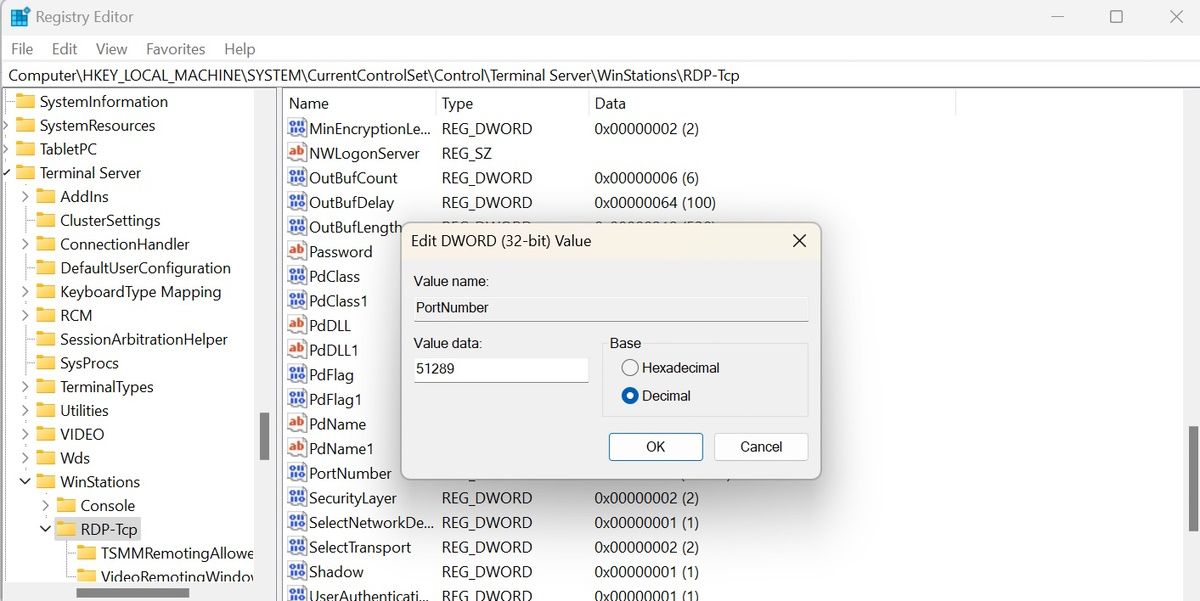
ویرایشگر رجیستری ویندوز را ببندید و کامپیوتر خود را مجددا راه اندازی کنید. شما با موفقیت پورت RDP پیش فرض رایانه شخصی خود را به 51289 تغییر دادید.
همچنین می توانید پورت RDP پیش فرض خود را با کمک دستور Windows PowerShell تغییر دهید.
Windows Terminal (Admin) را اجرا کنید و دستور PowerShell زیر را در پنجره فرمان قرار دهید. سپس، Enter را فشار دهید.
Set-ItemProperty -Path “HKLM:\System\CurrentControlSet\Control\Terminal Server\WinStations\RDP-Tcp\” -Name PortNumber -Value 51289
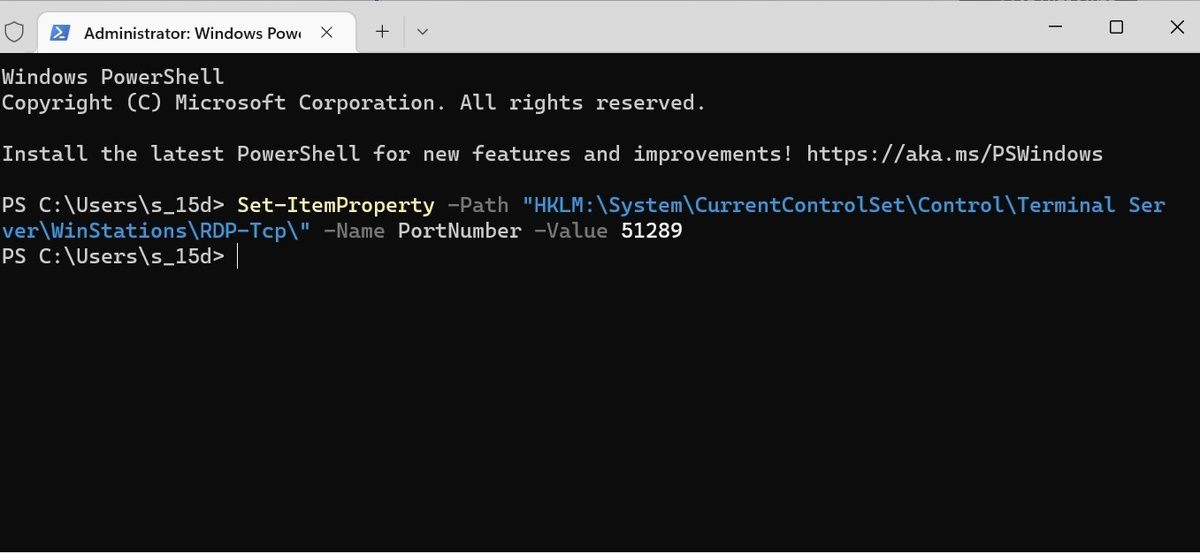
پورت RDP پیشفرض در رایانه شخصی ویندوز شما به یک پورت RDP غیر استاندارد تغییر کرده است: 51289. رایانه شما اکنون از پورت 51289 برای اتصال از راه دور دسکتاپ استفاده میکند.
نحوه انتخاب شماره مناسب برای یک پورت RDP سفارشی
65535 شماره پورت وجود دارد. برنامه های معمول TCP/IP از شماره پورت های 0 تا 1023 استفاده می کنند که به آنها پورت های شناخته شده می گویند. به عنوان مثال، پورت شماره 443 برای احراز هویت مبتنی بر گواهی (HTTPS) استفاده می شود.
بنابراین توصیه می شود که پورت RDP ویندوز را به هیچ عددی از 0 تا 1023 تغییر ندهید.
پورت های 49152 تا 65535 به عنوان پورت های پویا شناخته می شوند و معمولاً توسط کلاینت ها برای ایجاد اتصال به سرور استفاده می شوند. در نتیجه، بسیاری از افراد ترجیح میدهند یک شماره پورت از 49152 تا 65535 انتخاب کنند تا از تضاد با هر گونه خدمات شناخته شده یا سفارشی جلوگیری کنند.
فایروال ویندوز را برای پورت RDP سفارشی پیکربندی کنید
اکنون که شماره پورت RDP پیش فرض را روی رایانه شخصی خود تغییر داده اید، باید قوانین فایروال ویندوز را برای شماره پورت RDP سفارشی ایجاد کنید.
اگر این کار را نکنید، مدافع فایروال ویندوز شما ممکن است از استفاده از خدمات دسکتاپ راه دور با استفاده از پورت RDP سفارشی جلوگیری کند.
Windows Terminal (Admin) را اجرا کنید و عبارت زیر را در خط فرمان تایپ کنید. سپس، Enter را فشار دهید.
New-NetFirewallRule -DisplayName ‘RDPPORT_TCP’ -Profile ‘Public’ -Direction Inbound -Action Allow -Protocol TCP -LocalPort 51289
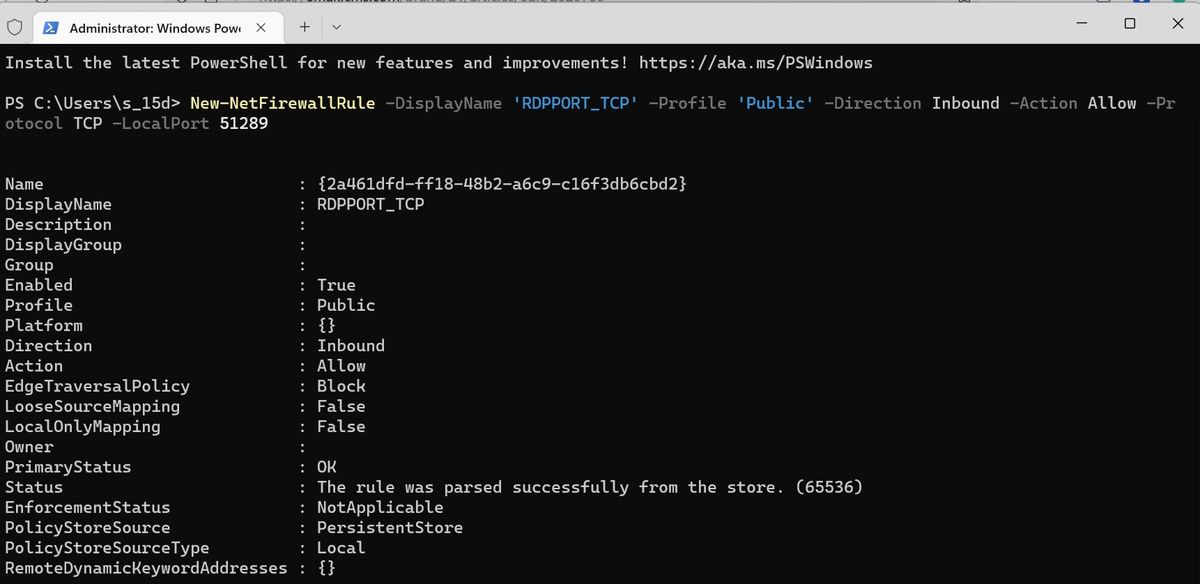
حالا دستور زیر را پیست کرده و Enter بزنید.
New-NetFirewallRule -DisplayName ‘RDPPORT_UDP’ -Profile ‘Public’ -Direction Inbound -Action Allow -Protocol UDP -LocalPort 51289
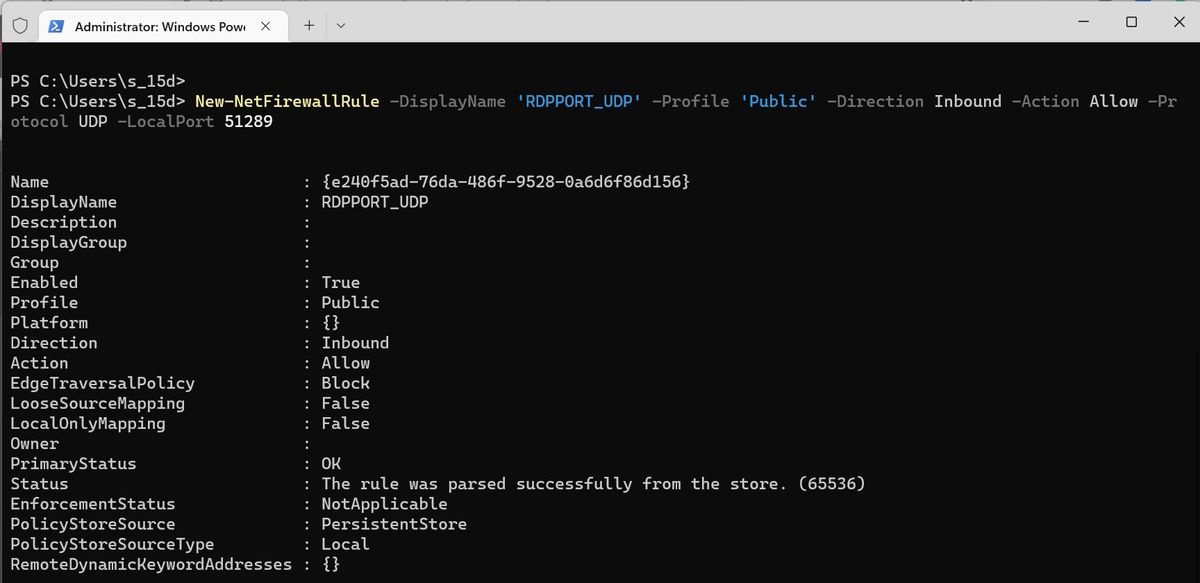
کامپیوتر خود را مجددا راه اندازی کنید و ویژگی دسکتاپ از راه دور را در رایانه خود روشن کنید. از پورت RDP سفارشی برای گوش دادن استفاده می کند.
چگونه امنیت RDP را افزایش دهیم
هکرها دائماً در تلاش هستند تا از آسیب پذیری های RDP سوء استفاده کنند. تغییر درگاه پیشفرض RDP تنها یکی از راههای تقویت امنیت پورت RDP است.
در اینجا برخی از بهترین نکات امنیتی RDP برای جلوگیری از حمله پروتکل دسکتاپ راه دور آورده شده است.
- هر حسابی که به دسکتاپ راه دور دسترسی دارد باید از رمزهای عبور قوی و احراز هویت چند عاملی استفاده کند.
- مایکروسافت وصله هایی را برای آسیب پذیری های شناخته شده ارائه می دهد، بنابراین باید مطمئن شوید که سیستم عامل شما همیشه به روز است.
- از یک دروازه RDP برای افزودن یک لایه امنیتی به جلسات دسکتاپ راه دور استفاده کنید.
- احراز هویت در سطح شبکه (NLA) را فعال نگه دارید.
- محدود کردن کاربرانی که می توانند با استفاده از ویژگی دسکتاپ از راه دور وارد شوند.
همچنین، شما باید اصل حداقل امتیاز را اجرا کنید که حداقل سطح دسترسی به داده ها و منابع را برای کاربران راه دور فراهم می کند. در نتیجه، میتوانید آسیبهایی را که مجرمان سایبری در صورت دسترسی غیرمجاز به شبکههای سازمانی ایجاد میکنند، محدود کنید.
پورت RDP را به Stay Protected تغییر دهید
با پذیرش بیشتر و بیشتر شرکت ها از مدل کار از راه دور، تعداد اتصالات از راه دور به طور تصاعدی افزایش یافته است. در نتیجه، هکرها پورت پروتکل دسکتاپ از راه دور پیش فرض را برای دسترسی به شبکه های سازمانی هدف قرار می دهند.
تغییر پورت RDP یک استراتژی عالی برای مخفی نگه داشتن پورت RDP شما از دید هکرها است، زیرا هکرها معمولاً پورت پیش فرض دسکتاپ از راه دور را هدف قرار می دهند. علاوه بر این، باید امنیت پورت RDP خود را تقویت کنید تا پورت RPD خود را برای هکرها غیر قابل دسترس کنید.
