اگر همیشه برنامه های یکسانی را در مک خود باز می کنید، باید یک میانبر صفحه کلید واحد ایجاد کنید تا همه آنها را همزمان راه اندازی کنید.
وقتی هر روز برنامه های مشابهی را در مک خود باز می کنید و از آنها استفاده می کنید، خوب است که بتوانید در سریع ترین زمان ممکن به آنها دسترسی داشته باشید. میتوانید یک پوشه Finder برای همه آنها بسازید، یا آنها را برای دسترسی آسان در Dock خود قرار دهید – اما همچنین میتوانید یک میانبر صفحه کلید ایجاد کنید که به شما امکان میدهد همه این برنامهها را هر زمان که بخواهید یا نیاز داشته باشید باز کنید!
کافی است مراحل زیر را دنبال کنید تا بتوانید میانبرهای صفحه کلید ایجاد کرده و از آنها استفاده کنید تا همه برنامه های Mac مورد علاقه و پرکاربرد خود را تنها با یک حرکت انگشت خود باز کنید.
استفاده از Automator برای باز کردن برنامه ها
میانبرهای صفحه کلید مفید زیادی در مک شما وجود دارد، و در هسته آنها همه آنها پس از فشار دادن یک عملیات را اجرا می کنند. باز کردن یک برنامه یک عملیات است – فقط یکی از آنها که Mac شما نمی تواند به طور خودکار به یک ترکیب ضربه زدن به کلید اختصاص دهد.
اینجاست که Automator وارد میشود. Automator یک برنامه داخلی Mac است که به شما امکان میدهد اقدامات و گردشهای کاری از اقدامات را در رایانه خود ایجاد کنید تا بتوانید مواردی مانند تغییر اندازه فایلها را خودکار کنید. همچنین می توانید از Automator برای بسیاری از کارهای وقت گیر دیگر استفاده کنید. تنها کاری که باید انجام دهید این است که اکشنها و گردشهای کاری مختلف Automator را ایجاد و ذخیره کنید تا بعداً دوباره از آنها استفاده کنید، سپس آن گردشهای کاری را به یک میانبر صفحه کلید اختصاص دهید تا هر زمان که بخواهید آن را در Mac خود فعال کنید.
مرحله 1: یک اقدام Automator برای باز کردن یک برنامه انجام دهید
اولین قدم شما برای باز کردن یک برنامه (یا برنامه ها) در مک خود با یک میانبر صفحه کلید، ایجاد یک گردش کار Automator برای آن عمل است. به پوشه Applications خود بروید و Automator را باز کنید.
بر روی دکمه New Document کلیک کنید و در پنجره ظاهر شده نوع سند اقدام سریع را انتخاب کرده و Choose را بزنید. اکنون شروع به ساخت گردش کار می کنیم.
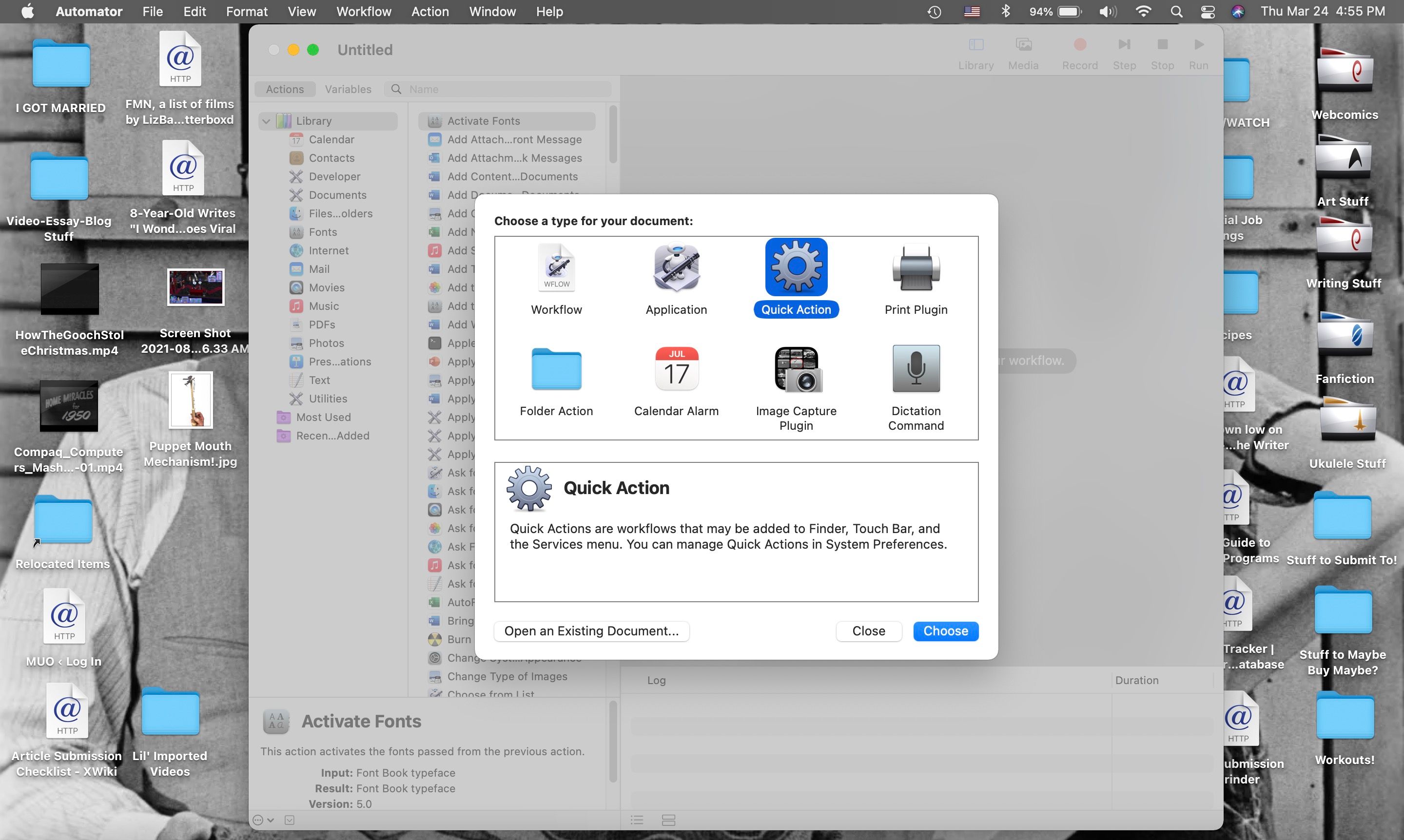
منوی کشویی Workflow دریافت ها را روی no input قرار دهید. سپس مطمئن شوید که تب Actions را انتخاب کرده اید (نه متغیرها) و به فهرست کتابخانه در آنجا بروید.
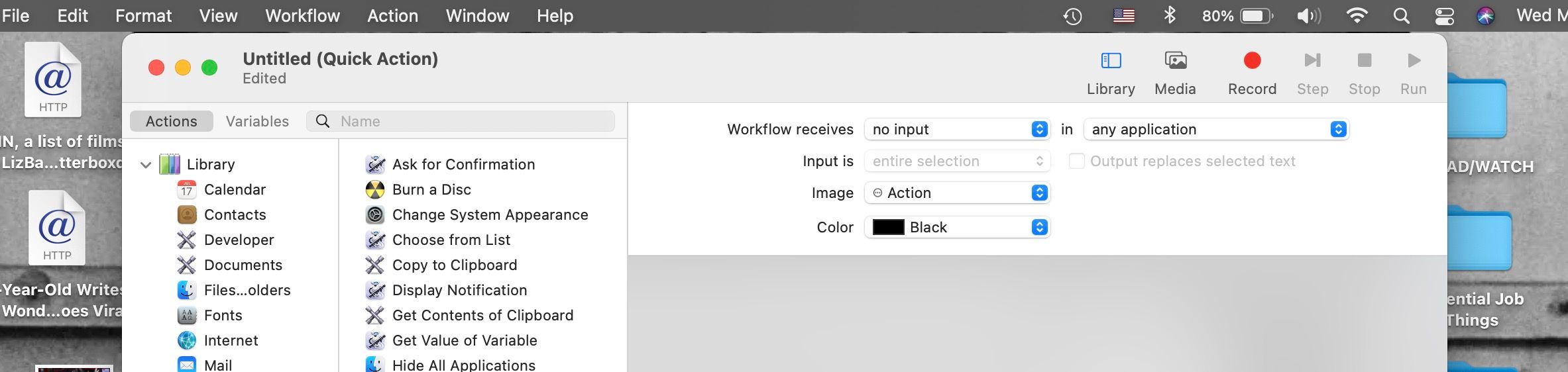
در قسمت Library، روی Utilities کلیک کنید. اکشن Launch Application را در لیستی که ظاهر میشود پیدا کنید، سپس روی آن کلیک کنید و آن را به قسمت ساختمان گردش کار بکشید.
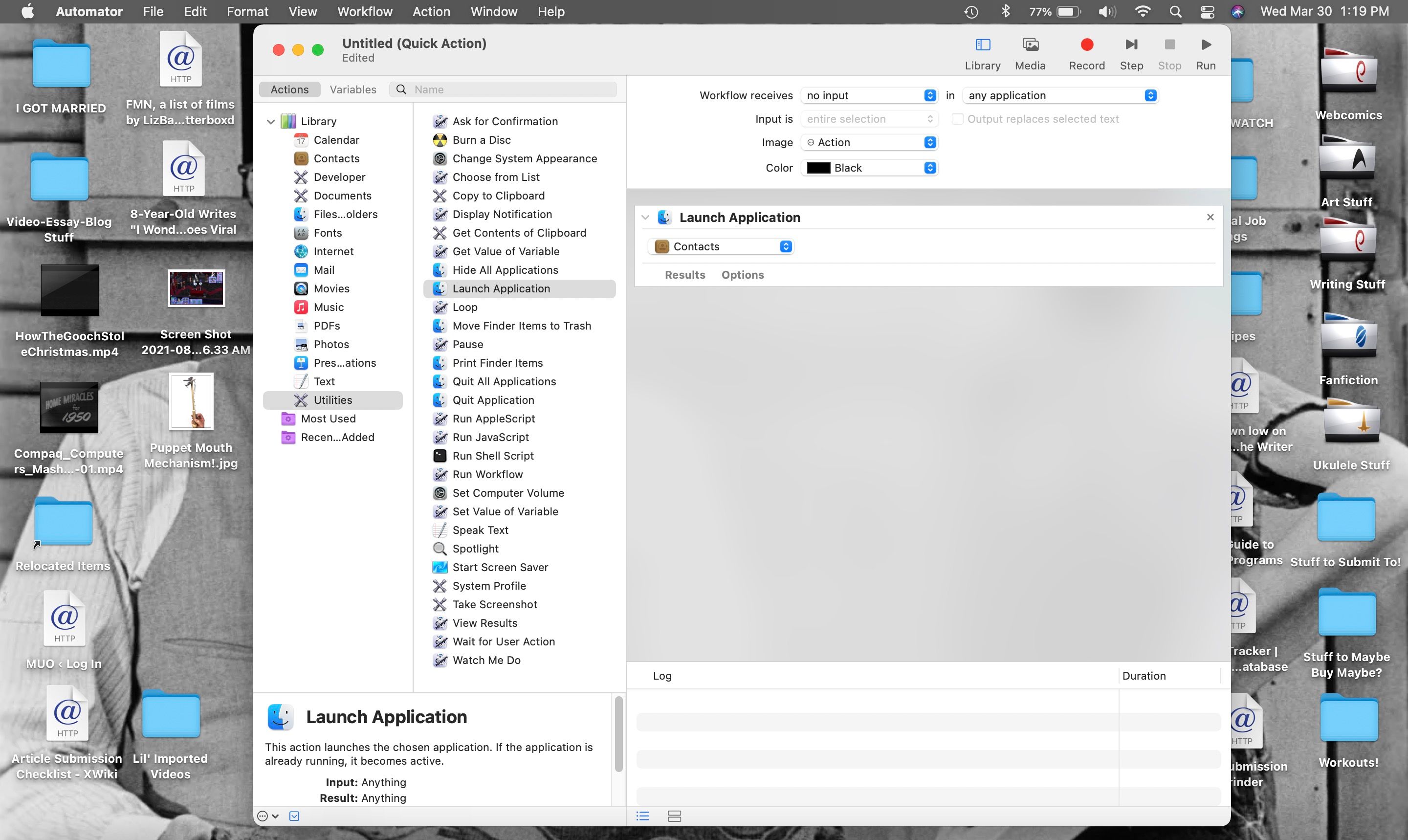
روی منوی کشویی Launch Application در سازنده گردش کار کلیک کنید و برنامه ای را که می خواهید با میانبر صفحه کلید باز کنید انتخاب کنید. اگر برنامه شما در لیست فوری نیست، Other را انتخاب کنید، به برنامه در پنجره ظاهر شده بروید و سپس گزینه Choose را بزنید.
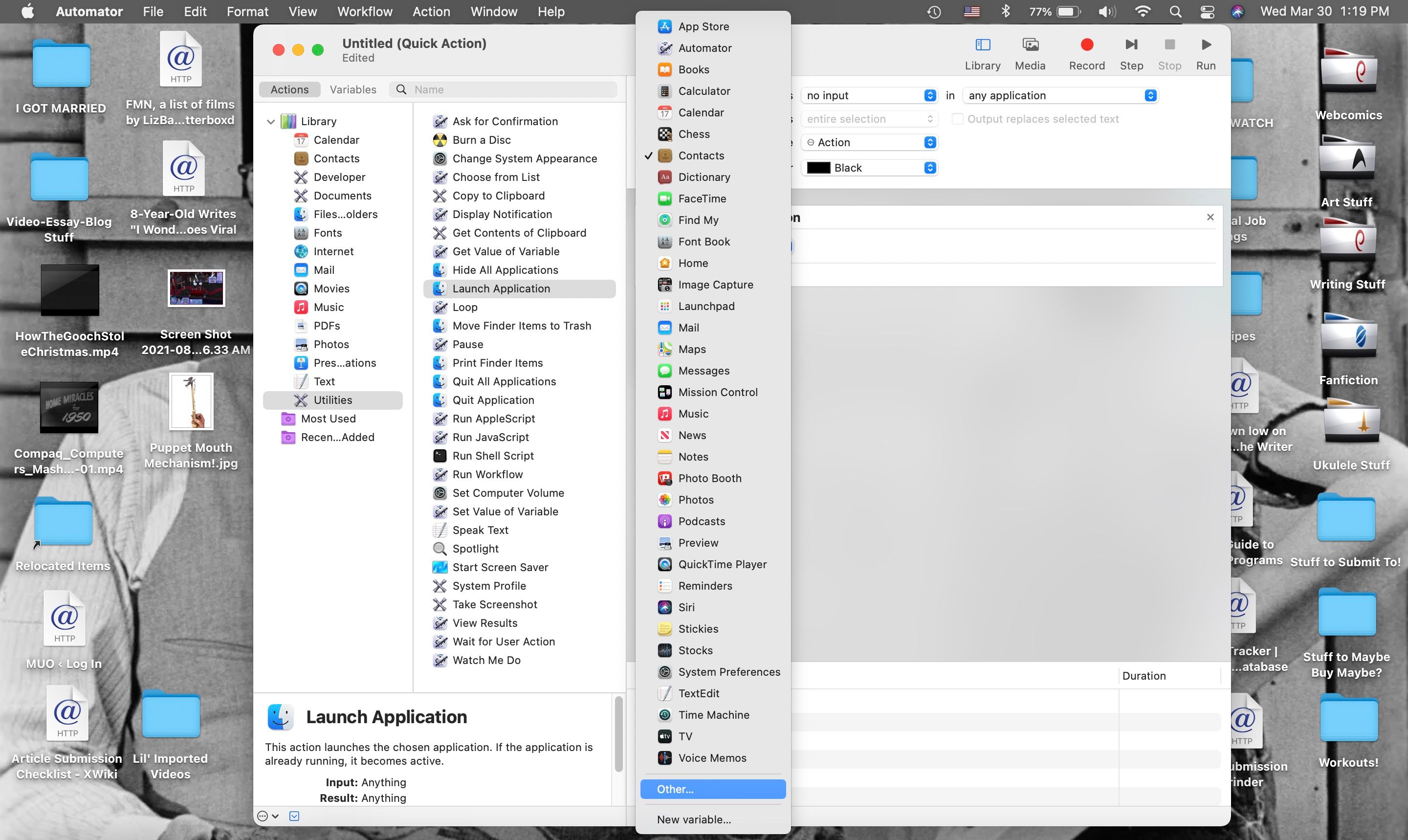
اگر میخواهید یک میانبر صفحهکلید برای باز کردن چند برنامه بهطور همزمان وجود داشته باشد، روی یکی دیگر از اقدامات Launch Application کلیک کنید و روی سازنده گردش کار بکشید و برنامه دیگری را که میخواهید باز کنید در منوی کشویی آن عملکرد انتخاب کنید.
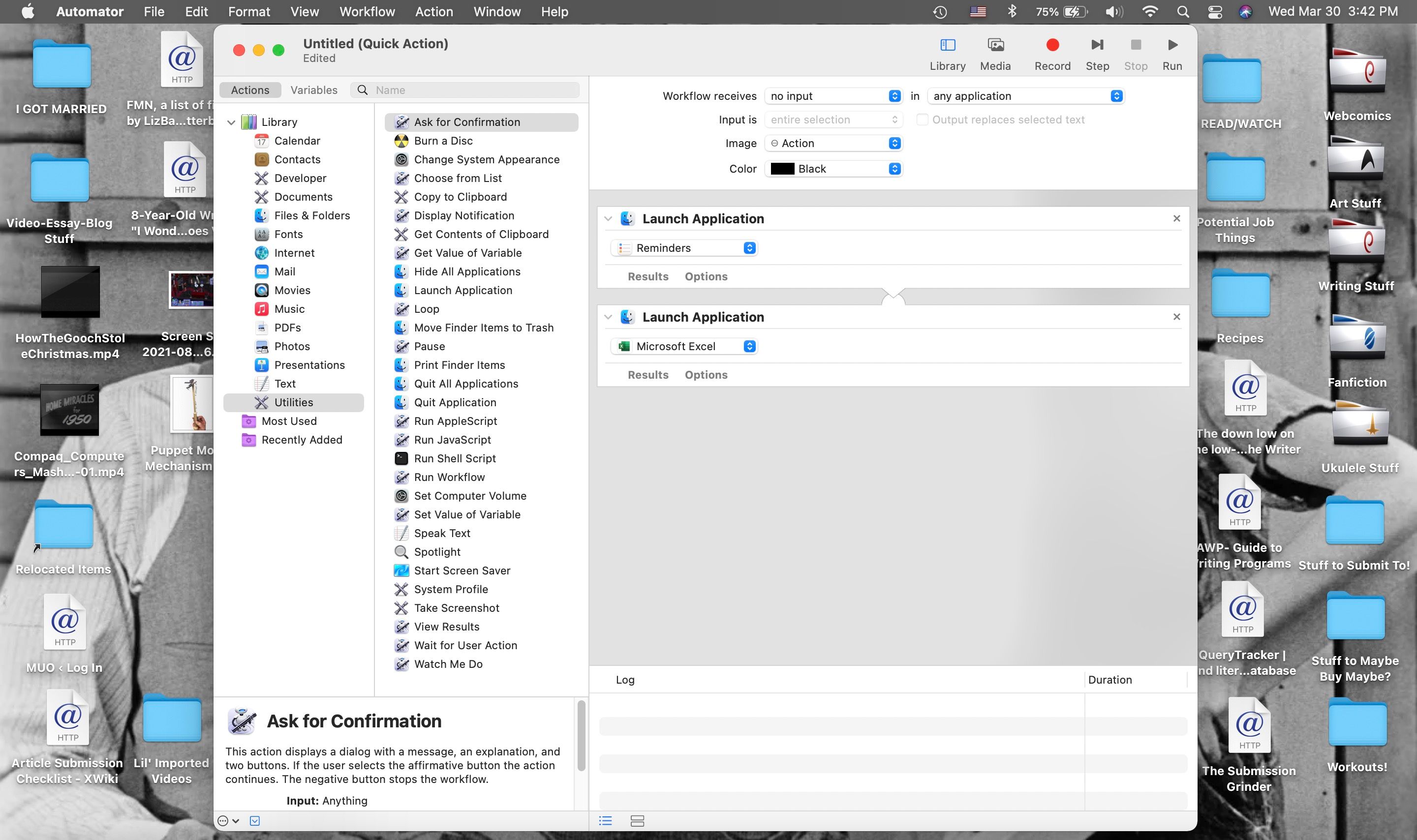
با انتخاب برنامه یا برنامهها، اکنون میتوانید File > Save را بزنید تا ایجاد گردش کار کامل شود. همانطور که ذخیره میکنید، مطمئن شوید که نام گردش کار را چیزی برای شناسایی و یافتن آسان میگذارید، مانند «Open [App Name]» یا «[App Name 1] + [App Name 2]» تا مراحل بخش بعدی بسیار آسان باشد. شما.
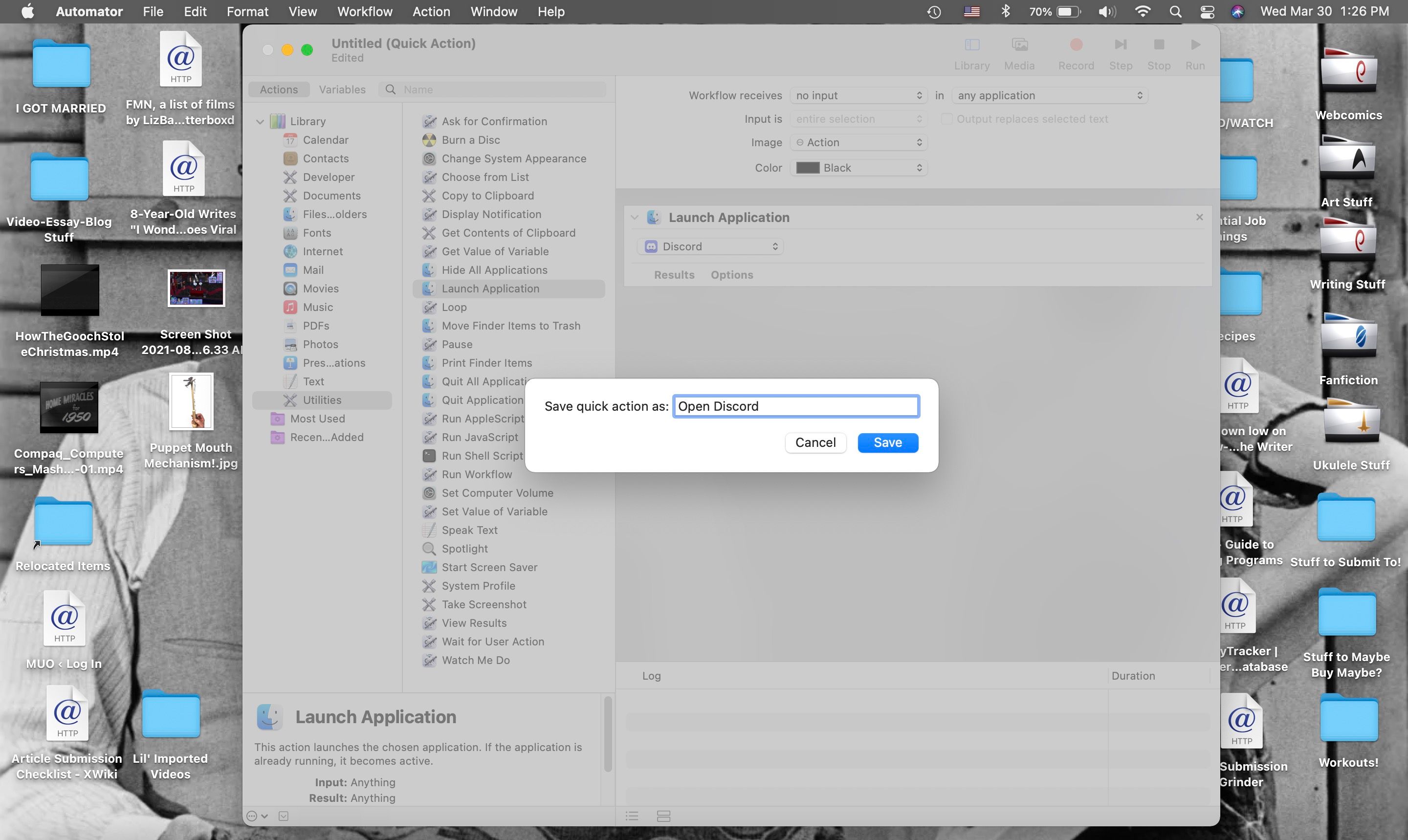
مرحله 2: یک میانبر صفحه کلید برای اکشن Automator تنظیم کنید
اکنون که یک گردش کار Automator برای باز کردن برنامههای شما داریم، میتوانیم میانبر صفحهکلید را برای راهاندازی آن تنظیم کنیم. سپس فقط باید از آن میانبر استفاده کنید و macOS برنامه های شما را برای شما باز می کند!
System Preferences را باز کنید، به صفحه کلید بروید و سپس روی زبانه Shortcuts کلیک کنید. در فهرست دسته بندی، Services را انتخاب کنید و در لیست حرکت کنید تا سرصفحه عمومی را پیدا کنید.
در این بخش باید نام گردش کار Automator را که ساخته اید بیابید – در مورد ما، Open Discord است. مطمئن شوید که کادر کنار گردش کار علامت زده شده است، سپس روی ناحیه سمت راست نام گردش کار (که می گوید هیچ) کلیک کنید تا به دکمه افزودن میانبر دسترسی پیدا کنید.
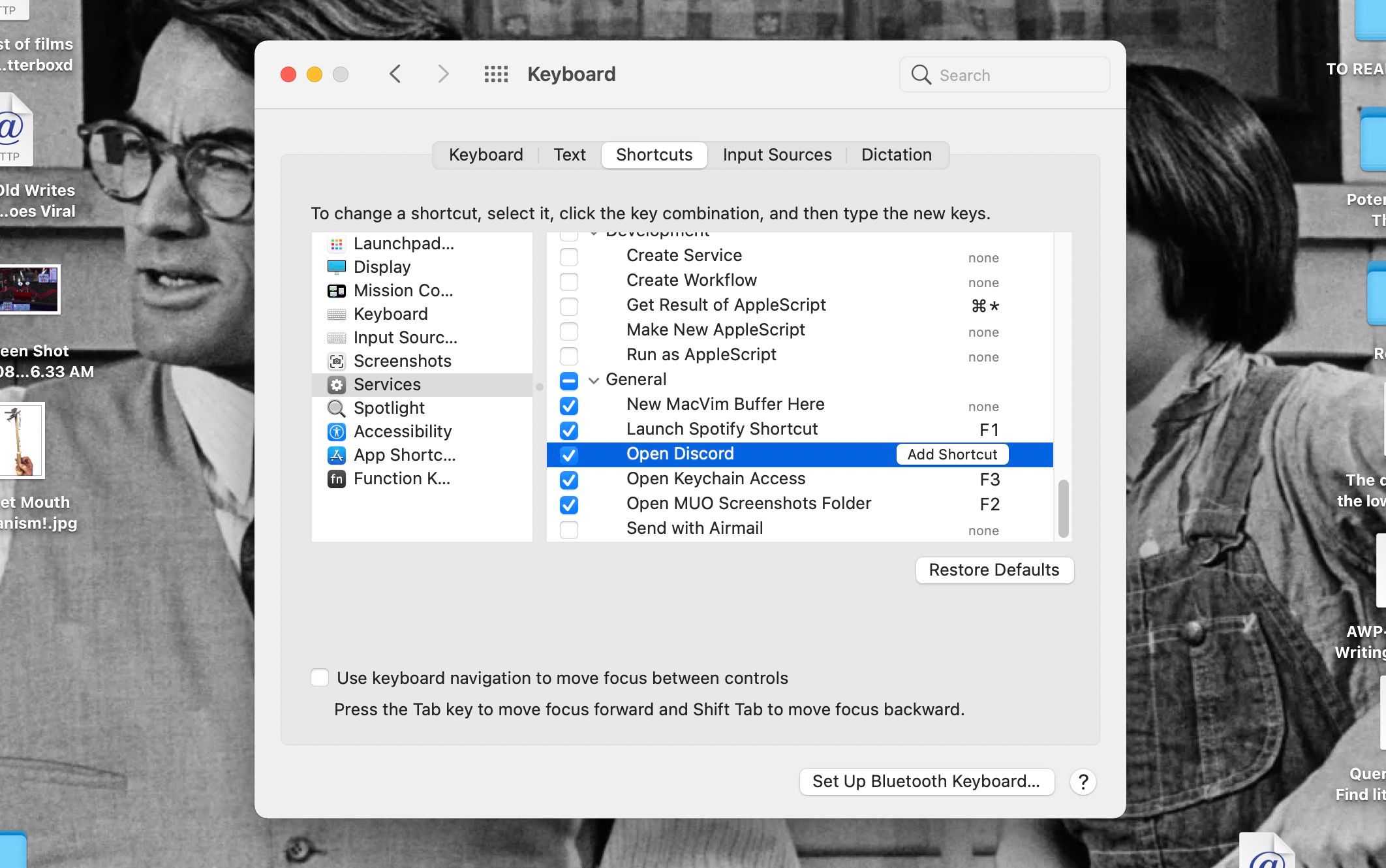
روی Add Shortcut کلیک کنید و میانبر صفحه کلیدی را که می خواهید برای باز کردن برنامه خود استفاده کنید تایپ کنید. این می تواند چیزی مانند زدن Cmd + 8، یا Cmd + Shift + Q، یا هر ترکیب کلید دیگری که دوست دارید – تا زمانی که این ترکیب از قبل به عنوان میانبر یا عملیات در Mac شما استفاده نشده باشد.
ما میانبر خود را بهعنوان F4 تنظیم میکنیم، زیرا نقشهبرداری مجدد کلیدهای عملکرد مک شما آسان است و کلیدهای عملکرد برای هیچ میانبر دیگری در Mac از پیش تنظیم نشدهاند.
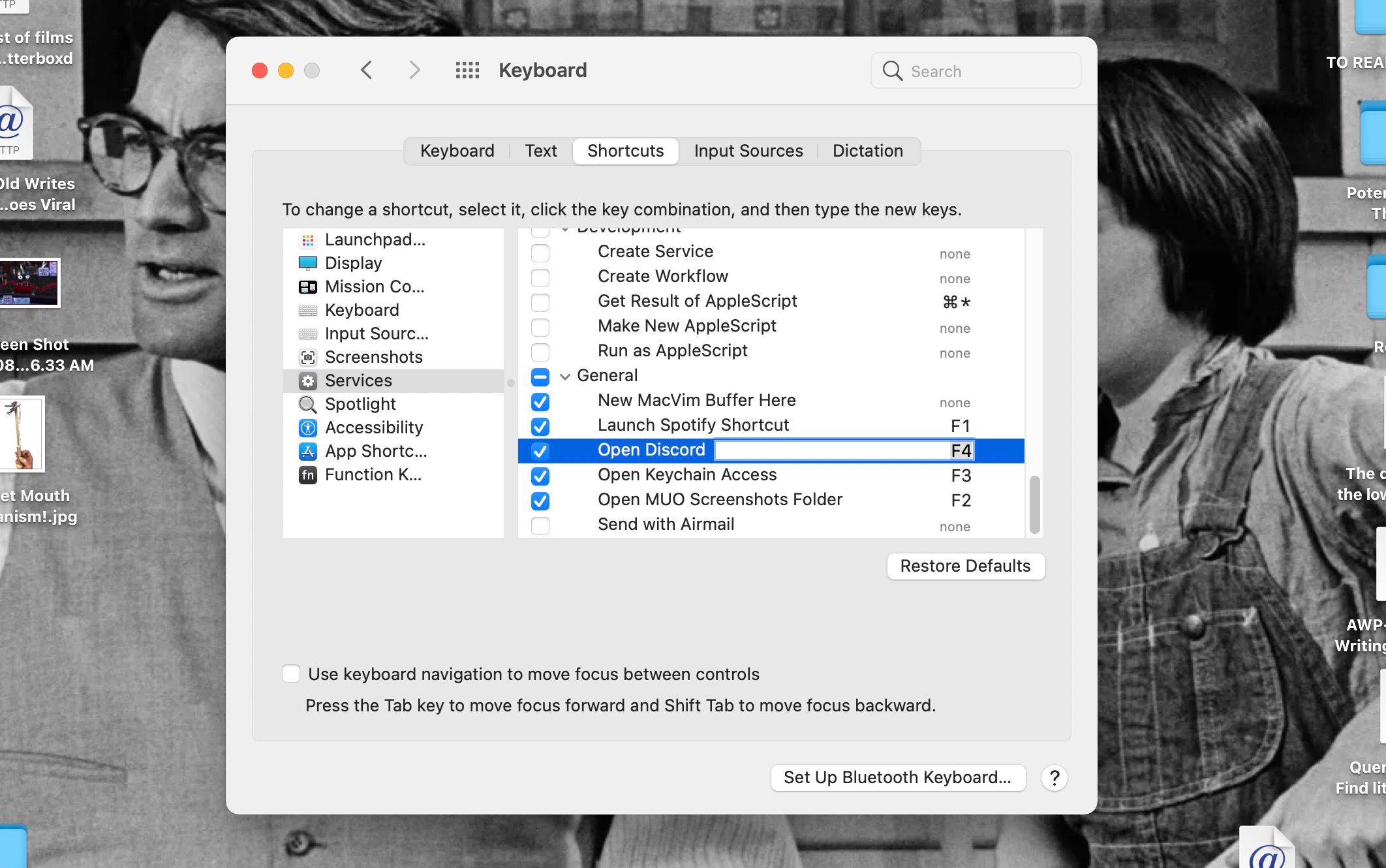
اکنون میانبر صفحه کلید در کنار نام گردش کار در تنظیمات سیستم صفحه کلید ظاهر می شود. اگر می خواهید میانبر را تغییر دهید، کافی است روی آن کلیک کنید و یک میانبر جدید را در کادر متنی که ظاهر می شود تایپ کنید.
آیا می خواهید میانبر صفحه کلید را به طور کامل حذف کنید؟ روی میانبر کلیک کنید و Delete یا Backspace را بزنید. گردش کار دیگر میانبر متصل به آن نخواهد داشت.
اکنون می توانید System Preferences را ببندید و شروع به استفاده از میانبر صفحه کلید خود کنید تا برنامه مورد نظر خود را باز کنید! ممکن است بار اول یک ثانیه طول بکشد، اما هر بار که از آن استفاده می کنید سریعتر خواهد بود.
اگر به نظر می رسد میانبر شما کار نمی کند، هنگام تایپ کردن، مطمئن شوید که Finder را به عنوان برنامه فعال در مک خود دارید. اگر میانبر شما یک کلید عملکردی است و از صفحهکلید اپل استفاده میکنید، مطمئن شوید که هنگام استفاده از آن، کلید fn را فشار میدهید.
میانبرهای صفحه کلید همه چیز را سرعت می بخشد، حتی باز کردن برنامه ها!
میانبرهای صفحه کلید به شما کمک میکنند تا عملکردها و عملیاتهایی که معمولاً در Mac شما انجام میشوند بسیار آسان و سریع انجام شوند. با مراحل بالا، حتی می تواند برای باز کردن برنامه ها برای شما اعمال شود.
امیدواریم این راهنما به شما کمک کند تا به سرعت همه برنامههایی را که برای شروع به کار یا شروع سرگرمی در مک خود نیاز دارید، باز کنید. تنها چیزی که باید طول بکشد چند ضربه به صفحه کلید شماست.
