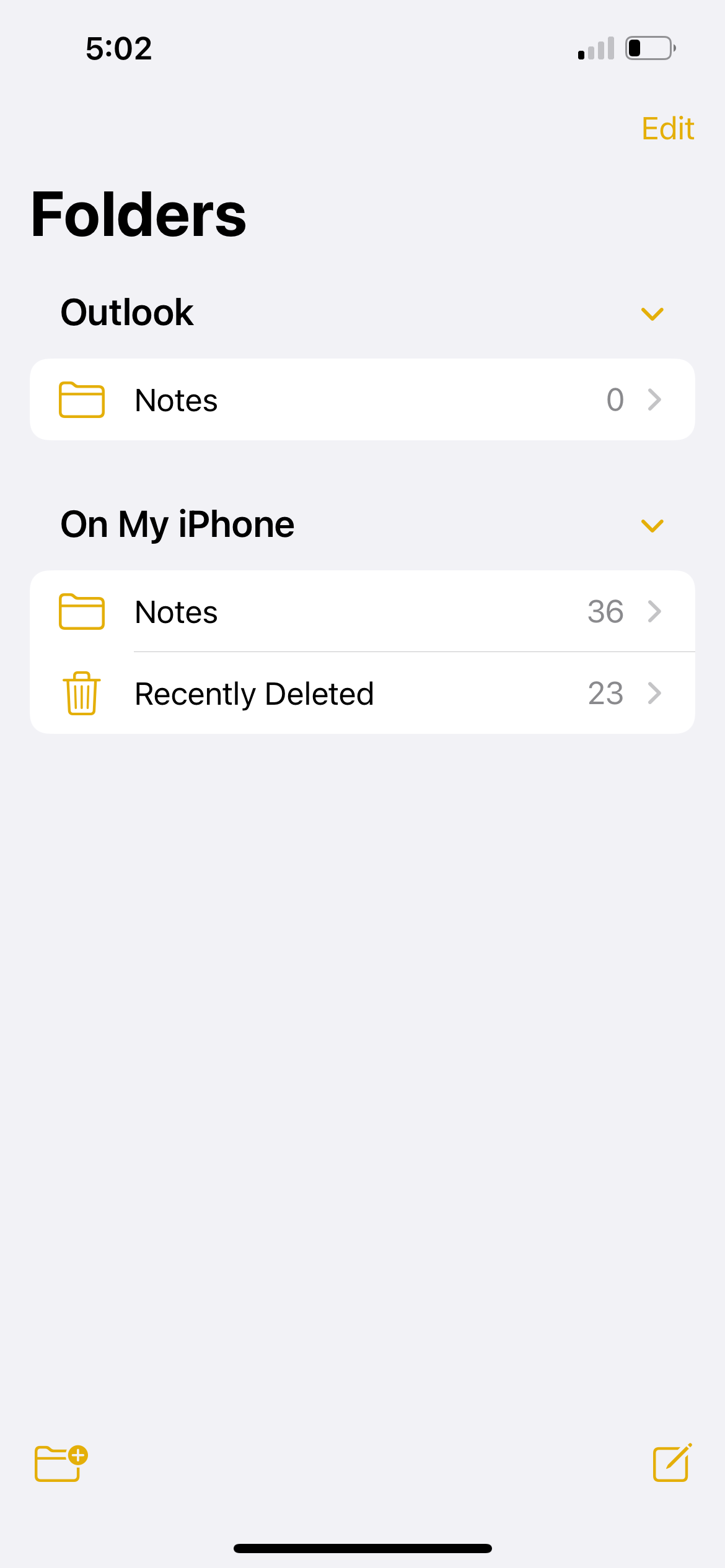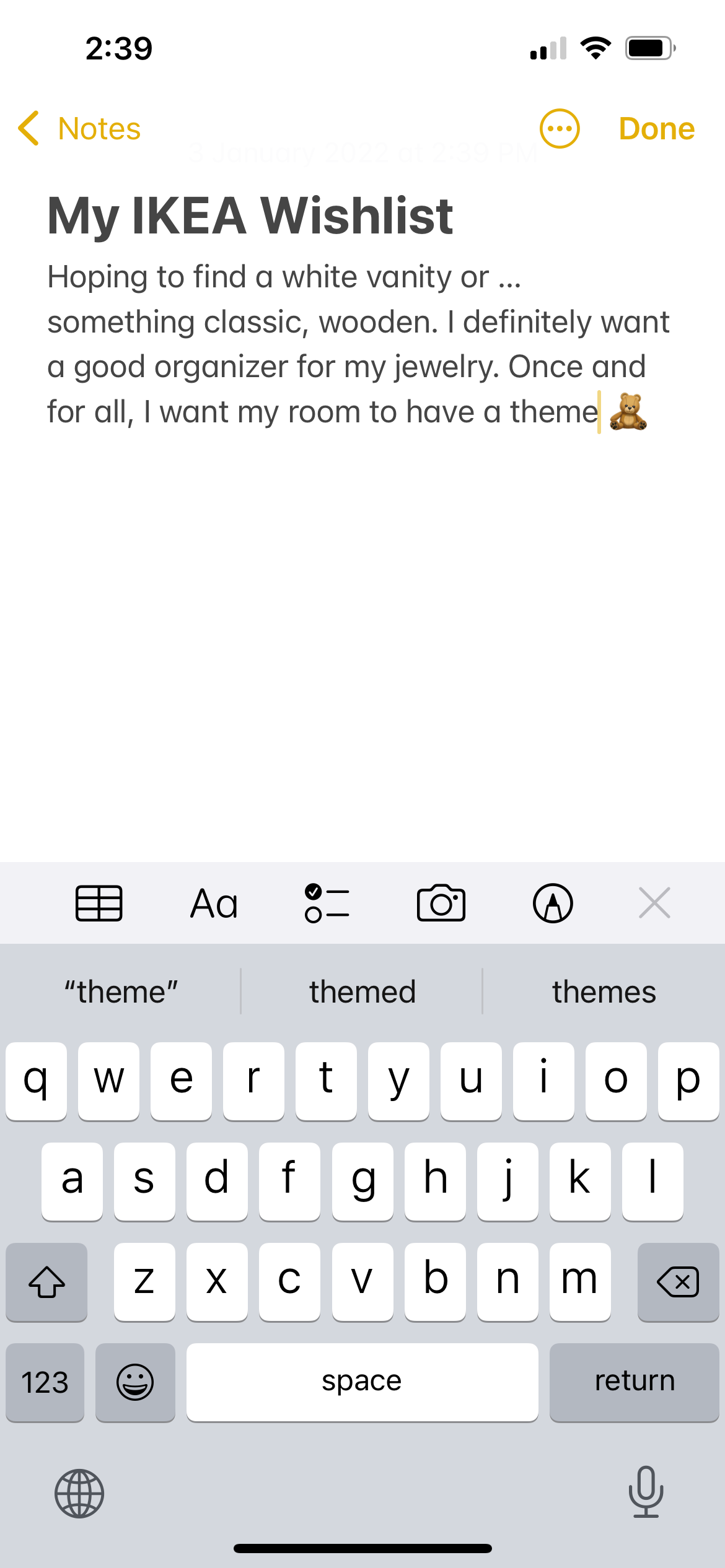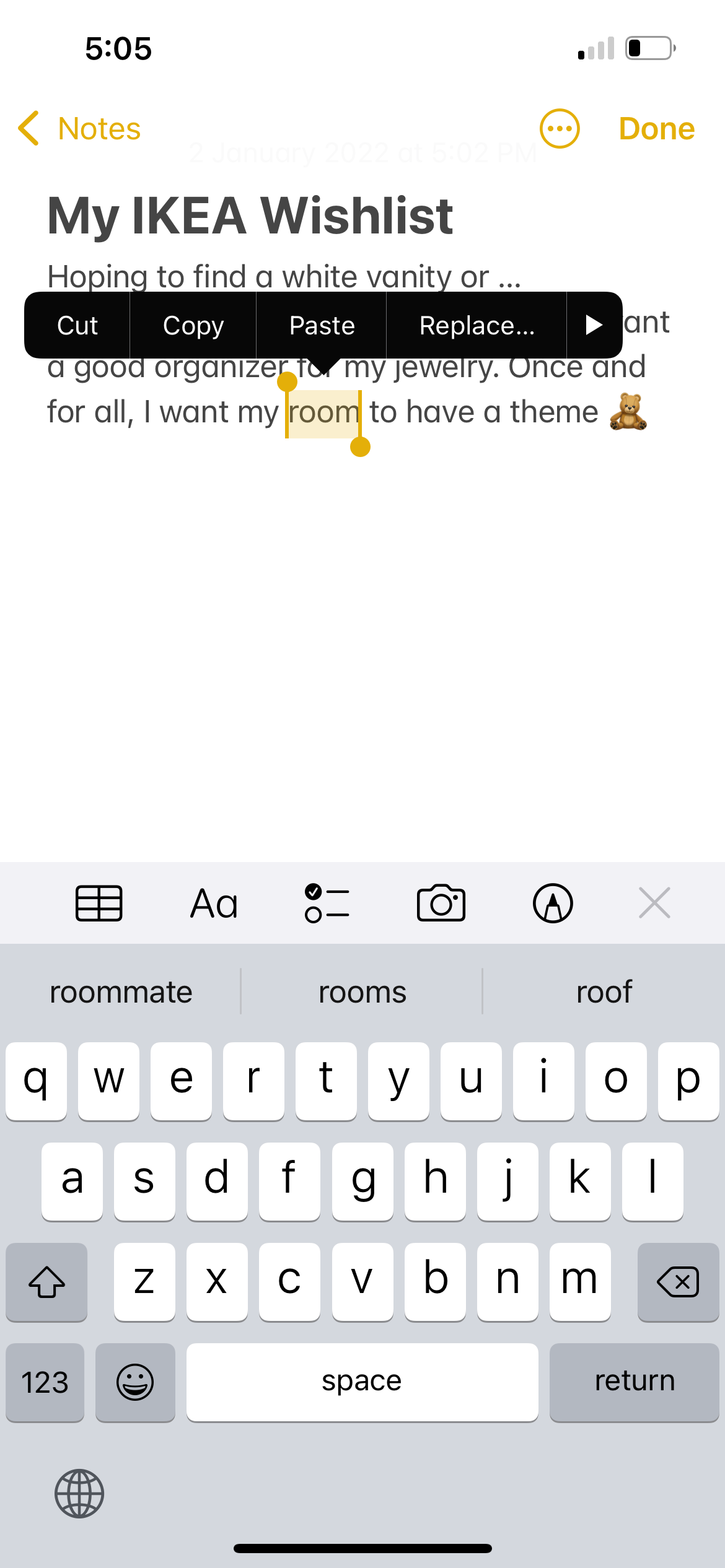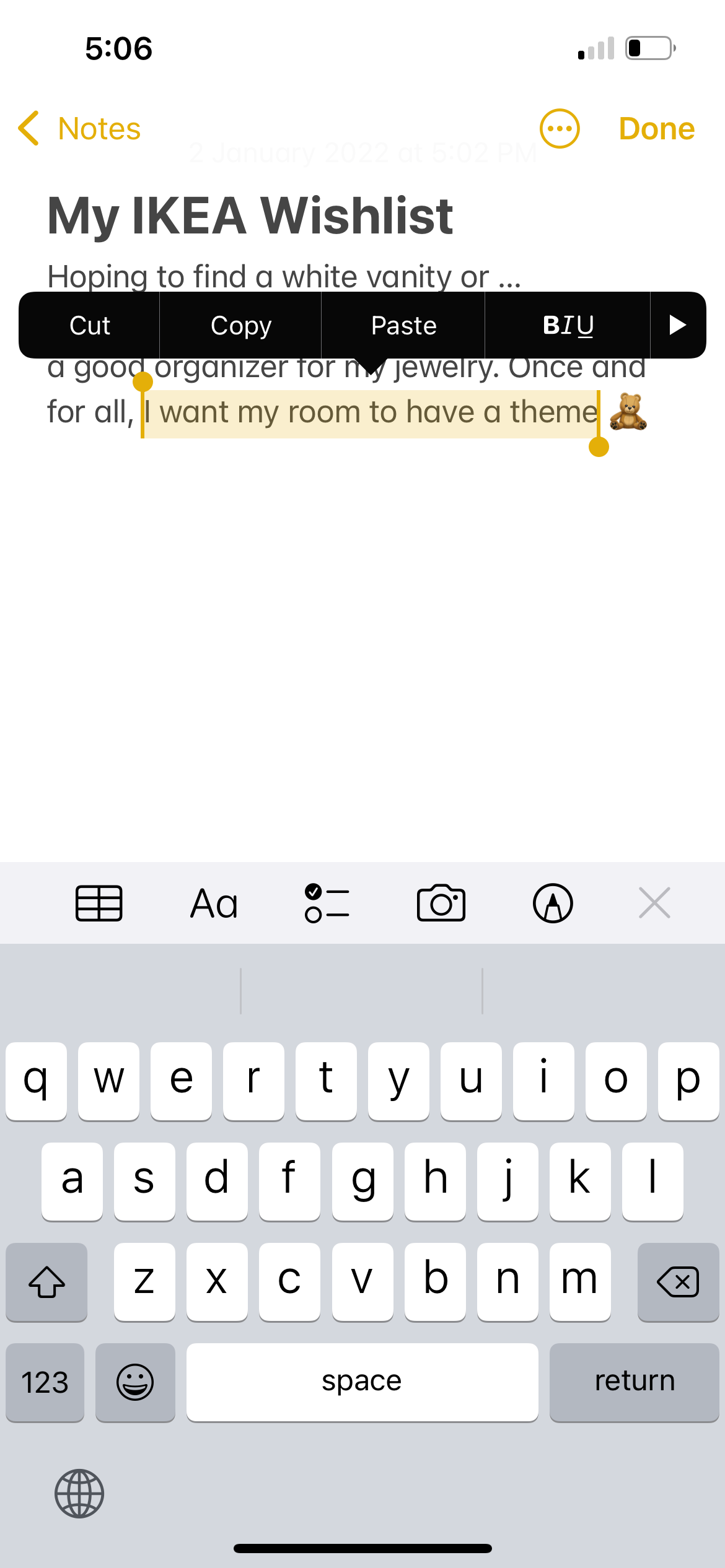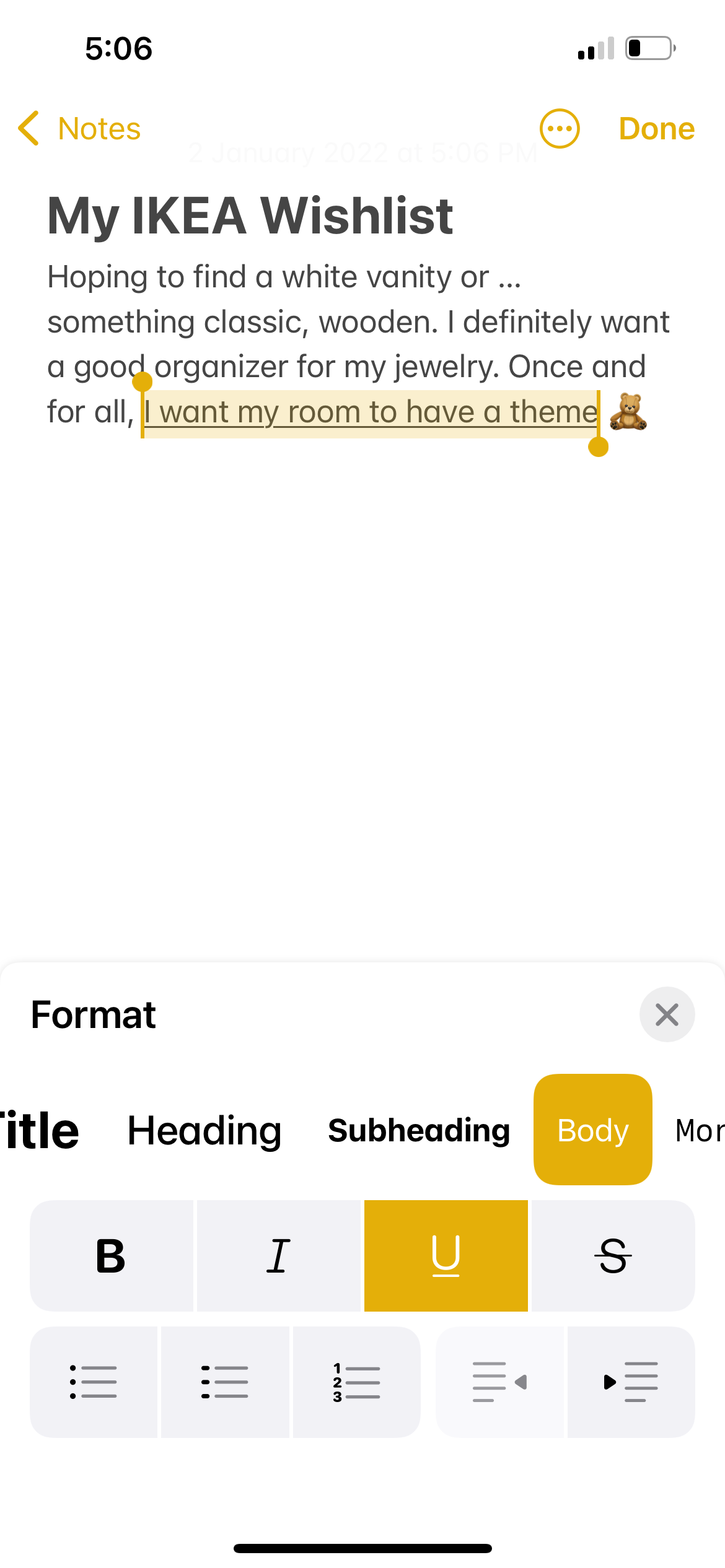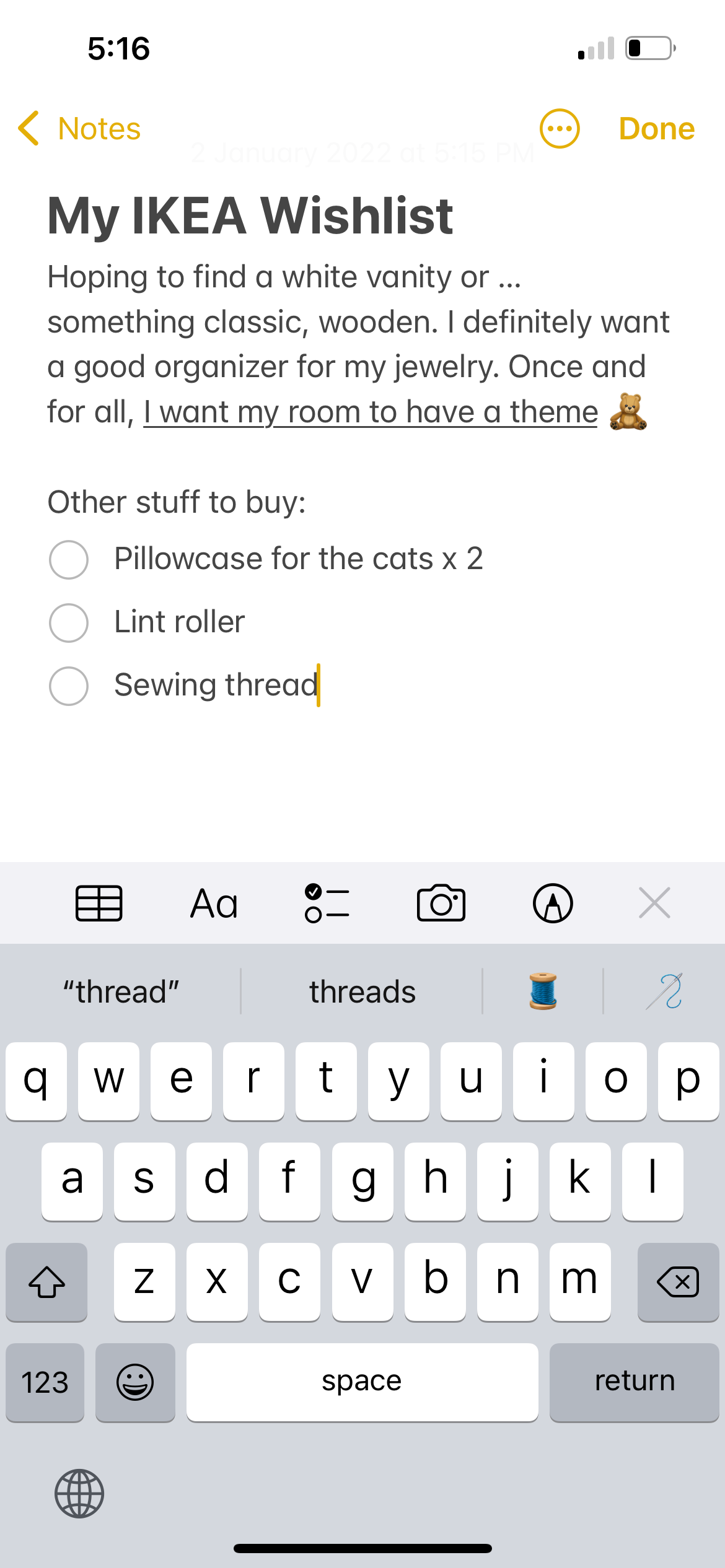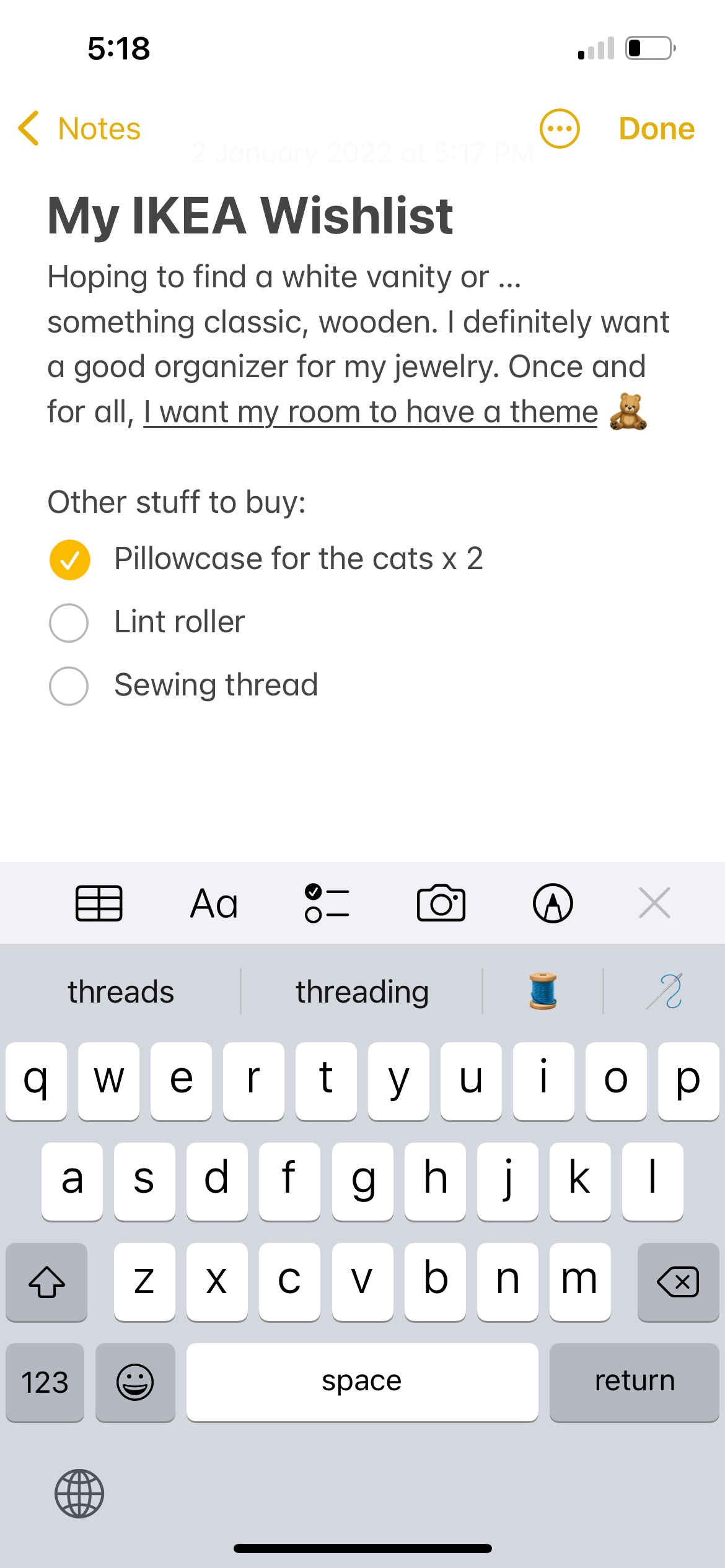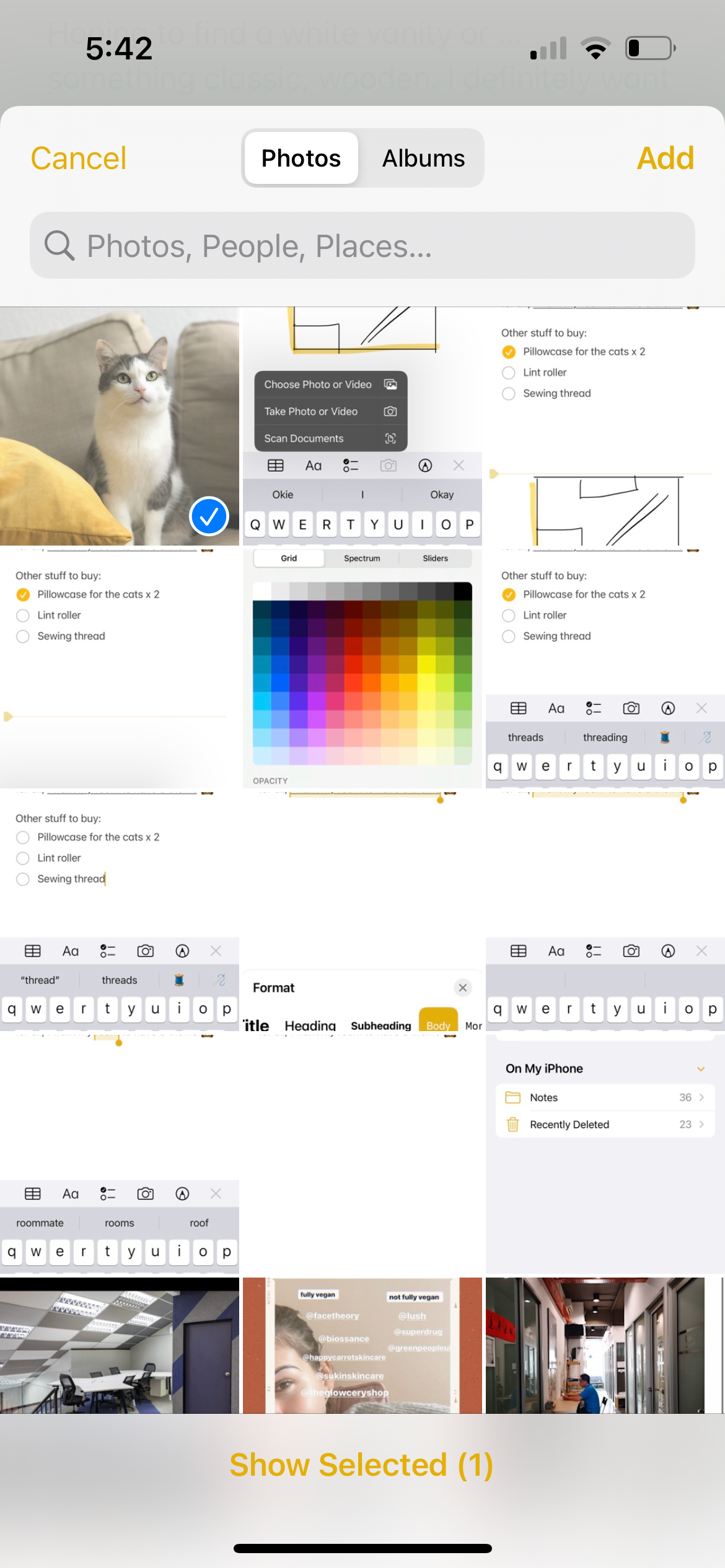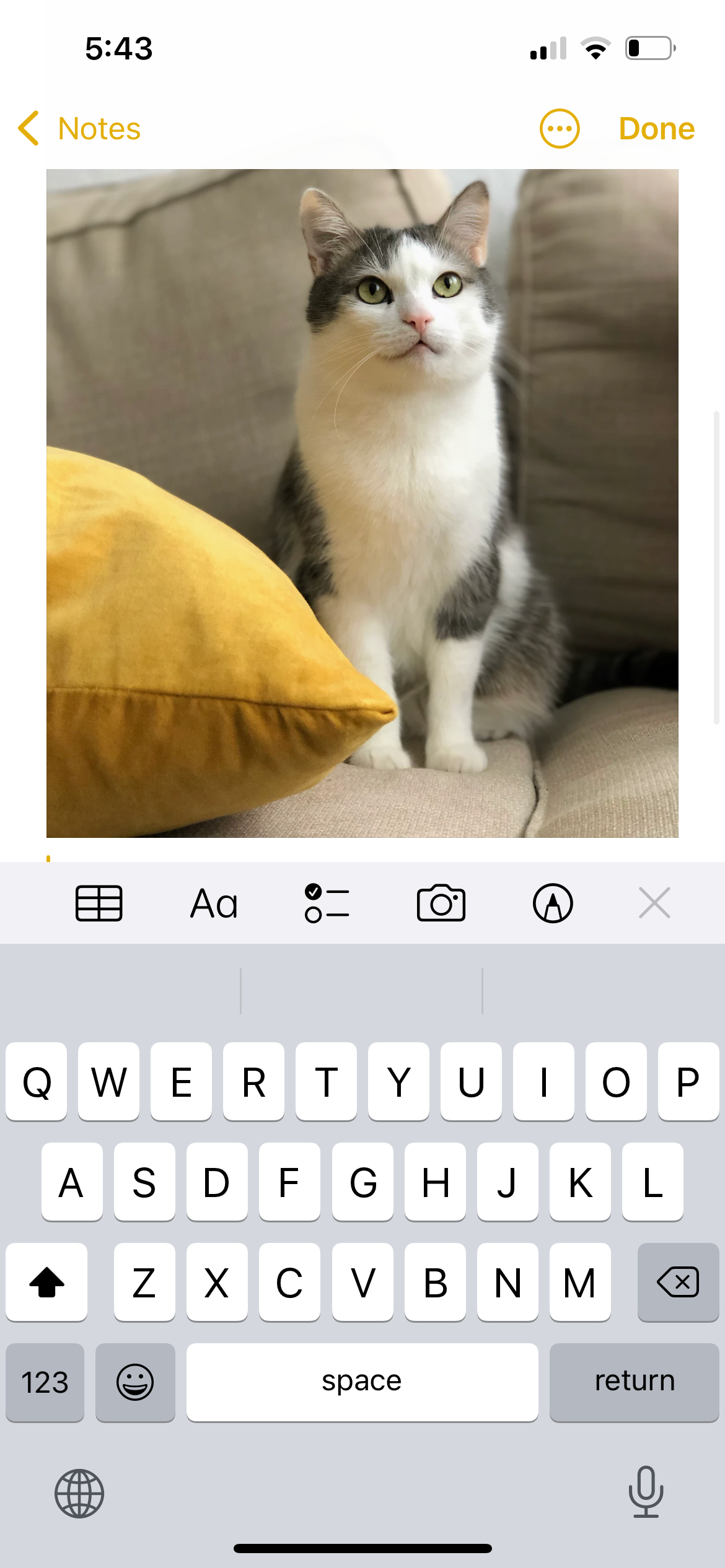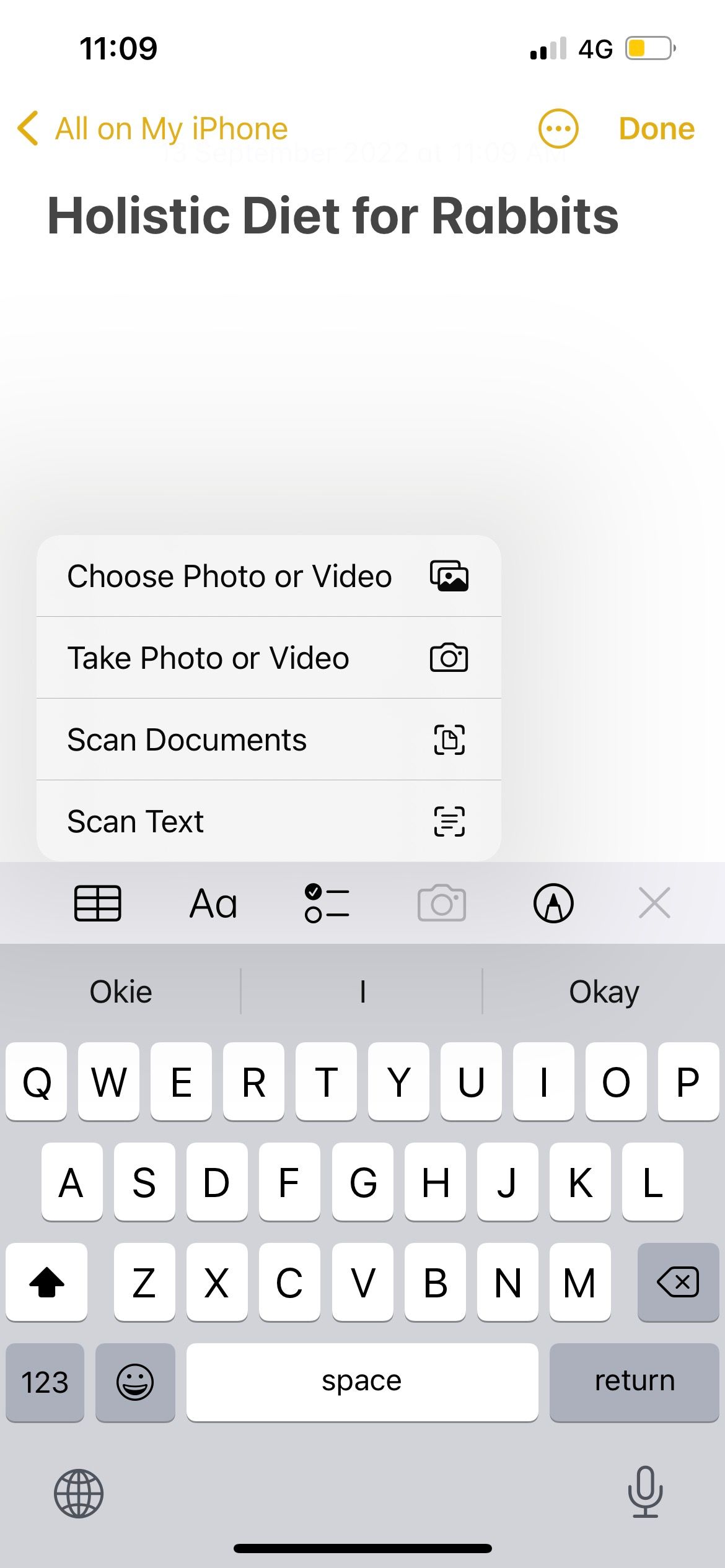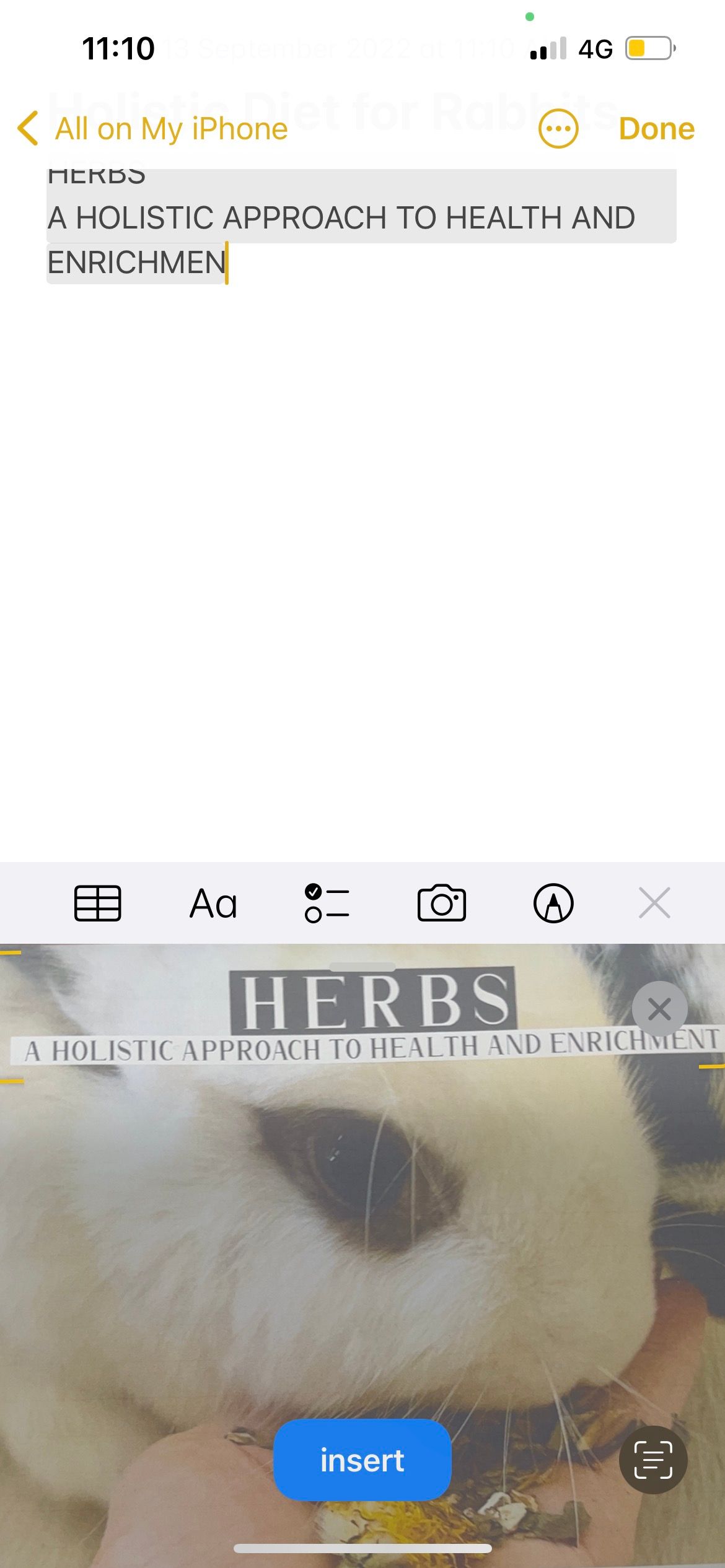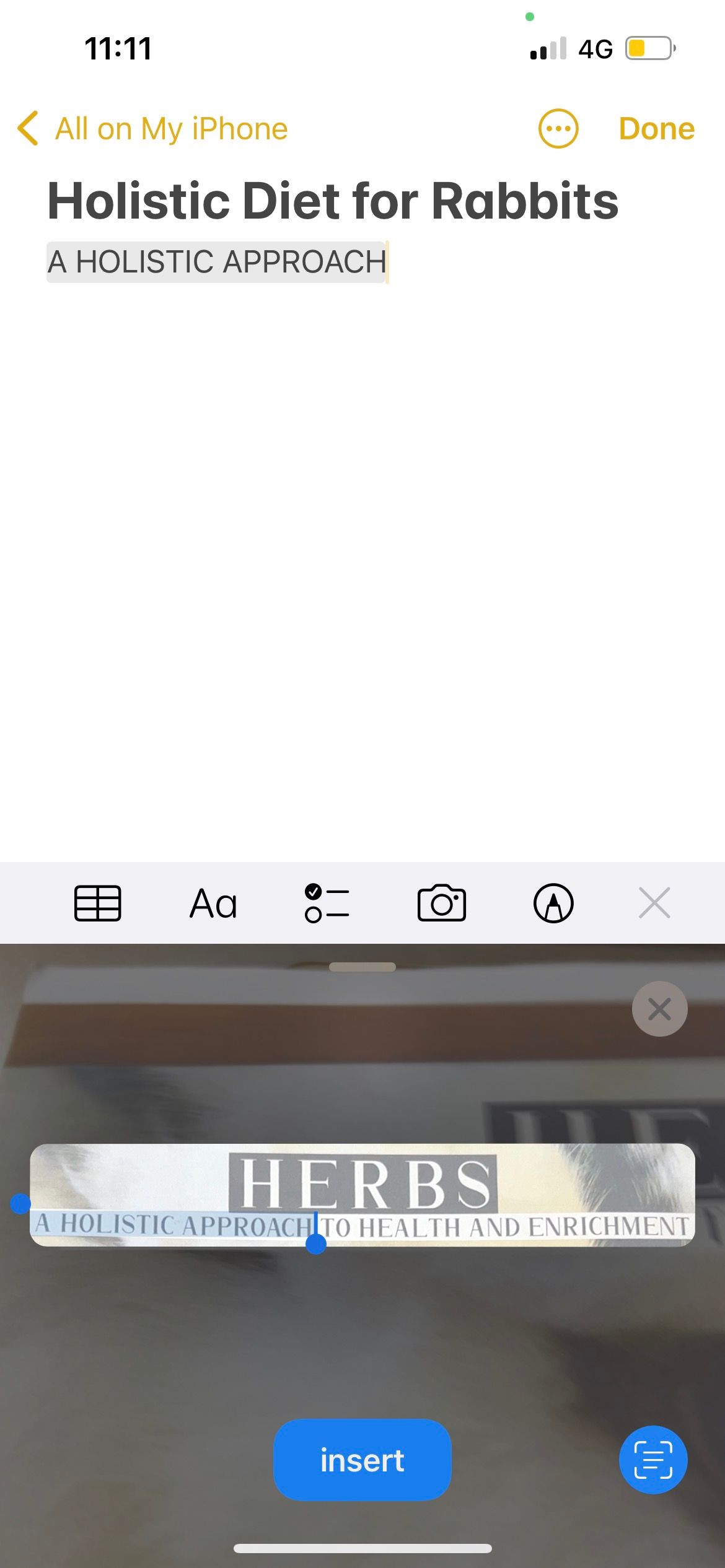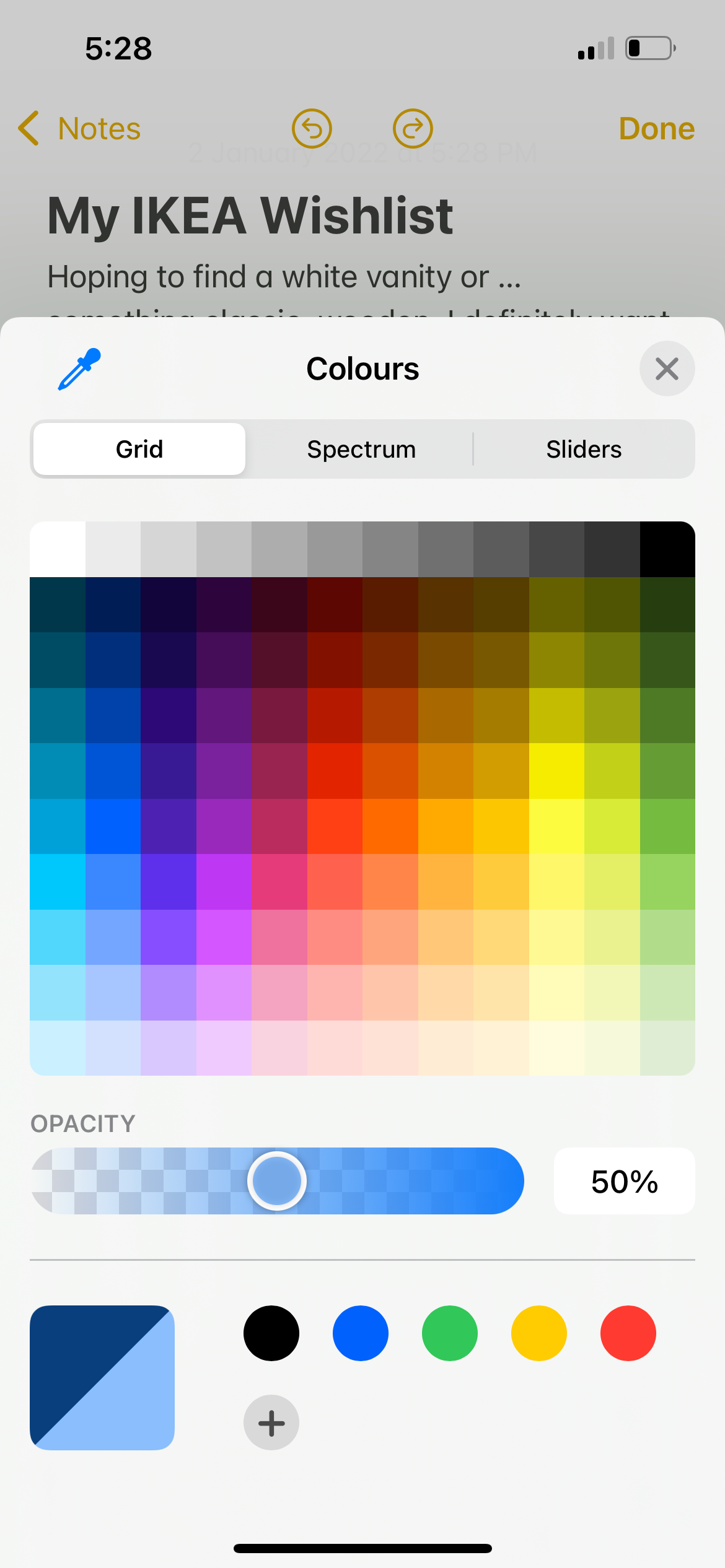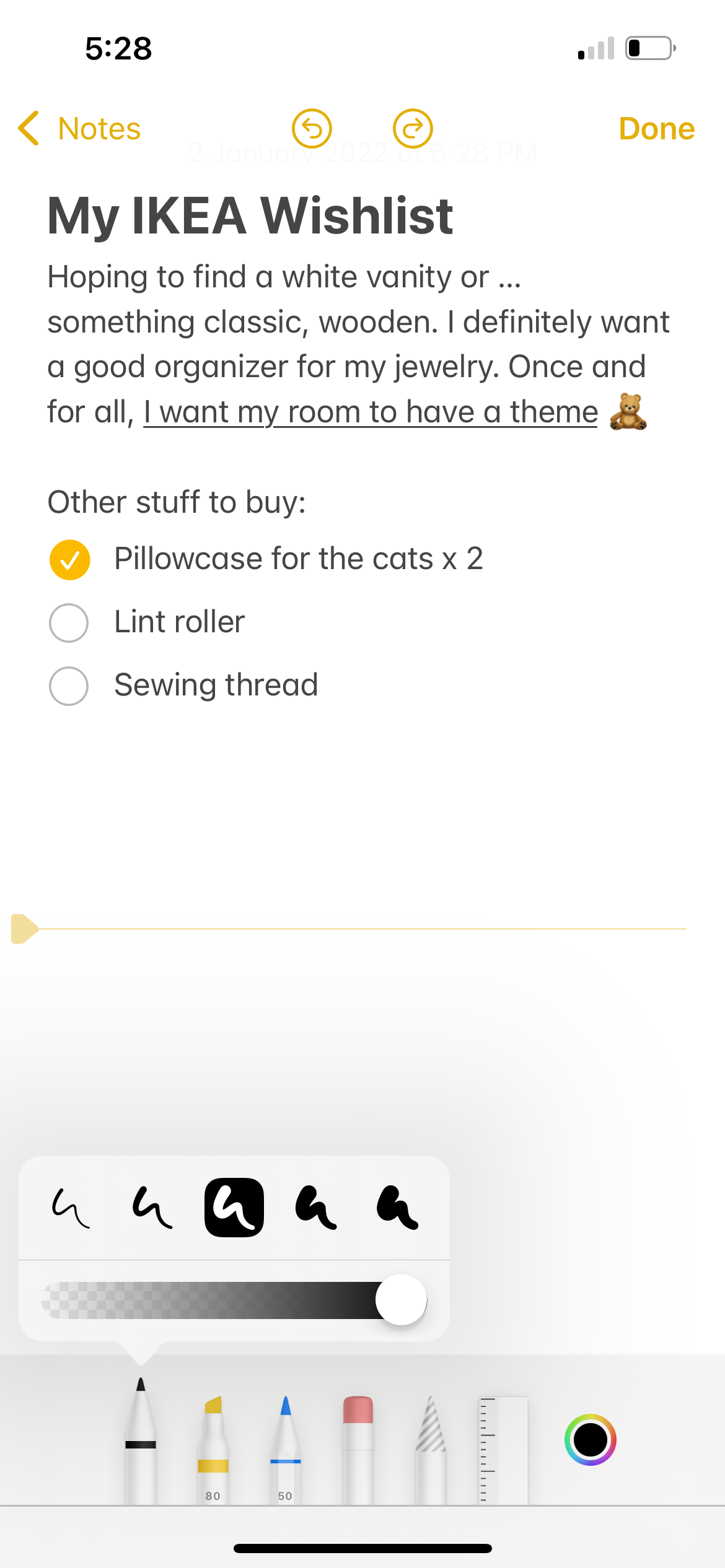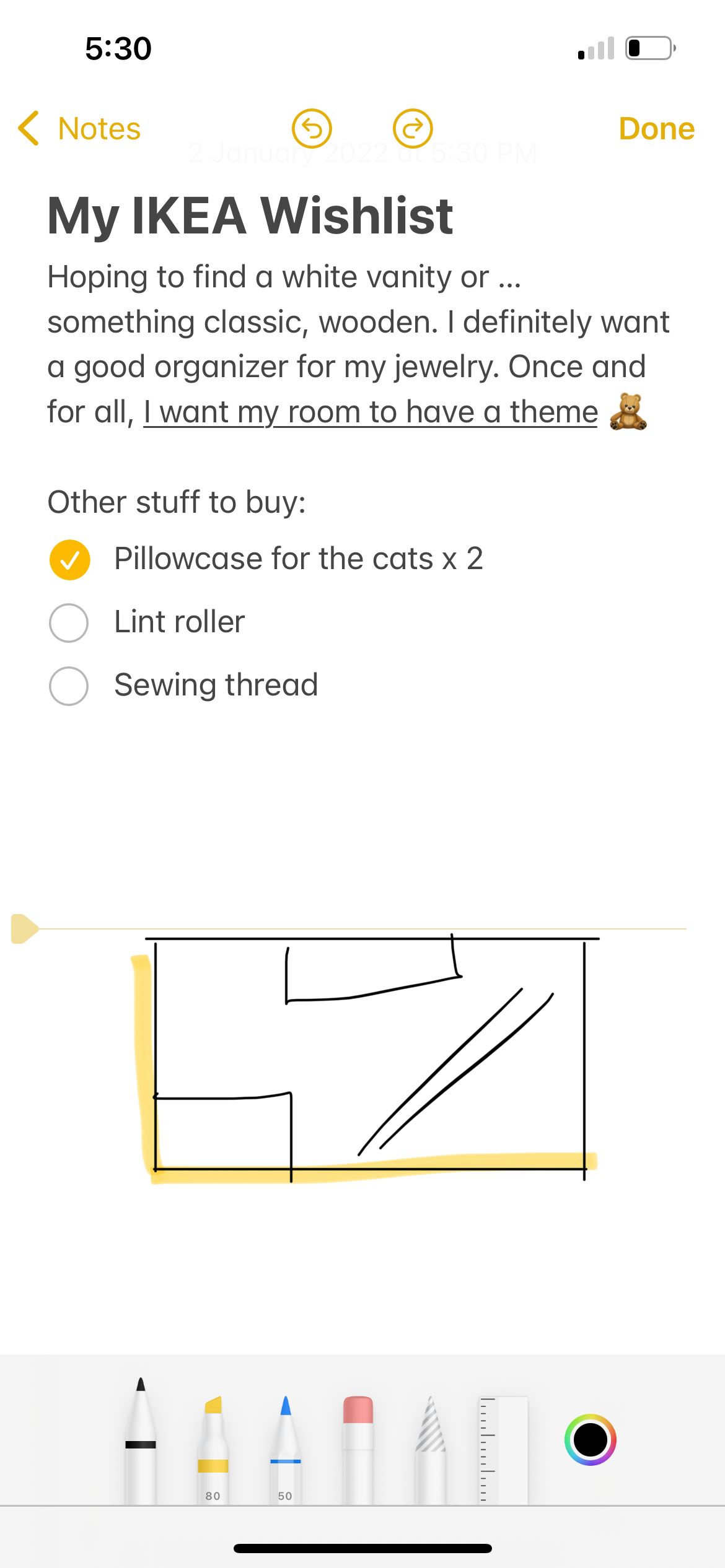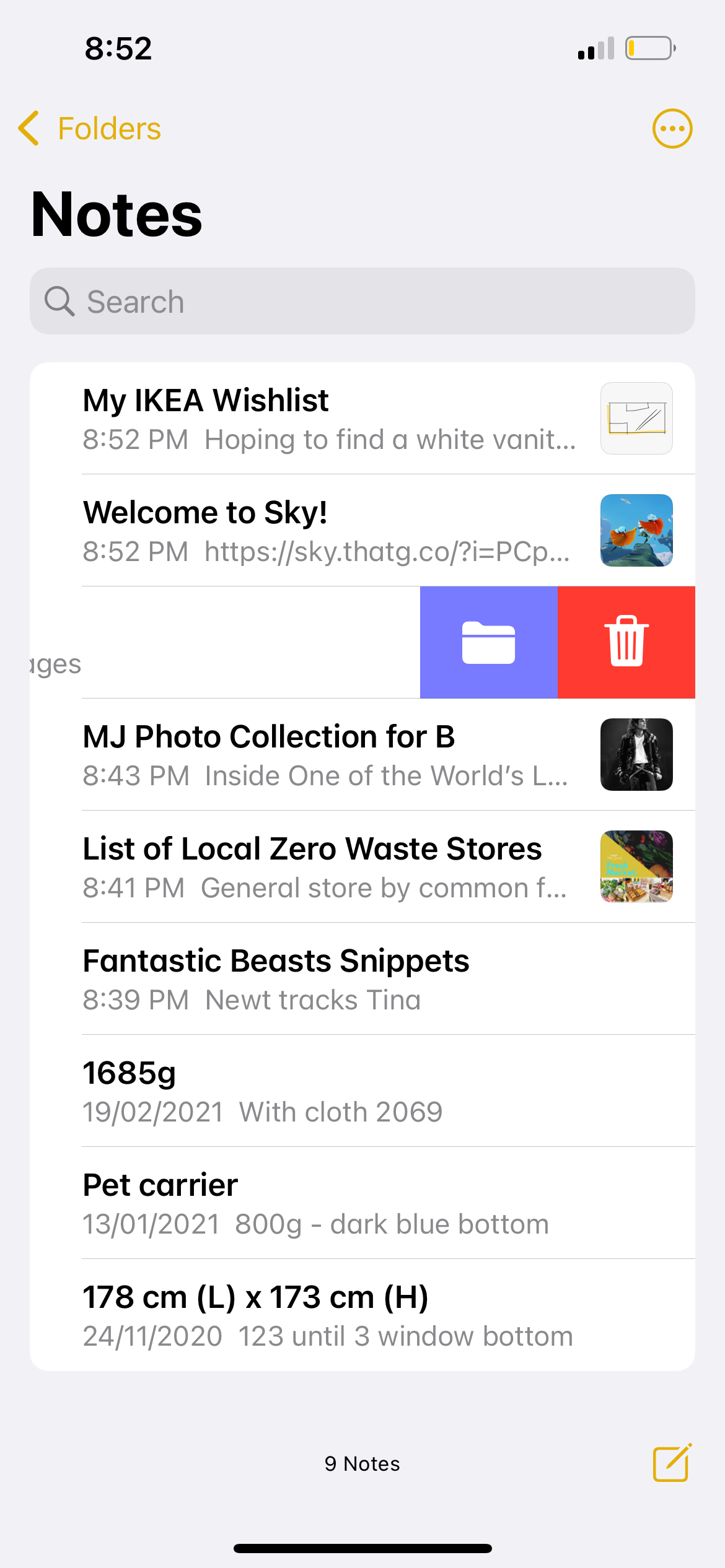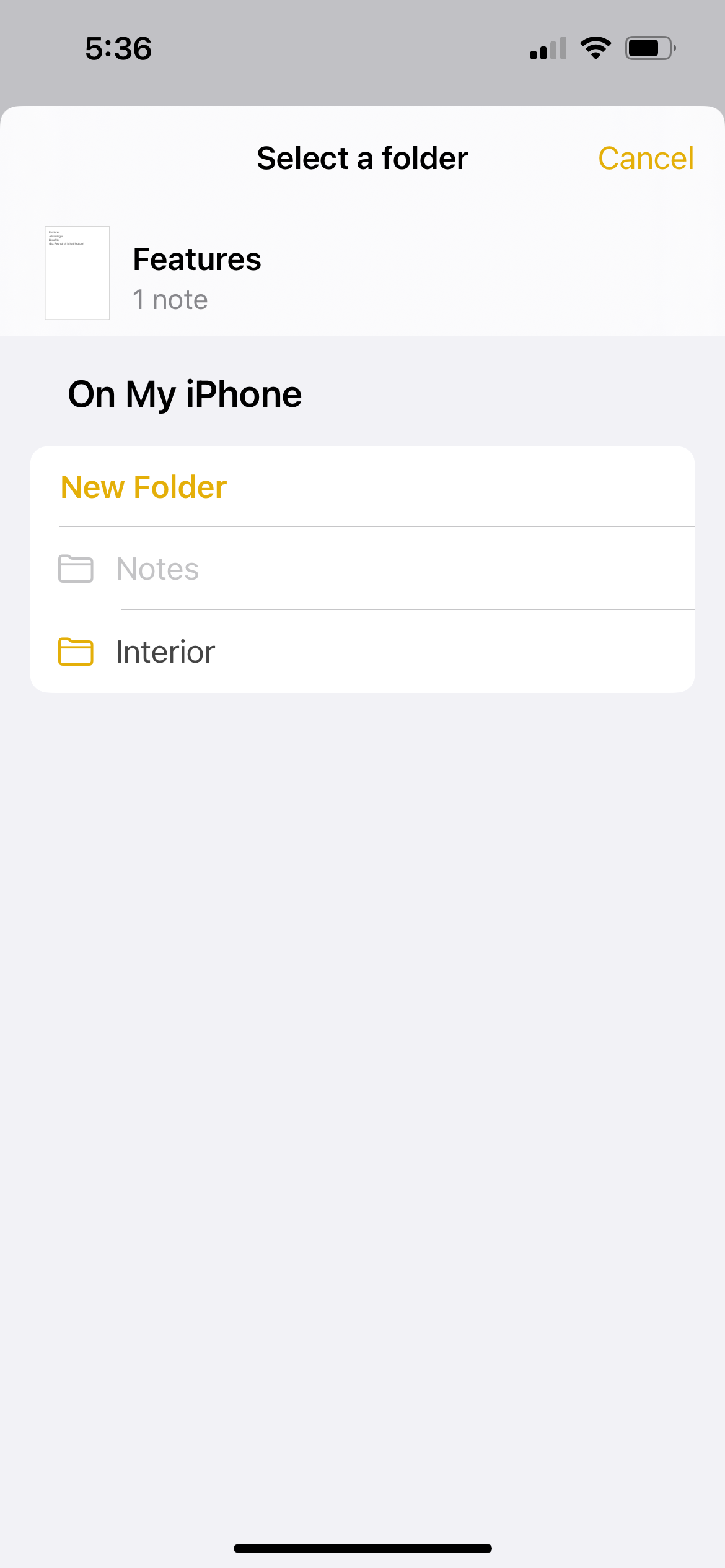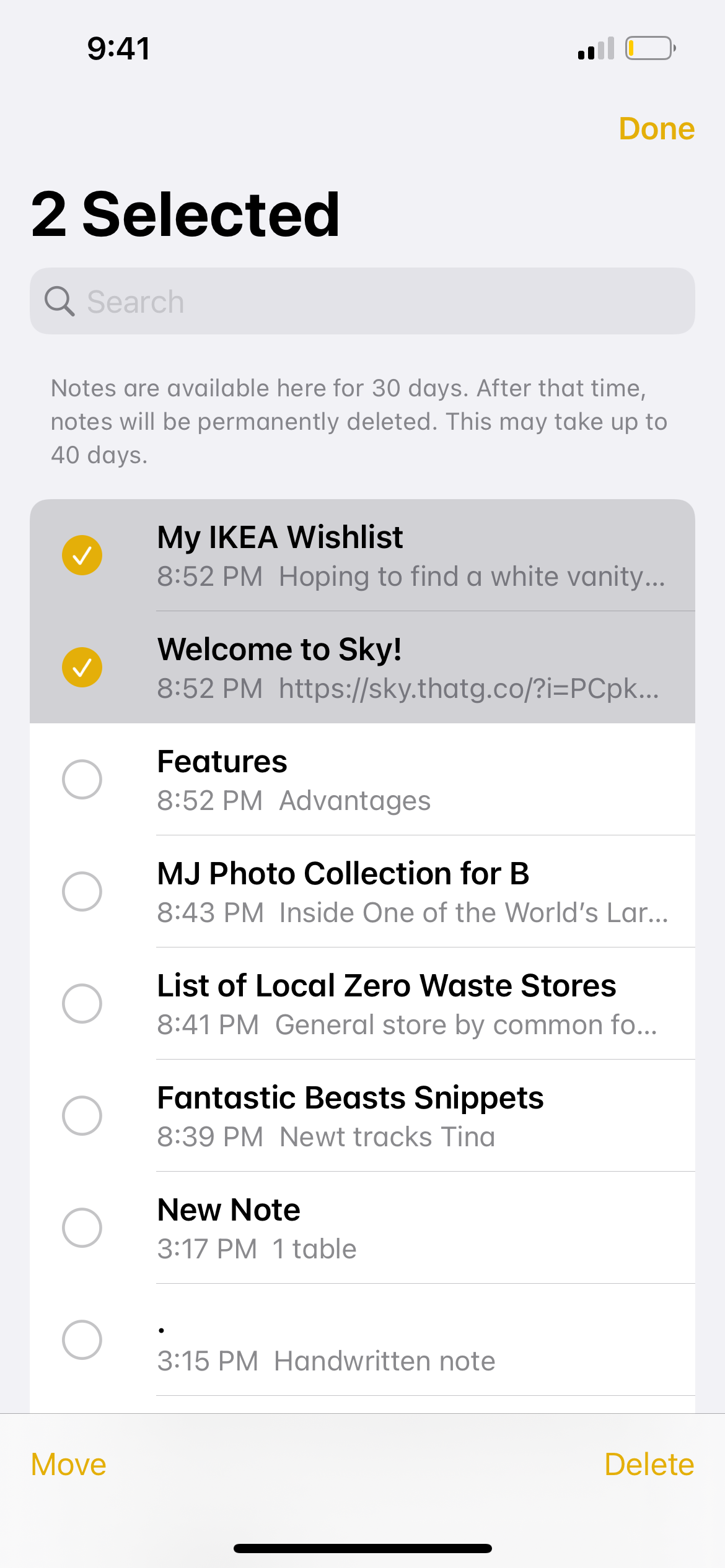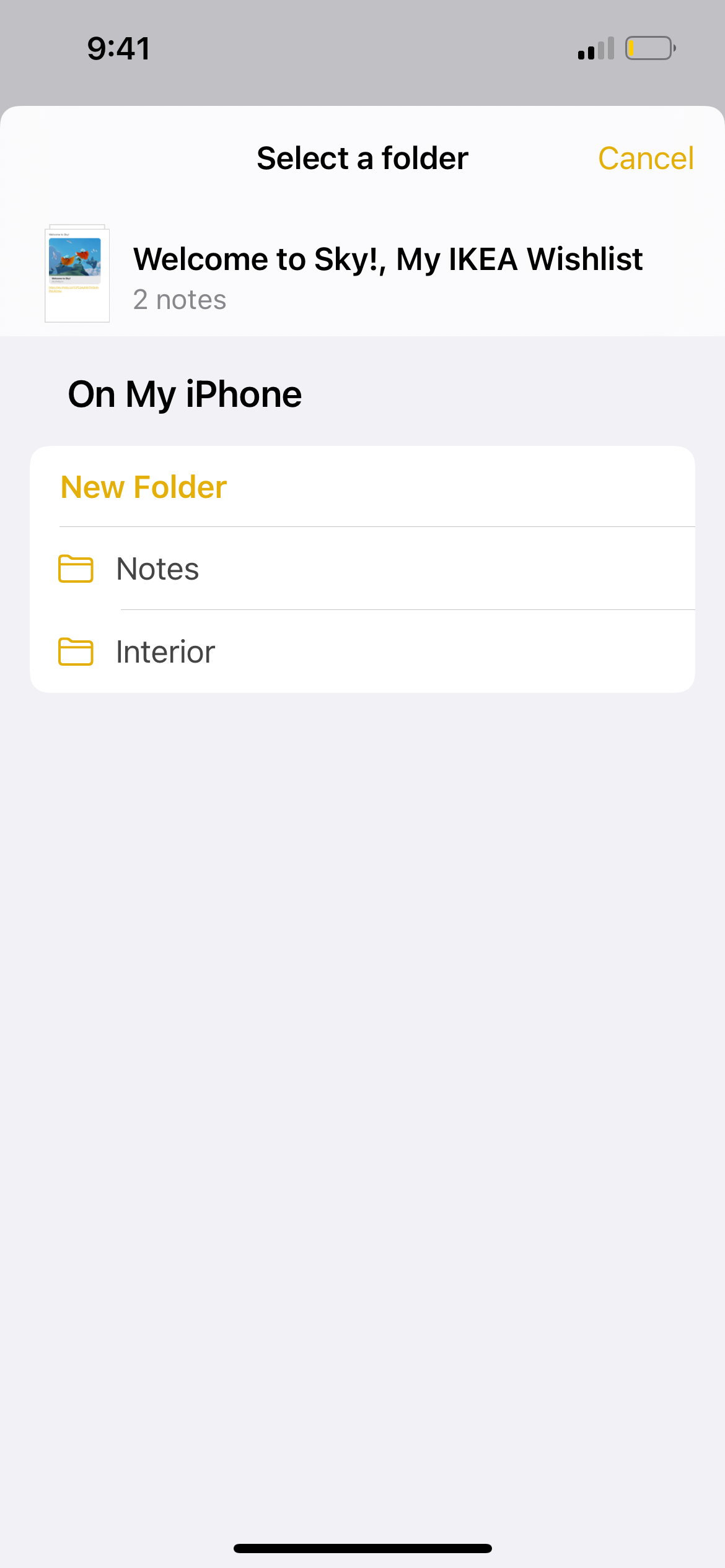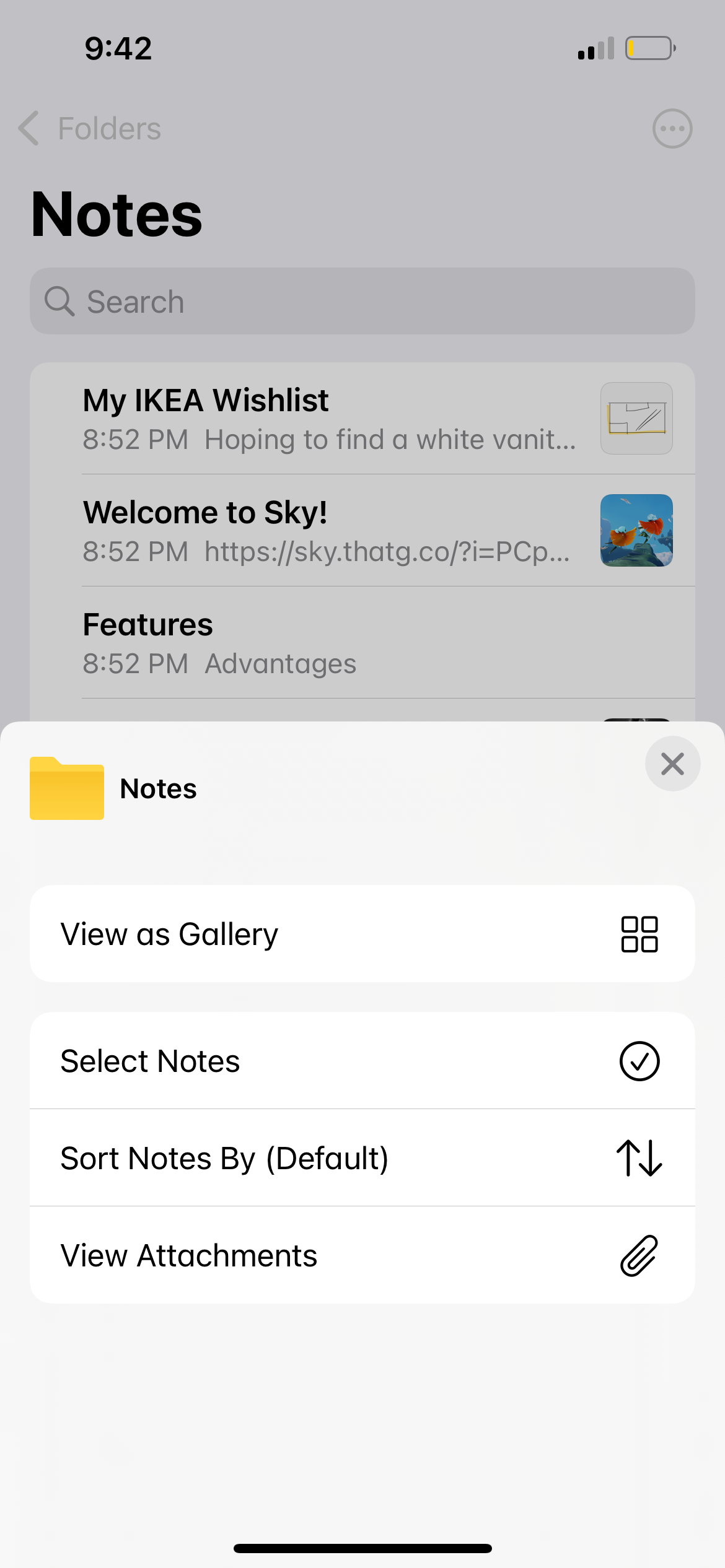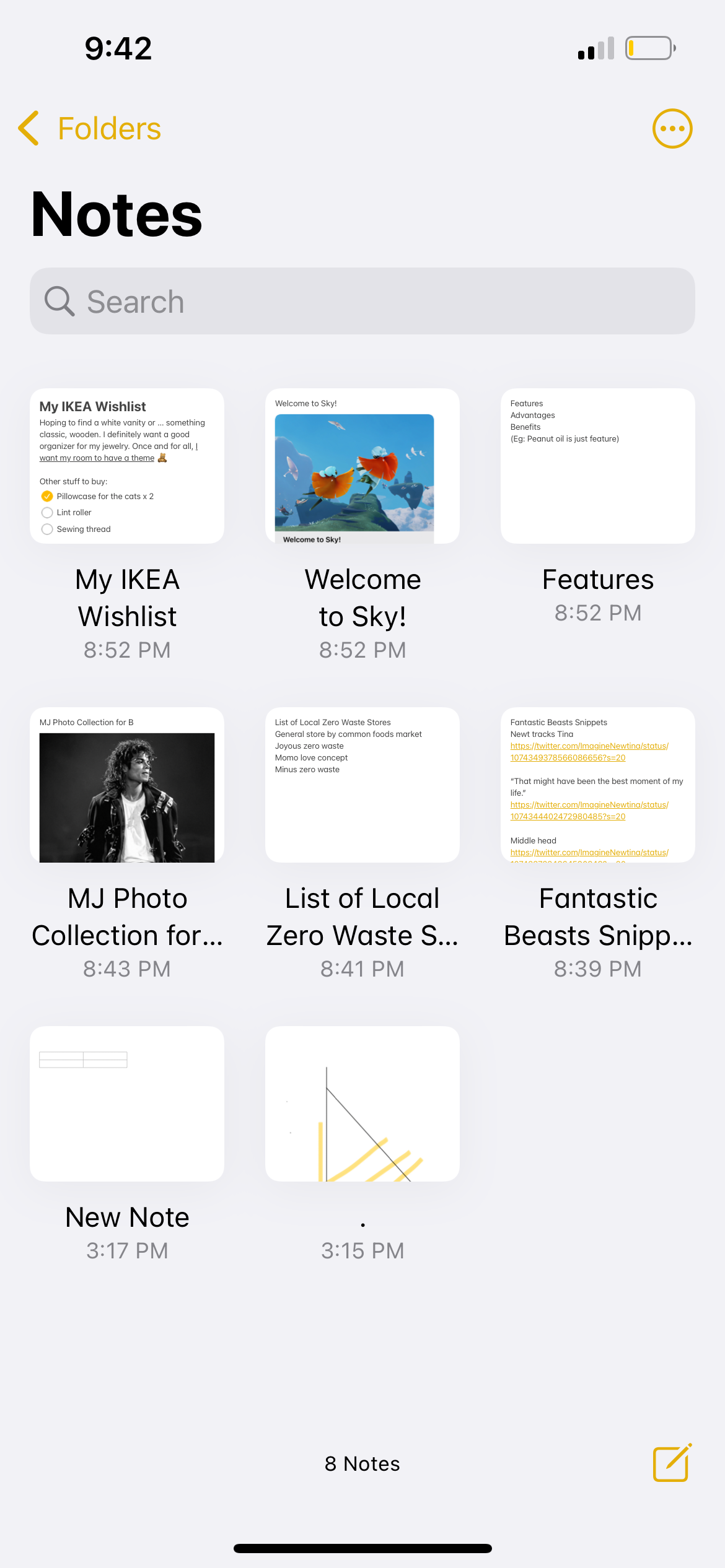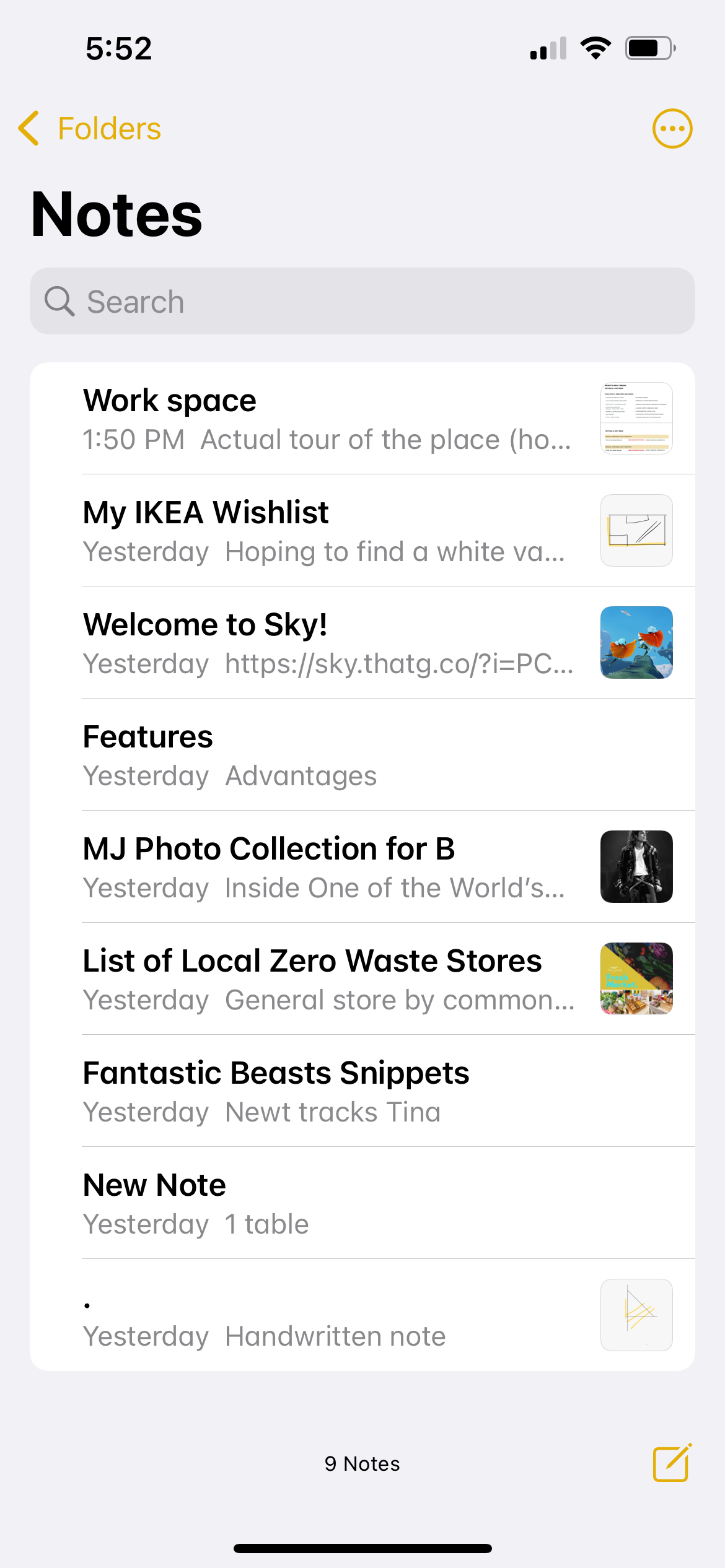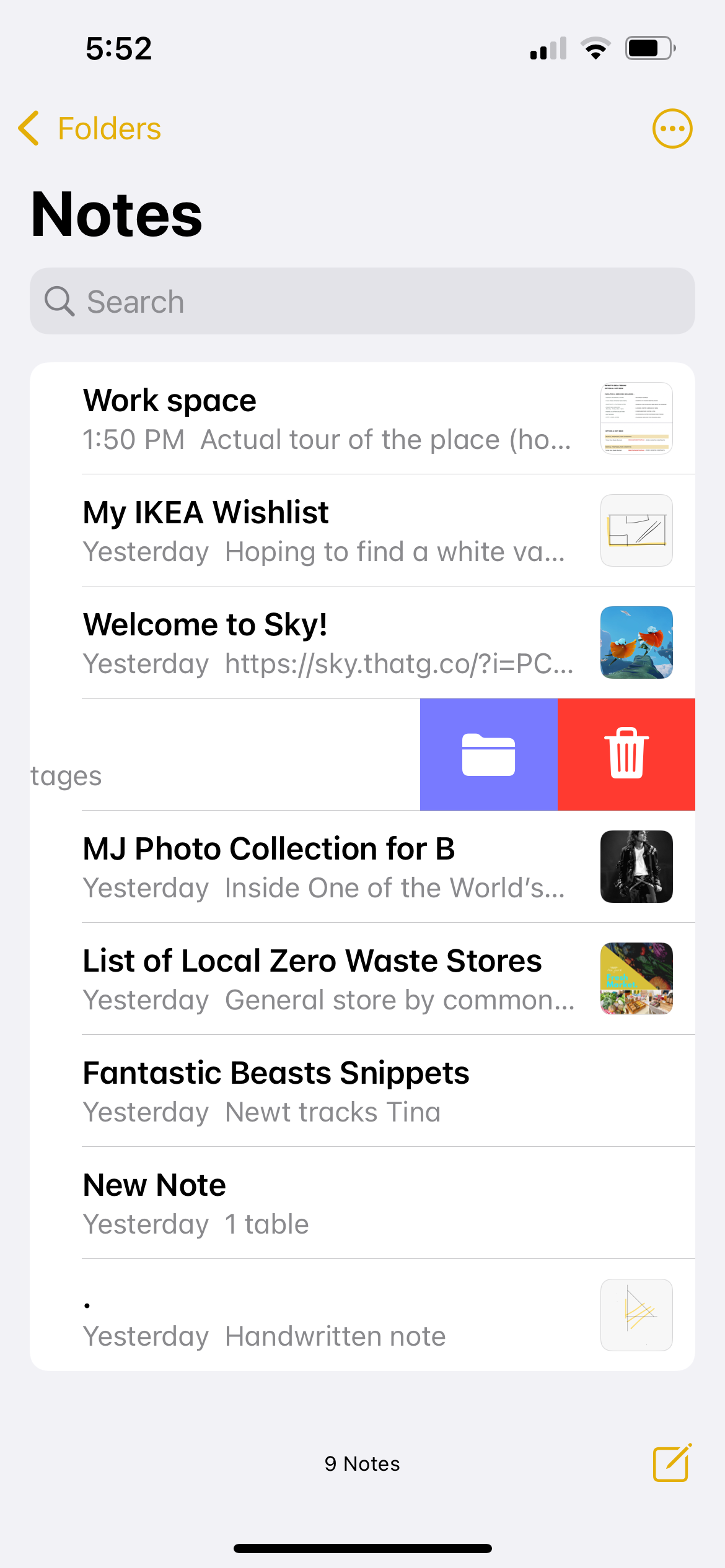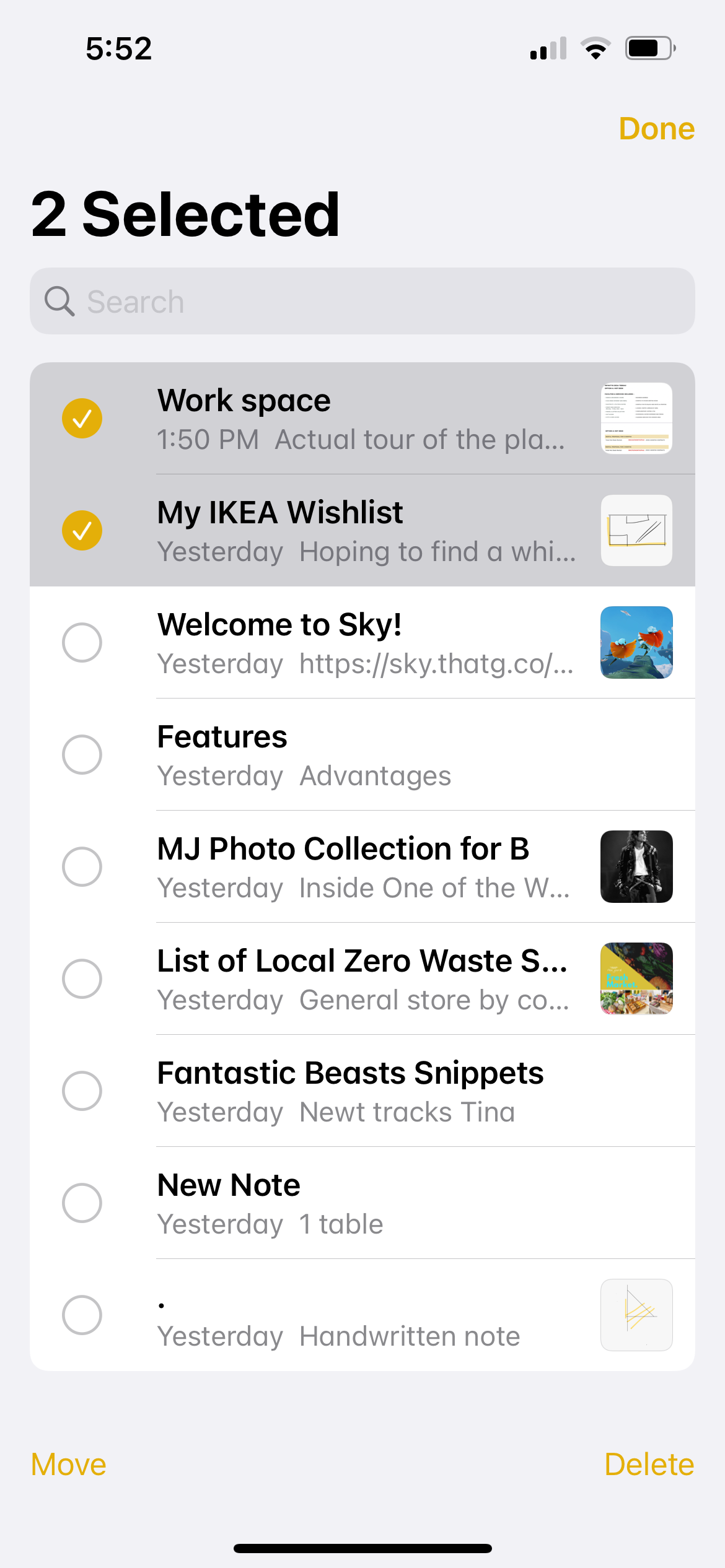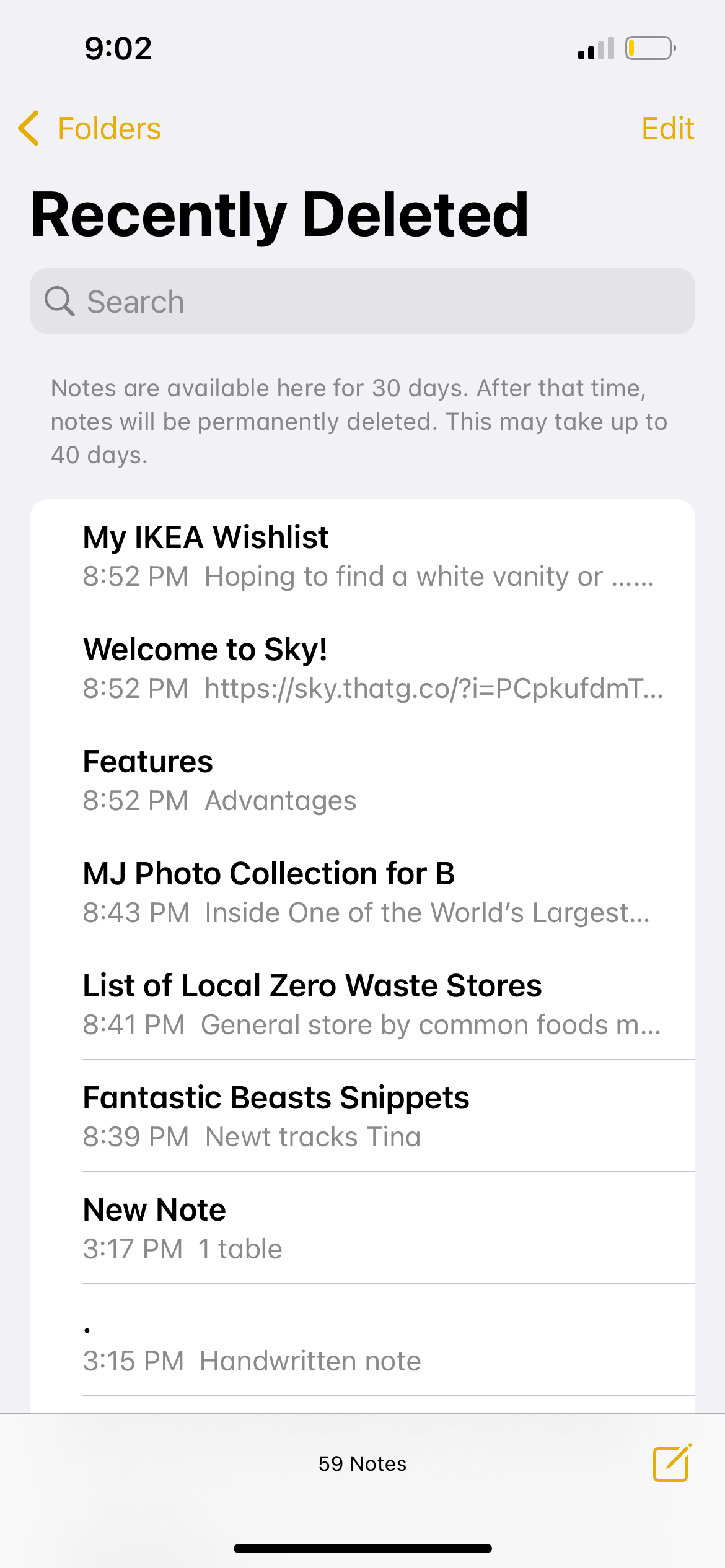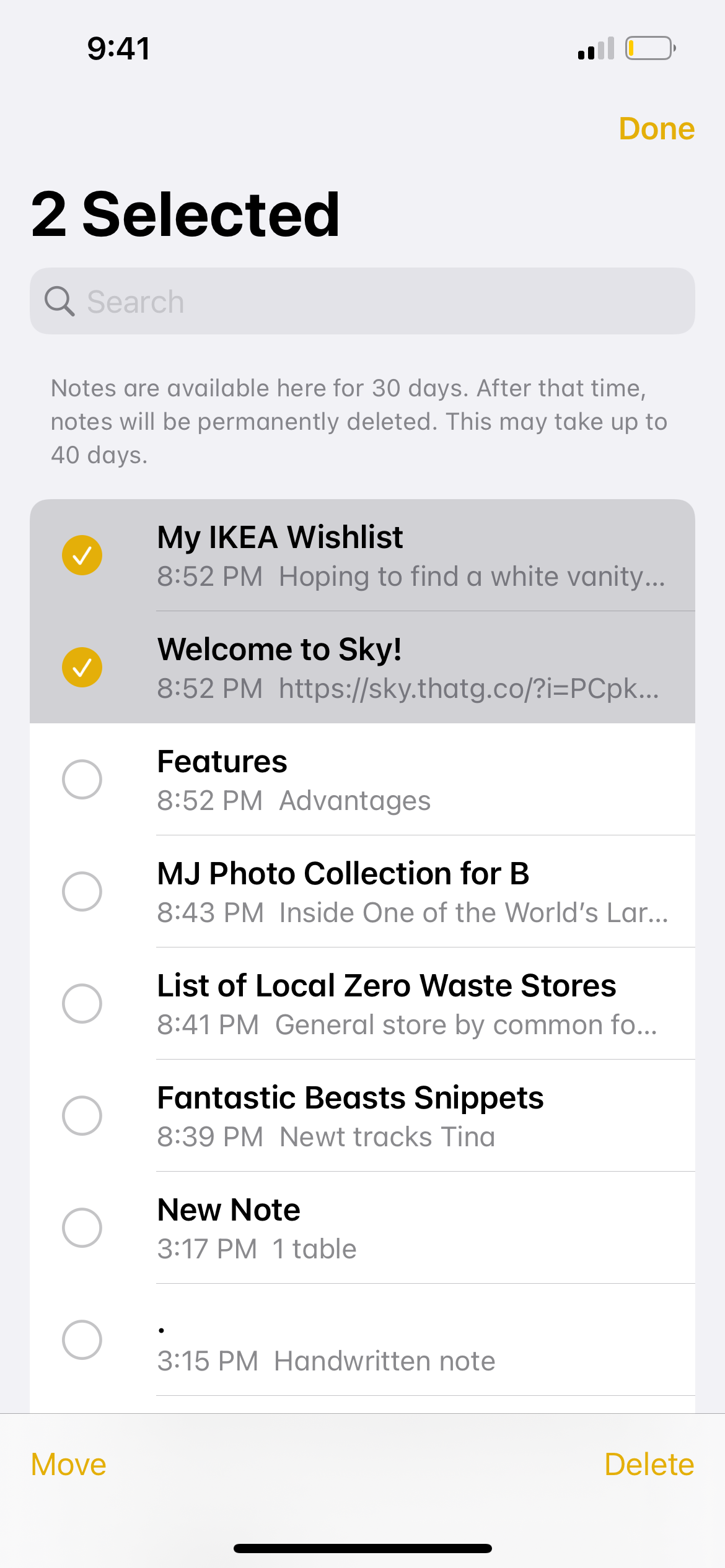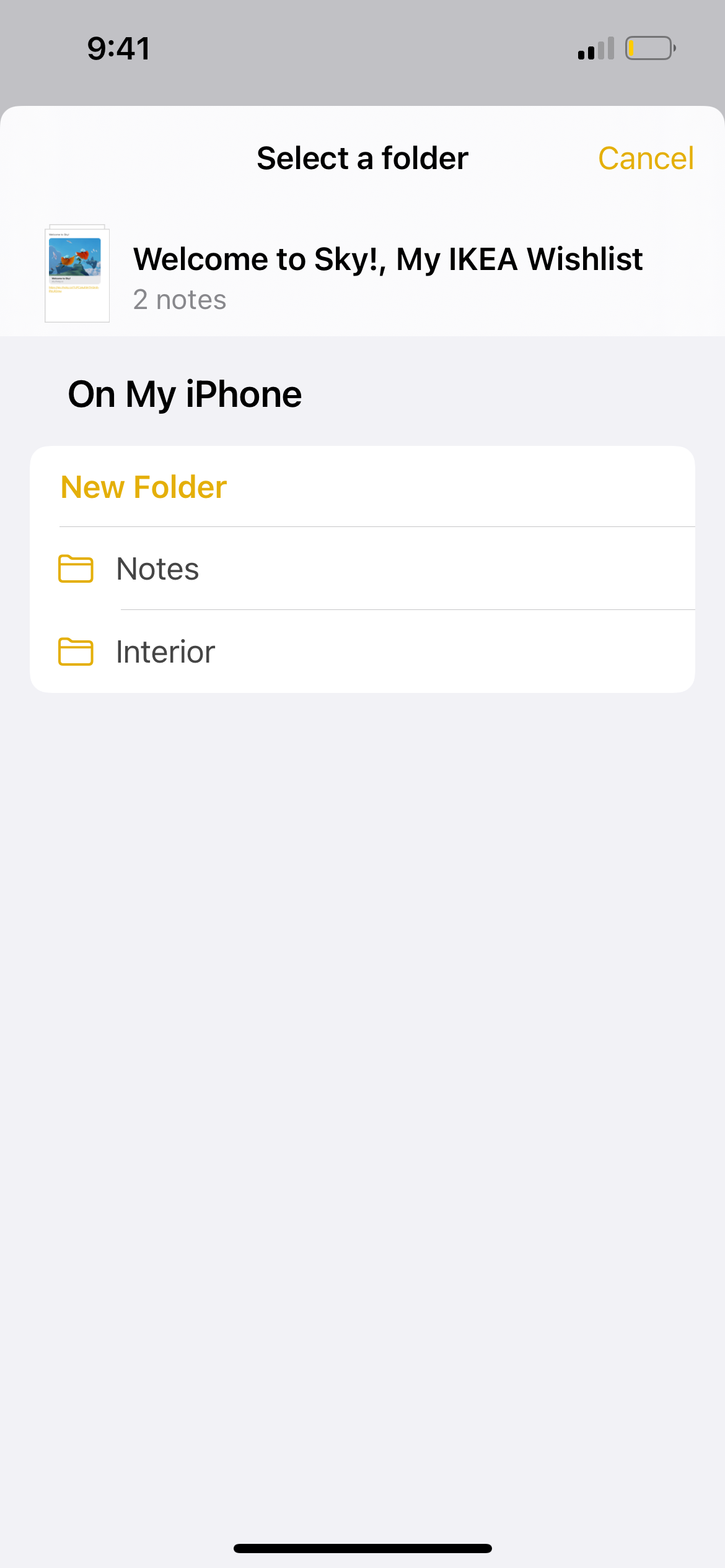با استفاده از این راهنمای مبتدی، همین امروز از اپلیکیشن Notes در آیفون خود استفاده کنید.
iPhone’s Notes ابزاری کاربردی و داخلی است که به عنوان یک راه آسان و کارآمد برای یادداشت کردن افکار، ایجاد لیست و موارد دیگر عمل می کند. مانند یادداشت های چسبناک و یک دفترچه یادداشت ترکیبی است، اما بسیار منظم تر و سبک تر است، زیرا همه چیز در دستگاهی است که در دستان خود دارید.
پس از این معرفی کوتاه، متوجه خواهید شد که Notes یک برنامه عالی برای استفاده در هر زمان و هر مکان است. بیایید اصول اولیه نحوه استفاده از برنامه Notes آیفون را بررسی کنیم.
چگونه یک یادداشت جدید در آیفون خود بنویسید
برای شروع، به برنامه Notes بروید. برای ایجاد یک یادداشت جدید در آیفون خود، روی دکمه Compose (آیکون مانند یک مربع کاغذ با قلم به نظر می رسد) در گوشه پایین سمت راست ضربه بزنید.
شروع به تایپ کردن با استفاده از صفحه کلید روی صفحه کنید. بهطور پیشفرض، خط اول عنوان و بقیه قسمتهای یادداشت است.
برنامه یادداشت های آیفون به طور خودکار محتوایی را که می نویسید ذخیره می کند. در همان صفحه، به سادگی روی < Notes در بالا سمت چپ ضربه بزنید تا یادداشت جدید خود را در لیست پوشه ها و یادداشت های برنامه مشاهده کنید.
نحوه فرمت کردن یادداشت ها در آیفون
اپلیکیشن Notes آیفون مانند واژه پرداز معمولی شما به شما امکان قالب بندی متن را می دهد. برای وضوح بیشتر می توانید کلمات را پررنگ، مورب، زیر خط و خط خطی کنید. همچنین می توانید از سبک های عنوان و عنوان فرعی استفاده کنید. در اینجا نحوه قالب بندی یادداشت ها در آیفون خود آورده شده است:
- روی کلمه ای که می خواهید قالب بندی کنید دوبار ضربه بزنید.
- اگر میخواهید بیش از یک کلمه را قالببندی کنید، نقاط زرد را در دو طرف بکشید تا عبارات یا جملاتی را که میخواهید ویرایش کنید برجسته کنید.
- روی دکمه Format ضربه بزنید (آیکون Aa را نشان می دهد) تا گزینه های سبک متن ظاهر شود. این دکمه درست بالای صفحه کلید روی صفحه شما قرار دارد.
- سبک قالب بندی مورد نظر را انتخاب کنید.
نحوه ایجاد یک چک لیست با برنامه Notes
چه خریدهای برنامه ریزی شده یا کارهای روزانه، چک لیست ها به پیگیری کارهایی که باید انجام دهید کمک می کند. در اینجا نحوه ایجاد یادداشت آیفون برای این منظور آورده شده است:
- روی دکمه چک لیست (نماد لیست واقع در کنار Aa) ضربه بزنید.
- اولین مورد خود را با تایپ کردن در کنار گلوله خالی ظاهر شده وارد کنید.
- برای رفتن به خط بعدی و وارد کردن موارد بیشتر، Return را در صفحه کلید روی صفحه فشار دهید.
- هر زمان که موردی را تکمیل کردید، روی گلوله خالی ضربه بزنید. یک تیک نمایش داده خواهد شد.
نحوه درج عکس و فیلم در یادداشت آیفون
برای درج عکس یا ویدیو، روی نماد دوربین در کنار نماد فهرست چک ضربه بزنید.
می توانید انتخاب کنید که یک تصویر از کتابخانه عکس آیفون خود اضافه کنید یا یک عکس جدید در آنجا بگیرید.
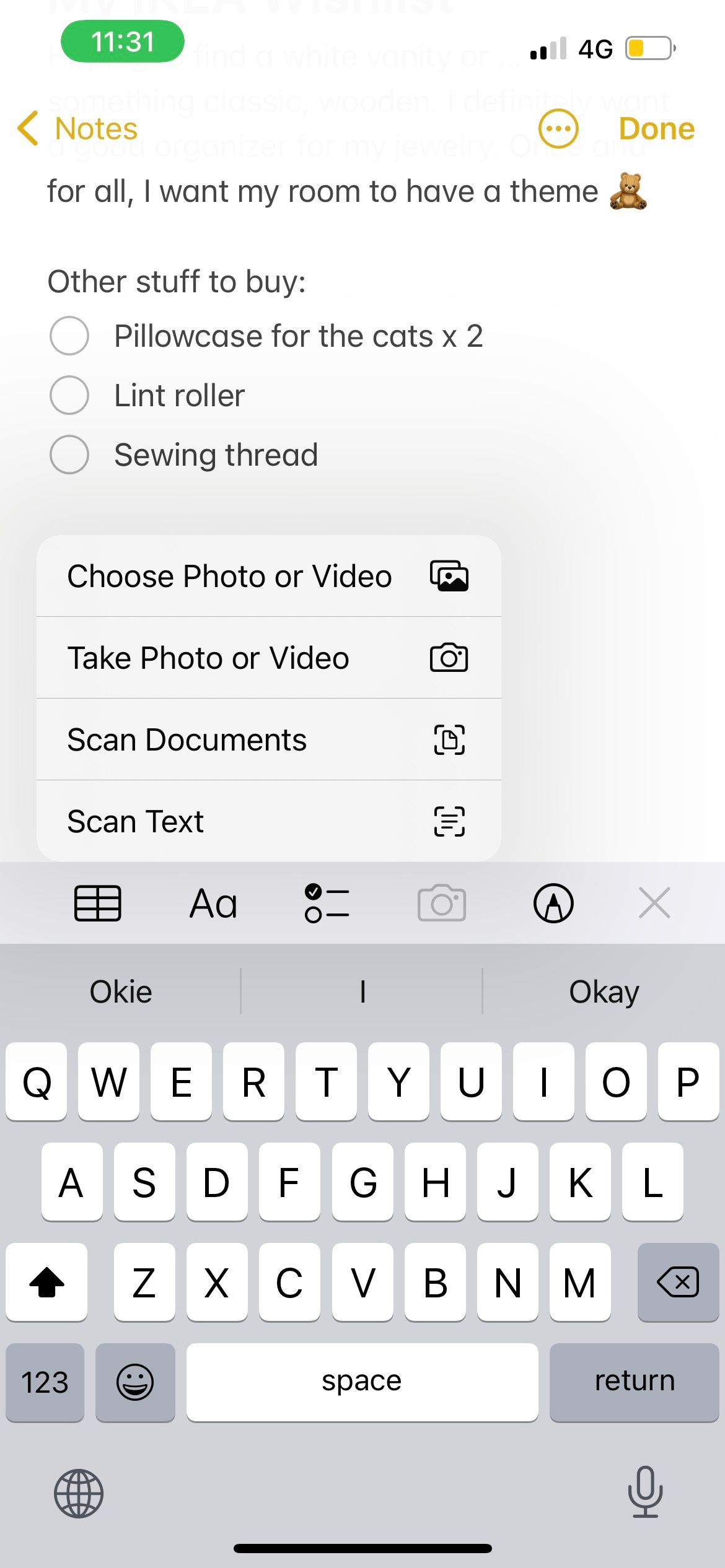
پس از اتمام کار، می توانید به راحتی یادداشت خود را به اشتراک بگذارید و با دیگران نیز همکاری کنید.
نحوه اسکن اسناد در برنامه Notes آیفون
هنگامی که به جای صرفاً عکس گرفتن، یک سند را اسکن می کنید، خروجی بسیار واضح تر است زیرا آیفون شما بر متن تأکید دارد. برای اسکن یک سند در یادداشت آیفون، کاری که باید انجام دهید این است:
- روی نماد دوربین در کنار چک لیست ضربه بزنید، سپس اسکن اسناد را انتخاب کنید.
- سند خود را در مقابل دوربین آیفون خود قرار دهید.
- به طور پیش فرض، عملکرد اسکن سند در حالت خودکار است. می توانید با ضربه زدن روی ویژگی در گوشه سمت راست بالا، حالت را به دستی تغییر دهید.
- برای ضبط اسکن، روی دکمه شاتر ضربه بزنید.
- برای تنظیم تصویر، گوشه ها را بکشید. هنگامی که راضی شدید، روی Keep Scan ضربه بزنید، سپس Done را بزنید و در آخر، Save را بزنید تا سند اسکن شده در یادداشت شما قرار گیرد.
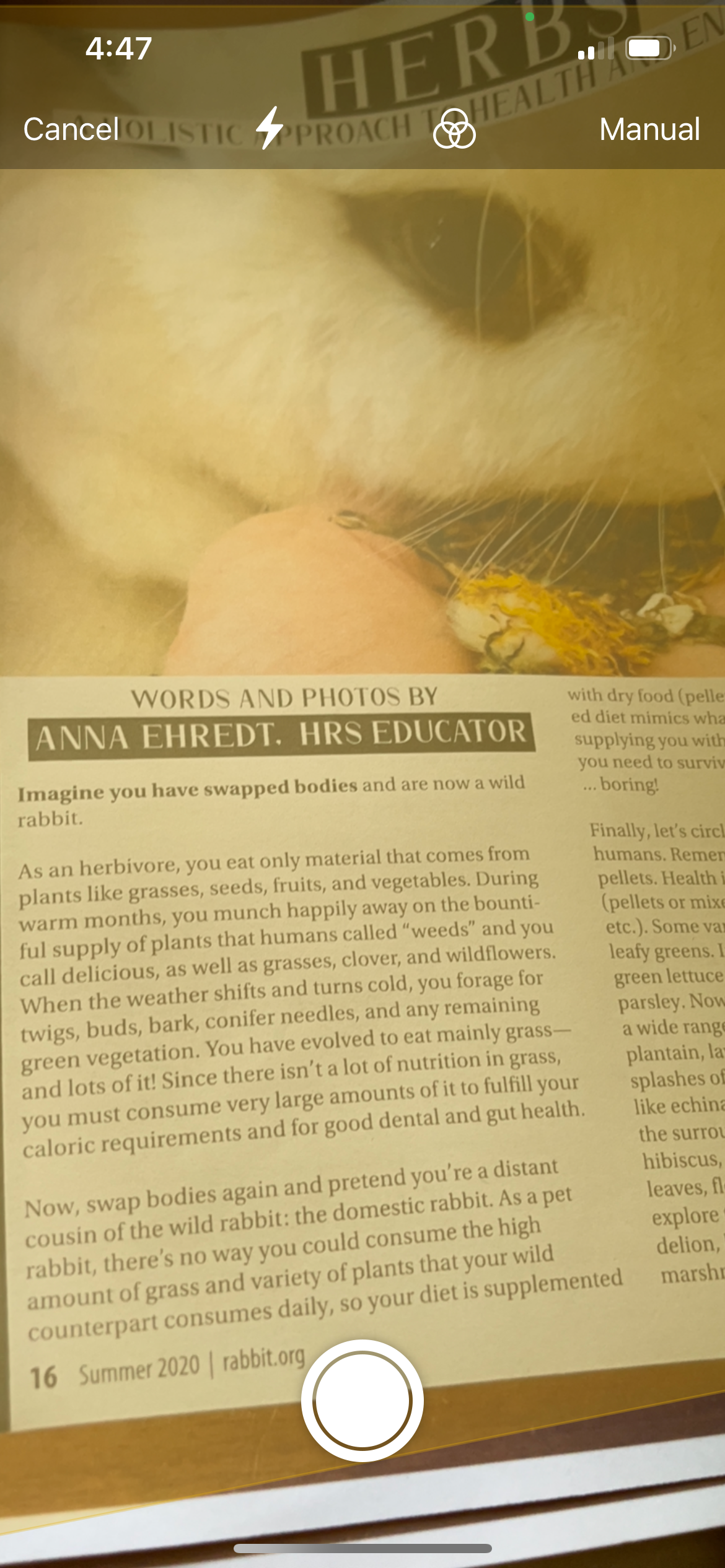
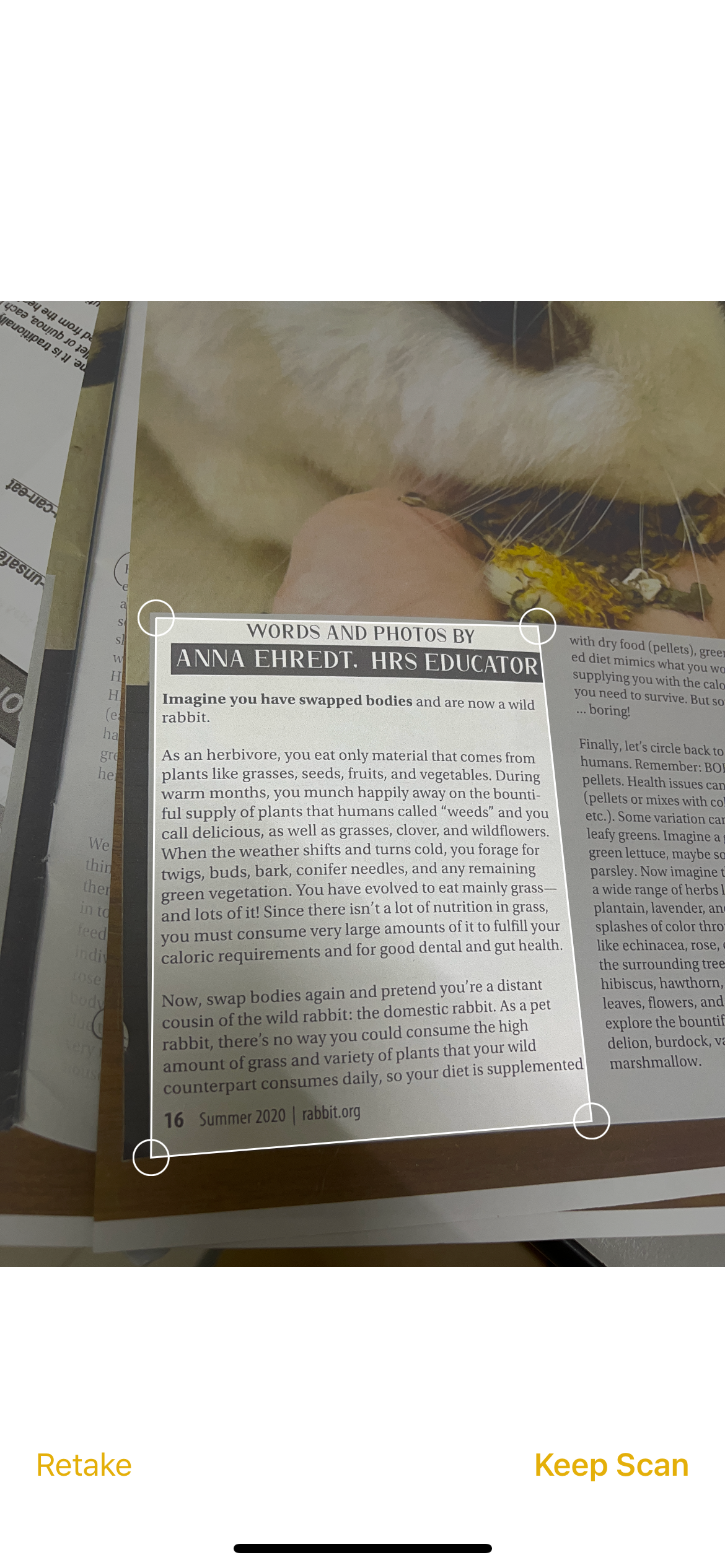
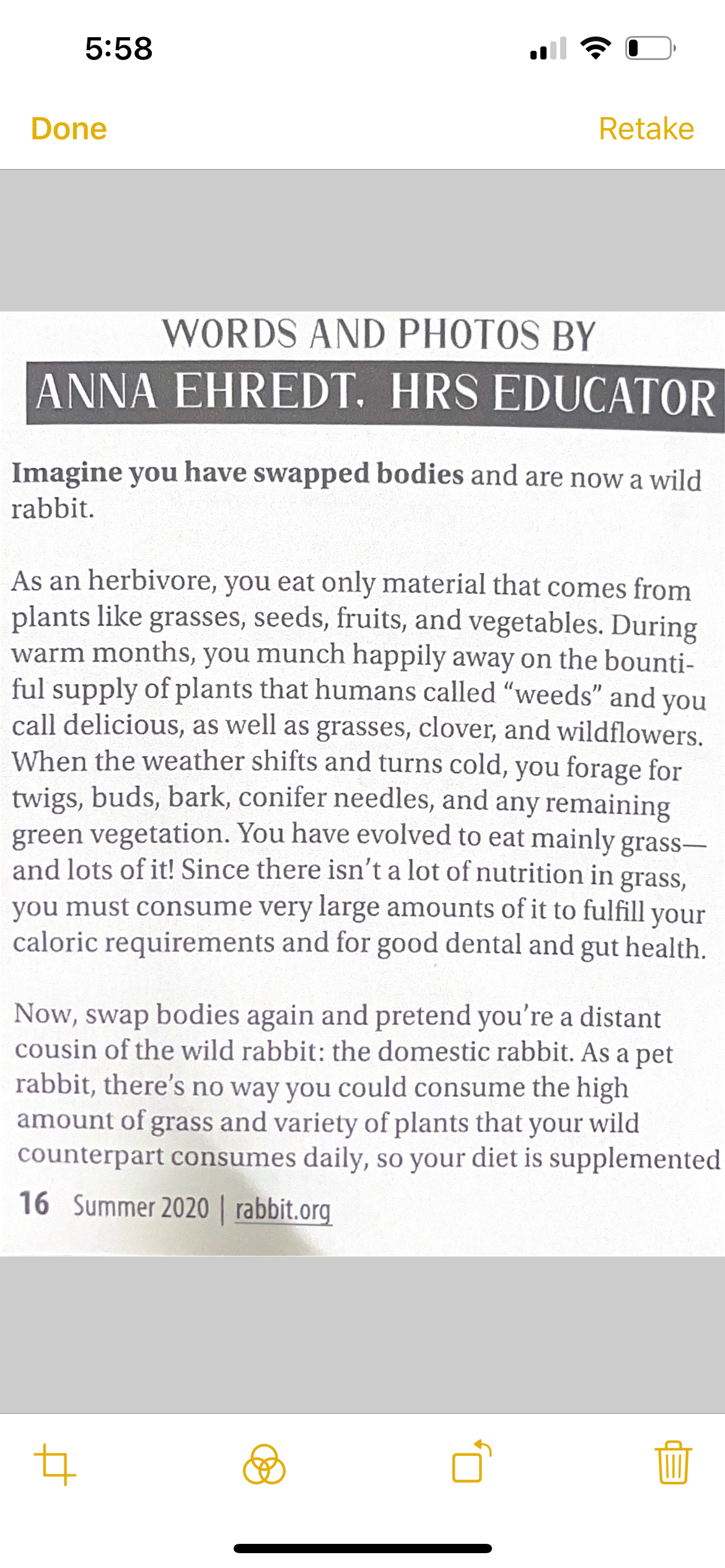
نحوه اسکن متن در برنامه Notes آیفون
از زمان معرفی Live Text، اکنون می توانید از آیفون خود به عنوان اسکنر متن استفاده کنید. اگر می خواهید نسخه قابل ویرایش متن را در یک تصویر داشته باشید، این ویژگی به عنوان یک جایگزین عالی برای اسکن اسناد عمل می کند. در اینجا نحوه استفاده از آن آمده است:
- نماد دوربین را از منو انتخاب کنید.
- اسکن متن را انتخاب کنید.
- قسمت مورد نظر از سند فیزیکی را در مقابل دوربین آیفون خود قرار دهید.
- هنگامی که یک قاب زرد در اطراف متن مورد نظر شما ظاهر شد، روی نماد متن زنده (سه خط در یک کادر) ضربه بزنید.
- سپس، برای برجسته کردن کلماتی که میخواهید در یادداشت خود وارد کنید، ضربه بزنید و بکشید.
- اکنون روی Insert ضربه بزنید.
نحوه طراحی و ترسیم در برنامه Notes
گاهی اوقات، کلمات نمی توانند محتوای مورد نیاز شما را به درستی بیان کنند. به جای تایپ کردن، میتوانید طرحهای ساده را در Notes بکشید:
- روی دکمه Markup ضربه بزنید (این شبیه نوک قلم است).
- ابزار طراحی خود (مانند خودکار یا مداد) را انتخاب کنید و یک رنگ را از چرخه رنگ انتخاب کنید.
- برای سفارشی کردن ضخامت و کدورت خط، دوباره روی ابزار طراحی انتخابی خود ضربه بزنید تا گزینه های موجود را مشاهده کنید.
- از انگشت خود برای کشیدن استفاده کنید. برای خطوط کاملاً مستقیم، از ابزار خط کش استفاده کنید.
- پس از اتمام طراحی، روی Done ضربه بزنید.
میتوانید دکمههای Undo و Redo را در بالای صفحه، بالای عنوان یادداشت خود پیدا کنید. برای دستورالعملهای بیشتر، راهنمای دقیق ما را در مورد نحوه لغو در برنامه Notes بررسی کنید.
اگر طرحی برای شما مناسب نیست و ستونها و ردیفها را ترجیح میدهید، راهنمای ایجاد و قالببندی جداول در Notes نیز داریم.
نحوه سازماندهی یادداشت ها در پوشه ها و زیرپوشه ها
با گذشت زمان، احتمالاً ده ها یادداشت در آیفون خود خواهید داشت. یک راه آسان برای سازماندهی چیزها، مرتب کردن آنها در پوشه ها و زیرپوشه ها است.
برای ذخیره یادداشت باز شده فعلی در یک پوشه، مراحل زیر را دنبال کنید:
- روی نماد More (سه نقطه در یک دایره) در گوشه سمت راست بالای یادداشت خود ضربه بزنید.
- انتقال یادداشت را انتخاب کنید.
- برای ایجاد یک پوشه جدید، پوشه جدید را انتخاب کنید.
- نام پوشه را وارد کنید و روی Save ضربه بزنید.
- یادداشت شما اکنون در پوشه اختصاص داده شده است.
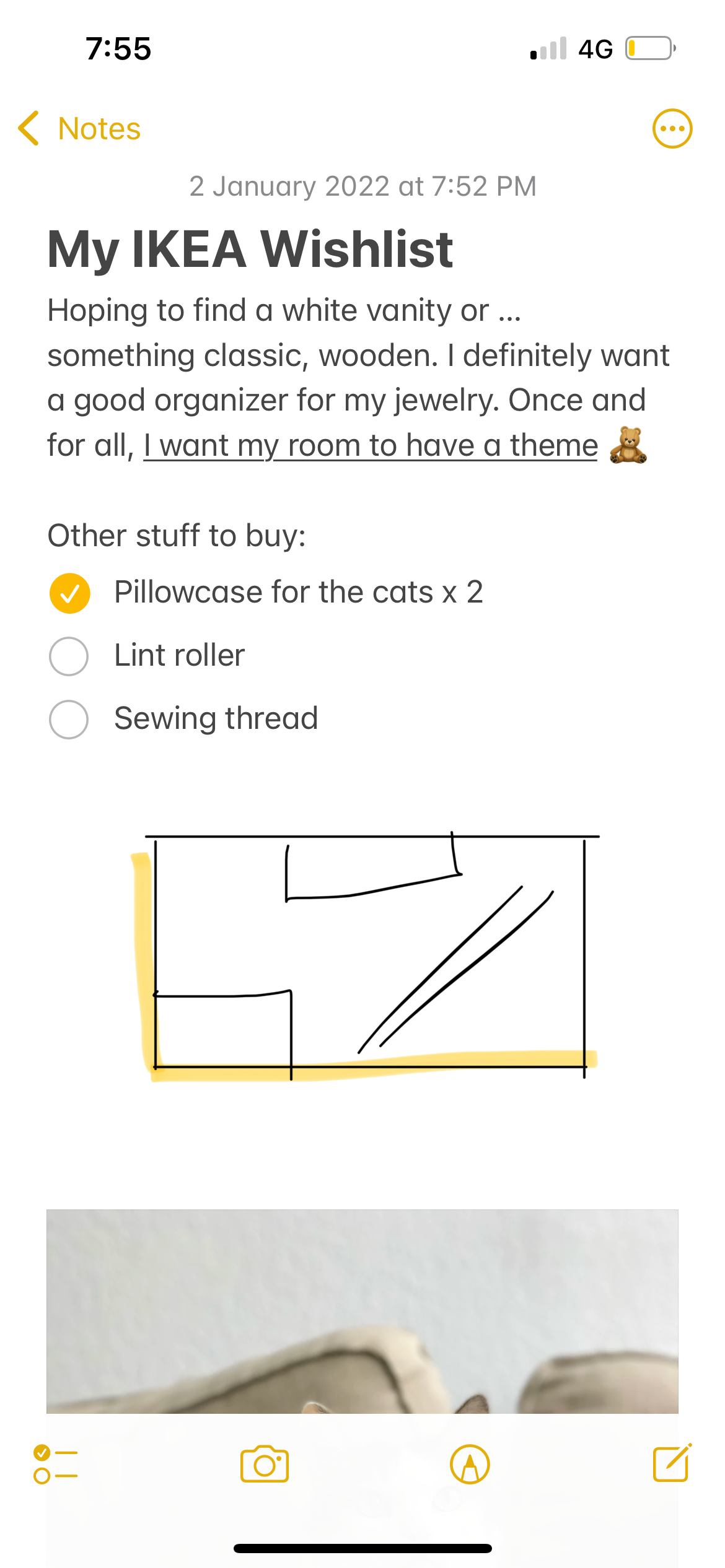
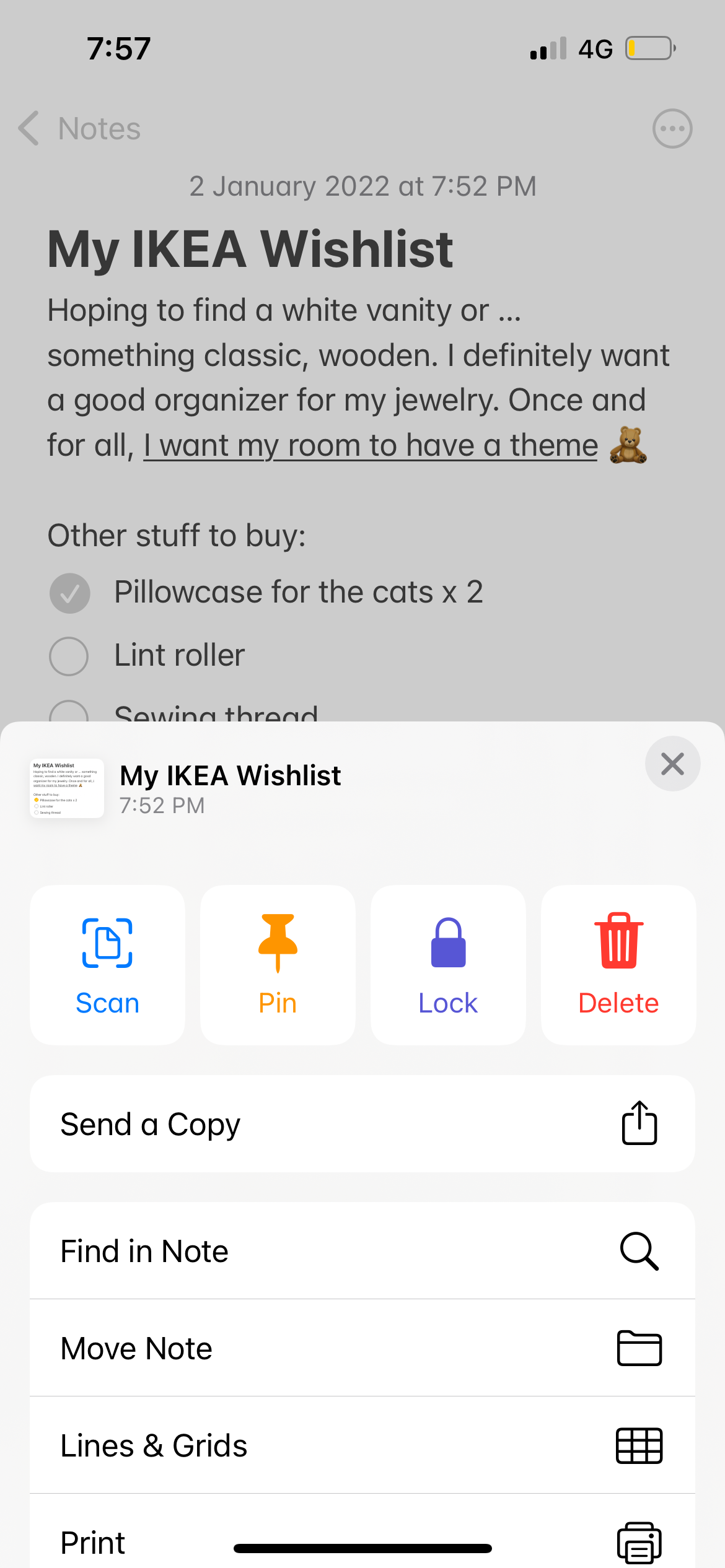
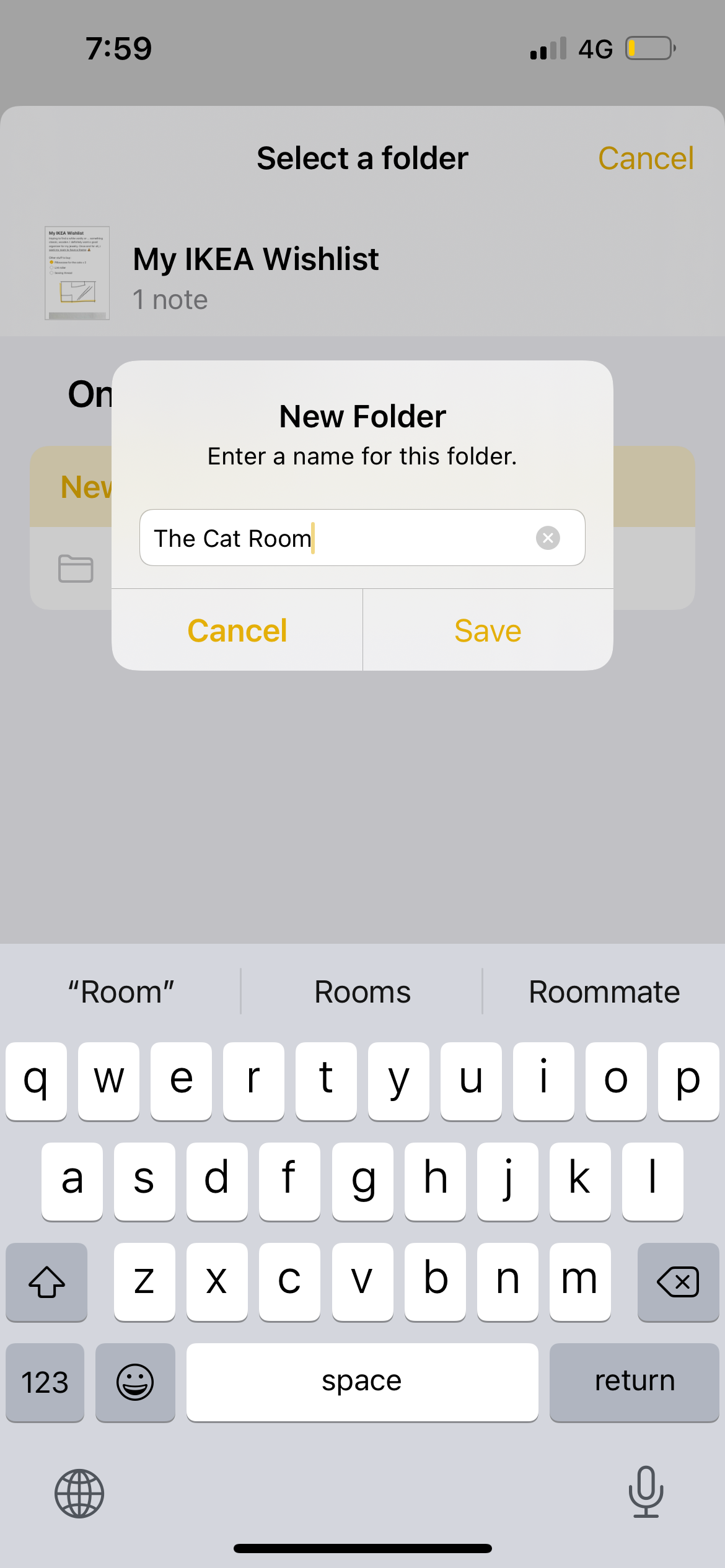
برای انتقال یادداشت موجود به یک پوشه دیگر:
- از فهرست یادداشتهای خود، روی یادداشتی که میخواهید جابهجا کنید، انگشت خود را به سمت چپ بکشید.
- روی دکمه بنفش Folder ضربه بزنید.
- اکنون، پوشه ای را که می خواهید یادداشت را به آن منتقل کنید، انتخاب کنید.
همچنین می توانید چندین یادداشت را به طور همزمان جابجا کنید:
- با استفاده از دو انگشت، انگشت خود را به سمت راست (یا چپ) در هر نقطه از لیست یادداشت های خود بکشید.
- اکنون یادداشت هایی را که می خواهید جابجا کنید انتخاب کنید.
- روی Move، واقع در گوشه سمت چپ پایین صفحه ضربه بزنید.
- یک پوشه مقصد را انتخاب کنید.
در صورت تمایل، می توانید یادداشت های خود را با استفاده از برچسب ها و پوشه های هوشمند سازماندهی کنید.
به عنوان یک نکته اضافی، می توانید یادداشت های خود را به عنوان یک گالری به جای فهرست مشاهده کنید. برای انجام این کار، کافی است روی دکمه More در بالا سمت راست ضربه بزنید و View as Gallery را انتخاب کنید.
چگونه یادداشت ها را در آیفون خود حذف و بازیابی کنیم
برای یادداشتی که دیگر در آیفون خود به آن نیاز دارید، در اینجا نحوه حذف آن آورده شده است:
- روی یادداشتی که میخواهید حذف کنید، انگشت خود را به سمت چپ بکشید.
- حالا روی نماد قرمز سطل زباله ضربه بزنید.
همچنین می توانید چندین یادداشت را به طور همزمان حذف کنید:
- از دو انگشت خود استفاده کنید و به سمت راست (یا چپ) در هر نقطه از لیست یادداشت های خود بکشید.
- یادداشت هایی را که می خواهید حذف کنید انتخاب کنید.
- روی Delete که در گوشه سمت راست پایین صفحه شما قرار دارد ضربه بزنید.
اپلیکیشن Notes آیفون یادداشت های حذف شده را به مدت 30 روز نگه می دارد. بنابراین، اگر میخواهید برخی از یادداشتهایی را که بهطور تصادفی حذف کردهاید بازیابی کنید، به این صورت است:
- به صفحه پوشههای برنامه Notes خود بروید و پوشه Recently Deleted را انتخاب کنید.
- روی Edit در گوشه سمت راست بالا ضربه بزنید.
- اکنون یادداشتی را که می خواهید بازیابی کنید انتخاب کنید.
- روی Move ضربه بزنید و پوشه ای را که می خواهید یادداشت را در آن بازیابی کنید انتخاب کنید.
با برنامه یادداشت های آیفون خود سازنده بمانید
برنامه یادداشت های اپل برای آیفون یک ابزار داخلی مفید برای نوشتن سریع اطلاعات مهم است.
چه از آن برای خرید مواد غذایی، برنامهریزی رویداد، یا برای یادداشت سریع جرقه الهام استفاده کنید، مطمئناً متوجه خواهید شد که برنامه Notes به خوبی در زندگی روزمره به شما خدمت میکند.