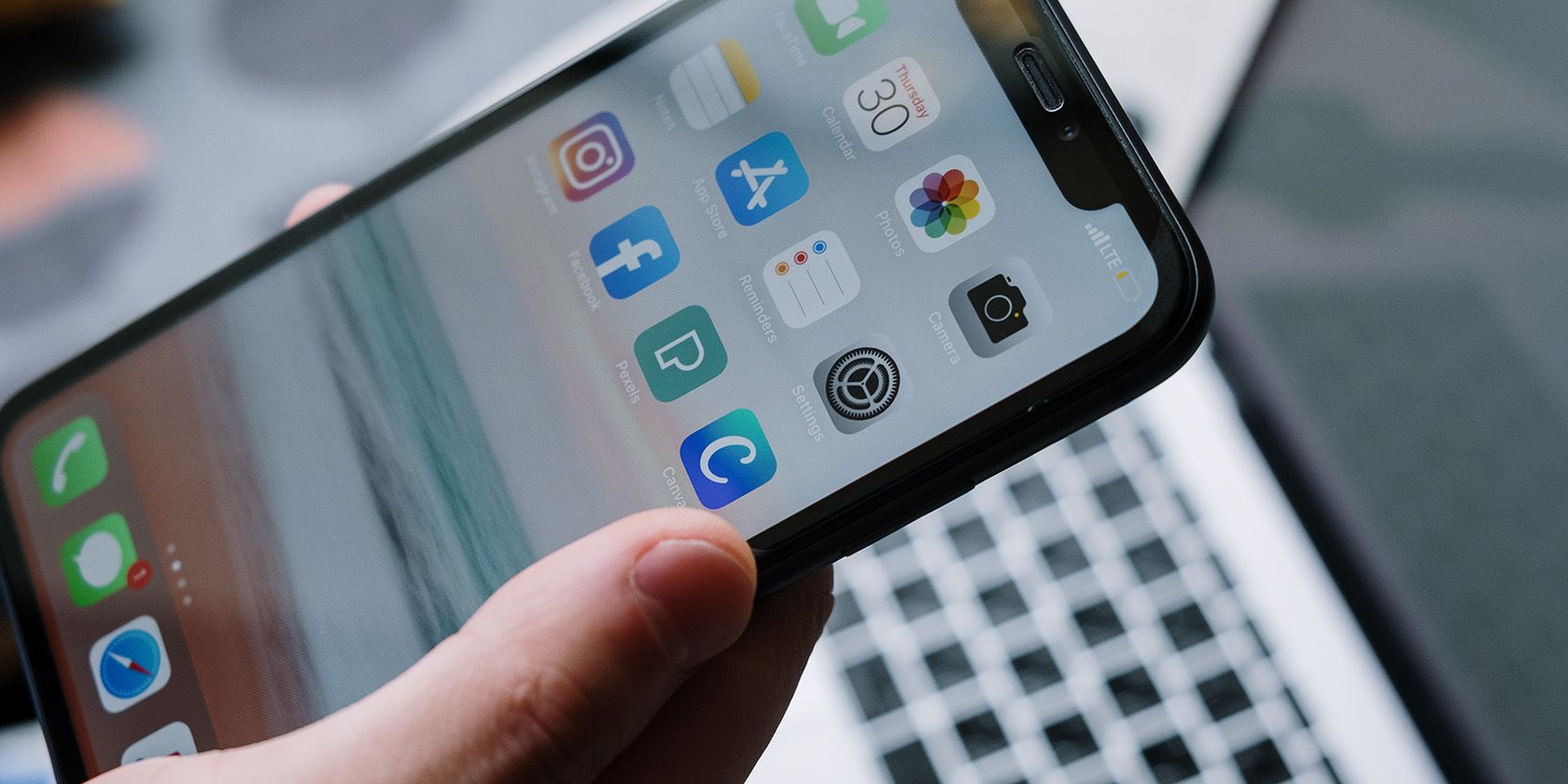برنامه Files به شما امکان می دهد فایل ها را در iPhone و iPad خود مدیریت کنید. در اینجا یک راهنمای مبتدی در مورد نحوه شروع استفاده از آن آورده شده است.
اپلیکیشن Files در سال 2017 به iOS معرفی شد و راهی آسان برای مدیریت تمام فایل های ذخیره شده شما در یک مکان مناسب در iPhone یا iPad ارائه کرده است. میتوانید با دیگران همکاری کنید، فایلها را با استفاده از برچسبها سازماندهی کنید، اسناد را پیشنمایش کنید، با iCloud Drive همگامسازی کنید و موارد دیگر.
با وجود بسیاری از ویژگی های مفید، احمق خواهید بود که از برنامه به طور کامل استفاده نکنید. ما تمام ویژگیهای اصلی برنامه Files را در زیر پوشش دادهایم تا شما آن را بررسی کنید.
اپلیکیشن Files چه کاری انجام می دهد؟
اپلیکیشن Files اساسا یک فایل منیجر برای آیفون یا آیپد شماست. این به شما امکان می دهد فایل های خارجی ذخیره شده در iPhone یا iPad خود را مدیریت کنید، از جمله اسناد، عکس ها و موارد دیگر. میتوانید دستگاه خود را با سرویسهای فایل مختلف مانند iCloud Drive، Google Drive، Dropbox و غیره همگامسازی کنید تا فایلهای خود را همگامسازی کنید.
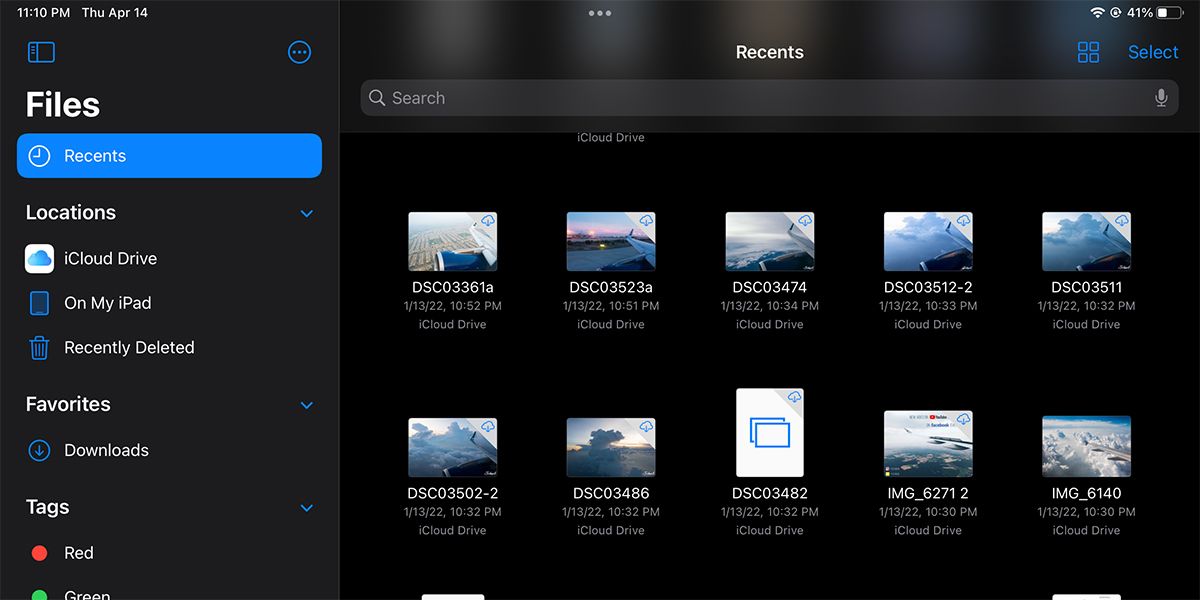
برنامه Files دارای ویژگیهای مختلفی است که به شما در مدیریت فایلها کمک میکند، مانند پیشنمایش اسناد، استفاده از برچسبها، همکاری فایلها و موارد دیگر.
چگونه اپلیکیشن Files را روی آیفون یا آیپد خود نصب کنیم
برنامه Files از زمان انتشار iOS 11 روی هر آیفون و آیپدی از قبل نصب شده است، بنابراین باید از قبل در دستگاه شما وجود داشته باشد. اما در صورتی که آن را حذف کردید، می توانید دوباره آن را به صورت رایگان مستقیماً از اپ استور دانلود کنید.
دانلود: فایل ها (رایگان)
نحوه راه اندازی یک سرویس ذخیره سازی در برنامه Files
مزیت اصلی برنامه Files این است که به شما امکان می دهد به مکان های ذخیره سازی مختلف دسترسی داشته باشید و همه فایل های خود را از یک مکان واحد مدیریت کنید. این بدان معناست که می توانید به هر فایلی در حافظه محلی آیفون خود دسترسی داشته باشید، به فایل های iCloud Drive خود دسترسی داشته باشید یا هر سرویس ذخیره سازی شخص ثالث (مانند Google Drive، Dropbox و غیره) را انتخاب کنید.
این فایلها همچنین شامل فایلهایی میشوند که ممکن است از طریق Safari دانلود کرده باشید، از طریق AirDrop دریافت کرده باشید، و غیره، با وجود تمام سرویسهای ذخیرهسازی شما در یک پلتفرم، همگامسازی و مرور فایلها از منابع مختلف با هم آسانتر است.
تنظیم مکان های ذخیره سازی در برنامه Files
قبل از اینکه بتوانید در برنامه Files به آنها دسترسی داشته باشید، باید سرویس های فایل مختلف خود را راه اندازی کنید. قبل از اینکه بتوانید سرویس ذخیرهسازی فایل را به برنامه Files اضافه کنید، باید برنامه سرویس فایل جداگانه (Google Drive، Dropbox و غیره) را روی iPhone یا iPad خود نصب کنید.
تنظیم آنها آسان است:
- روی دکمه More (سه نقطه) در برنامه Files ضربه بزنید.
- ویرایش را انتخاب کنید.
- با این کار تمام سرویس های فایل موجود نمایش داده می شود. سرویسهایی را که میخواهید راهاندازی کنید فعال کنید و آنها را بهصورت دلخواه مرتب کنید.
- هنگامی که همه منابع شما تنظیم شد، باید آنها را در صفحه اصلی Files (یا در نوار کناری iPad) مشاهده کنید. برای ورود به سیستم و احراز هویت آن، روی یک سرویس خاص ضربه بزنید (ممکن است لازم باشد با استفاده از برنامه تلفن همراه سرویس وارد شوید تا برای اولین بار آن را راه اندازی کنید).
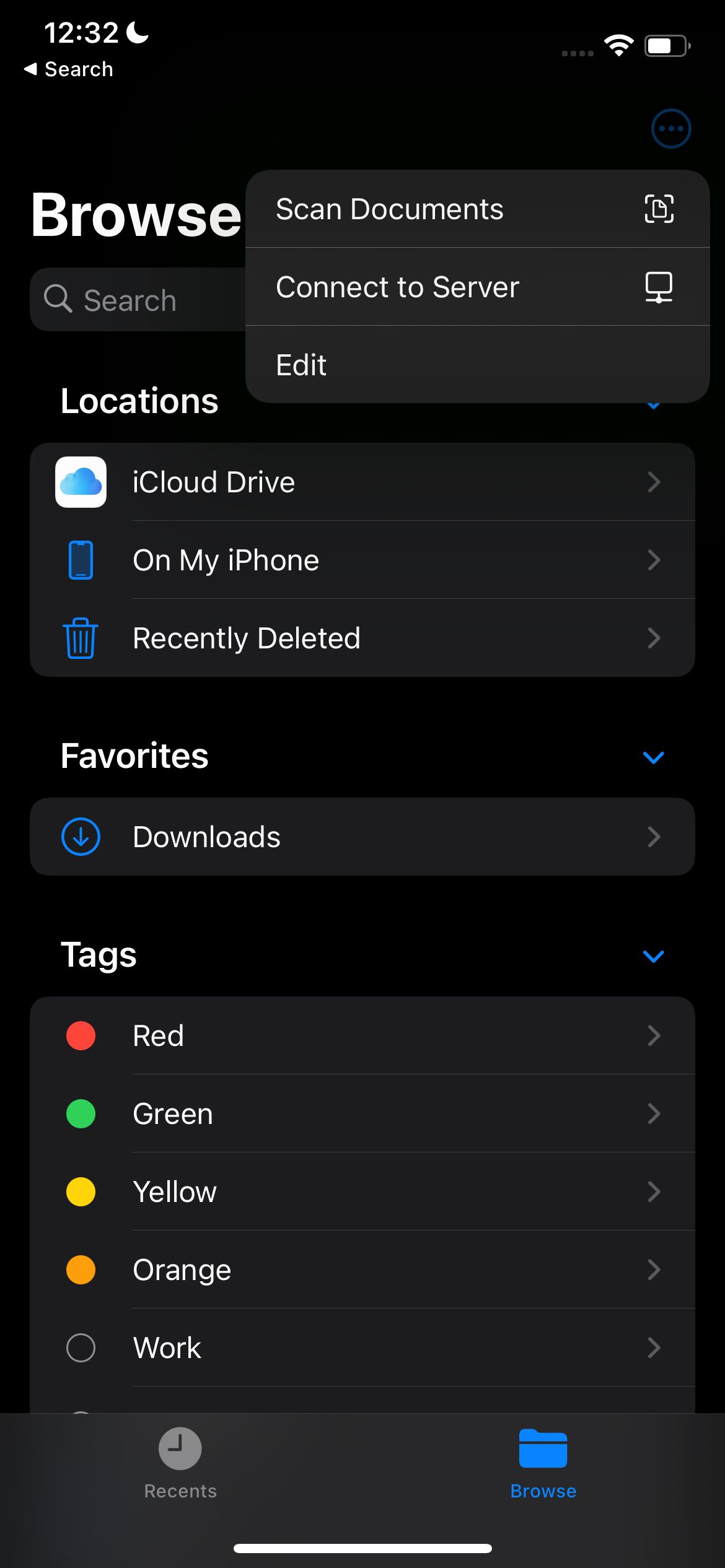
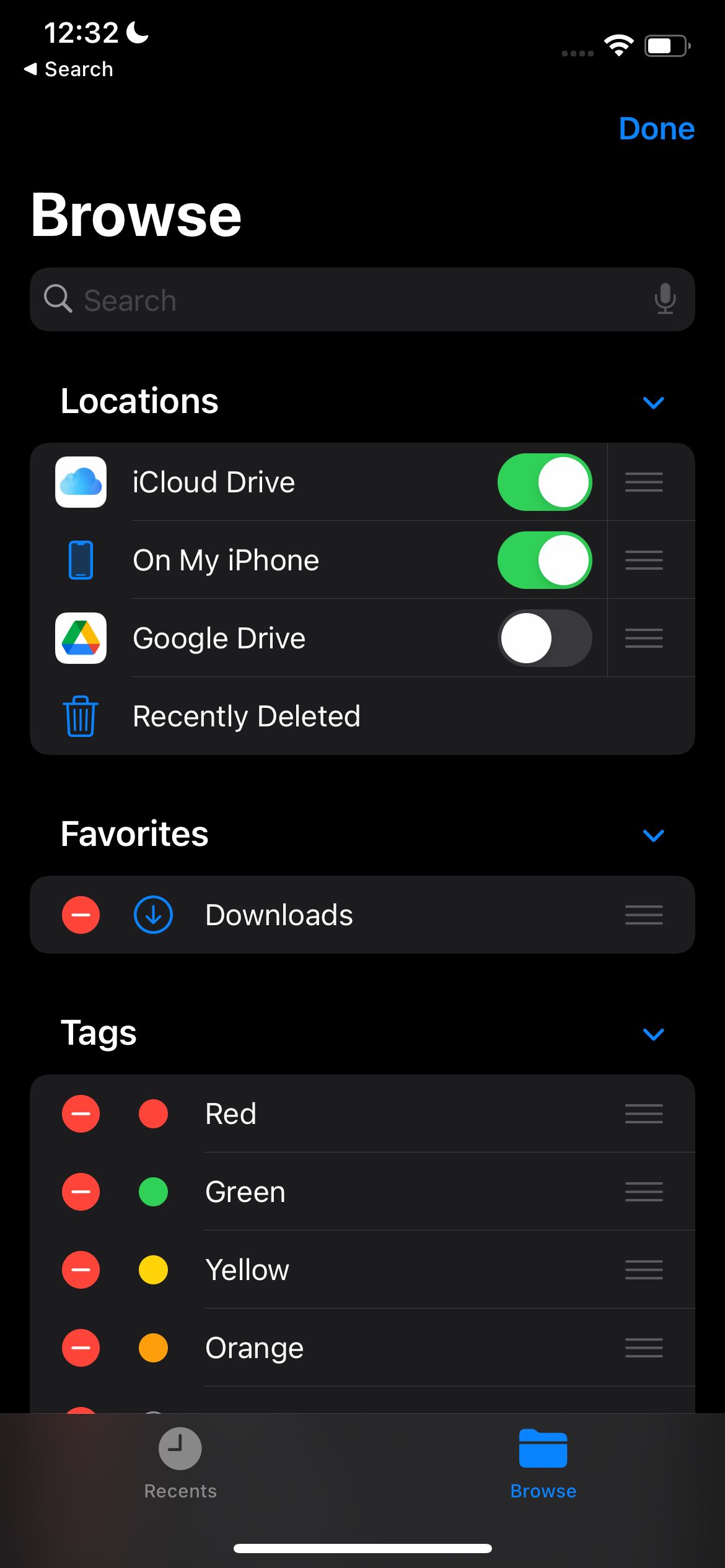
هنگامی که همه سرویسهای ذخیرهسازی شما راهاندازی شد، میتوانید به راحتی با استفاده از برنامه Files به همه فایلهای ذخیره شده در آنها دسترسی داشته باشید. اگر فایلی را از طریق سافاری یا هر منبع دیگری مستقیماً روی iPhone یا iPad خود دانلود میکنید، باید در منوی منبع فایل در قسمت On my iPhone در دسترس باشد.
همچنین میتوانید با استفاده از همین روش، برنامه فایلها را به iCloud Drive خود پیوند دهید، که به شما امکان میدهد به راحتی به همه فایلهای iCloud Drive خود مستقیماً در iPhone یا iPad خود دسترسی داشته باشید.
استفاده از دستگاه های ذخیره سازی خارجی و سرورهای شبکه
همچنین میتوانید یک کارت SD، دیسک سخت یا هر دستگاه ذخیرهسازی خارجی دیگری را به iPhone یا iPad خود متصل کنید تا زمانی که آداپتور مناسب آن را داشته باشید. پس از اتصال، دستگاه ذخیرهسازی باید در منوی مکانهای برنامه Files نشان داده شود.
همانطور که با یک فایل اکسپلورر معمولی انجام می دهید، از اینجا می توانید به درایو و تمام محتویات آن دسترسی داشته باشید. همچنین می توانید یک سرور شبکه را به برنامه Files اضافه کنید که به شما امکان می دهد مستقیماً در دستگاه خود به آن دسترسی داشته باشید.
چگونه یک فایل را در برنامه Files ذخیره کنیم
برای ذخیره یک فایل در برنامه Files، از گزینه Save to Files در منوی Share from other app استفاده کنید. این هنگام ذخیره سندی از Mail یا Safari که میخواهید به راحتی در دستگاه خود در دسترس باشد، مفید است.
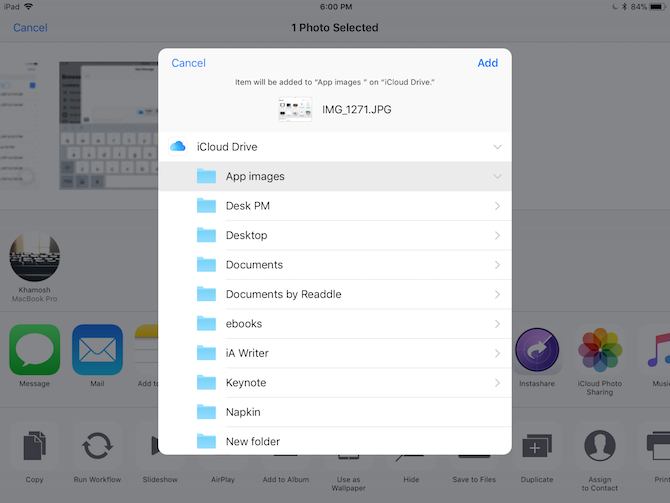
برنامه Files می تواند به عنوان مخزن مرکزی فایل هایی که بین چندین برنامه استفاده می کنید عمل کند. به این ترتیب می توانید از ایجاد چندین تکراری از یک فایل جلوگیری کنید. اکثر برنامههای iOS و iPadOS اکنون از برنامه Files پشتیبانی میکنند و به شما این امکان را میدهند که اسناد را از برنامه Files انتخاب کنید و پس از انجام تغییرات (بازنویسی همان فایل) آنها را در برنامه Files ذخیره کنید.
نحوه جستجوی یک فایل در برنامه Files
جستجوی یک فایل مسلماً سریعترین راه برای یافتن چیزی در برنامه Files است. برای جستجوی هر چیزی، انگشت خود را به پایین بکشید و یک نوار جستجوی بزرگ خواهید دید. از این برای جستجوی هر سند یا فایلی در همه مکانهای خود استفاده کنید.
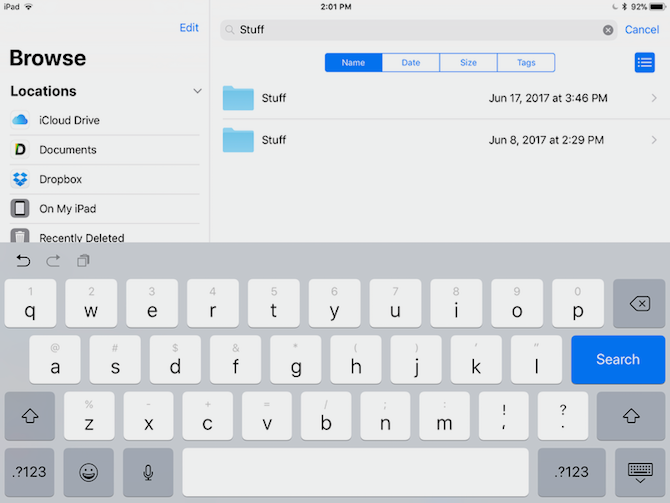
سازماندهی فایل ها در داخل برنامه Files
برنامه Files را معادل Finder در سیستم عامل macOS یا File Explorer در ویندوز در نظر بگیرید. در حالی که این برنامه از ویژگی های غنی نیست، اما اصول اولیه یک کاوشگر فایل را پوشش می دهد. ما چند نکته اساسی را برای سازماندهی اسناد در برنامه Files در زیر پوشش داده ایم.
یک پوشه جدید بسازید
ایجاد یک پوشه جدید آسان است. در آیفون، میتوانید روی منوی More ضربه بزنید تا با ضربه زدن روی New Folder، یک پوشه جدید ایجاد کنید. اگر از iPad استفاده می کنید، به سادگی روی نماد Add Folder در گوشه سمت راست بالای صفحه ضربه بزنید تا یک پوشه جدید ایجاد کنید.
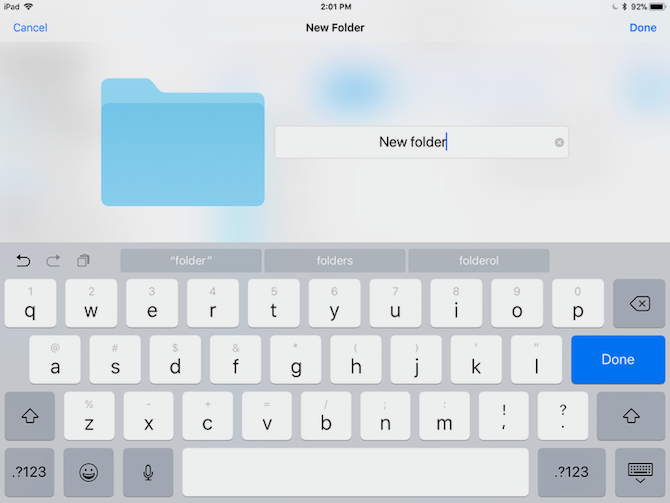
موارد را بین مکانها جابهجا کنید
ساده ترین راه برای سازماندهی و انتقال فایل ها بین پوشه ها و منابع استفاده از تابع Move است. به سادگی روی موردی که میخواهید جابهجا شود ضربه بزنید و نگه دارید، از منوی Move را انتخاب کنید و سپس مکان جدیدی را که میخواهید مورد را به آن منتقل کنید انتخاب کنید.
استفاده از منوی دریافت اطلاعات هر فایلی همچنین به شما امکان می دهد مکان دقیق فایل و مسیر فایل را بدانید که اگر می خواهید چیزی را پیدا کنید می تواند مفید باشد.
مرتب سازی و مشاهده گزینه ها
در آیفون، دکمه More را بزنید تا گزینههایی برای مرتبسازی فایلها بر اساس نام، نوع، تاریخ، اندازه یا برچسبها ببینید. همچنین میتوانید بین نمایشهای فهرست یا نماد انتخاب کنید.
با ضربه زدن بر روی نماد مرتب سازی (چهار مربع) در گوشه سمت راست بالای برنامه Files، همان گزینه ها را در iPad خود خواهید دید.
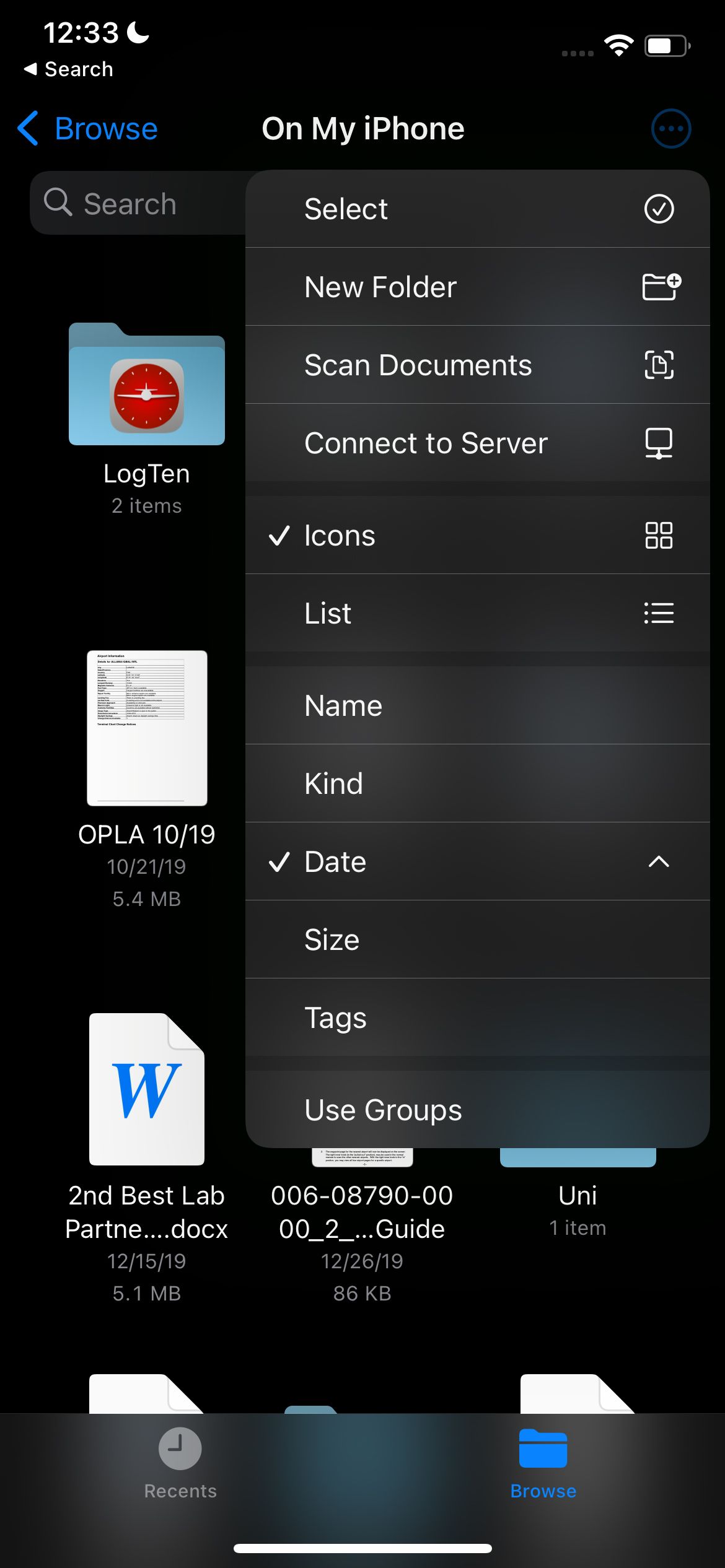
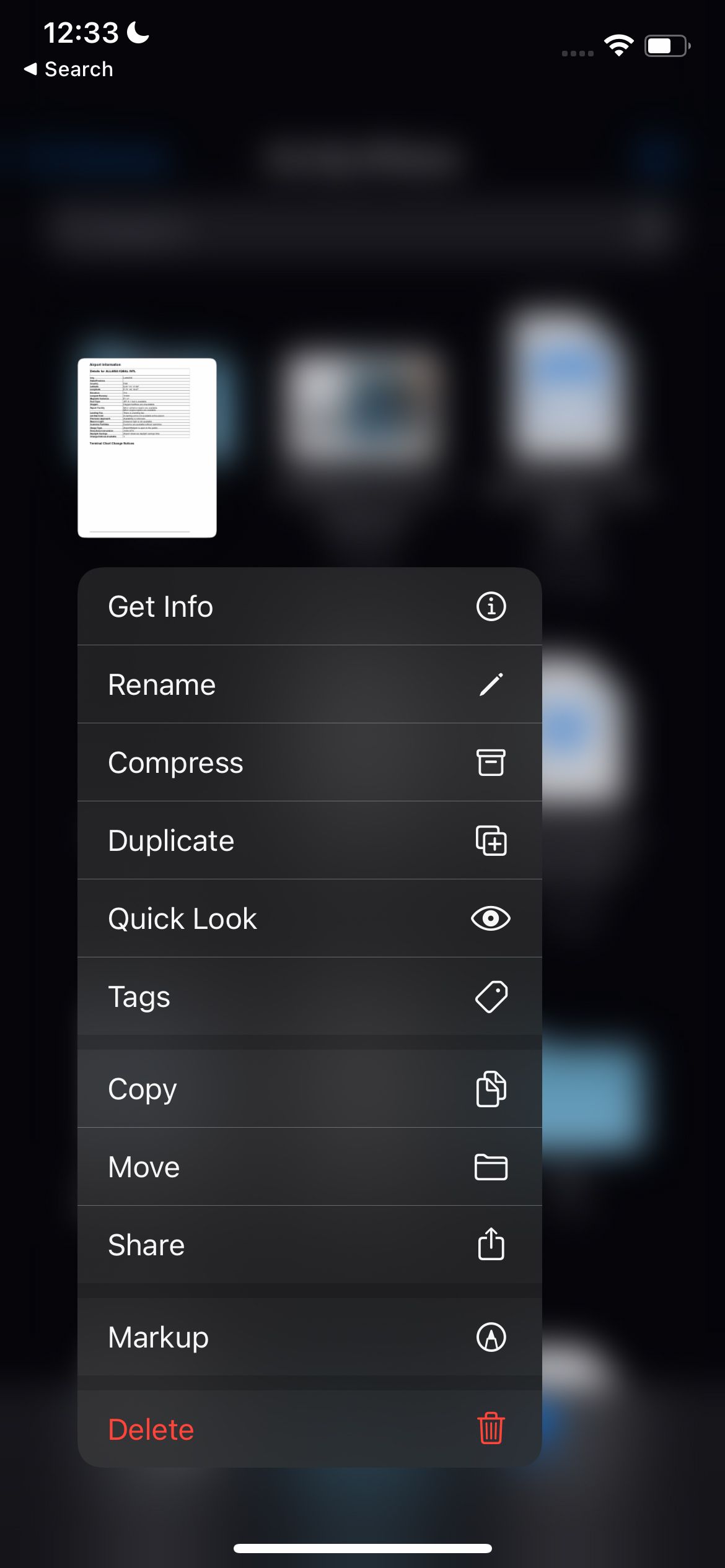
استفاده از همه ویژگیهای برنامه فایلها
جدا از تمام ویژگی های اساسی مدیریت فایل که در بالا ذکر کردیم، برنامه Files ویژگی های دیگری را ارائه می دهد که زندگی شما را آسان تر می کند. ما همه آنها را در زیر پوشش داده ایم:
افزودن برچسب
برچسب گذاری فایل ها راهی عالی برای فیلتر کردن چندین فایل از منابع مختلف بدون جابجایی آنهاست. فرض کنید از iCloud Drive، Dropbox و Google Drive برای کار روی یک پروژه استفاده میکنید. و فایل ها در چندین پوشه پخش می شوند زیرا شما باید با اعضای تیم خود همکاری کنید.
اگر می خواهید یک مکان واحد برای مشاهده تمام فایل های مربوط به یک پروژه داشته باشید، بهترین راه برای انجام آن اضافه کردن یک برچسب پروژه است. مراحل اضافه کردن برچسب در آیفون و آیپد مشابه است. برای افزودن یک برچسب، روی یک فایل ضربه بزنید و نگه دارید و از منوی بازشو، برچسب ها را انتخاب کنید.
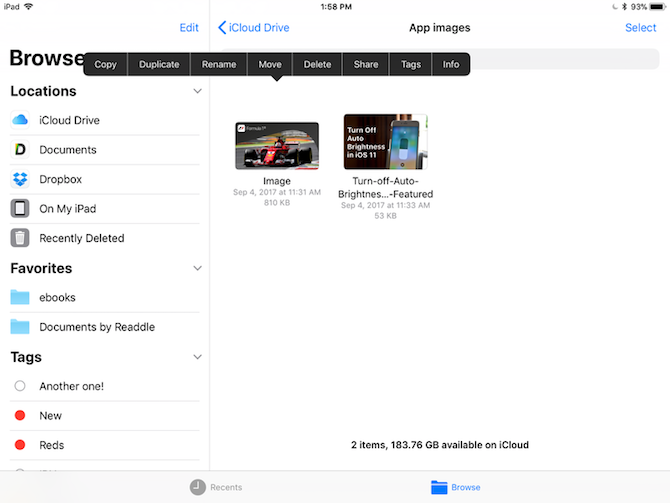
از پنجره بازشو روی Add New Tag ضربه بزنید. اسمش را بگذارید و رنگی را انتخاب کنید. پس از بازگشت به بخش برچسب ها، می توانید چندین برچسب را برای یک فایل انتخاب کنید. یک راه سریعتر برای برچسبگذاری چندین آیتم در iPad این است که همه آنها را انتخاب کنید و آنها را روی یک برچسب در نوار کناری بکشید.
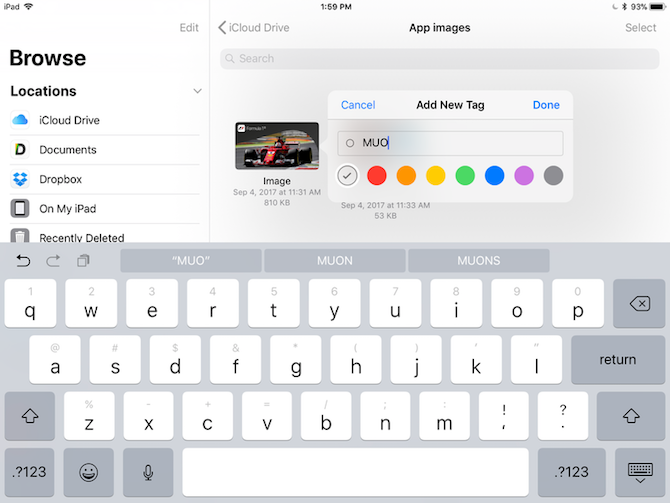
پوشه ها را به عنوان موارد دلخواه علامت گذاری کنید
اگر پوشه ای وجود دارد که اغلب از آن استفاده می کنید، روی آن ضربه بزنید و نگه دارید و آن را به نوار کناری زیر بخش Favorites بکشید. اکنون می توانید بدون توجه به جایی که هستید به سرعت به آن برسید.
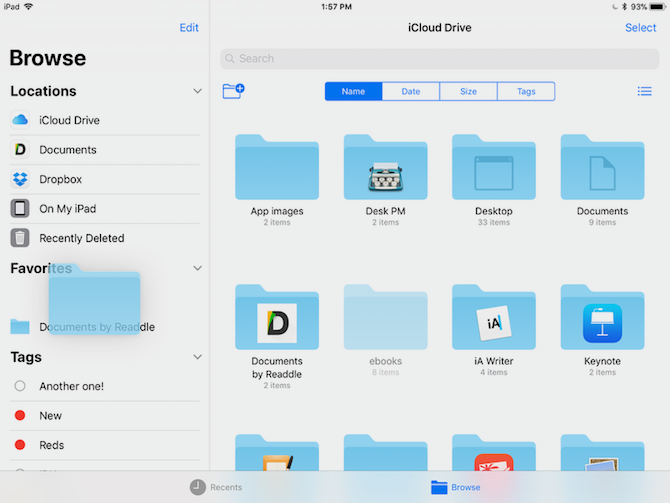
از بخش Recents استفاده کنید
کاربرانی که با Finder در macOS آشنا هستند خوشحال خواهند شد که بدانند برنامه Files همچنین دارای بخش Recents است که به شما امکان میدهد به سرعت به فایلهای اخیری که در چند روز گذشته با آنها تعامل داشتهاید دسترسی داشته باشید.
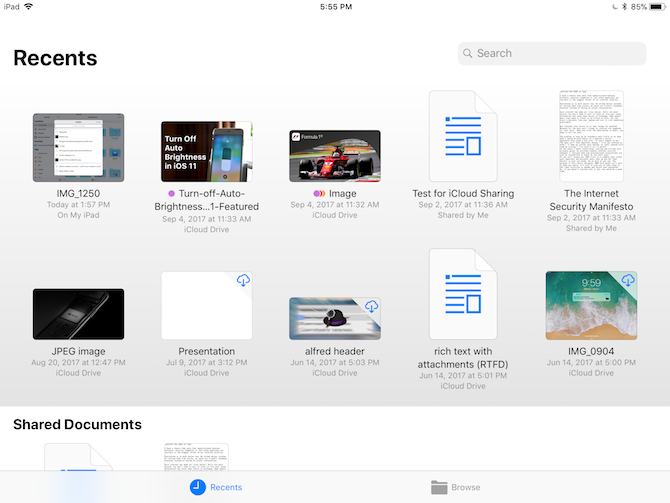
تب Recents دارای بخش های مختلفی است. پیش نمایش فایل هایی که در هفته گذشته استفاده کرده اید و اسنادی که با دیگران به اشتراک گذاشته اید را به شما نشان می دهد. روی یک فایل ضربه بزنید و پیش نمایش آن را در خود برنامه Files خواهید دید.
اگر از iPad استفاده می کنید، می توانید به سرعت چهار فایل اخیر را حتی بدون راه اندازی برنامه Files باز کنید. به سادگی روی نماد برنامه Files در صفحه اصلی ضربه بزنید و نگه دارید، که باید ویجت Recents را نشان دهد. روی یک فایل ضربه بزنید و مستقیماً در پیش نمایش فایل ها باز می شود.
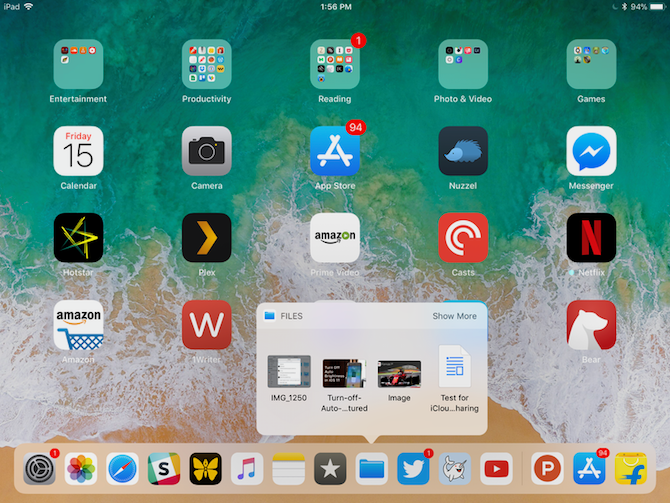
به اشتراک گذاری فایل ها از طریق برنامه Files
برنامه Files به شما امکان می دهد اسناد را ذخیره و به برنامه های مختلف صادر کنید. اگر میخواهید یک سند را در برنامه دیگری ویرایش کنید، یک PDF را از طریق ایمیل خود برای شخصی ارسال کنید و غیره کمک میکند.
هنگام مشاهده یک سند در برنامه Files، به سادگی روی دکمه اشتراکگذاری ضربه بزنید تا برگه اشتراکگذاری ظاهر شود. سپس می توانید فایل را در هر برنامه پشتیبانی شده باز کنید. همچنین می توانید از برنامه Files برای اسکن یک سند و به اشتراک گذاری آن از طریق منوی Share استفاده کنید.
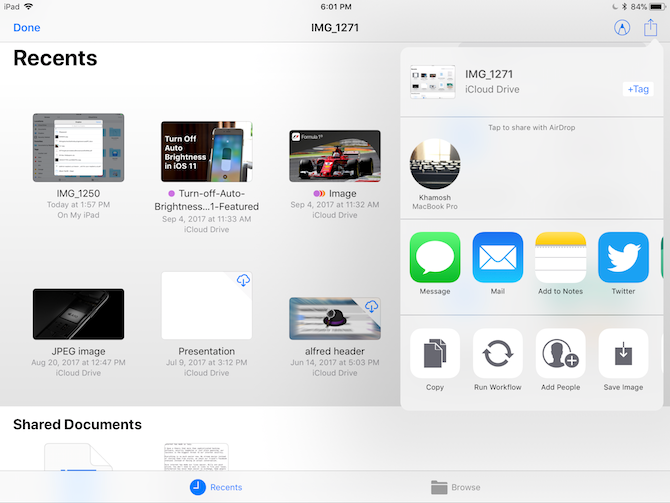
فایل ها را فشرده و از حالت فشرده خارج کنید
برنامه Files همچنین به شما امکان می دهد فایل ها و پوشه ها را فشرده و از حالت فشرده خارج کنید تا فضای ذخیره سازی ذخیره شود. روی یک مورد ضربه بزنید و نگه دارید و از منوی بازشو فشرده سازی را انتخاب کنید تا یک آرشیو ZIP از مورد انتخاب شده ایجاد کنید. اگر چندین مورد را انتخاب کرده اید، از منوی More روی Compress ضربه بزنید تا یک آرشیو ZIP از همه فایل ها ایجاد کنید.
اگر یک فایل ZIP دارید که میخواهید باز کنید، به سادگی روی فایل ضربه بزنید تا آن را از حالت فشرده خارج کنید و محتویات آن آشکار شود. همچنین، میتوانید روی فایل ZIP ضربه بزنید و نگه دارید و Uncompress را از منو انتخاب کنید.
در اسناد iCloud Drive همکاری کنید
اگرچه برنامه Files به اندازه Dropbox و سایر سرویسها از ویژگیهای غنی نیست، اما ویژگیهای همکاری را به اسنادی که در iCloud Drive ذخیره کردهاید اضافه میکند. می توانید از این ویژگی برای ایجاد سریع پیوند عمومی برای هر فایلی در iCloud Drive استفاده کنید.
روی یک سند در برنامه Files ضربه بزنید و نگه دارید و اشتراک گذاری را انتخاب کنید. از اینجا روی Share in iCloud ضربه بزنید.
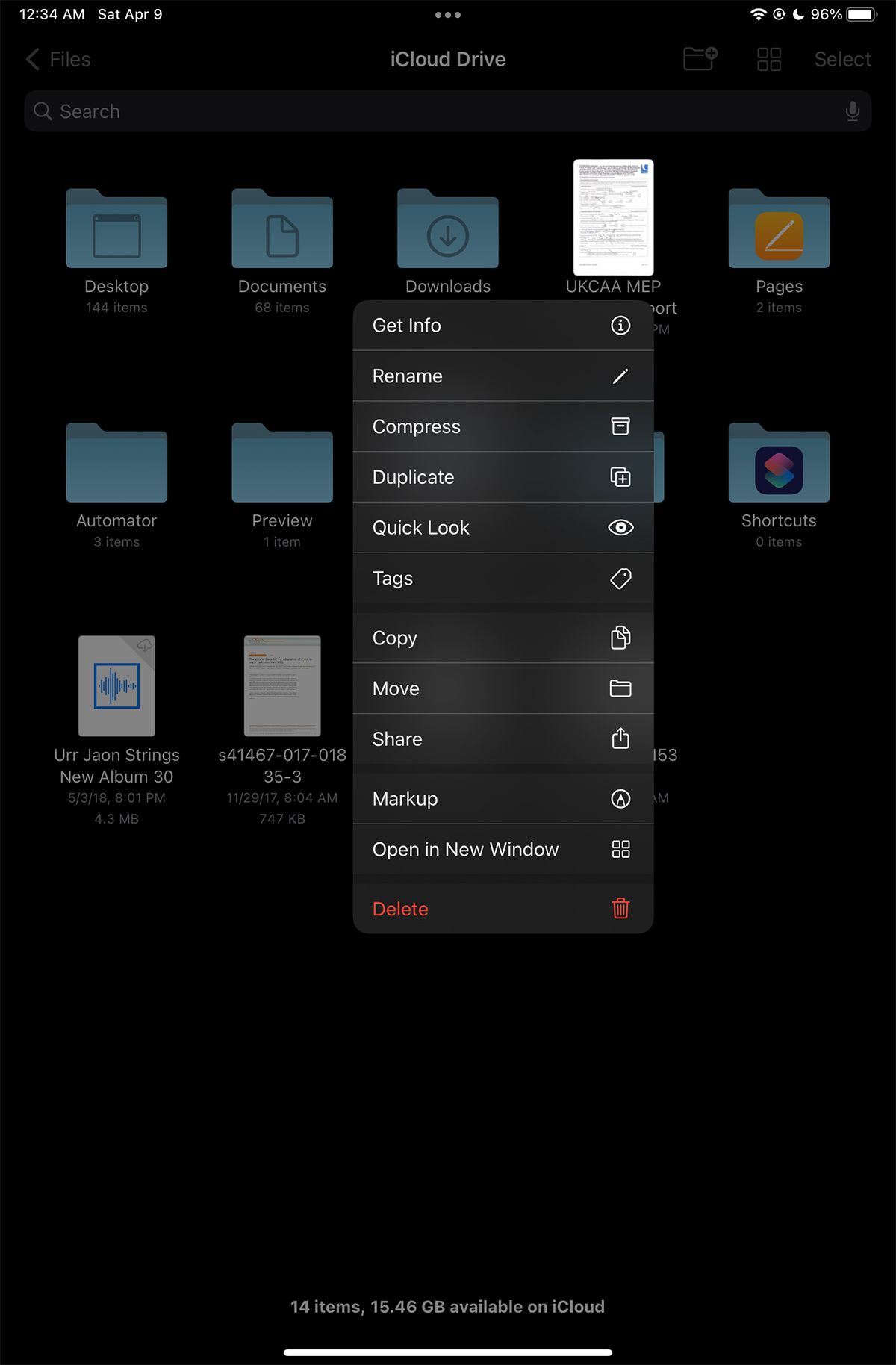
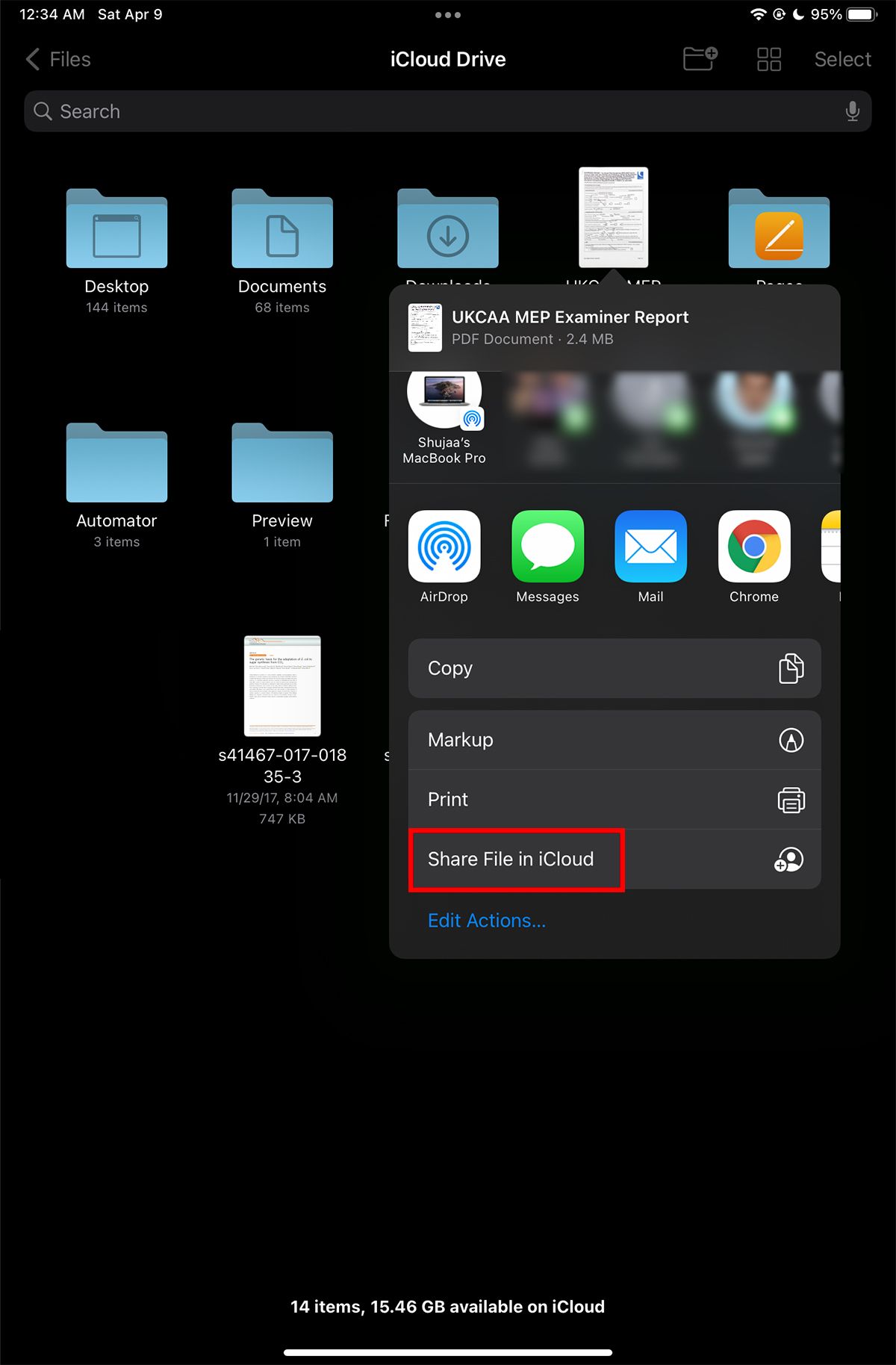
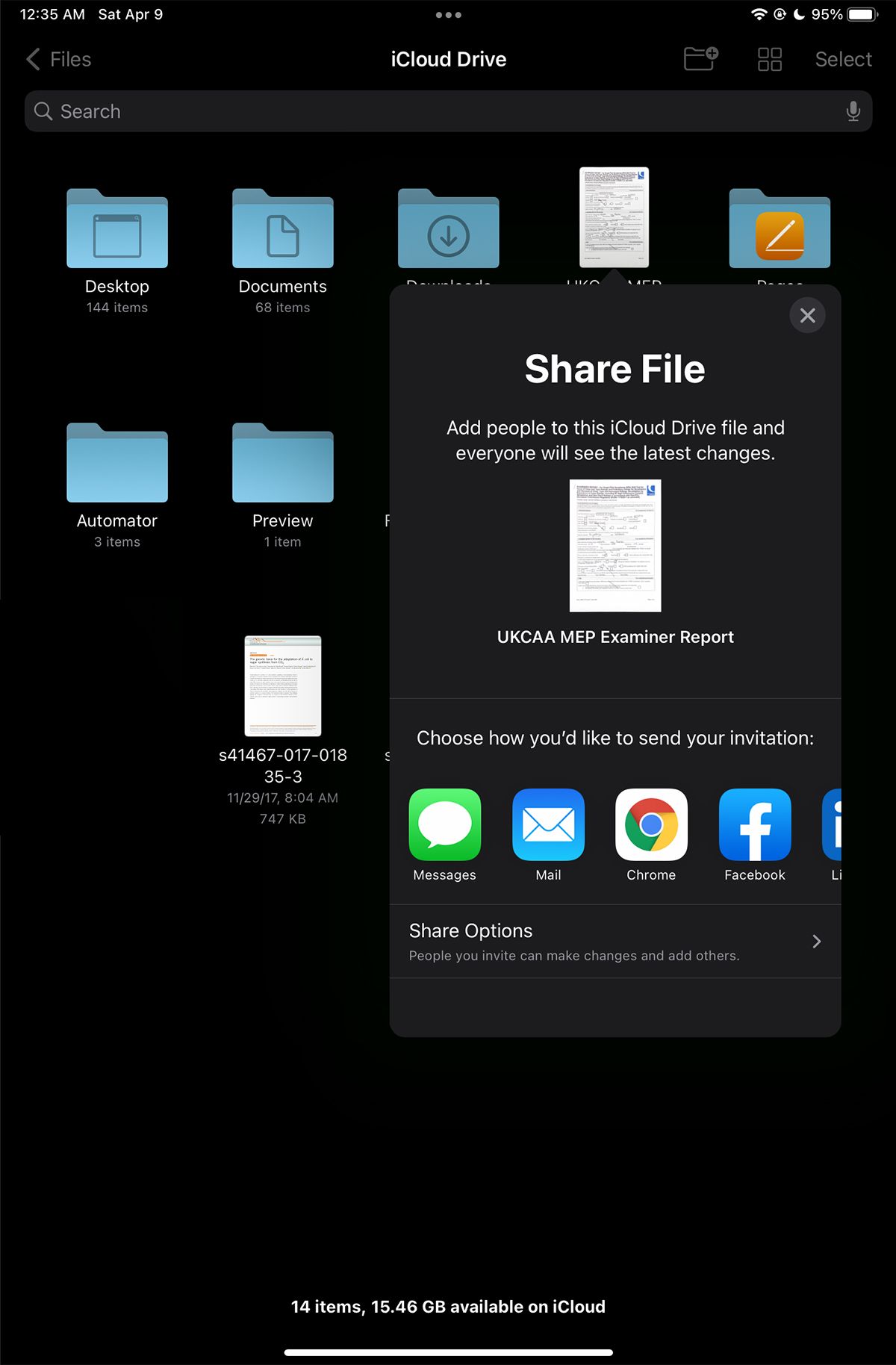
از این پنجره، نحوه اشتراک گذاری فایل را انتخاب کنید. میتوانید انتخاب کنید که دعوتنامه خود را از طریق برنامههای مختلف مانند پیامها، ایمیل و غیره ارسال کنید. همچنین می توانید هر گزینه سهمی را که مناسب می دانید تغییر دهید.
برنامه Files بسیار مفید است
اگرچه ممکن است در ابتدا استفاده از برنامه Files کمی گیج کننده به نظر برسد، اما برای مدیریت چندین سرویس فایل در یک مکان واقعا مفید است. ویژگیهای بسیار بیشتر از آن چیزی است که ما میتوانیم در یک مقاله پوشش دهیم، بنابراین برای کاوش و استفاده از برنامه برای خود وقت بگذارید.
این واقعیت که می توانید کارهای زیادی را از داخل خود برنامه Files انجام دهید، آن را به یکی از مفیدترین برنامه ها در iPhone و iPad تبدیل می کند.