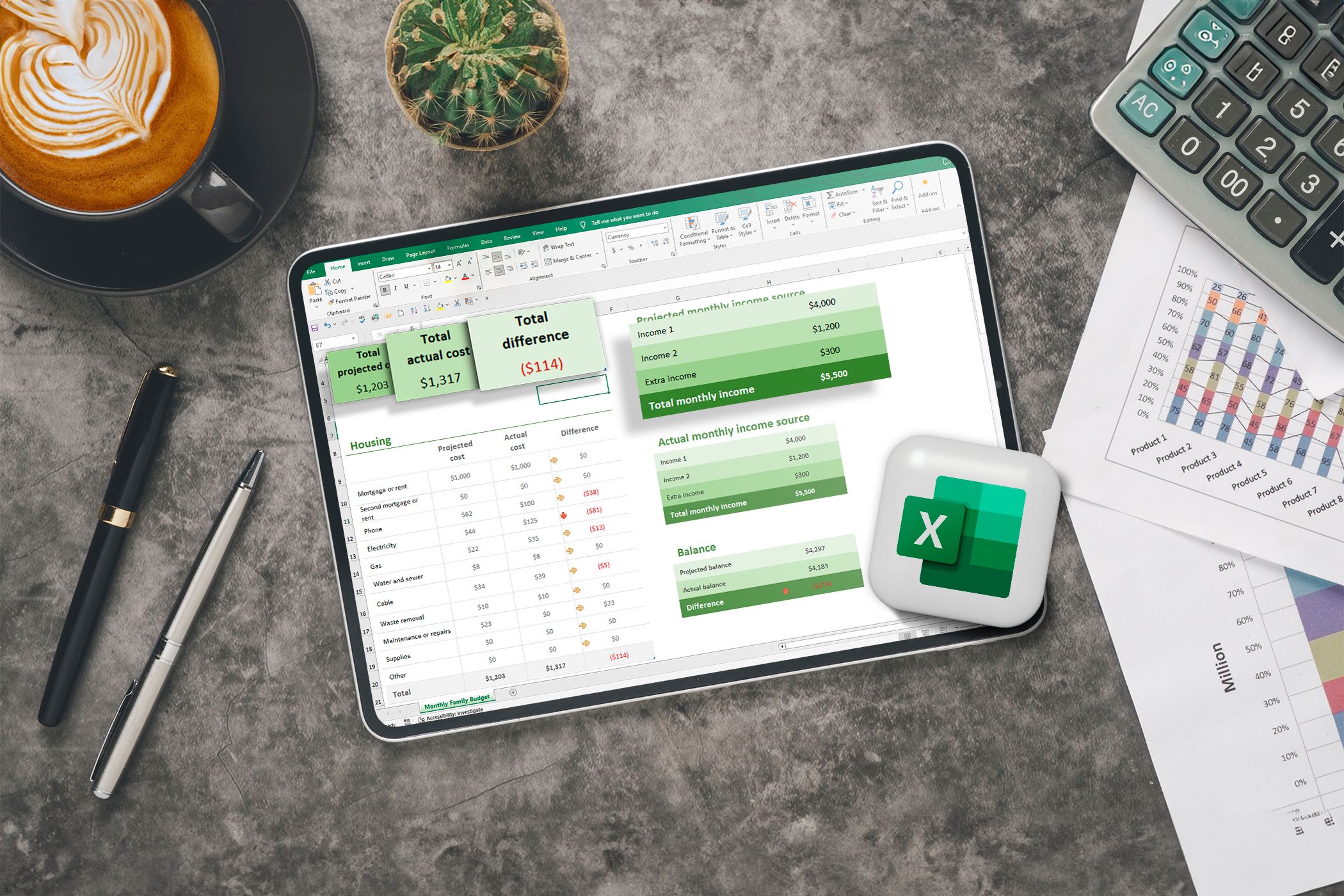Google Sheets ابزار قدرتمندی است، اما بدون محدودیت نیست. یکی از ناامید کننده ترین محدودیت ها ناتوانی در پنهان کردن سلول های خاص است. شما به راحتی می توانید تمام سطرها و ستون ها را مخفی کنید، اما وقتی نوبت به مخفی کردن یک سلول می رسد، این گزینه وجود ندارد.
Google Sheets ابزار قدرتمندی است، اما بدون محدودیت نیست. یکی از ناامید کننده ترین محدودیت ها ناتوانی در پنهان کردن سلول های خاص است. شما به راحتی می توانید تمام سطرها و ستون ها را مخفی کنید، اما وقتی نوبت به مخفی کردن یک سلول می رسد، این گزینه وجود ندارد.
چند ترفند وجود دارد که می تواند به شما کمک کند یک سلول یا محتوای آن را “پنهان کنید”. اینها راه حل های کاملی نیستند اما به اندازه کافی برای انجام کار موثر هستند.
1 رنگ متن را به سفید تغییر دهید
این سریع ترین و ساده ترین روش است. اگر میخواهید محتویات یک سلول خاص را بدون تأثیرگذاری بر بقیه صفحهتان پنهان کنید، فقط رنگ متن را با پسزمینه مطابقت دهید. این ترفند مخصوصاً برای پنهان کردن محاسبات میانی که ترجیح میدهید از دیدتان دور نگه دارید، و ساده کردن برگه بدون حذف دادههای ضروری مفید است.
این روش برای اطلاعات حساس مناسب نیست، زیرا هر کسی اگر روی آن کلیک کند همچنان میتواند محتوای سلول را ببیند.
به عنوان مثال، در ماشین حساب زیر، مقدار سلول C9 فقط یک عدد میانی است که در محاسبات دیگر استفاده می شود. لازم است، اما نیازی نیست که دائماً آن را ببینید.
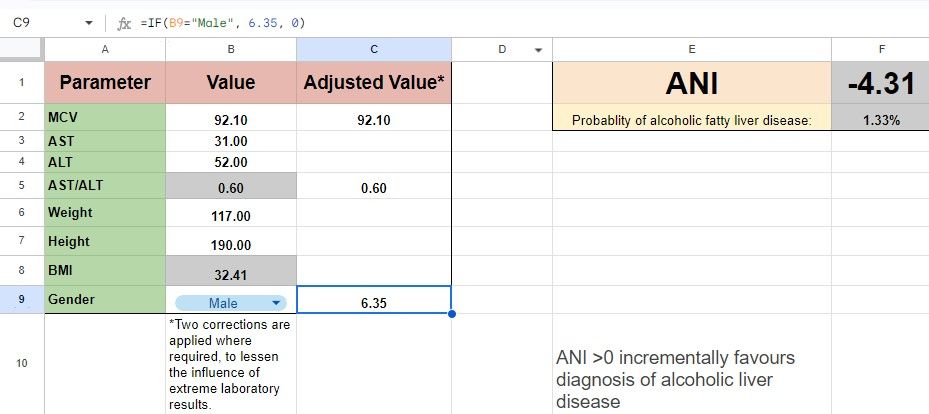
با تغییر رنگ متن در C9 به سفید، به طور موثر مقدار را از دید پنهان می کنید و در عین حال آن را در برگه خود فعال نگه می دارید.
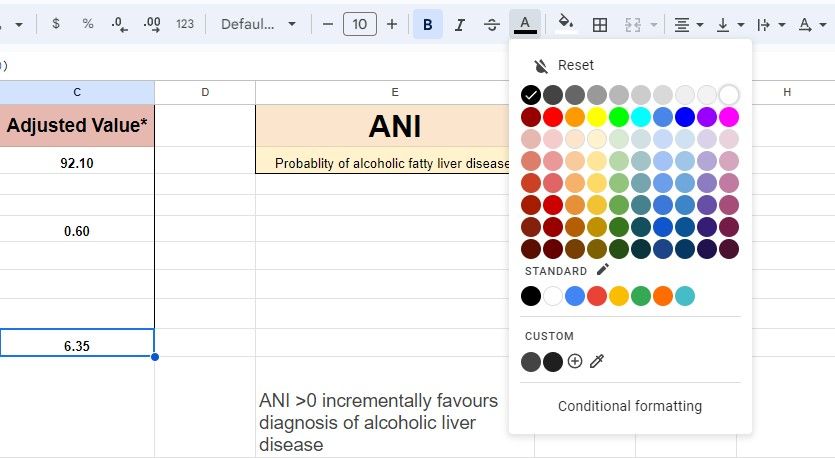
پالت رنگ برای رنگهای پسزمینه با گزینههای رنگ متن مطابقت دارد، بنابراین حتی اگر پسزمینه شما سفید نباشد، همچنان میتوانید سلول را با تطبیق رنگ متن پنهان کنید. میتوانید از طریق نوار فرمول بدون برگرداندن رنگ، به ویرایش محتویات سلول ادامه دهید.
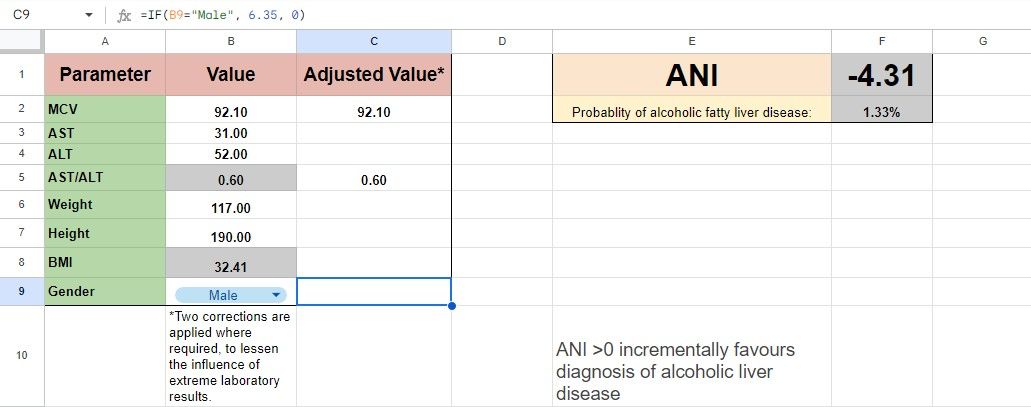
اگر برگه را به اشتراک می گذارید و می خواهید از تغییر تصادفی سلول توسط دیگران جلوگیری کنید، در نظر بگیرید
محافظت از صفحه گسترده شما
برای جلوگیری از ویرایش
2 سلول را به یک صفحه دیگر منتقل کنید و آن صفحه را پنهان کنید
برای اطلاعات حساس تر یا زمانی که نمی خواهید کسی محتوای یک سلول خاص را ببیند، این روش امن تر است. می توانید محتویات سلول را به صفحه دیگری منتقل کنید و سپس کل صفحه را پنهان کنید.
به عنوان مثال، در زیر صفحه Google دارم که آخرین مقالات من را فهرست کرده است که به طور خودکار از یک وب سایت وارد شده است. من می خواهم جدول را با همکاران به اشتراک بگذارم اما منبع داده را محرمانه نگه دارم. در واقع، منبع صفحه نویسنده MUO من است (که به صورت عمومی در دسترس است)، اما بیایید فرض کنیم این یک راز است.
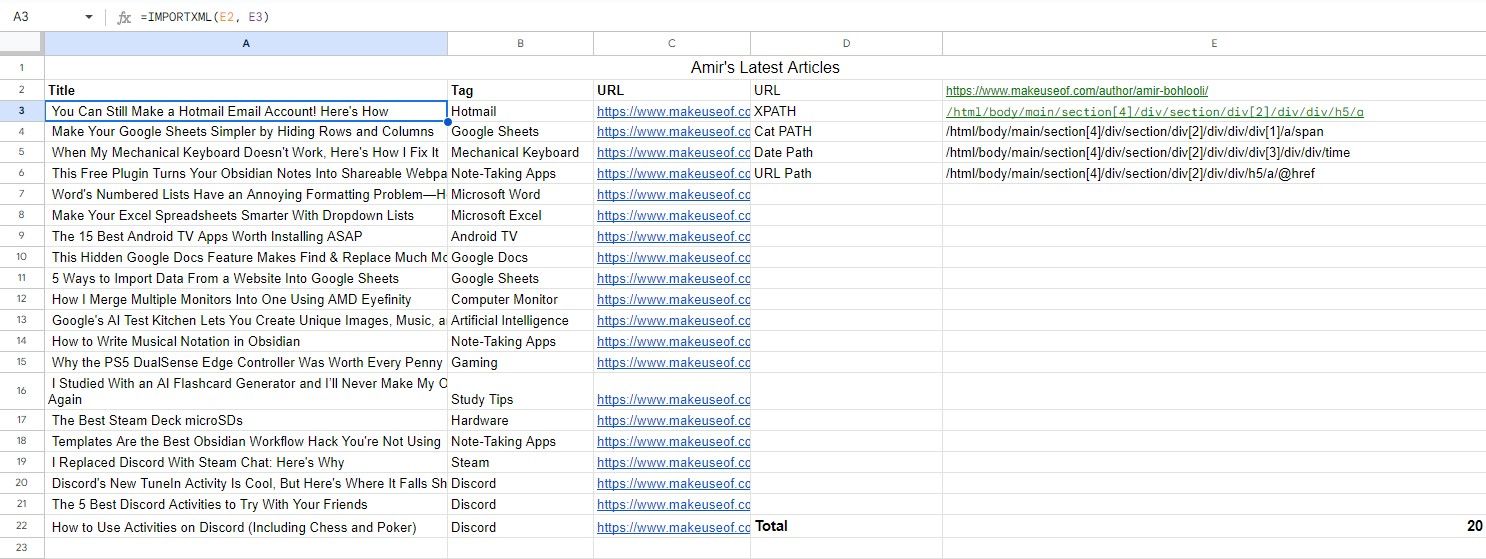
در این مورد، صرفاً تغییر رنگ متن باعث قطع شدن آن نمیشود – هر کسی همچنان میتواند روی سلول کلیک کرده و دادهها را ببیند. در عوض، داده های حساس را به یک صفحه جدید منتقل کنید:
- یک برگه جدید در سند Google Sheets خود ایجاد کنید.
- سلولهایی را که میخواهید پنهان کنید در یک سلول در این صفحه جدید برش داده و جایگذاری کنید.
- با کلیک راست بر روی برگه برگه در پایین و انتخاب Hide sheet، صفحه جدید را مخفی کنید.
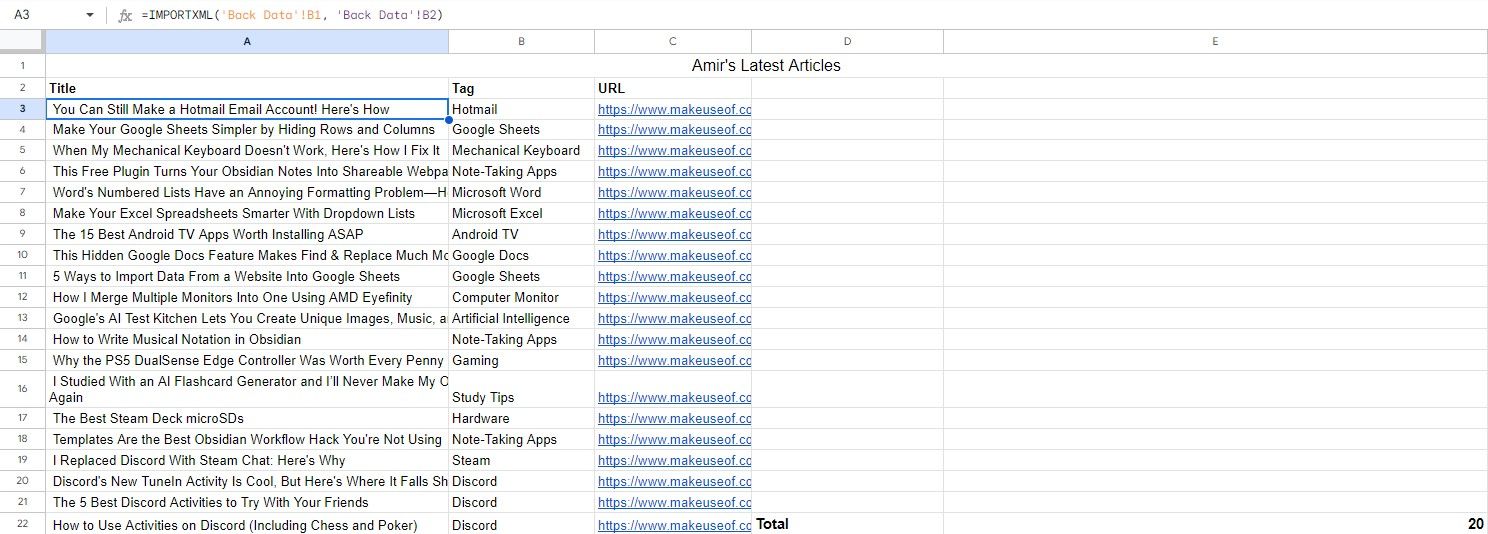
فرمول موجود در برگه اصلی شما برای اشاره به مکان جدید سلول در صفحه پنهان به روز می شود. تا زمانی که شخصی برای آشکار کردن برگهها تلاش خود را نکند، دادهها را پیدا نمیکند. همچنان می توانید برای محاسبات در برگه اصلی خود به این داده های پنهان مراجعه کنید.
هنگام اشتراکگذاری صفحهگسترده، دیگران صفحه پنهان را نمیبینند. با این حال، اگر آنها یک کپی از برگه تهیه کنند، می توانند آن را باز کنند و محتوا را مشاهده کنند. برای جلوگیری از این امر، میتوانید گزینه کپی برگه هنگام اشتراکگذاری را غیرفعال کنید و دادههای مخفی خود را ایمن نگه دارید.