آیا از Windows FOMO رنج می برید؟ نصب ویندوز در Chromebook ممکن است بهترین ایده نباشد، اما ممکن است.
خلاصه عناوین
- چگونه نصب ویندوز کروم بوک شما را تغییر می دهد
- ویندوز را دانلود کنید و یک USB قابل بوت آماده کنید
- به حالت Developer Mode دسترسی پیدا کنید و سیستم عامل UEFI را نصب کنید
- Windows Installer را در Chromebook خود اجرا کنید
- درایورهای ویندوز را دانلود کنید و تنظیمات خود را سفارشی کنید
نکات کلیدی
- نصب ویندوز در Chromebook دسترسی به طیف وسیع تری از برنامه ها را می دهد، اما مراقب محدودیت های سخت افزاری احتمالی باشید.
- قبل از اقدام به دانلود Windows، مطمئن شوید که Chromebook شما الزامات سیستمی لازم را دارد.
- پس از نصب ویندوز، مطمئن شوید که درایورهای لازم را برای سفارشی سازی و بهینه سازی تنظیمات خود نصب کنید.
ویندوز 10 یک رقیب همه کاره و قدرتمند برای ChromeOS است. اگرچه Chromebook شما ممکن است با Windows بسته بندی نشده باشد، همچنان می توانید با دنبال کردن یک فرآیند ساده، سیستم عامل را نصب کنید.
چگونه نصب ویندوز کروم بوک شما را تغییر می دهد
نصب ویندوز بر روی Chromebook دستگاه شما را از محدودیتهای ChromeOS رها میکند و به شما امکان دسترسی به مجموعه فوقالعاده وسیعی از برنامههای Windows را میدهد. متأسفانه، بدون اشکال نیست.
Windows یک سیستم عامل سخت است، بنابراین ممکن است متوجه شوید که سختافزار Chromebook که قبلاً کافی بود، آنقدر قدرتمند نیست که بتوانید کار زیادی روی ویندوز انجام دهید. حتی پس از ایجاد موفقیت آمیز چیزی که برخی از آن به عنوان “Chrultrabook” یاد می کنند، ممکن است در نهایت ChromeOS را ترجیح دهید.
هشدار داده میشود که باید از شر سیستمعامل Chrome خلاص شوید، مگر اینکه دو درایو داشته باشید—راهاندازی دوگانه ChromeOS و Windows در یک درایو امکانپذیر نیست.
قبل از دانلود ویندوز 10، همچنین باید در سیستم chrome://system تأیید کنید که Chromebook شما حداقل 20 گیگابایت فضای هارد دیسک، 2 گیگابایت رم و 1 گیگاهرتز قدرت پردازش دارد، هرچند بیشتر توصیه می شود.
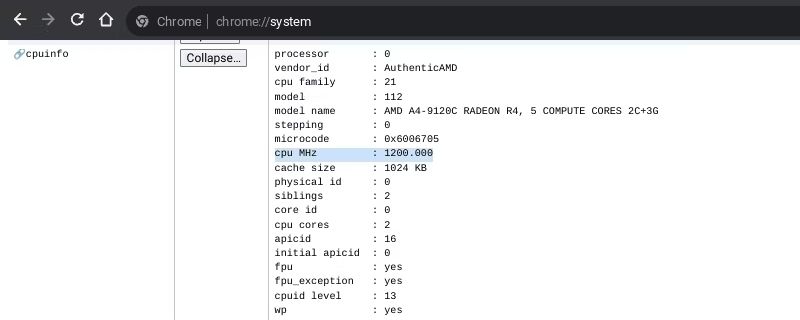
دانلود Windows در Chromebook خطرناک است و نصب مجدد ChromeOS پیچیده است. خطر احتمالی Chromebook و گارانتی خود را بسنجید و Windows 10 را با احتیاط نصب کنید.
ویندوز را دانلود کنید و یک USB قابل بوت آماده کنید
برای نصب ویندوز بر روی کروم بوک خود، باید فایل ISO رسمی ویندوز 10 را دانلود کرده و یک درایو USB قابل بوت برای اجرای آن آماده کنید. شما باید این نصب کننده را با استفاده از یک دستگاه ویندوز یا لینوکس جداگانه ایجاد کنید.
اگرچه می توانید درایوهای قابل بوت را با ابزار بازیابی Chromebook ایجاد کنید، به نظر می رسد این روش برای توزیع های لینوکس بهترین کار را دارد. معمولاً با ISOهای ویندوز کار نمی کند و بدتر از آن، Chromebook Recovery Utility درایوهای USB را در حالت فقط خواندنی قرار می دهد که معکوس کردن آن خسته کننده است. در عوض، باید با استفاده از Rufus یا یک برنامه مشابه، یک نصب کننده ویندوز 10 ایجاد کنید.

به حالت Developer Mode دسترسی پیدا کنید و سیستم عامل UEFI را نصب کنید
هنگامی که یک USB قابل بوت آماده کردید، باید محافظت از نوشتن را در Chromebook خود غیرفعال کنید. روشی که برای انجام این کار باید استفاده کنید به مدل Chromebook شما بستگی دارد، اما میتوانید با بررسی ویکی MrChromebox.tech آن را تعیین کنید. توصیه های ارائه شده در پیوند کنار مدل خاص Chromebook خود را دنبال کنید.
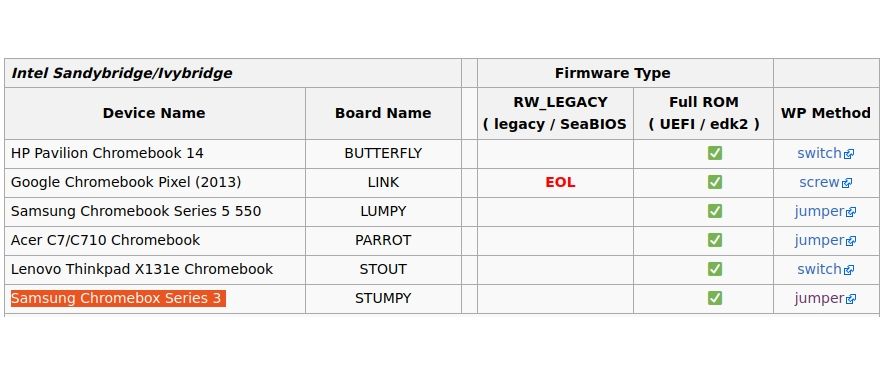
نصب سفتافزار UEFI را ادامه دهید:
- با روشن کردن حالت توسعه دهنده شروع کنید.
- پس از ورود به حساب کاربری خود، Developer Console (Ctrl + Alt + Refresh) را باز کنید.
- chronos را به عنوان نام لوکال هاست خود وارد کنید، سپس این دستور را وارد کنید:cd; curl -LO mrcromebox.tech/firmware-util.sh && sudo bash firmware-util.sh
- هنگامی که پنجره UEFI Flash ظاهر شد، عدد 2 را وارد کنید تا گزینه Install/Update UEFI (Full ROM) Firmware را انتخاب کنید.
- Y را وارد کنید تا انتخاب خود را تأیید کنید، سپس U را وارد کنید تا تأیید کنید که می خواهید سیستم عامل سازگار با UEFI را نصب کنید.
cd; curl -LO mrchromebox.tech/firmware-util.sh && sudo bash firmware-util.sh
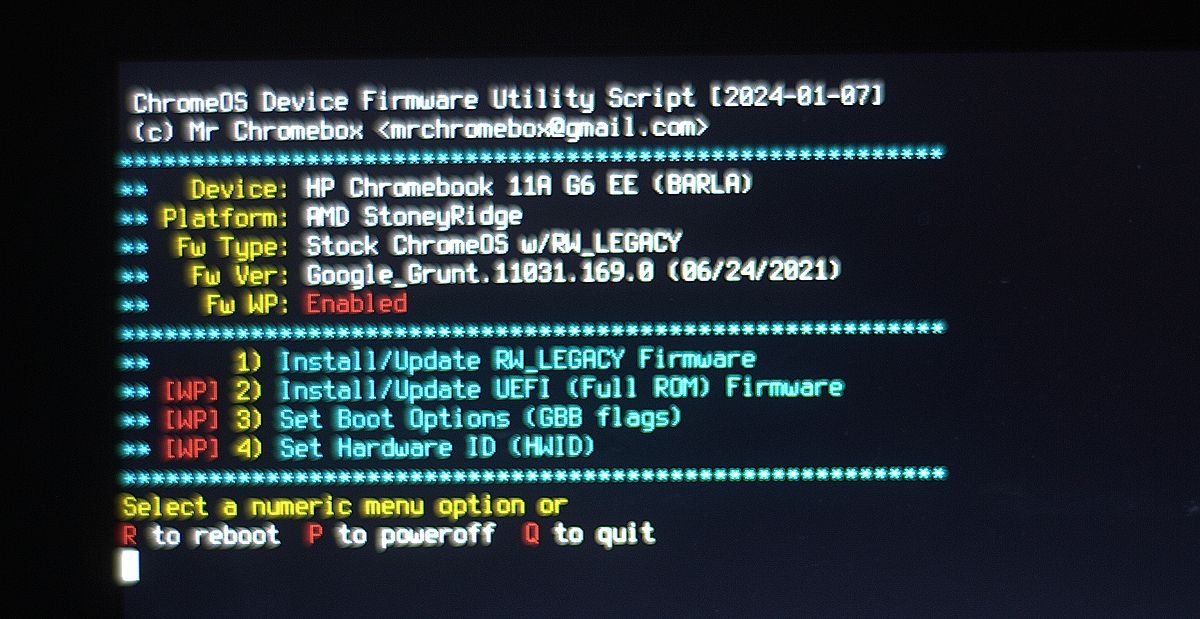
در نهایت، پیامی ظاهر می شود که از شما می پرسد آیا می خواهید یک نسخه پشتیبان از سیستم عامل سهام خود ایجاد کنید یا خیر. این امر حیاتی است زیرا به شما امکان میدهد اگر تصمیم بگیرید که راهاندازی Chultrabook مناسب شما نیست، به ChromeOS بازگردید.
- مطمئن شوید که درایو USB جداگانه و یدکی را وارد کرده اید.
- با وارد کردن شماره در کنار آن در لیست دستگاه، تأیید کنید که میخواهید سیستم عامل .rom را به درایو USB خود فلش کنید.
پس از اتمام نصب میانافزار جدید UEFI و پشتیبانگیری از سیستم عامل ChromeOS قدیمی خود، آماده شروع نصب ویندوز در Chromebook خود هستید. همچنین میتوانید تغییراتی را که برای غیرفعال کردن محافظت از نوشتن انجام دادهاید معکوس کنید – برای مثال، اگر Chromebook شما دارای پیچ است، میتوانید دوباره پیچ محافظت از نوشتن را نصب کنید.
Windows Installer را در Chromebook خود اجرا کنید
در نهایت، شما آماده نصب ویندوز هستید.
- Chromebook خود را خاموش کنید.
- نصب کننده USB قابل بوت ویندوز خود را وصل کنید.
- دکمه روشن/خاموش را فشار دهید تا Chromebook خود دوباره راه اندازی شود.
- برای دسترسی به BIOS، به محض بوت شدن Chromebook، کلید ESC را فشار دهید.
- به تنظیمات Boot Order بروید و ترتیب بوت را طوری تنظیم کنید که درایو USB شما اولین دستگاه بوت شود.
- Chromebook خود را مجددا راه اندازی کنید و منتظر بمانید تا در منوی نصب ویندوز بوت شود. برای پیمایش در نصب کننده، باید یک صفحه کلید یا ماوس USB وصل کنید.
از طریق نصب کننده ویندوز ادامه دهید:
- تنظیمات اولیه خود را تنظیم کنید و روی Install now کلیک کنید.
- از شما خواسته می شود یک کلید محصول را وارد کنید. گزینه I don’t have a product key را انتخاب کنید، سپس نسخه مورد نظر ویندوز خود را از لیست کشویی انتخاب کنید.
- انتخاب سفارشی: هنگامی که از شما خواسته شد که یک روش نصب را انتخاب کنید، فقط ویندوز (پیشرفته) را نصب کنید. شما می توانید پارتیشن های خود را هر طور که دوست دارید سازماندهی مجدد کنید، اما توصیه می شود ویندوز را در بزرگترین پارتیشن نصب کنید.
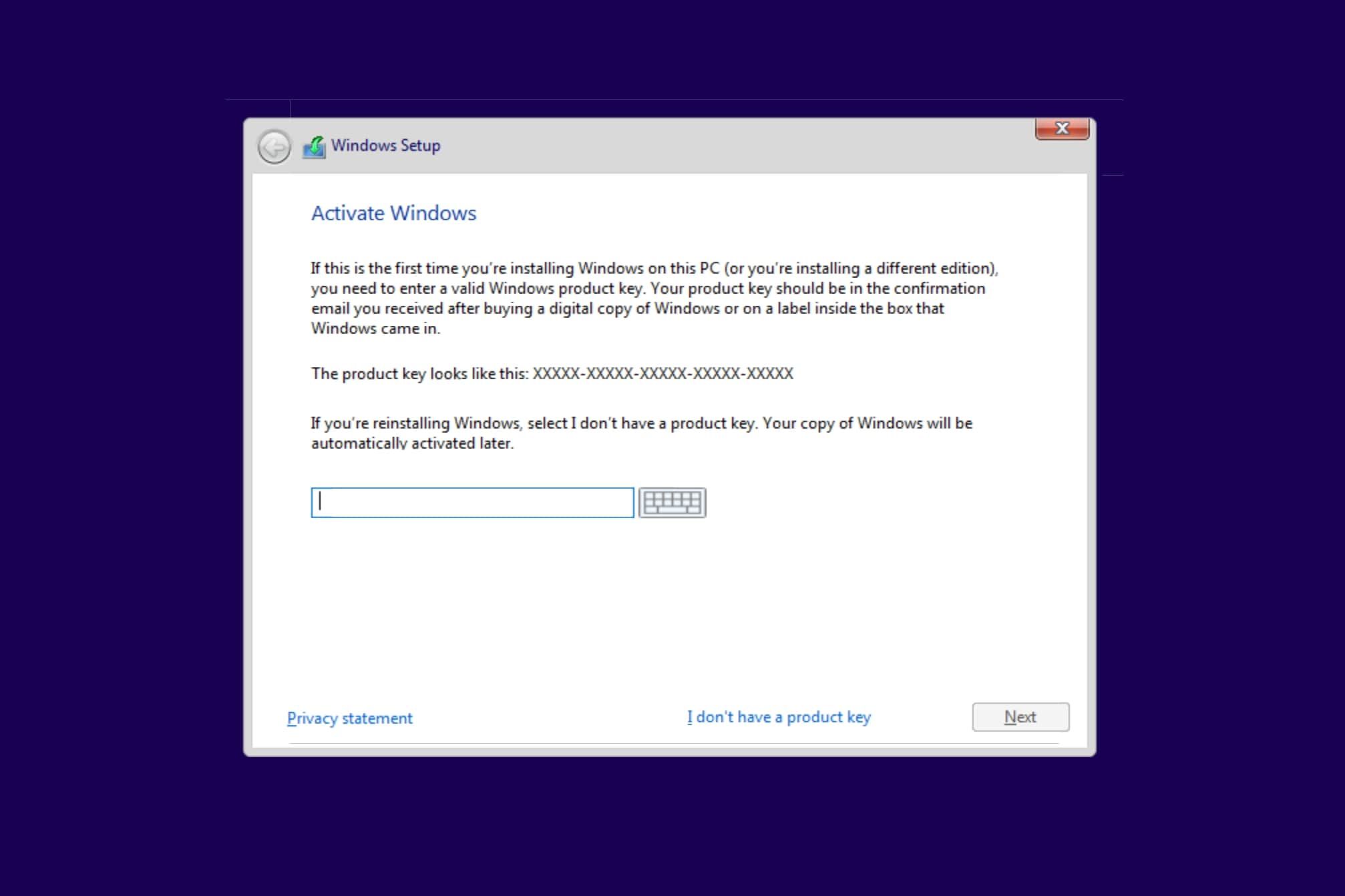
وقتی Chromebook شما راهاندازی مجدد میشود یا به ابتدای نصبکننده برمیگردد، نصبکننده USB را بردارید و دستگاه را راهاندازی مجدد کنید. اگر نصب با موفقیت انجام شد، Chromebook شما باید در فرمان نهایی راه اندازی ویندوز بوت شود.
درایورهای ویندوز را دانلود کنید و تنظیمات خود را سفارشی کنید
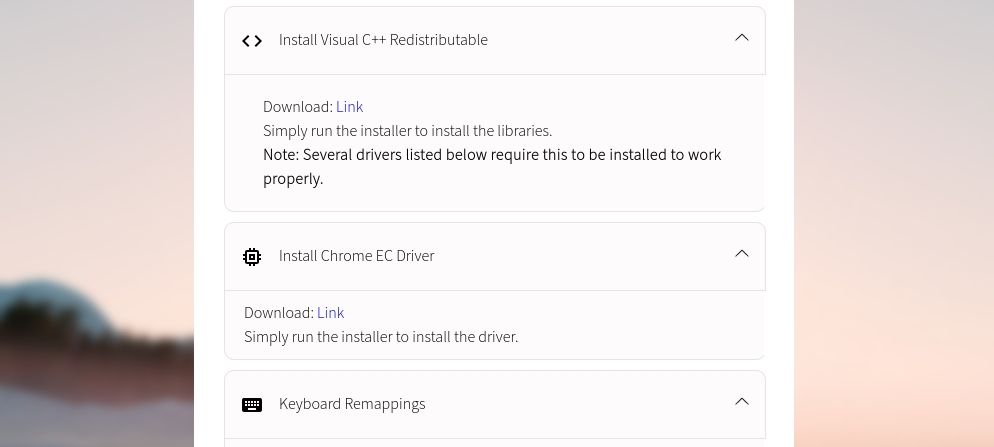
در حالی که ممکن است مرحله سخت نصب ویندوز در Chromebook خود را پشت سر گذاشته باشید، هنوز چند درایور برای نصب دارید تا سیستم عامل جدیدتان آماده استفاده شود. سادهترین روش برای یافتن درایورهای مناسب برای Chromebook شما شامل راهنما نصب Windows Chromebook Coolstar است.
درایورهایی که باید دانلود کنید مخصوص دستگاه هستند، بنابراین توصیه می شود به آموزش هایی که Coolstar به شما می دهد اعتماد کنید. فراتر از آن، اگر از گزینههای اولیه ارائه شده راضی نیستید، میتوانید گامهای اساسی برای سفارشیسازی ویندوز 10 بردارید و چند برنامه سفارشیسازی اضافی ویندوز را نصب کنید.
