آیا بلوتوث در مک شما کار نمی کند؟ با نحوه عیب یابی مشکلات بلوتوث مک و اتصال مجدد دستگاه های خود آشنا شوید.
بلوتوث یک فناوری است که بیشتر افراد تمایل دارند آن را فراموش کنند تا زمانی که کار نکند. به عنوان مثال، ممکن است احساس کنید که همه چیز عالی کار می کند تا زمانی که AirPods شما تصمیم نگیرد وصل نشود. بیشتر اوقات، این یک راه حل نسبتا آسان است. اما گاهی اوقات ممکن است کمی مشکل باشد.
یکی از ناامید کننده ترین مسائل زمانی است که بلوتوث در مک شما در دسترس نیست. حداقل، این چیزی است که به نظر می رسد، اما آیا واقعاً می توانید مطمئن باشید؟
عیب یابی بلوتوث در مک شما بدون نشانگر واضحی از مشکل پیش آمده، می تواند مانند راه رفتن در تاریکی باشد. ما برای کمک اینجا هستیم. در ادامه، روشهای مختلفی را که شما به آن متوسل میشوید، بررسی میکنیم، در صورتی که بلوتوث در مک شما روشن نشود.
1. بلوتوث در دسترس نیست؟ مک خود را مجددا راه اندازی کنید
بله، این مرحله ای است که همیشه درباره آن می شنوید، اما دلیلی برای آن وجود دارد. اغلب اوقات، راه اندازی مجدد مجموعه ای از مشکلات مک شما را حل می کند، از جمله مشکلات بلوتوث.
راهاندازی مجدد مک خود با رفتن به Apple > Restart از نوار منو میتواند به رفع تقریباً همه مشکلات بلوتوث کمک کند، بهویژه مشکلاتی که ماژول بلوتوث از کار افتاده است و شما در حال تجربه یک سیستم پاسخگو نیستید. به گفته اپل، حذف هر دستگاه USB نیز می تواند کمک کننده باشد، بنابراین ممکن است بخواهید آن را نیز امتحان کنید.
قبل از ادامه، باید مقدمه ما در مورد استفاده از بلوتوث در macOS را نیز مرور کنید تا مطمئن شوید که چگونه کار می کند.
2. تنظیمات دستگاه بلوتوث مک خود را بررسی کنید
اگر هنوز بلوتوث مک شما روشن نمی شود، می توانید این روش را امتحان کنید. برای اتصال به مک، دستگاه بلوتوث شما باید روشن باشد و مقداری شارژ باتری داشته باشد. این ممکن است بدیهی به نظر برسد، اما ارزش آن را دارد که قبل از اینکه برای رفع مشکلی که واقعاً وجود ندارد تلاش کنید، آن را بررسی کنید. اگر قبلاً این دستگاه را جفت نکردهاید، مطمئن شوید که آن را به درستی انجام میدهید (و برای مک شما قابل مشاهده است).
اگر میخواهید یک بلندگوی بلوتوث یا دستگاه صوتی دیگری کار کند، قبلاً آن را جفت کردهاید و نمیدانید که چرا چیزی نمیشنوید، باید مطمئن شوید که آن را بهعنوان خروجی اصلی شما در قسمت تنظیمات برگزیده سیستم انتخاب کردهاید. صدا > خروجی
همین امر در مورد هدستهای بلوتوث دارای میکروفون نیز صدق میکند: به برگه ورودی بروید و دستگاه بلوتوث خود را در آنجا انتخاب کنید. مک شما باید انتخاب شما را برای دفعه بعد که دستگاه صوتی بی سیم را وصل می کنید به خاطر بسپارد.
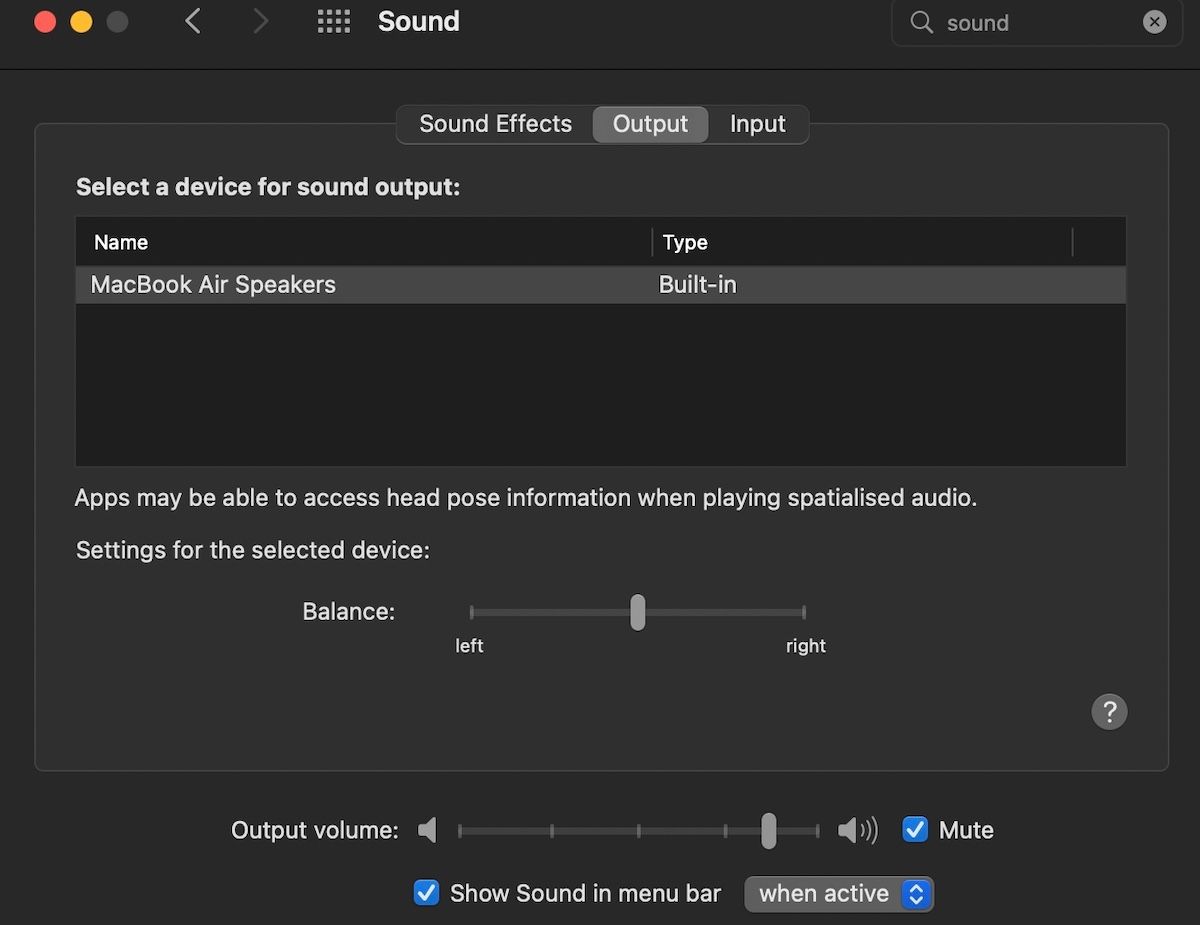
همچنین می توانید روی دکمه ولوم در نوار منو کلیک کنید و دستگاه صوتی خود را از آنجا انتخاب کنید. اگر دکمه را در نوار منوی خود نمی بینید، ممکن است لازم باشد آن را فعال کنید. به System Preferences > Sound > Output بروید، سپس Show volume in bar menu را در پایین پنجره انتخاب کنید.
3. بلوتوث را غیرفعال و دوباره فعال کنید
برای بازنشانی بلوتوث بدون راهاندازی مجدد کل مک، به System Preferences > Bluetooth بروید و روی Turn Bluetooth Off کلیک کنید. همچنین میتوانید بلوتوث را با کلیک کردن روی نماد نوار منو تغییر دهید—روی Turn Bluetooth On کلیک کنید تا دوباره امتحان کنید.
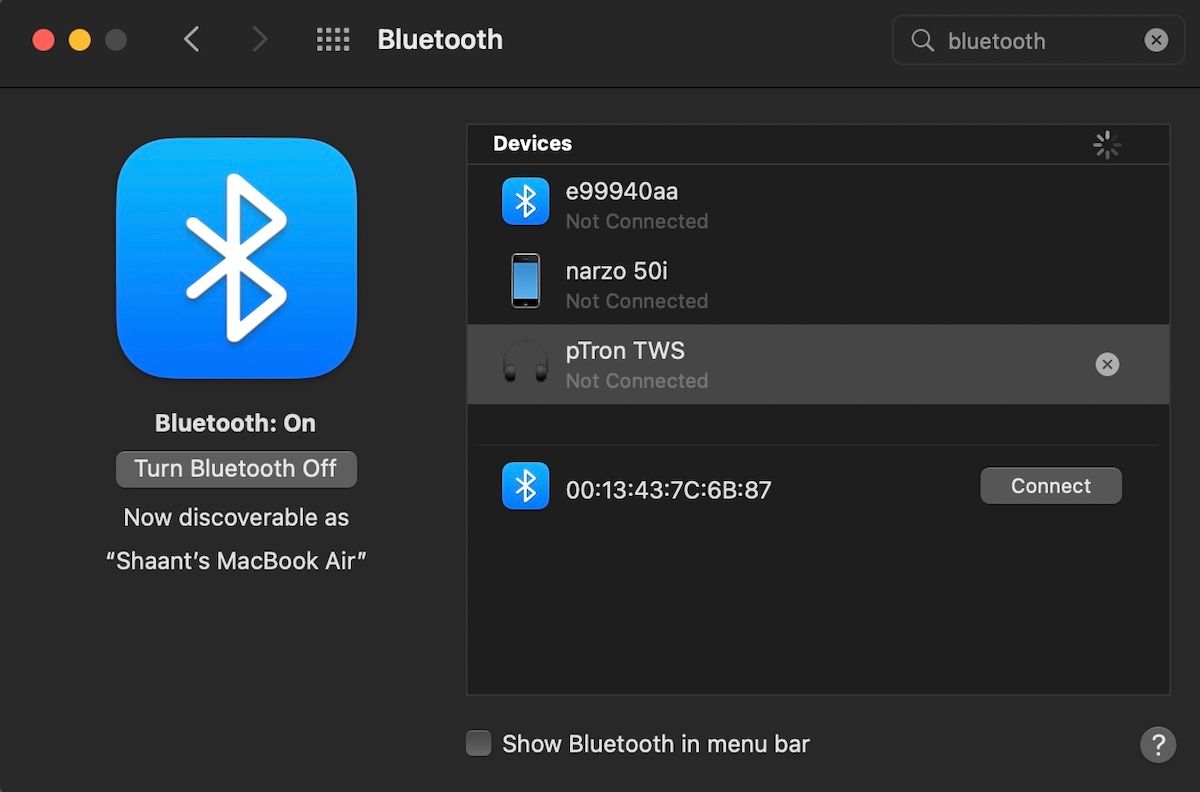
اگر در استفاده از AirDrop در مک خود مشکل دارید، تغییر دادن این تنظیمات اغلب می تواند مشکل شما را حل کند.
همچنین میتوانید فرآیند بلوتوث را به طور کامل از بین ببرید، اگرچه این همیشه مؤثر نیست. ترمینال را باز کنید و وارد کنید:
sudo pkill blued
سپس رمز عبور مدیریت خود را تایپ کرده و Return را فشار دهید. این باید فرآیند پسزمینه را از بین ببرد و مجدداً راهاندازی کند و به شما امکان میدهد دوباره امتحان کنید.
4. دستگاه بلوتوث خود را دوباره با مک خود جفت کنید
اگر قبلاً دستگاه بلوتوث خود را جفت کرده اید، گزینه دیگر این است که به مک خود بگویید آن را فراموش کند و دوباره شروع به کار کند. میتوانید همه دستگاههای بلوتوث جفتشده کنونی را در «تنظیمات برگزیده سیستم» > بلوتوث نشان دهید.
هر چیزی که برای شما مشکل ایجاد می کند را پیدا کنید، آن را انتخاب کنید، سپس روی X و سپس Remove کلیک کنید تا از شر آن خلاص شوید.
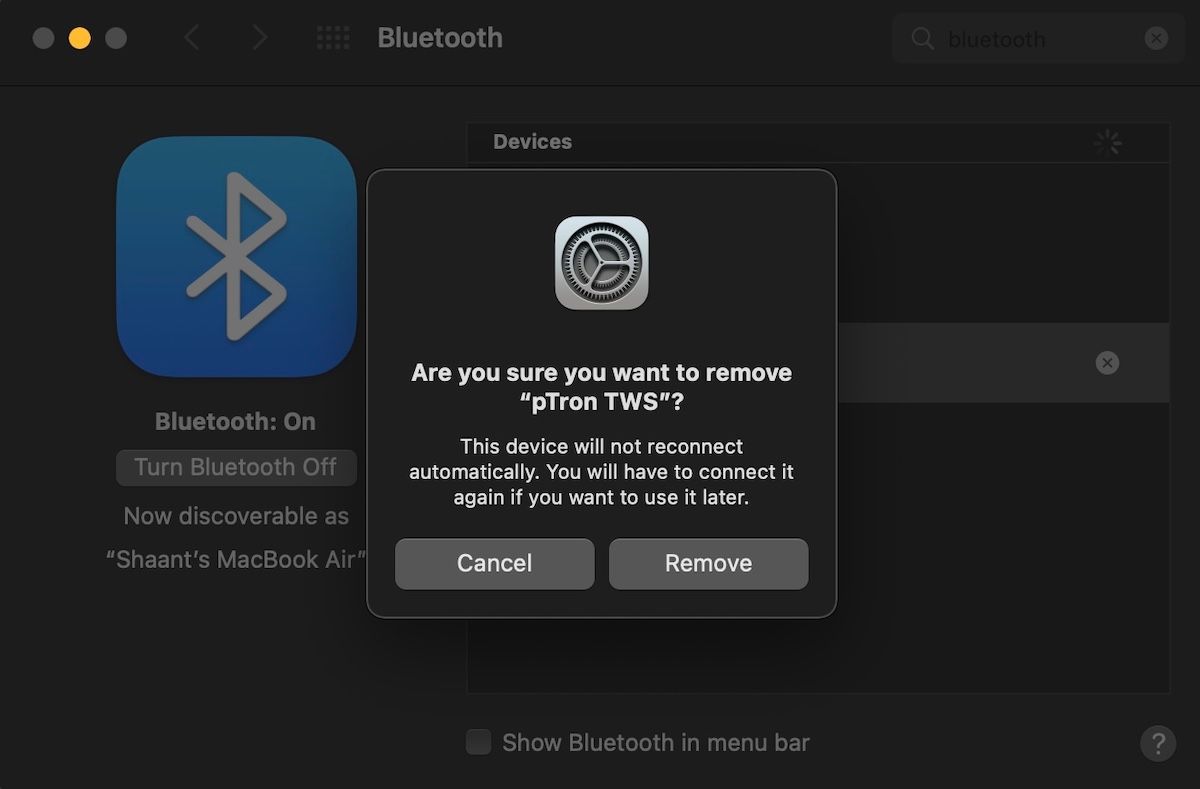
اکنون باید دستگاه را دوباره جفت کنید، که بیشتر اوقات شامل نگه داشتن یک دکمه روی دستگاه است تا زمانی که یک چراغ چشمک بزند. اگر مطمئن نیستید دفترچه راهنمای دستگاه را بررسی کنید.
5. کالسکه یا SMC خود را بازنشانی کنید
مک بلوتوث هنوز روشن نمی شود؟ نگران نباشید. اگرچه این فرآیند پیچیدهتر است، بازنشانی PRAM یا SMC مک شما یکی از رایجترین راهحلهایی است که برای بسیاری از مشکلات توصیه میشود.
وقتی صحبت از بلوتوث می شود، کنترل کننده مدیریت سیستم (SMC) نسبت به PRAM یا NVRAM کمتر مقصر است. با این اوصاف، بازنشانی هر دو نمیتواند ضرری داشته باشد، زیرا یک مشکل اساسی همچنان میتواند باعث مشکلات بلوتوث مک شما شود.
مردم اغلب هر دوی این مراحل را همزمان انجام می دهند، به همین دلیل است که آنها در اینجا با هم فهرست شده اند. به راهنمای دقیق ما در مورد نحوه تنظیم مجدد PRAM و SMC خود برای انجام این فرآیند، صرف نظر از نوع Mac که دارید، مراجعه کنید.
6. چند فایل کلیدی PLIST را حذف کنید
Mac شما اطلاعات مربوط به دستگاههای بلوتوث را در دو فایل روی هارد دیسک ذخیره میکند: یکی که برای شما شخصی است و دیگری که توسط همه کاربران مک شما استفاده میشود. حذف این فایلها اغلب زمانی توصیه میشود که با مشکلات بلوتوث مواجه میشوید، زیرا MacOS را مجبور میکند که فایلهای تازهای را هنگام راهاندازی مجدد رایانه شما ایجاد کند.
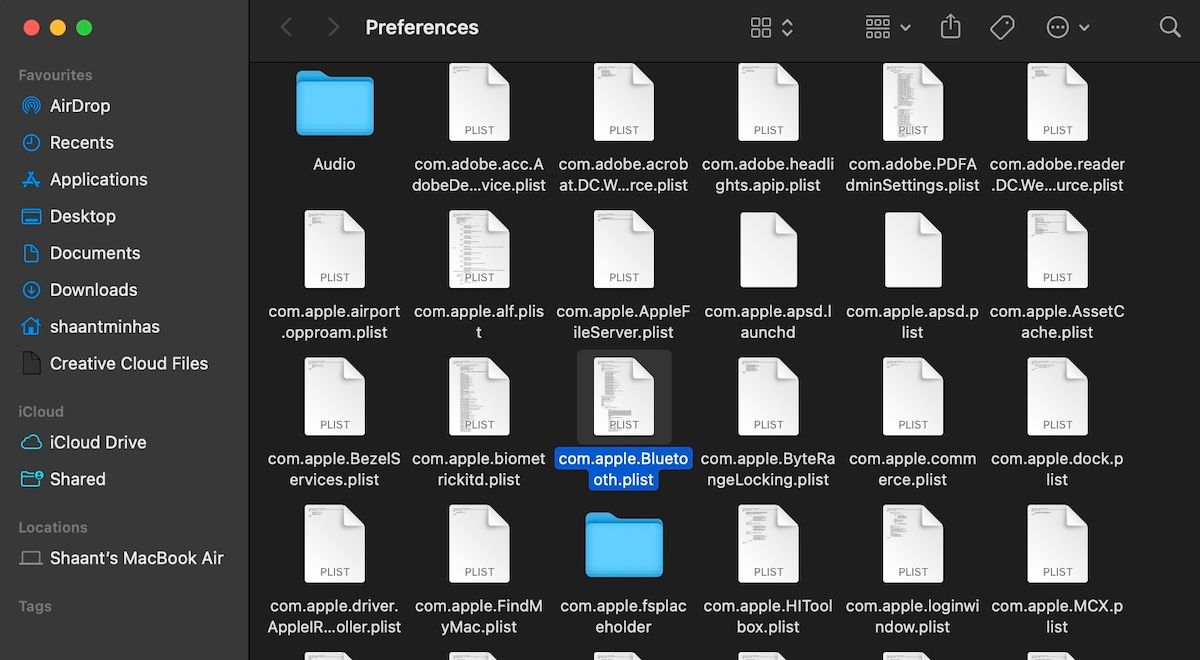
هر دو فایل PLIST هستند که در سراسر macOS برای ذخیره داده های برنامه در قالب XML استفاده می شوند. برای حذف و ایجاد مجدد این فایل ها:
- روی Finder Control کلیک کنید و Go to Folder را انتخاب کنید.
- /Library/Preferences را تایپ یا جایگذاری کنید.
- به دنبال فایلی به نام com.apple.Bluetooth.plist بگردید و آن را به سطل زباله بکشید.
- دوباره Go to Folder را انتخاب کنید و ~/Library/Preferences/ByHost را تایپ یا جایگذاری کنید.
- به دنبال فایلی بگردید که با com.apple.Bluetooth و به دنبال آن اعداد و حروف (به .plist ختم می شود) شروع شود و آن را به سطل زباله بکشید.
- هر دستگاه USB را جدا کنید و کامپیوتر خود را خاموش کنید.
- دستگاه های بلوتوث خود را خاموش کنید و مک خود را دوباره راه اندازی کنید.
- بلوتوث را در دستگاه های خود فعال کنید و دوباره سعی کنید جفت شوید.
7. ماژول بلوتوث مک خود را بازنشانی کنید
به عنوان آخرین راه حل، اگر هنوز بلوتوث مک شما ثابت نشده است، می توانید ماژول بلوتوث خود را به تنظیمات کارخانه بازنشانی کنید. این بدان معناست که تمام اتصالات جفت شده موجود را از دست خواهید داد. اگر بعد از امتحان کردن همه موارد بالا همچنان با مشکل مواجه هستید، این هزینه کمی است تا دستگاهتان دوباره کار کند.
اگر نماد بلوتوث در نوار منو ندارید، به System Preferences > Bluetooth بروید و Show Bluetooth in menu bar را علامت بزنید. حالا Shift + Option را فشار دهید و روی نماد بلوتوث در نوار منو کلیک کنید. در منوی ظاهر شده، Debug > Reset the Bluetooth module را انتخاب کنید. اکنون می توانید دوباره دستگاه های خود را جفت کنید.
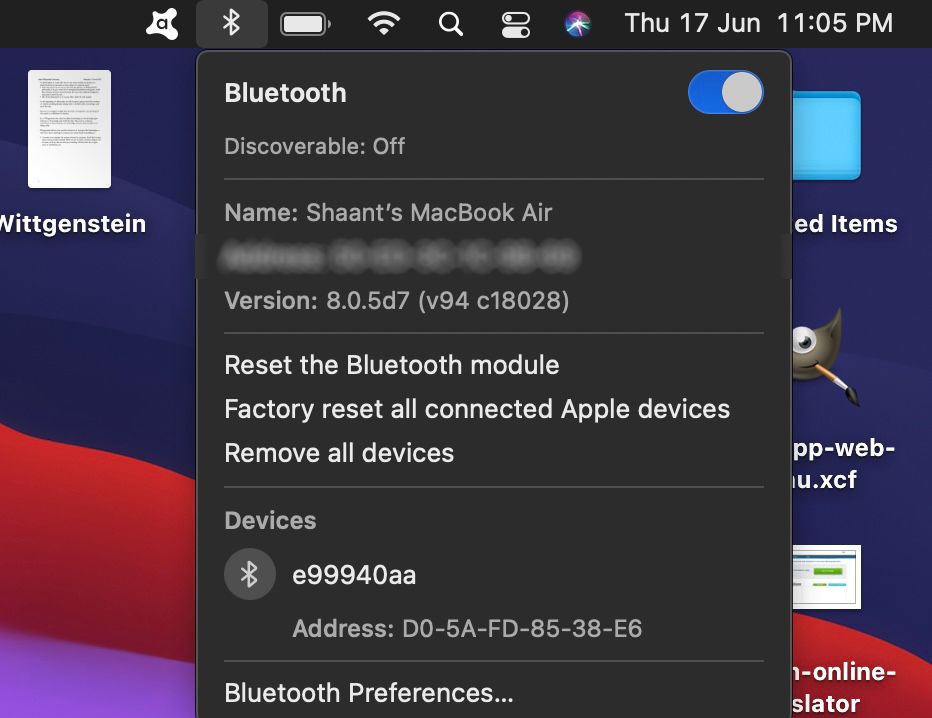
یک نکته نهایی در اینجا این است که شروع به جفت کردن مجدد دستگاه های خود به ترتیب اهمیت کنید. برای مثال، نمیخواهید هدفونهای خود را جفت کنید تا متوجه شوید که ماوس و صفحهکلیدی که به آنها وابسته هستید همچنان مشکل دارند. پس از اتصال سخت افزار مهم، می توانید روی مسائل دیگر تمرکز کنید.
اکثر مشکلات باید پس از حذف فایلهای سیستم، بازنشانی PRAM و برگرداندن ماژول بلوتوث مک به تنظیمات کارخانه ناپدید شوند. اگر همچنان مشکل دارید، به احتمال زیاد مک شما با مشکلات سخت افزاری مواجه است، اگرچه ممکن است بخواهید نصب جدیدی از macOS را نیز امتحان کنید.
بهترین گزینه خرید یک آداپتور بلوتوث USB اختصاصی و استفاده از آن است. رایانههای قدیمیتر اپل نسبت به رایانههای جدیدتر احتمالاً با مشکل مواجه میشوند، بنابراین قیمت تعمیر در مقایسه با قیمت دانگل USB اغلب ارزش آن را ندارد. دانگل بلوتوث هوشمند Hideez Key USB 4.0 ارزان است و باید این کار را انجام دهد.
به این ترتیب بلوتوث مک خود را تعمیر می کنید
و این همه، مردمی. امیدواریم یکی از این روش ها مشکل بلوتوث را برای شما حل کرده باشد. علاوه بر این، اگر Mac خود را اخیرا خریداری کرده اید و هنوز تحت گارانتی است، یا AppleCare را با Mac خود خریداری کرده اید، باید با اپل یک قرار ملاقات بگذارید. یک تکنسین مشکل را بررسی کرده و به صورت رایگان آن را برطرف می کند. این می تواند نشان دهنده یک مشکل سخت افزاری گسترده تر در سیستم شما باشد، بنابراین ارزش یک بار دیدن را دارد.
