وقتی بلوتوث کار نمی کند ممکن است خسته کننده باشد. این نکات به شما کمک می کند تا تمام مشکلات جفت شدن بلوتوث در ویندوز 10 را حل کنید.
بلوتوث یک فناوری بی سیم است که به شما امکان می دهد دستگاه ها را به یکدیگر متصل کنید. در ویندوز 10، میتوانید از بلوتوث برای جفت کردن کیبورد، تلفن، بلندگو و موارد دیگر استفاده کنید.
بلوتوث زمانی که کار می کند عالی است، اما ممکن است هنگام جفت کردن دستگاه خود با سیستم ویندوز 10 با مشکلاتی مواجه شوید. ما به شما نشان می دهیم که چگونه این مشکلات جفت شدن را برطرف کنید.
1. بررسی کنید که آیا دستگاه شما بلوتوث دارد یا خیر
این ممکن است احمقانه به نظر برسد، اما به راحتی می توان به اشتباه فرض کرد که یک دستگاه بلوتوث دارد. مشخصات محصول دستگاه خود را بررسی کنید — آرم بلوتوث روی بسته بندی را جستجو کنید. اگر هیچ مرجعی برای آن پیدا نکردید، به احتمال زیاد از بلوتوث پشتیبانی نمی کند و در عوض باید از طریق Wi-Fi یا کابل متصل شود.
اگر کامپیوتر ویندوز 10 شما بلوتوث ندارد، نگران نباشید. می توانید یک آداپتور بلوتوث ارزان قیمت بخرید که کوچک است و در یک اسلات USB قرار می گیرد.
2. اطمینان حاصل کنید که بلوتوث فعال است
دستگاه شما لزوماً بلوتوث را به طور پیش فرض فعال نخواهد کرد.
در ویندوز 10، کلید Window + A را فشار دهید تا Action Center باز شود. مطمئن شوید که کاشی بلوتوث برجسته و روشن است. اگر اینطور نیست، روی کاشی کلیک کنید تا فعال شود. اگر کاشی بلوتوث را نمیبینید، روی Expand کلیک کنید. وقتی اینجا هستید، دوباره بررسی کنید که حالت پرواز غیرفعال باشد زیرا این کار بلوتوث را خاموش میکند.
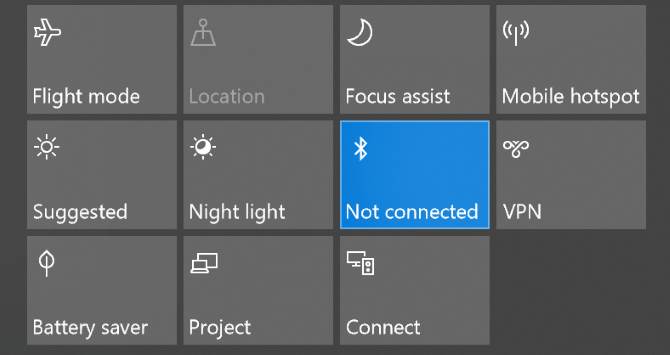
همچنین، کلید Windows + I را فشار دهید تا تنظیمات باز شود و به Devices > Bluetooth & other devices بروید و بلوتوث را روی روشن قرار دهید.
دستگاهی که می خواهید جفت کنید روش خاص خود را برای فعال کردن آن خواهد داشت، بنابراین مستندات آن را بررسی کنید. حتی ممکن است یک سوئیچ فیزیکی برای روشن کردن بلوتوث داشته باشد.
3. وضعیت خدمات بلوتوث را دوبار بررسی کنید
بلوتوث یک سرویس در ویندوز 10 است. این سرویس باید به عنوان بخشی از فرآیندهای بالا روشن شود. اما همیشه بهتر است دوباره چک کنید.
کلید Windows + R را فشار دهید تا Run and input services.msc باز شود. لیست بر اساس نام حروف الفبا مرتب شده است، بنابراین به دنبال همه مواردی باشید که با بلوتوث شروع می شوند.
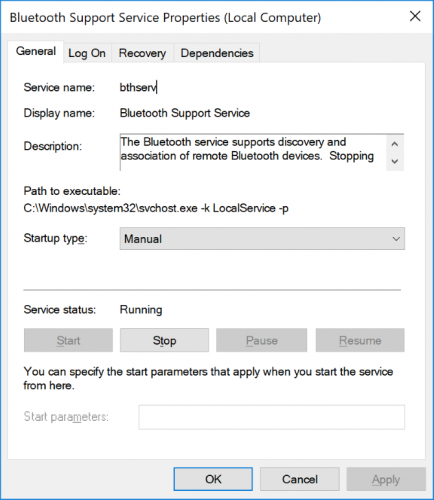
روی هر کدام دوبار کلیک کنید و وضعیت سرویس را بررسی کنید. اگر به صورت Stop نشان داده شد، روی Start کلیک کنید تا آن را اجرا کنید.
4. سیستم خود را قابل کشف کنید
به طرز گیج کننده ای، تنظیمات ویندوز 10 هنوز تکه تکه هستند و این در مورد بلوتوث نیز صادق است.
تنظیمی که رایانه شما را برای سایر دستگاههای بلوتوث قابل شناسایی میکند، جایی نیست که انتظار دارید. کلید Windows + I را فشار دهید و به Devices > More Bluetooth options بروید.
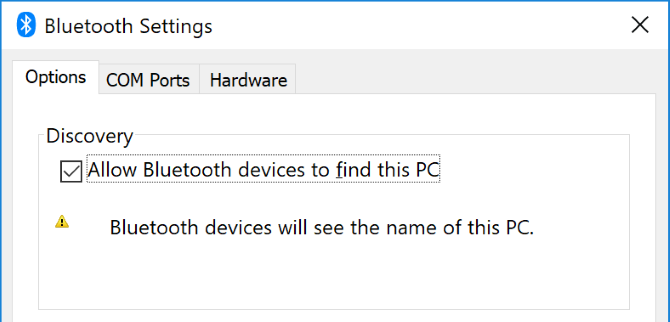
تیک Allow Bluetooth devices to find this PC را بزنید و روی OK کلیک کنید. اگر میخواهید چیزی مانند ماوس یا صفحه کلید را جفت کنید، لازم نیست، اما میتواند برای جفت کردن دستگاههایی مانند تلفن مفید باشد.
5. موقعیت دستگاه خود را تغییر دهید
بلوتوث برد محدودی دارد. مقدار خاص متفاوت است، اما در یک محیط خانه، تقریباً ده متر است. این می تواند تا حد زیادی با موانع فیزیکی مانند دیوار کاهش یابد.
به این ترتیب، مطمئن شوید که دستگاهی که میخواهید با رایانه خود جفت کنید روشن، کاملاً شارژ شده باشد و در فاصله نزدیک با سیستم ویندوز 10 شما قرار دارد.
همچنین مطمئن شوید که با استفاده از درگاه USB 3.0 به دستگاه دیگری نزدیک نباشد. دستگاههای USB بدون محافظ گاهی اوقات میتوانند با اتصالات بلوتوث تداخل ایجاد کنند.
6. سایر دستگاه های بلوتوث را غیرفعال کنید
از نظر فنی، لازم نیست سایر دستگاههای بلوتوث را غیرفعال کنید، اما ممکن است هنگام جفت کردن یک دستگاه جدید، تداخل ایجاد کنند.
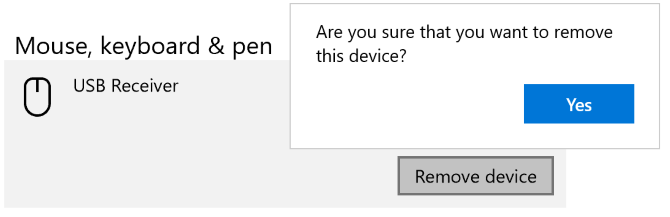
برای غیرفعال کردن آنها، کلید Windows + I را فشار دهید تا Settings باز شود و روی Devices کلیک کنید. به نوبه خود، روی هر دستگاه بلوتوث کلیک کنید و روی حذف دستگاه > بله کلیک کنید.
البته، به یاد داشته باشید که اگر هنوز به این دستگاه ها نیاز دارید، دوباره جفت کنید.
7. گزارش رویداد را بخوانید
در ژوئن 2019، مایکروسافت ویندوز 10 را برای محافظت از آسیبپذیری امنیتی بلوتوث وصله کرد. با این حال، این باعث شد که برخی از دستگاه های بلوتوث دچار مشکلات اتصال شوند.
می توانید ببینید که آیا این روی شما تأثیر می گذارد یا خیر. کلید Windows + X را فشار دهید و روی Event Viewer کلیک کنید. در زیر خلاصه رویدادهای اداری، خطا را گسترش دهید و به دنبال موارد زیر باشید:
- شناسه رویداد: 22
- منبع رویداد: BTHUSB یا BTHMINI
- نام: BTHPORT_DEBUG_LINK_KEY_NOT_ALLOWED
- متن پیام رویداد: دستگاه بلوتوث شما تلاش کرد یک اتصال اشکال زدایی برقرار کند. پشته بلوتوث ویندوز اجازه اتصال اشکال زدایی را نمی دهد در حالی که در حالت اشکال زدایی نیست.
اگر این مورد را مشاهده کردید، مایکروسافت توصیه میکند با سازنده دستگاه بلوتوث خود تماس بگیرید تا ببینید آیا یک وصله ایجاد کرده است یا خیر. در غیر این صورت، ممکن است نیاز به خرید یک دستگاه بلوتوث جدید به طور کامل داشته باشید.
8. به روز رسانی ویندوز را بررسی کنید
برای بهره مندی از آخرین ویژگی ها و وصله های امنیتی، بهتر است ویندوز را به روز نگه دارید. این می تواند به حل مشکلات بلوتوث کمک کند.
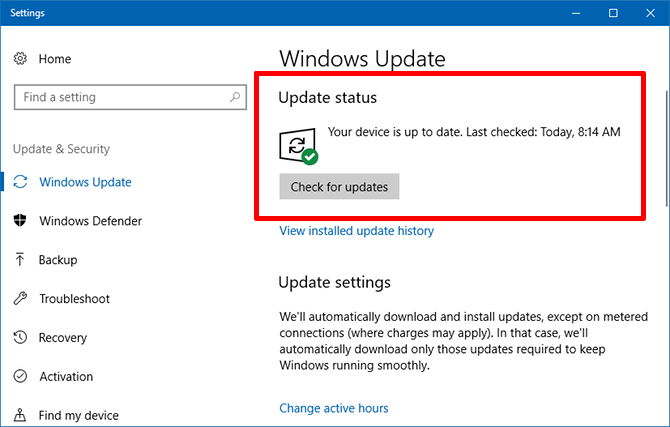
ویندوز 10 به طور خودکار به روز می شود، اما می توانید به صورت دستی به روز رسانی ها را بررسی و نصب کنید. برای انجام این کار، کلید Windows + I را فشار دهید تا تنظیمات باز شود. به Update & Security بروید و روی Check for updates کلیک کنید.
سیستم شما یا از قبل آخرین نسخه را اجرا می کند، یا شروع به دانلود و نصب وصله های جدید می کند.
9. درایورها را به روز کنید
درایورهای بلوتوث شما ممکن است قدیمی باشند. اگر اخیراً ویندوز 10 را بهروزرسانی کرده باشید، اغلب این اتفاق میافتد.
برای بررسی بهروزرسانیهای درایور، کلید Windows + X را فشار دهید و روی Device Manager کلیک کنید. بلوتوث را باز کنید و روی آداپتور کلیک راست کنید.
روی به روز رسانی درایور > جستجوی خودکار برای نرم افزار درایور به روز شده کلیک کنید. دستورالعمل ها را دنبال کنید. پس از به روز رسانی درایور، سیستم خود را مجددا راه اندازی کنید.
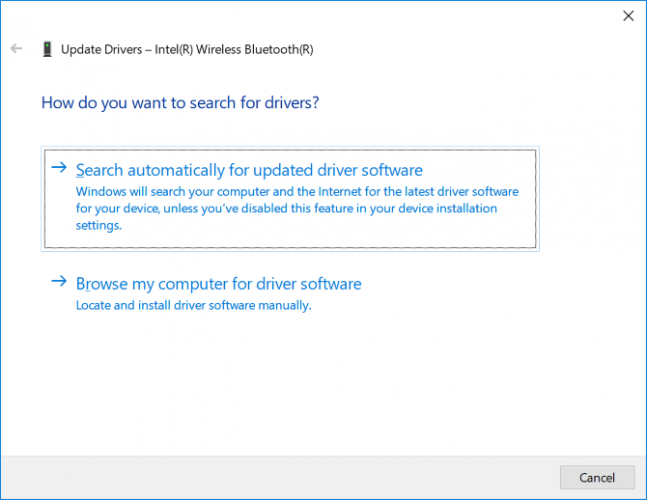
اگر این فرآیند هیچ درایوری را پیدا نکرد، وب سایت سازنده خود را دوباره بررسی کنید و از آنجا دانلود کنید. اگر فایل EXE است، آن را باز کنید و دستورالعمل ها را دنبال کنید.
از طرف دیگر، این فرمت دیگری است، مانند INF یا SYS، دستورالعملهای بالا را برای بهروزرسانی از طریق Device Manager دنبال کنید، اما وقتی از شما خواسته شد، Browse my computer for driver software را انتخاب کنید. آنچه را که به تازگی دانلود کرده اید مرور کنید، مکان را انتخاب کنید، روی OK و سپس روی Next کلیک کنید تا جادوگر را تا انتها ببینید. پس از اتمام، رایانه خود را مجدداً راه اندازی کنید.
10. عیب یاب بلوتوث را اجرا کنید
ویندوز 10 دارای عیب یاب بلوتوث داخلی است. این هر گونه مشکل را شناسایی کرده و به طور خودکار سعی در تعمیر آنها می کند.
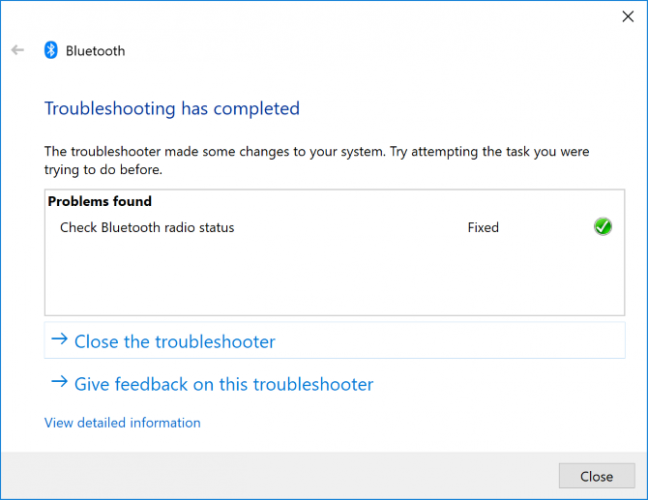
برای اجرای آن، کلید Windows + I را فشار دهید تا Settings باز شود و به Update & Security > Troubleshoot > Bluetooth > Run the troubleshooter بروید. دستورالعمل ها را دنبال کنید.
باید هر گونه مشکلی را که پیدا کند برطرف کند، اما برخی از آنها ممکن است به اقدام دستی شما نیاز داشته باشند.
مشکلات جفت شدن بلوتوث خود را برطرف کنید
وقتی بلوتوث کار نمی کند ممکن است خسته کننده باشد، بنابراین امیدواریم یکی از مراحل ما مشکل شما را حل کرده باشد.
اگر علاقه مند به کسب اطلاعات بیشتر در مورد بلوتوث هستید، به متداول ترین سؤالات بلوتوث پاسخ داده شده نگاهی بیندازید — دریابید که چه کسی آن را اختراع کرده است، نام آن از کجا آمده است، و موارد دیگر.
