Pixel 7 یا Pixel 7 Pro جدید دارید؟ این نکات را بررسی کنید تا بیشترین بهره را از گوشی هوشمند جدید خود ببرید.
Pixel 7 و Pixel 7 Pro بهترین گوشیهای گوگل هستند. آنها کاستیهای مدلهای قبلی را برطرف میکنند و همه بهروزرسانیهای مناسب، از جمله تجربه دوربین بهتر، صفحه نمایش روشنتر، و عمر باتری طولانیتر را در اختیار دارند. اگر از Pixel 7 یا 7 Pro استفاده میکنید، بهترین نکات و ترفندها را برای استفاده حداکثری از دستگاهها بررسی کنید.
1. با صحبت کردن با دستیار Google تایپ کنید
Pixel 7 و Pixel 7 Pro از تایپ صوتی روی دستگاه پشتیبانی میکنند. این ویژگی با پشتیبانی از Google Assistant، تایپ صوتی را برای استفاده آسان می کند، زیرا هیچ تاخیری در رونویسی آنچه که به متن دیکته می کنید وجود ندارد.
علائم نگارشی نیز به صورت خودکار اضافه می شوند، بنابراین دیگر نگران اضافه کردن آنها نباشید. حتی امکان اضافه کردن ایموجی، حذف آخرین کلمه یا جمله یا ارسال پیام با استفاده از صدای خود وجود دارد.
![]()
تایپ صوتی مبتنی بر دستیار Google به Gboard مرتبط است، بنابراین برای لذت بردن از این ویژگی باید از صفحه کلید Google استفاده کنید. میتوانید تایپ صوتی را با ضربه زدن روی دکمه میکروفون در Gboard یا گفتن «Hey, Google, type» فعال کنید. از آنجایی که رونویسی به صورت محلی انجام می شود، داده های صوتی شما به سرورهای Google ارسال نمی شود.
2. به سرعت بین دوربین های جلو و عقب سوئیچ کنید
میتوانید با دوبار چرخاندن تلفن در یک حرکت پیچگوشتی، به سرعت بین دوربینهای جلو و عقب پیکسل ۷ جابهجا شوید. اگر از تلفن Pixel خود برای گرفتن عکسهای زیادی استفاده میکنید، این حرکت باعث میشود که به حالت سلفی بروید و دوباره برگردید.
اگر ژست روی Pixel 7 شما کار نمیکند، حتماً آن را از تنظیمات > سیستم > حرکات > دوربین برگردان برای سلفی فعال کنید.
![]()
![]()
3. از ترجمه زنده در تماس های تلفنی، ویدیوها و موارد دیگر استفاده کنید
قابلیت Live Translate Pixel 7 راحت است، زیرا می تواند مکالمات متنی و ویدیوها را در زمان واقعی به چندین زبان ترجمه کند. بهترین بخش این است که این ویژگی حتی به صورت آفلاین نیز کار می کند. اگر دوستان یا خانواده ای دارید که به یک زبان مشترک صحبت نمی کنند، Live Translate برقراری ارتباط با آنها را آسان می کند.
ترجمه زنده روی متن، دوربین، ویدیوها، پادکستها، تماسهای تلفنی، تماسهای ویدیویی و حتی پیامهای صوتی کار میکند. به طور خودکار یک دکمه Translate را در برنامه های پشتیبانی شده خواهید دید که سپس متن یا صدا را به انگلیسی یا زبان صدای شما ترجمه می کند.
ترجمه زنده را از تنظیمات > سیستم > ترجمه زنده فعال کنید. زبانی را که می خواهید ترجمه شود انتخاب کنید تا داده های مورد نیاز دانلود شوند.
![]()
![]()
در برنامه های پشتیبانی شده، یک پاپ آپ ظاهر می شود که متن روی صفحه را به زبان مورد نظر شما ترجمه می کند. توجه داشته باشید که برای برخی از زبانها، فقط از طریق دوربین به ترجمه زنده محدود میشوید و ممکن است از حالت مترجم یا شرح زنده پشتیبانی نکنند.
4. از ژست ضربه سریع برای راه اندازی برنامه ها یا ویژگی ها استفاده کنید
Quick Tap به شما امکان میدهد برای راهاندازی یک برنامه یا فعال کردن یک عملکرد، روی پشت تلفن Pixel خود دو ضربه بزنید. به عنوان مثال، میتوانید این عملکرد را برای گرفتن عکس از صفحه، پخش/مکث رسانه، باز کردن یک برنامه خاص، یا تغییر دادن چراغ قوه تنظیم کنید. برای شروع اقدامات، میتوانید Quick Tap را از مسیر Settings > System > Gestures > Quick Tap فعال کنید.
![]()
![]()
ژست حتی اگر روی Pixel 7 خود قاب یا پوسته داشته باشید، کار میکند. همچنین گزینهای برای افزایش قدرت لازم برای ضربه زدن به تلفن در صورت ادامه دادن به طور تصادفی ژست وجود دارد.
5. حالت یک دست را فعال کنید
پیکسل 7 پرو با نمایشگر 6.7 اینچی، گوشی نسبتا بزرگی است. ردپای بزرگ به این معنی است که دسترسی به گوشه نمایشگر با انگشت شست بدون انجام ژیمناستیک انگشتی یا استفاده از دست دیگر برای پشتیبانی ممکن نیست.
در چنین شرایطی، استفاده از حالت یک دستی را در دستگاه در نظر بگیرید (این حالت در پیکسل 7 معمولی نیز موجود است). محتوای روی صفحه را به پایین صفحه نمایش کوچک می کند و دسترسی به آن با یک دست را آسان تر می کند.
برای استفاده از حالت یک دست، ابتدا باید آن را از مسیر Settings > System > Gestures > One-handed mode فعال کنید. حرکت برای فعال کردن حالت نیاز دارد که انگشت خود را نزدیک لبه پایین نمایشگر به پایین بکشید. توجه داشته باشید که این میانبر تنها در صورتی کار میکند که از پیمایش اشارهای در Pixel خود استفاده کنید.
![]()
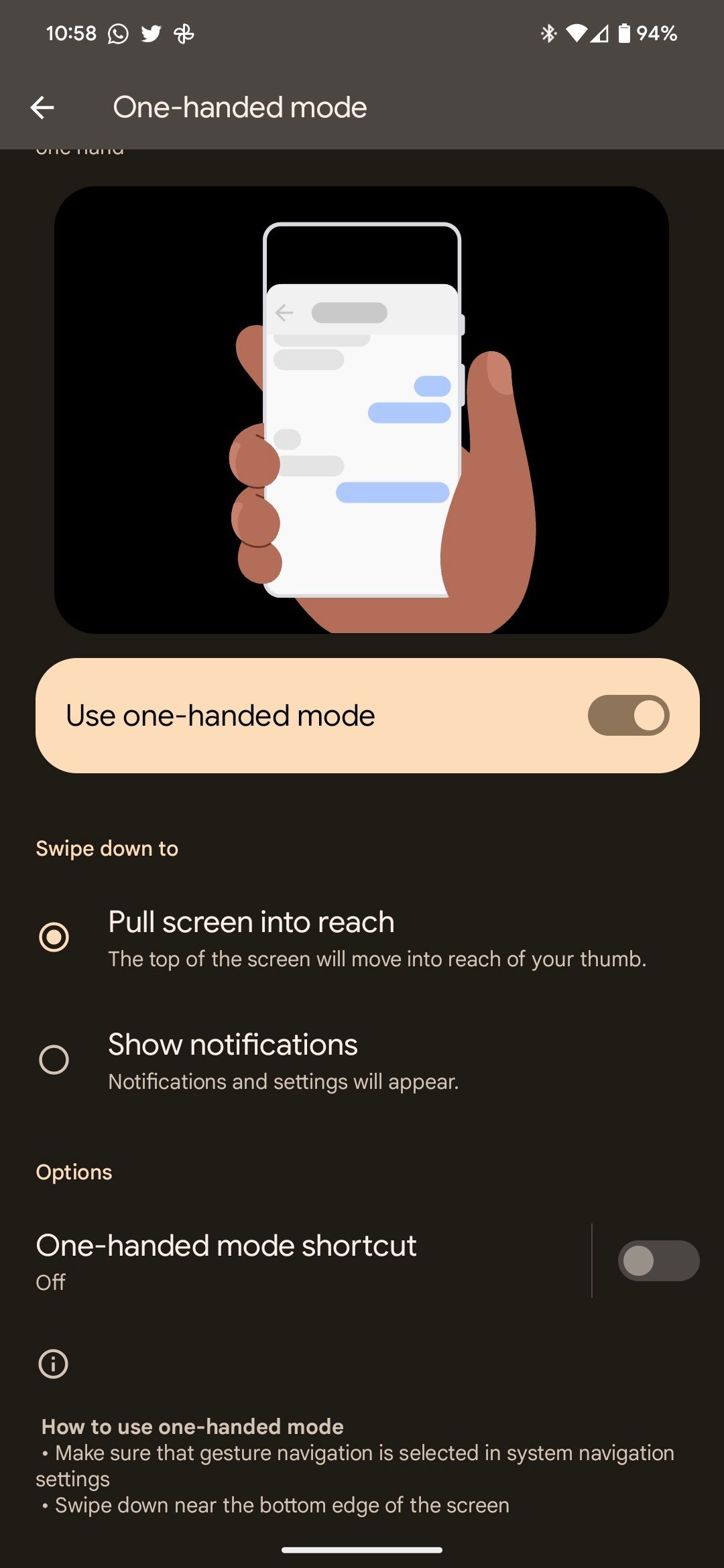
![]()
6. دستگاه خود را با قوانین خودکار کنید
میتوانید برای خودکارسازی برخی وظایف، محرکهای مبتنی بر مکان را به Pixel 7 یا Pixel 7 Pro اضافه کنید. به عنوان مثال، اگر تلفن خود را هنگام رسیدن به دفتر روی «مزاحم نشوید» قرار دهید یا هنگام ورود به خانه، آن را روی حالت بیصدا تنظیم کنید، میتوانید با استفاده از «قوانین» این کار را خودکار کنید.
در قسمت Settings > System > Rules، میتوانید مکان یا قوانین مبتنی بر Wi-Fi را برای تغییر وضعیت دستگاه خود تنظیم کنید. بنابراین، وقتی Pixel شما به شبکه Wi-Fi خانهتان متصل میشود، بسته به ترجیح شما، میتواند بهطور خودکار به حالت لرزش یا زنگ تغییر کند.
![]()
![]()
برای راه اندازی اتوماسیون پیشرفته در دستگاه اندرویدی خود، شروع به کار با MacroDroid را در نظر بگیرید. همچنین می توانید از اپلت های IFTTT برای خودکارسازی گوشی اندرویدی خود استفاده کنید.
7. حالت Heads Up را برای جلوگیری از برخورد تنظیم کنید
اگر هنگام راه رفتن در خیابان اغلب از تلفن خود استفاده می کنید، حالت Heads Up را در Pixel خود راه اندازی کنید. این ویژگی هر زمان که تشخیص دهد در حال راه رفتن و استفاده از تلفن خود هستید، به صورت دورهای یادآوری برای تمرکز بر محیط اطراف شما نمایش میدهد.
- تنظیمات را باز کنید و به سلامت دیجیتال و کنترلهای والدین > Heads Up بروید.
- روی Next ضربه بزنید و سپس به Heads Up اجازه دسترسی به فعالیت بدنی و داده های موقعیت مکانی خود را بدهید.
- روی Next و سپس Done ضربه بزنید تا راه اندازی ویژگی به پایان برسد. 3 تصویر بستن
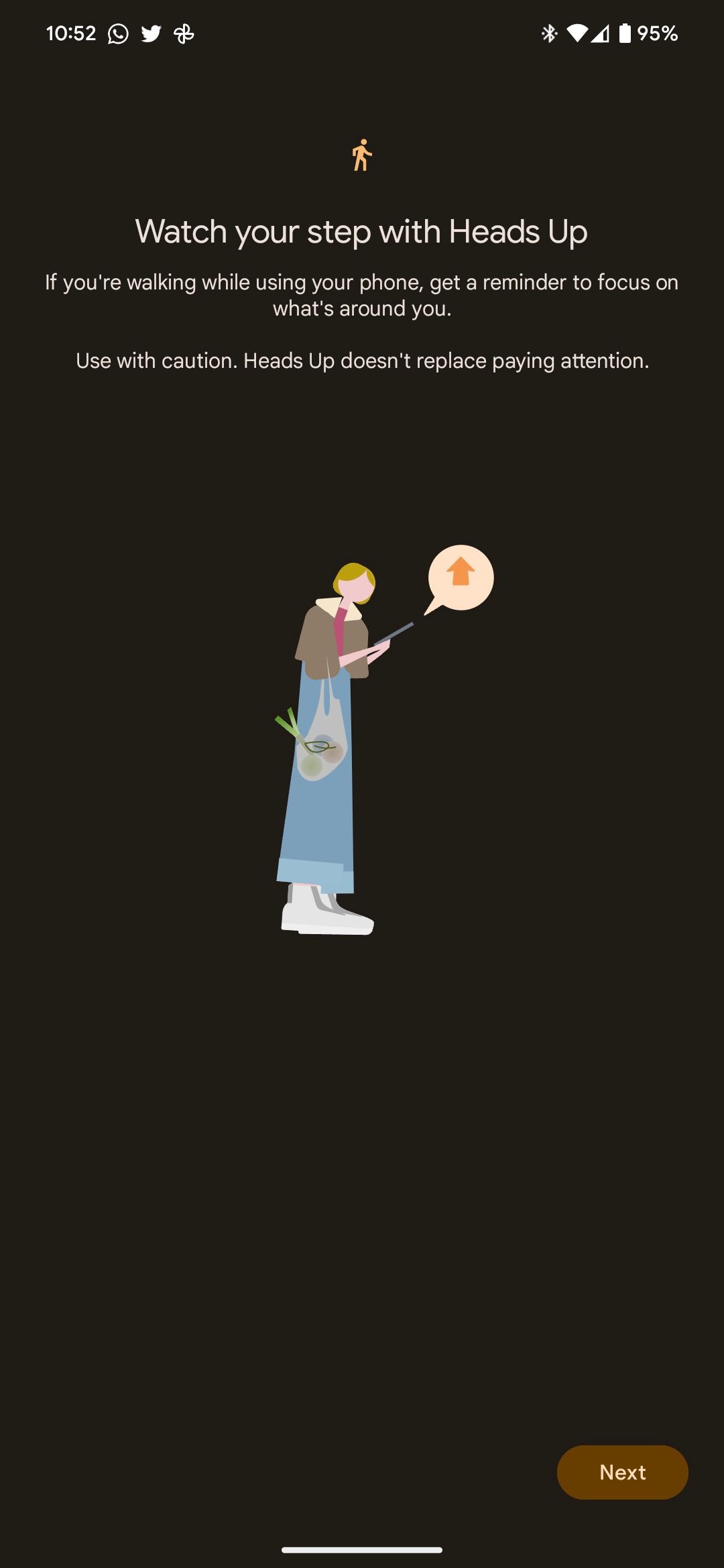
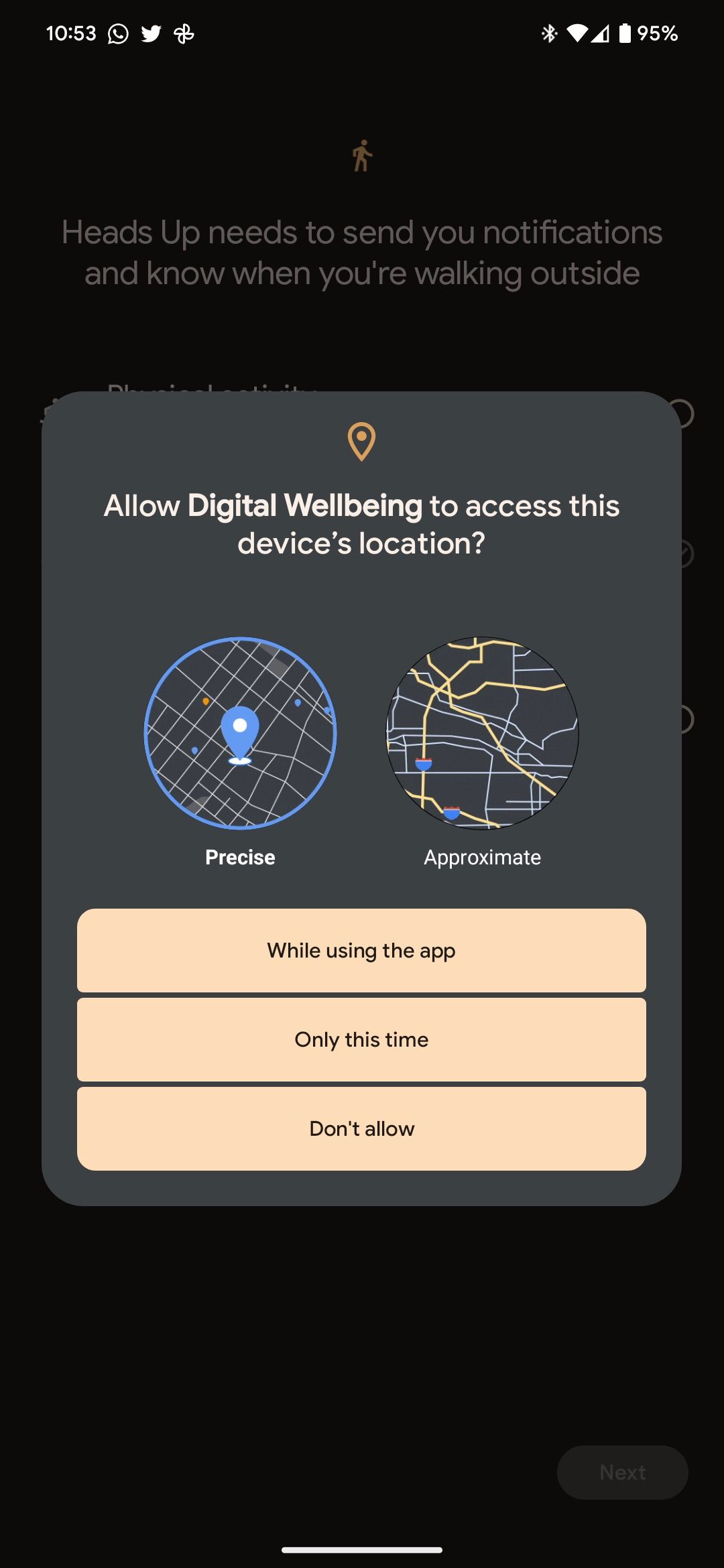

اگر احساس می کنید به گوشی هوشمند خود معتاد هستید، از داشبورد Digital Wellbeing Android استفاده کنید تا استفاده از تلفن هوشمند خود را محدود کنید.
8. تماس های تلفنی بهتری با تماس واضح دریافت کنید
با Clear Calling، Pixel 7 یا Pixel 7 Pro شما نویز پسزمینه را کاهش میدهد و صدای تماسگیرنده را تقویت میکند تا بتوانید هنگام مکالمه صدای او را بهتر بشنوید. این ویژگی ممکن است در ابتدا بیاهمیت به نظر برسد، اما اگر از Pixel خود برای برقراری یا دریافت تماسهای زیادی استفاده کنید، شروع به قدردانی از آن خواهید کرد.
هیچ داده صوتی برای پاک کردن تماس به سرورهای Google ارسال نمیشود، بنابراین خطر حفظ حریم خصوصی در اینجا نیز وجود ندارد. مراحل فعال کردن Clear Calling در Pixel 7 یا Pixel 7 Pro را در اینجا بررسی کنید.
پیکسل شما فقط با گذشت زمان بهتر می شود
نکات و ترفندهای بالا به شما کمک میکند از Pixel 7 یا Pixel 7 Pro خود بیشترین بهره را ببرید. بهترین بخش در مورد داشتن پیکسل این است که با گذشت زمان با بهروزرسانیهای منظم Google بهتر میشود. بنابراین، هر چند ماه یکبار بهبودهای قابلیت استفاده و ویژگیهای جدید را برای بازی کردن در تلفن خود دریافت خواهید کرد.