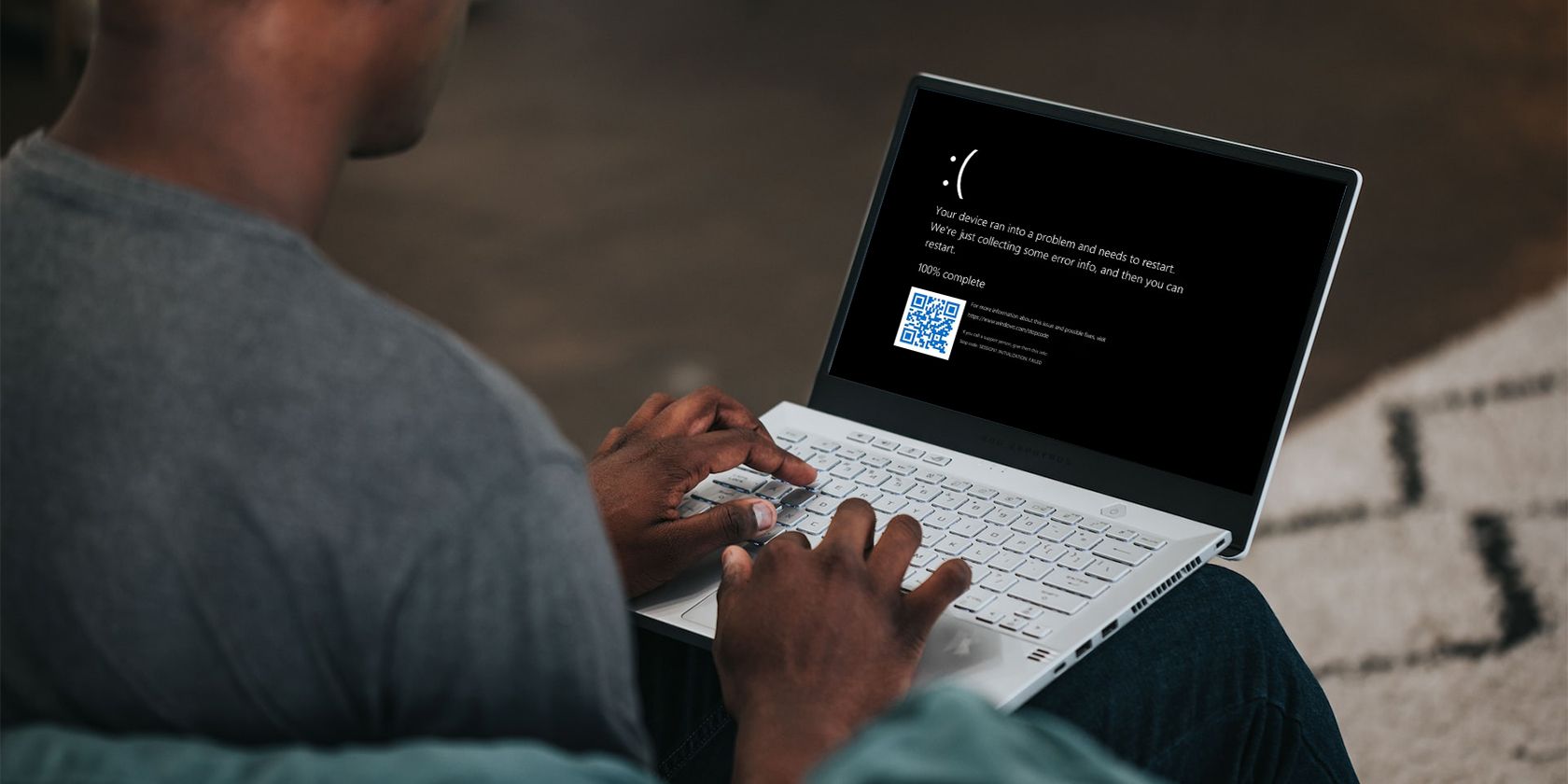8 راه برای رفع سیاهی صفحه در ویندوز 10/11 در صورت مواجه شدن با آن کشف کنید.
یکی از ناراحت کننده ترین چیزهایی که کاربران ویندوز 10 یا 11 می توانند با آن مواجه شوند، صفحه سیاه است. برخلاف برخی از مشکلات، صفحه سیاه کد خطا یا پیامی به شما نمیدهد و تشخیص مشکل را بسیار سختتر میکند.
اگرچه دلایل متعددی برای سیاه شدن صفحه در ویندوز 10/11 وجود دارد، اما شایع ترین دلیل به دلیل درایور گرافیک شما یا مشکلات سازگاری با به روز رسانی یا سخت افزار مرتبط است.
خوشبختانه، راههای زیادی وجود دارد که میتوانید دلیل آن را شناسایی کنید و راهحلی برای مشکل صفحه سیاه پیدا کنید.
1. مدیریت کامپیوتر PassFab
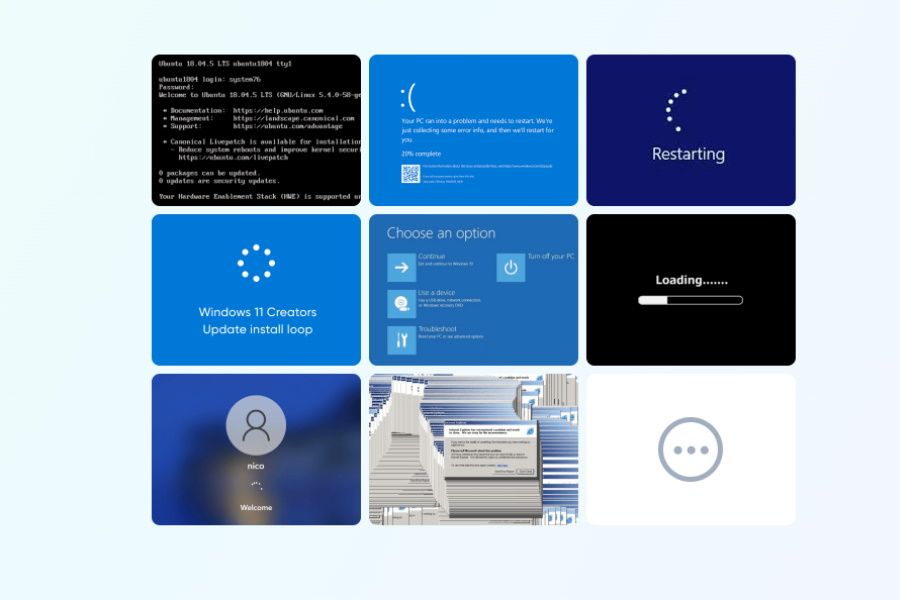
PassFab Computer Management یک نسخه آزمایشی رایگان را برای کاربران ویندوز که نیاز به شناسایی مشکلات رایانه شخصی خود دارند ارائه می دهد. به عنوان مثال، اگر با صفحه سیاه ویندوز 10/11 مواجه شدید، باید اطلاعات را از یک هارد دیسک غیر قابل بوت بازیابی کنید، یا رایانه ای را راه اندازی کنید که شروع به کار نمی کند. 20% تخفیف با کد PFHW20EN.
اگر روی صفحه سیاه گیر کرده اید، در اینجا نحوه حل مشکل با مدیریت کامپیوتر PassFab آورده شده است:
ایجاد یک دیسک بوت با مدیریت کامپیوتر
- PassFab Computer Management را بر روی رایانه شخصی بارگیری کنید.
- یک دیسک بوت با استفاده از دیسک CD/DVD یا از طریق USB از طریق مدیریت کامپیوتر ایجاد کنید.
برای ورود به سیستم PE از دیسک بوت استفاده کنید
- USB یا دیسک قابل بوت را که نمی تواند بوت شود را وارد کنید.
- کامپیوتر را مجددا راه اندازی کنید و F12 یا ESC را فشار دهید تا وارد منوی Boot شوید.
- از دیسک بوت برای ورود به سیستم PE با انتخاب دیسک بوت از لیست درایوهای بوت استفاده کنید.
تعمیر سیستم هوشمند با مدیریت کامپیوتر
- در صفحه تعمیر سیستم هوشمند، Automated repair را انتخاب کنید و دیسک با سیستم عامل روشن را برای شروع تعمیر انتخاب کنید.
- وقتی دکمه ظاهر شد Restart را انتخاب کنید.
بازیابی رمز و کلید با مدیریت کامپیوتر
- در صفحه مدیریت کامپیوتر، گزینه Password Reset و سپس Start را انتخاب کنید.
- سیستم ویندوز را از لیست انتخاب کرده و Next را فشار دهید.
- حساب کاربری را از لیست برای تغییر یا حذف رمز عبور انتخاب کنید.
- پس از کلیک بر روی Next، رمز عبور به Re123456 تغییر می کند.
- کامپیوتر را مجددا راه اندازی کنید سپس به صفحه Software Key Recovery بروید و روی Start کلیک کنید.
- دیسک سیستم را از منوی کشویی Windows Installation انتخاب کنید. در اینجا می توانید کلید محصول خود را مشاهده کنید.
- روی Save کلیک کنید و مسیر ذخیره را انتخاب کنید.
- کامپیوتر را مجددا راه اندازی کنید.
بازیابی اطلاعات با مدیریت کامپیوتر
- گزینه Data Recovery را انتخاب کرده و روی Recover Now کلیک کنید.
- درایو دیسکی را که باید فایلها را بازیابی کنید انتخاب کنید یا همه دیسکها را انتخاب کنید.
- روی Start کلیک کنید سپس نوع فایلی را که می خواهید بازیابی کنید انتخاب کنید. روی گزینه Scan All File Types کلیک کنید تا همه انواع فایل ها انتخاب شوند.
- صبر کنید تا اسکن کامل شود و سپس روی Understood کلیک کنید.
- از لیست فایل ها، فایلی را که می خواهید بازیابی کنید انتخاب کنید.
- روی Recover کلیک کنید سپس مسیری را که می خواهید فایل های بازیابی شده را در آن ذخیره کنید انتخاب کنید.
- Recover را انتخاب کنید سپس منتظر بمانید تا بازیابی فایل کامل شود.
- کامپیوتر را مجددا راه اندازی کنید.
از ابزار Disk Tools در مدیریت کامپیوتر استفاده کنید
- در بخش Disk Tools در Computer Management، Data Wipe را انتخاب کرده و سپس Start را فشار دهید.
- Wipe Specific Folders را انتخاب کنید سپس در صفحه بعد روی Add کلیک کنید.
- پوشه ای را که می خواهید پاک کنید انتخاب کنید و روی Next کلیک کنید.
- پیامی ظاهر می شود که به شما اطلاع می دهد پس از پاک شدن داده ها، نمی توان آنها را بازیابی کرد. برای ادامه گزینه Yes را انتخاب کنید.
- کامپیوتر را مجددا راه اندازی کنید.
2. یک دنباله کلید ویندوز را برای بیدار کردن صفحه امتحان کنید
اگر پس از بوت کردن رایانه شخصی خود با صفحه سیاه گیر کرده اید، می توانید برای عبور از آن، دنباله کلیدهای ویندوز را وارد کنید.
در اینجا چند راه وجود دارد که می توانید سعی کنید و صفحه سیاه ویندوز 10/11 را دور بزنید:
- کلید Windows + P یا CTRL + Alt + Del را نگه دارید تا صفحه بیدار شود.
- اگر می توانید یک صفحه سیاه ببینید، کلید Windows + CTRL + Shift + B را نگه دارید.
3. کامپیوتر خود را مجددا راه اندازی کنید
گاهی اوقات افراد قدیمی آن را خاموش و دوباره روشن می کنند می توانند به رفع مشکل صفحه سیاه کمک کنند. اگر سیستم عامل ویندوز 10/11 شما با مشکلاتی روبرو می شود، می توانید به سادگی کامپیوتر خود را مجددا راه اندازی کنید تا ببینید آیا این خطا را برطرف می کند یا خیر:
- کلید Windows را فشار دهید سپس روی نماد پاور کلیک کنید.
- Restart را از لیست گزینه ها انتخاب کنید.
4. مشکلات اتصال را بررسی کنید
اگر قبل از اینکه بتوانید وارد ویندوز 10/11 شوید یک صفحه سیاه می بینید، ممکن است مشکلی در ارتباط بین دستگاه شما و نمایشگر وجود داشته باشد.
برای بررسی اتصال، کافی است به اتصال فیزیکی بین دستگاه خود و صفحه نمایش نگاه کنید (کابل های HDMI، VGA یا DisplayPort را بررسی کنید). گاهی اوقات، قطع و وصل مجدد کابل ها می تواند مشکل را برطرف کند.
اگر کارت گرافیک شما بیش از یک خروجی دارد، سعی کنید از پورت دیگری برای اتصال صفحه نمایش خود استفاده کنید. ممکن است یکی از پورت ها مشکل داشته باشد.
5. حالت ایمن
بوت کردن رایانه در حالت ایمن می تواند به عیب یابی مشکلات صفحه سیاه کمک کند. برای ورود به حالت ایمن مراحل زیر را دنبال کنید:
- کامپیوتر خود را سه بار روشن و خاموش کنید.
- در بار سوم، ویندوز در حالت عیب یاب بوت می شود. وقتی صفحه بازیابی را می بینید، گزینه های پیشرفته را انتخاب کنید.
- روی Troubleshoot و سپس Advanced Options کلیک کنید.
- Startup Settings و سپس Restart را انتخاب کنید.
- هنگامی که لیست را مشاهده کردید، گزینه 4 “Enable Safe Mode” را انتخاب کنید.
هنگامی که رایانه شما در حالت Safe Mode قرار گرفت، کلید Windows + X را فشار دهید و سپس Device Manager را انتخاب کنید. لیست را به پایین اسکرول کنید تا Adapters Display را ببینید سپس روی درایور نمایشگر کلیک راست کنید تا لیست ظاهر شود. از اینجا، Disable را انتخاب کنید، سپس کامپیوتر خود را مجددا راه اندازی کنید.
6. Windows Explorer
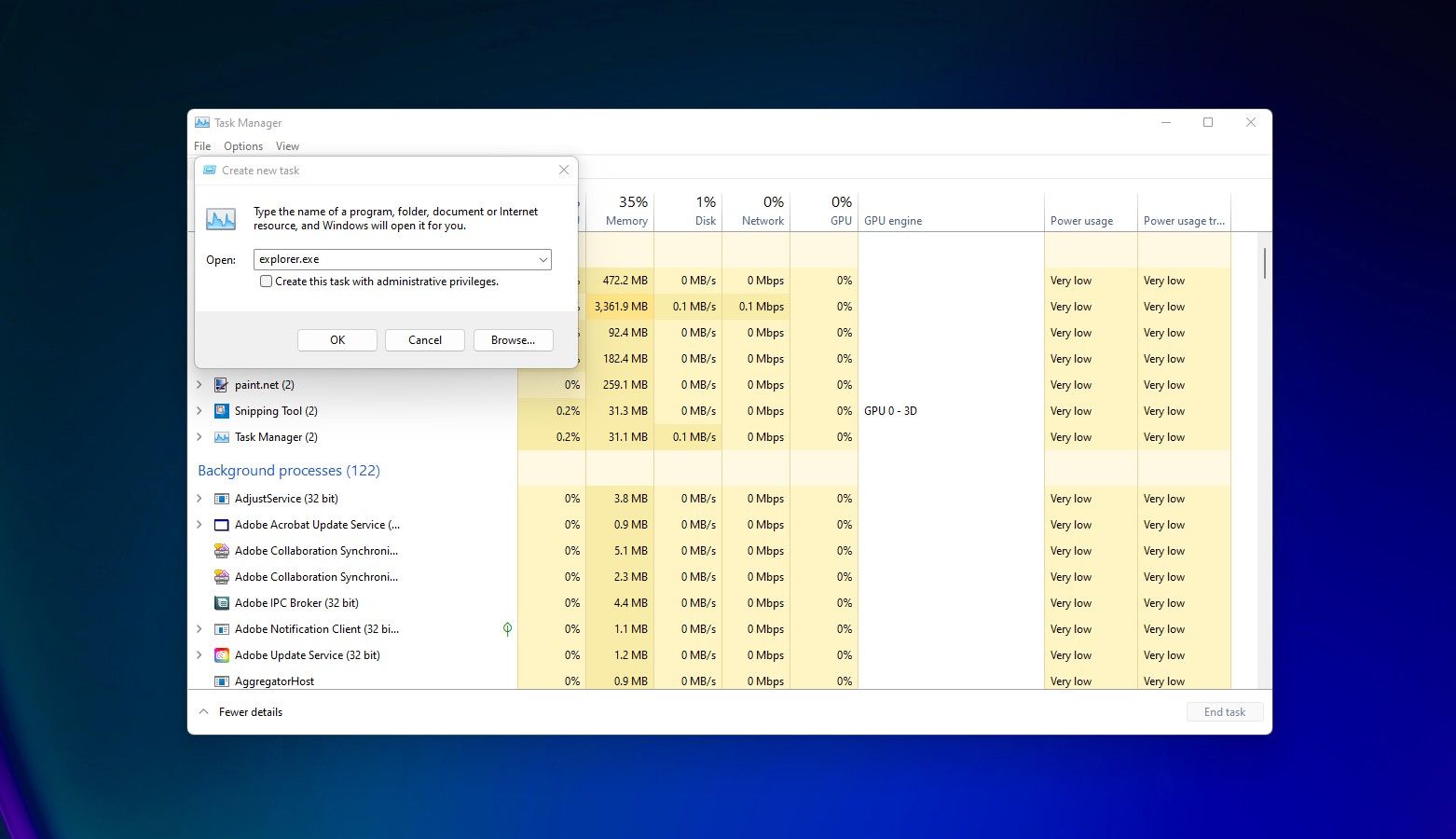
Windows Explorer برنامه ای است که وظیفه بارگیری دسکتاپ شما را بر عهده دارد. اگر به درستی بارگیری نشود، ممکن است صفحه سیاهی با مکاننمای شناور ببینید.
برای اطمینان از اینکه Windows Explorer به درستی اجرا می شود، این مراحل را دنبال کنید:
- CTRL + Alt + Del را همزمان فشار دهید، سپس Task Manager را انتخاب کنید.
- روی File و سپس Run new task کلیک کنید و explorer.exe را در کادر تایپ کنید.
- روی OK کلیک کنید.
اگر مشکل Windows Explorer بود، دسکتاپ شما باید دوباره ظاهر شود.
7. دستگاه های غیر ضروری را جدا کنید
یک یا چند دستگاه جانبی شما ممکن است باعث مشکل صفحه نمایش سیاه در رایانه شما شود. برای رفع این مشکل، میتوانید تمام دستگاههای جانبی را از رایانه خود جدا کنید تا ببینید آیا مشکل برطرف میشود یا خیر.
اگر مشکل حل شد، هر یک از دستگاههای جانبی را یکی یکی وصل کنید تا زمانی که یکی از آنها را پیدا کنید که باعث بروز مجدد مشکل شده است.
8. درایور آداپتور نمایشگر خود را حذف نصب کنید
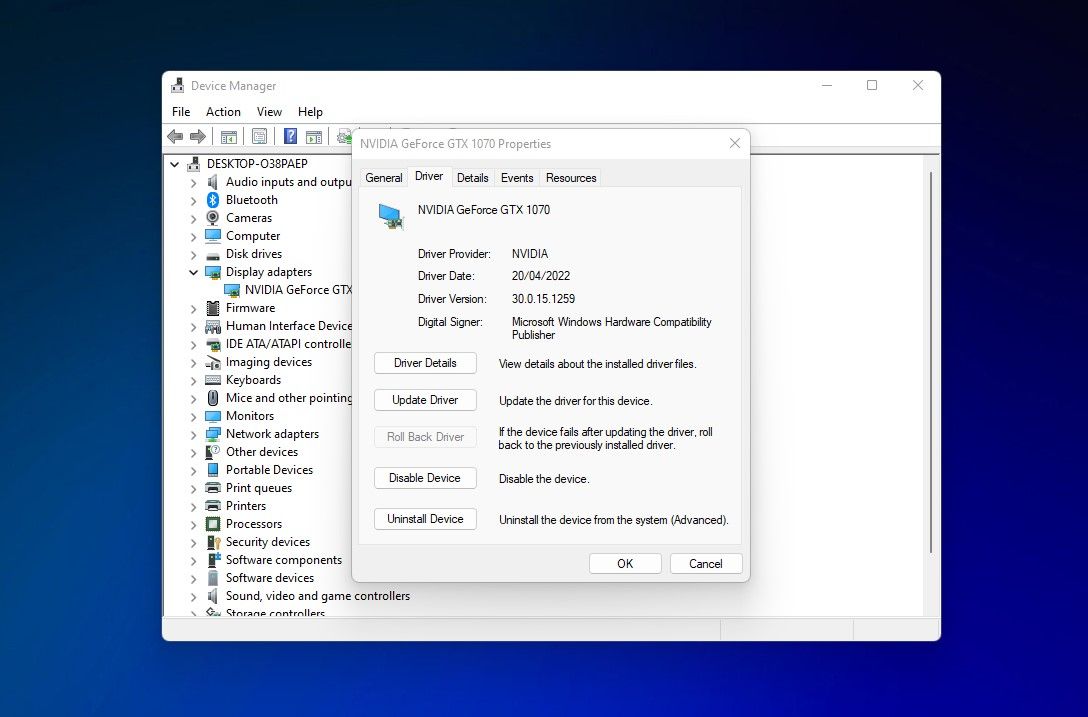
حذف نصب آداپتور درایو نمایشگر می تواند مشکل صفحه سیاه را در ویندوز 10/11 حل کند. در اینجا نحوه انجام آن آمده است:
- به Device Manager > Display Adapters > Properties > Driver بروید.
- در تب Driver گزینه Uninstall را انتخاب کنید.
اگر با این کار مشکل صفحه سیاه حل شد، میتوانید مراحل بالا را برای نصب درایورها تکرار کنید.
ساده ترین راه برای رفع سیاهی صفحه در ویندوز 10/11
در حالی که راههای زیادی برای رفع سیاهی صفحه در ویندوز 10/11 وجود دارد، یکی از سادهترین راهها استفاده از PassFab Computer Management است. با ویندوز 7 تا 11 سازگار است و در صورت ناراضی بودن، 30 روز ضمانت بازگشت پول را ارائه می دهد.
در یک مجموعه، هفت محصول مفید دریافت میکنید که به شما اطمینان میدهد میتوانید هزاران مشکل ویندوز را در چند مرحله ساده برطرف کنید.