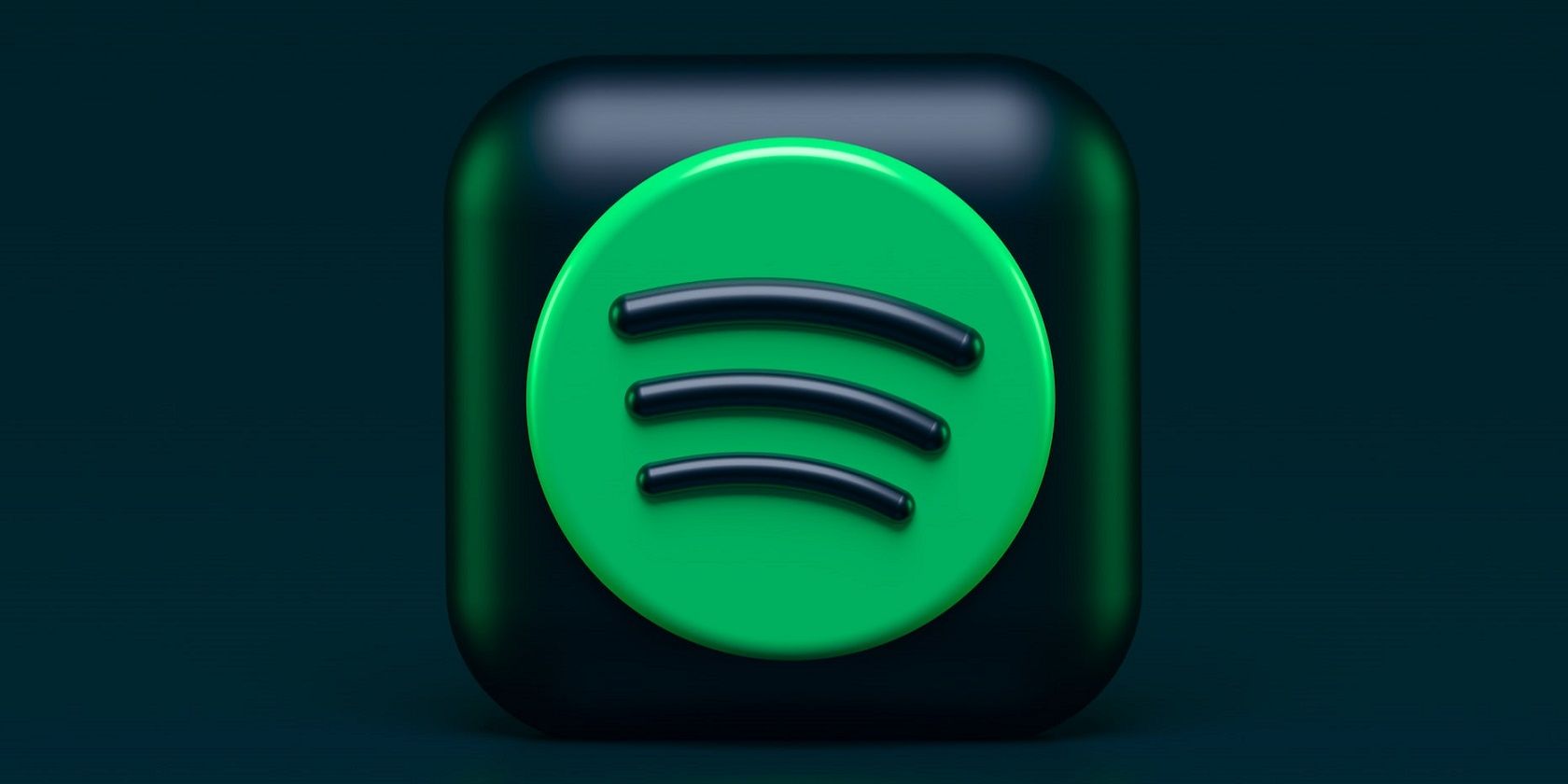آیا در نصب Spotify روی رایانه شخصی ویندوزی خود مشکل دارید؟ بیایید آن را درست کنیم.
خطای Spotify 53 معمولاً زمانی رخ می دهد که نصب کننده آن با مشکل یا ناسازگاری با وضعیت فعلی سیستم شما مواجه شود. این ممکن است به دلایل مختلفی اتفاق بیفتد، مانند تداخل نرم افزار، فایل های سیستمی خراب، یا قطع شدن آنتی ویروس.
بنابراین، بیایید چند راه حل را بررسی کنیم که خطای نصب Spotify 53 را برطرف می کند و به شما امکان می دهد آن را بدون دردسر نصب کنید و از موسیقی خود لذت ببرید.
1. مطمئن شوید که از امتیازات اداری برخوردار هستید
امتیازات اداری به شما مجوزهای لازم را برای ایجاد تغییرات در یک فایل حیاتی یا تنظیمات سیستم، که اغلب در حین نصب مورد نیاز است، می دهد.
به همین دلیل است که توصیه می کنیم با اطمینان از دسترسی مدیریتی به سیستم شروع کنید. این به غلبه بر مشکلات مربوط به مجوز که ممکن است منجر به خطا شود کمک می کند.
به سادگی روی فایل نصبی کلیک راست کرده و Run as administrator را انتخاب کنید. شما باید این عمل را در اعلان کنترل حساب کاربری تأیید کنید. اگر به عنوان مدیر وارد ویندوز شده اید، این مشکلی ایجاد نمی کند.

با این حال، اگر از یک حساب کاربری استاندارد استفاده می کنید، باید به یک حساب مدیر (حساب ویندوز استاندارد در مقابل مدیر) تغییر دهید و سپس فایل نصب را همانطور که در بالا توضیح داده شد اجرا کنید.
2. آنتی ویروس خود را به طور موقت غیرفعال کنید
در حالی که برنامههای امنیتی رایانه شما محافظت ضروری در برابر ویروسها و بدافزارها را ارائه میکنند، موقعیتهایی وجود دارد که میتوانند به اشتباه نرمافزار قانونی را بهعنوان یک تهدید علامتگذاری کنند که منجر به خطا میشود.
اگر یک برنامه امنیتی شخص ثالث دارید، ممکن است در نصب صحیح Spotify اختلال ایجاد کند. برای بررسی این احتمال می توانید برنامه امنیتی را به طور موقت غیرفعال کنید و به اجرای فایل نصبی ادامه دهید.
مراحل غیرفعال کردن موقت آنتی ویروس بسته به برنامه ای که استفاده می کنید متفاوت است. با این حال، معمولاً میتوانید با کلیک راست روی نماد آنتیویروس در نوار وظیفه و انتخاب Disable تا راهاندازی مجدد رایانه، به این مهم دست یابید.

پس از غیرفعال شدن برنامه، بررسی کنید که آیا می توانید بدون هیچ مشکلی نصب را ادامه دهید. اگر بدون آنتی ویروس کار کند، به این معنی است که برنامه امنیتی واقعاً مقصر بوده است. در این صورت، می توانید برای جلوگیری از چنین مشکلاتی در آینده، به برنامه آنتی ویروس دیگری تغییر دهید.
3. پوشه رومینگ پنهان را جابجا کنید
%AppData% پوشه ای در ویندوز است که داده ها و اطلاعات برنامه یا تنظیمات خاص هر کاربر را ذخیره می کند.
هنگامی که Spotify را در ویندوز دانلود و نصب می کنید، یک پوشه رومینگ در پوشه AppData به طور خودکار برای همه داده های خاص کاربر ایجاد می شود. این داده ها شامل تنظیمات برگزیده، لیست های پخش، حافظه پنهان و سایر تنظیمات شما می شود.
گاهی اوقات، برخی محدودیتها یا تضادهای مجوز میتوانند مانع از تغییر پوشه AppData SpotifySetup.exe شوند که منجر به خطای نصب 53 میشود. یک راه آسان برای دور زدن این محدودیتها، انتقال پوشه رومینگ پنهان Spotify به مکان دیگری است.
چندین کاربر آسیب دیده دیگر با این کار مشکل نصب را برطرف کردند، بنابراین توصیه می کنیم آن را امتحان کنید.
در اینجا تمام کاری است که باید انجام دهید:
- به وب سایت رسمی Spotify بروید و نصب کننده را دانلود کنید.
- کلیدهای Win + S را با هم فشار دهید تا ابزار جستجوی ویندوز باز شود.
- در قسمت متن “Show hidden files” را تایپ کنید و روی Open کلیک کنید.
- در پنجره زیر به دنبال گزینه Change settings to show hidden and system files بگردید و Show settings را انتخاب کنید.
- اکنون بخش Hidden files and folders را باز کرده و Show hidden files, folders and drives را انتخاب کنید.
- برای ذخیره تغییرات روی Apply > OK کلیک کنید. همچنین میتوانید این روشهای دیگر را برای نمایش فایلها و پوشههای مخفی در ویندوز 11 بررسی کنید، اگر مراحل بالا کار نکردند.
- پس از انجام، File Explorer را اجرا کنید و به مکان زیر بروید: C:\Users\
\AppData\Roaming - پوشه Spotify را پیدا کرده و روی آن راست کلیک کنید.
- Cut را از منوی زمینه انتخاب کنید.
- به مکان زیر بروید و آن را در آنجا بچسبانید. مطمئن شوید که نام کاربری را با نام کاربری خود جایگزین کرده اید. ج:\کاربران\<نام کاربری>
- پوشه کپی شده را در این مکان قرار دهید و اکنون نصب کننده را اجرا کنید.
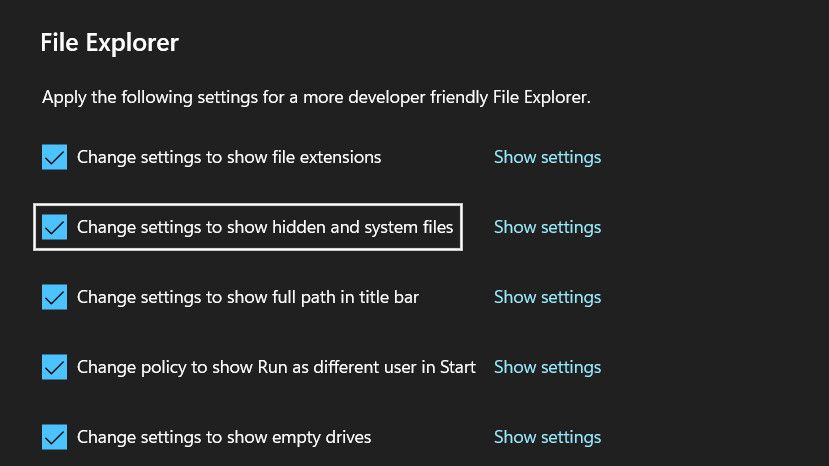
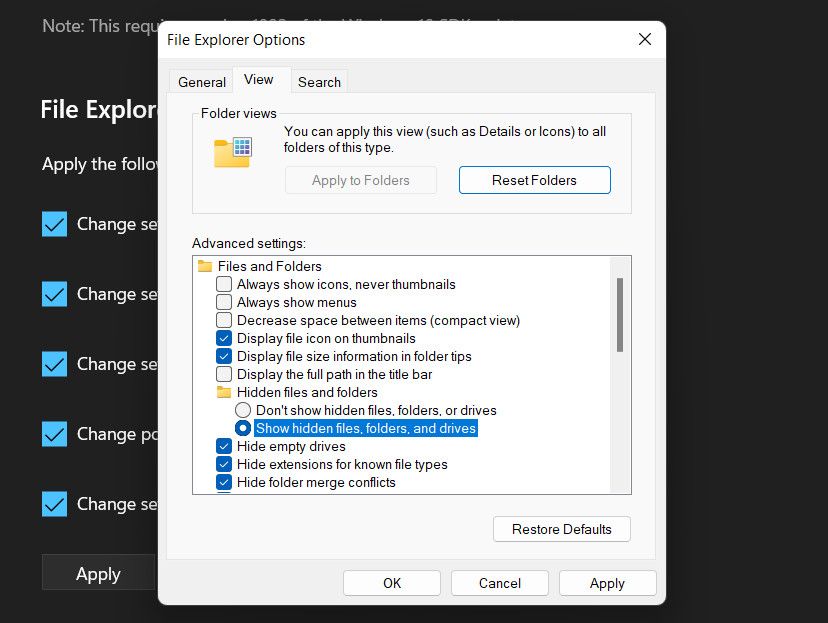
امیدواریم اکنون بتوانید بدون هیچ مشکلی نصب را ادامه دهید.
4. هر گونه بقایای نصب قبلی Spotify را حذف کنید
اگر قبلاً Spotify را روی رایانه خود نصب کرده اید، این احتمال وجود دارد که بقایایی یا آثاری از آن نصب باقی بماند. این بقایای به طور بالقوه می توانند در روند نصب نسخه جدید Spotify اختلال ایجاد کنند.
اگر این سناریو برای شما صدق می کند، مراحل زیر را دنبال کنید:
- برای اجرا، کلیدهای Win + R را فشار دهید.
- “کنترل” را در Run تایپ کنید و روی Open کلیک کنید.
- در کنترل پنل به مسیر Programs > Uninstall a program بروید.
- در اینجا مطمئن شوید که Spotify در لیست برنامه های نصب شده نیست. اگر هست، روی آن کلیک راست کرده و Uninstall را انتخاب کنید.
- برای ادامه، دستورالعمل های روی صفحه را دنبال کنید.
- پس از انجام، File Explorer را راه اندازی کنید و پوشه های موجود در مکان های زیر را حذف کنید: %AppData%\Spotify%LocalAppData%\Spotify%LocalAppData%\SpotifyUpdate
- در مرحله بعد، Run را دوباره باز کنید، عبارت regedit را تایپ کنید و Enter را کلیک کنید.
- به مکان زیر بروید و همه پوشههایی به نام Spotify را از اینجا حذف کنید: HKEY_CURRENT_USER\Software\Microsoft\Windows\CurrentVersion\HKEY_LOCAL_MACHINE\SOFTWARE\Microsoft\Windows\CurrentVersion\HKEY_LOCAL_SOF4WA2ENode
- از ویرایشگر رجیستری خارج شده و کامپیوتر خود را مجددا راه اندازی کنید.
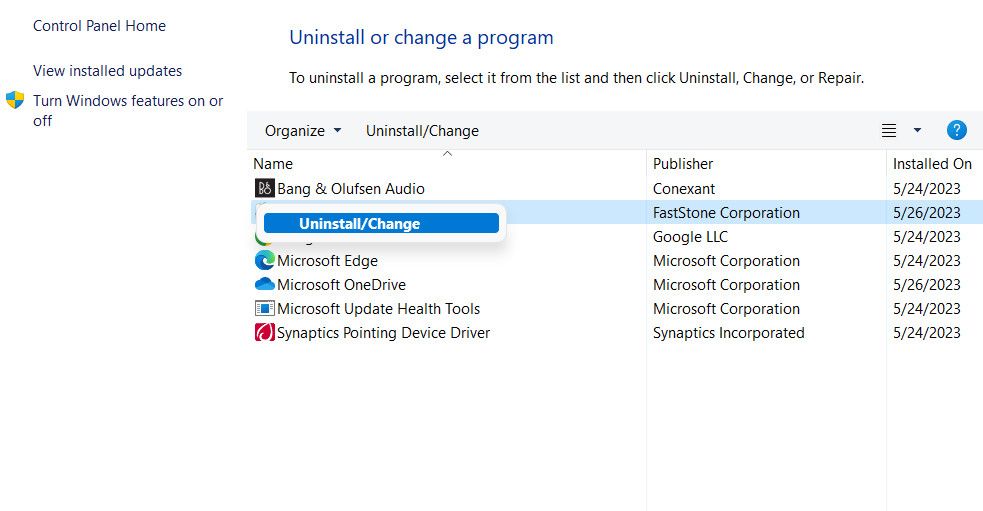
پس از راه اندازی مجدد، دوباره Spotify را نصب کنید و بررسی کنید که آیا کار می کند یا خیر.
رجیستری ویندوز یک جزء حساس ویندوز است. اگر در حال تغییر آن هستید، ابتدا از رجیستری ویندوز خود نسخه پشتیبان تهیه کنید تا اگر بعداً با مشکل مواجه شدید، به سرعت آن را بازیابی کنید.
5. Spotify را در حالت Safe Mode نصب کنید
همچنین این احتمال وجود دارد که یک فرآیند یا برنامه پسزمینه با فرآیند نصب تضاد داشته باشد که منجر به مشکل شود. برای بررسی اینکه آیا این مورد است، می توانید به حالت Safe Mode راه اندازی شده و سعی کنید Spotify را در آنجا نصب کنید.
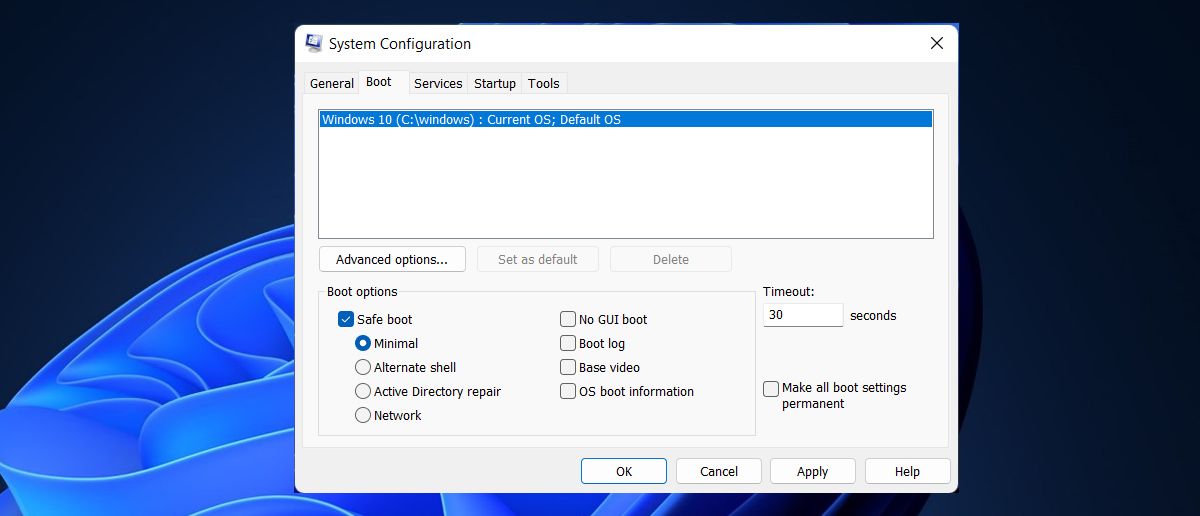
Safe Mode یک محیط تشخیصی است که ویندوز را تنها با مجموعه ای از درایورها و اجزای ضروری راه اندازی می کند و در نتیجه احتمال تداخل نرم افزارها یا سرویس های شخص ثالث را کاهش می دهد.
اگر مشکل در حالت Safe Mode رخ ندهد، نشان میدهد که برنامه یا سرویس شخص ثالثی که در پسزمینه محیط ویندوز عادی شما اجرا میشود، واقعاً مقصر است. در این شرایط می توانید اقدامات بیشتری را برای شناسایی و رفع مشکل انجام دهید.
این می تواند شامل اقدامات زیر باشد:
- در حال اجرا ابزار System Restore برای برگرداندن سیستم به حالت پایدار.
- حذف نصب هر برنامه مشکوک یا اخیراً نصب شده ای که فکر می کنید مسئول این مشکل است.
- استفاده از System File Checker (SFC) برای شناسایی و تعمیر فایل های سیستمی خراب.
Spotify را روی ویندوز نصب کنید و از موسیقی مورد علاقه خود لذت ببرید
لذت بردن از موسیقی یا پادکست های مورد علاقه خود در حالی که درگیر کارهای کمتر سختی هستید، همیشه یک تجربه لذت بخش است. با این حال، برخورد با خطاهای نصب می تواند خسته کننده باشد. امیدواریم راه حل های فوق به شما کمک کند Spotify را بدون مشکل دانلود و نصب کنید.
پس از نصب برنامه، توصیه می کنیم آن را به روز نگه دارید تا در هنگام استفاده از آن مشکلی نداشته باشید.