WinApps به شما کمک می کند برنامه های ویندوز را با استفاده از مجازی سازی و RDP نصب و اجرا کنید. در اینجا نحوه شروع به کار آمده است.
ناتوانی در اجرای آسان برنامه های محبوب ویندوز در لینوکس مدت هاست که مانعی برای پذیرش گسترده لینوکس بوده است. در حالی که اکثر برنامهها با Wine یا در ماشین مجازی VirtualBox اجرا میشوند، این راهحلها گیجکننده، بیظرافت هستند و میتوانند نیاز به تنظیمات و پیکربندی زیادی داشته باشند.
با WinApps می توانید به راحتی نرم افزار ویندوز را روی لینوکس مدیریت و اجرا کنید و حتی آن را در منوهای سیستم و زمینه خود ادغام کنید.
چرا نرم افزار ویندوز را روی لینوکس اجرا کنیم؟
نرم افزار منبع باز عالی است، اما همه اینطور فکر نمی کنند. در تجارت، مایکروسافت آفیس پارادایم غالب است، که اولین ظهور خود را در سال 1990، یک سال قبل از انتشار اولین هسته لینوکس انجام داد. مهم نیست که چقدر LibreOffice را دوست دارید، گاهی اوقات، فقط باید از آنچه دیگران استفاده می کنند استفاده کنید.
به همین ترتیب، متخصصان طراحی گرافیک و عکاسی از Adobe Photoshop استفاده می کنند و مشتریان انتظار دارند که محصولات آنها با استفاده از Photoshop ایجاد شوند، نه جایگزین های محصول Adobe برای لینوکس مانند GIMP.
Wine (Wine یک شبیهساز نیست) یک لایه سازگاری است که قادر به اجرای برنامههای ویندوز در توزیعهای لینوکس است. با بسیاری از نرمافزارهای ویندوز به خوبی کار میکند، اما راهاندازی آن دشوار است، و در حالی که برنامههای شخص ثالث مانند PlayOnLinux پیکربندی را آسانتر میکنند، هنوز ایدهآل نیست.
راه دیگر استفاده از برنامههای ویندوز در لینوکس، راهاندازی یک ماشین مجازی با استفاده از VirtualBox و یک کپی دارای مجوز از ویندوز است. این نیز ایده آل نیست، زیرا در واقع باید VM را فقط برای استفاده از یک برنامه خاص بوت کنید.
WinApps برای لینوکس اجرای برنامه های ویندوز را آسان می کند
هیچ اشکالی در راه اندازی ماشین های مجازی برای استفاده از برنامه های ویندوز وجود ندارد، اما گاهی اوقات نمی خواهید کل سیستم عامل را فقط برای ارسال ایمیل با استفاده از Microsoft Outlook بارگیری کنید. و اگر به دلایلی میخواهید از Microsoft Outlook به عنوان برنامه پست پیشفرض خود استفاده کنید، وقتی روی پیوند «mailto» با استفاده از مرورگر در دستگاه میزبان خود کلیک میکنید، هیچ راه آسانی برای فعال کردن آن در VM وجود ندارد.
WinApps برای لینوکس از پروتکل دسکتاپ راه دور (RDP) استفاده می کند و به شما امکان می دهد با برنامه های ویندوز طوری رفتار کنید که گویی بخشی از توزیع لینوکس شما هستند. این شامل اضافه کردن آنها به منوی شروع و ادغام برای مدیریت انواع MIME است.
شما همچنان از VM استفاده خواهید کرد، اما اجرای برنامهها روی دسکتاپ لینوکس با ماشین مجازی شما که به عنوان یک زیرسیستم برای WinApps عمل میکند، یکپارچه خواهد بود. پس از نصب، دیگر لازم نیست به دسکتاپ ویندوز نگاه کنید. در حالی که استفاده از WinApps ساده است، دریافت آن بر روی سیستم شما ممکن است کمی طول بکشد.
قبل از نصب WinApps VM خود را تنظیم کنید
قبل از نصب WinApps برای لینوکس، باید یک ماشین مجازی KVM با ویندوز داشته باشید. ساده ترین راه برای انجام این کار نصب Virtual Machine Manager است.
sudo apt-get install virt-manager
و کاربر خود را به گروه libvirt اضافه کنید:
sudo usermod -aG libvirt username
ISO درایورهای KVM VirtIO را با استفاده از:
wget https://fedorapeople.org/groups/virt/virtio-win/direct-downloads/stable-virtio/virtio-win.iso
Virtual Machine Manager را راه اندازی کنید، سپس از منو، Edit و سپس Preferences را انتخاب کنید. کادر با علامت فعال کردن ویرایش XML را علامت بزنید.
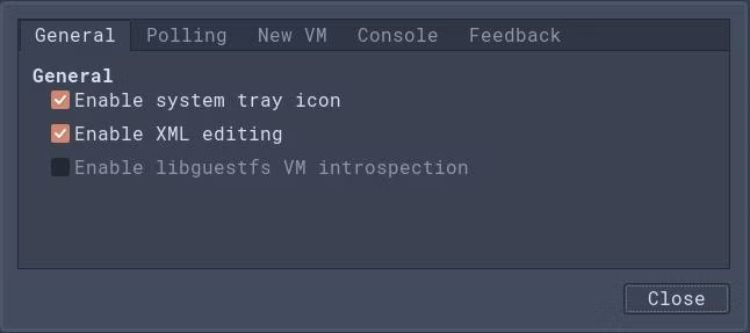
گفتگو را ببندید، سپس روی نماد “ایجاد ماشین مجازی جدید” کلیک کنید.
Local media install را انتخاب کنید، سپس ISO خود را انتخاب کنید و از طریق جادوگر بروید. تنها مقداری که باید تغییر دهید نام دستگاه است که باید «RDPWindows» نامیده شود تا WinApps بتواند آن را شناسایی کند و مطمئن شوید که کادر «Customise configuration before install» را علامت بزنید.
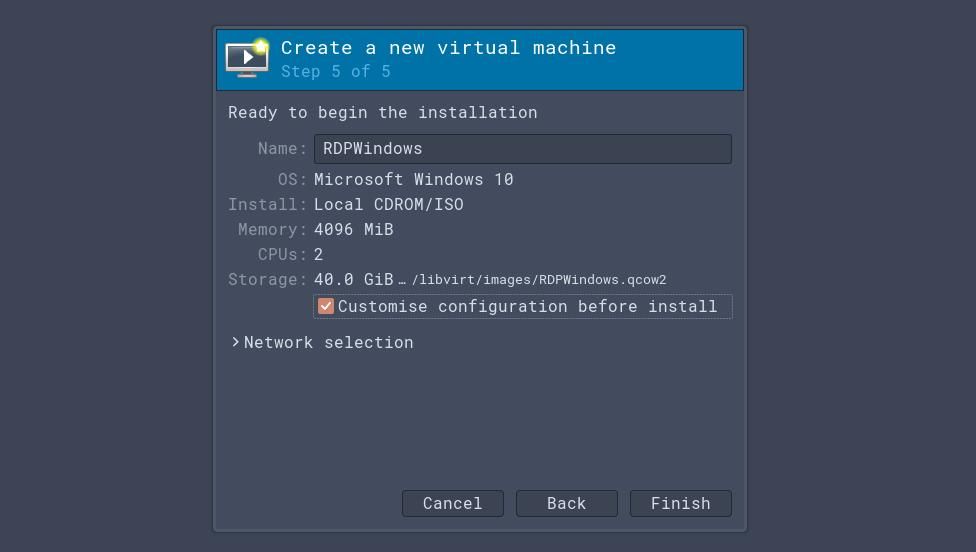
بعد از اینکه روی Finish کلیک کردید، باید تنظیمات بیشتری را قبل از نصب ویندوز انجام دهید:
- در بخش CPU، کادر “Copy host configuration CPU” را علامت بزنید.
- هنوز در بخش CPU هستید، به برگه XML بروید و مطمئن شوید که قسمت ساعت به شرح زیر است:
- در حافظه، تخصیص فعلی را به 1024 مگابایت کاهش دهید
- در قسمت Boot Options، کادر «شروع ماشین مجازی در راهاندازی میزبان» را علامت بزنید.
- در دیسک SATA 1، “VirtIO” را به عنوان گذرگاه دیسک انتخاب کنید
- در بخش NIC، مدل Device را روی “virtio” قرار دهید.
- روی دکمه Add Hardware در پایین سمت چپ صفحه کلیک کنید، سپس “CDROM” را به عنوان نوع دستگاه انتخاب کنید
- روی Manage کلیک کنید، سپس فایل “virtio-win.iso” را که قبلا دانلود کرده اید انتخاب کنید
<clock offset=&aposlocaltime&apos>
<timer name=&aposhpet&apos present=&aposyes&apos/>
<timer name=&aposhypervclock&apos present=&aposyes&apos/>
</clock>
اکنون برای شروع نصب ویندوز آماده هستید، بنابراین دکمه شروع نصب را فشار دهید.
نصب مانند هر دستگاه دیگری ادامه می یابد تا زمانی که از شما بپرسد “در کجا می خواهید ویندوز را نصب کنید؟” هیچ مکانی در دسترس نیست زیرا ویندوز با درایور برای ماشین مجازی شما همراه نیست.
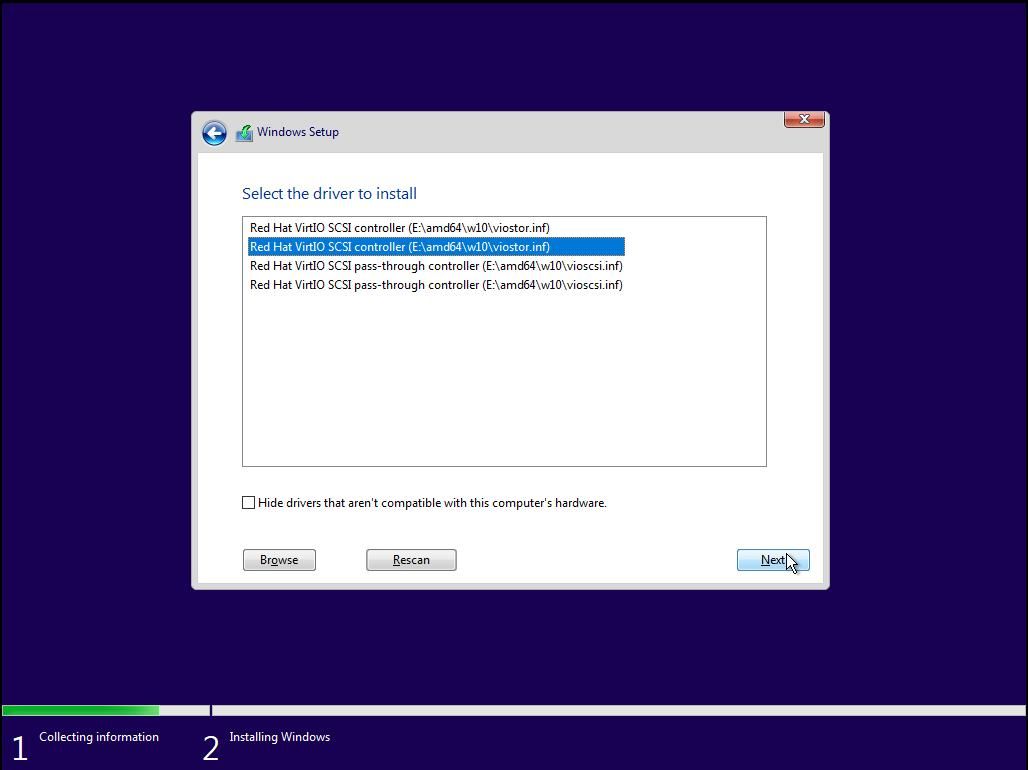
روی Load Driver و سپس Browse کلیک کنید. فایل ISO virtio-win به عنوان یک درایو نصب می شود، بنابراین آن را انتخاب کنید، به AMD64 > w10 بروید و سپس درایور w10 را انتخاب کنید.
درایور نصب می شود و می توانید روند طاقت فرسا راه اندازی ویندوز را به طور معمول ادامه دهید.
همانطور که به سؤالات مربوط به نام اولین حیوان خانگی خود و محل تولد خود پاسخ می دهید، قبل از اینکه تاریخچه دستگاه را روشن نکنید، اجازه دسترسی ویندوز به مکان خود یا تلفن خود را نمی دهید، از اینکه نمی توانید تمام تله متری را خاموش کنید عصبانی می شوید. پیشنهاد محبت آمیز keylogging را رد کنید، و فرصت داشتن تبلیغات شخصی را رد کنید، به یاد خواهید آورد که چرا از لینوکس استفاده می کنید.
در نهایت، شما آن را به دسکتاپ خواهید رساند. File Explorer را باز کنید و ISO virtio-win را که باید به عنوان درایو نصب شود، پیدا کنید. آن را باز کنید، سپس بر روی virt-win-gt-64.exe دوبار کلیک کنید و از طریق ویزارد کلیک کنید. ویندوز می خواهد “تنظیم دستگاه شما را تمام کند”. برای نادیده گرفتن موارد فروش، روی Remind me later کلیک کنید، سپس روی Finish در جادوگر virtio-win کلیک کنید.
مایکروسافت اج را برای اولین و آخرین بار باز کنید و https://github.com/Fmstrat/winapps/blob/main/install/RDPApps.reg را در نوار آدرس قرار دهید تا برخی از ورودیهای رجیستری را که باید اضافه کنید، ببینید.
روی Raw بالای قطعه کد کلیک راست کنید، سپس Save target as را انتخاب کنید. آن را در محل مورد نظر خود دانلود کنید، روی فایل در File Explorer کلیک راست کرده و Merge را انتخاب کنید.
شما قبلاً نامی به VM دادید و اکنون باید نامی را که ویندوز با آن می شناسد تغییر دهید.
در کادر جستجو کلیک کرده و “Device Specifications” را تایپ کنید. در پنجره جدید، پیمایش کنید تا تغییر نام این رایانه شخصی را مشاهده کنید. روی دکمه کلیک کنید، سپس نام دستگاه را به “RDPWindows” تغییر دهید. روی Next و سپس Restart Later کلیک کنید.
در نهایت، Remote Desktop را در نوار کناری پیدا کنید و دکمه را روی On قرار دهید.
اکنون می توانید برنامه های ویندوز مانند Microsoft Office، Adobe Photoshop و غیره را نصب کنید.
وقتی از مجموعه ابزارهای خود در ویندوز راضی هستید، دستگاه را مجددا راه اندازی کنید، اما وارد سیستم نشوید. نمایشگر و مدیر ماشین مجازی را ببندید.
نحوه نصب WinApps برای لینوکس
برای اتصال به ماشین مجازی خود، باید FreeRDP و WinApps را برای لینوکس نصب کنید.
sudo apt-get install -y freerdp2-x11
git clone https://github.com/Fmstrat/winapps.git
یک دایرکتوری جدید برای پیکربندی WinApps خود در دایرکتوری config. ایجاد کنید:
mkdir ~/.config/winapps
و از nano برای ایجاد خود فایل کانفیگ استفاده کنید:
nano ~/.config/winapps/winapps.conf
در فایل جدید، نام کاربری و رمز عبور ویندوز خود را اضافه کنید:
RDP_USER="David"
RDP_PASS="SuperSecretPassword"
نانو را با Ctrl + O سپس Ctrl + X ذخیره کرده و از آن خارج شوید.
به دایرکتوری WinApps بروید و آزمایش کنید که اتصال به Windows VM شما کار می کند:
bin/winapps check
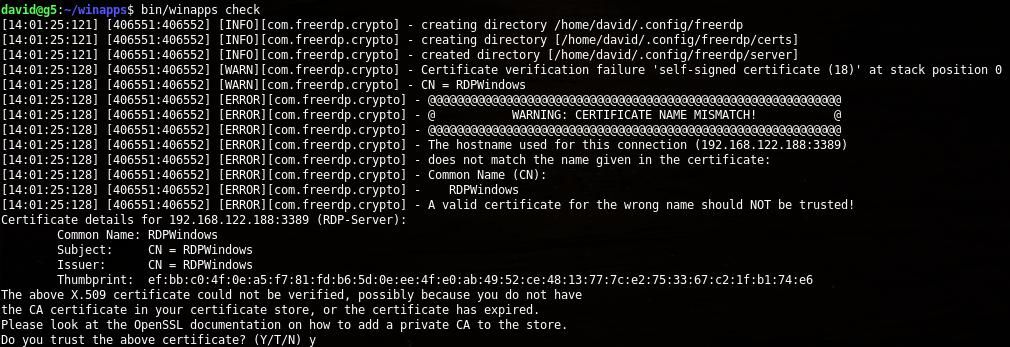
شما یک هشدار عدم تطابق گواهی دریافت خواهید کرد. Y را وارد کنید تا گواهینامه را بپذیرید. دسکتاپ ویندوز به عنوان یک برنامه تمام صفحه ظاهر می شود. به ترمینال برگردید و فرآیند را با Ctrl + C لغو کنید.
اکنون می توانید نصب کننده WinApps را اجرا کنید:
./installer.sh
نصب کننده از شما می پرسد که آیا می خواهید آن را برای کاربر فعلی یا کل سیستم نصب کنید و سپس برنامه های نصب شده در ویندوز VM شما را بررسی می کند. این فرآیند چند دقیقه طول می کشد تا کامل شود.
در مرحله بعد، نحوه مدیریت برنامه های از پیش پیکربندی شده WinApps و سایر برنامه ها را انتخاب کنید.
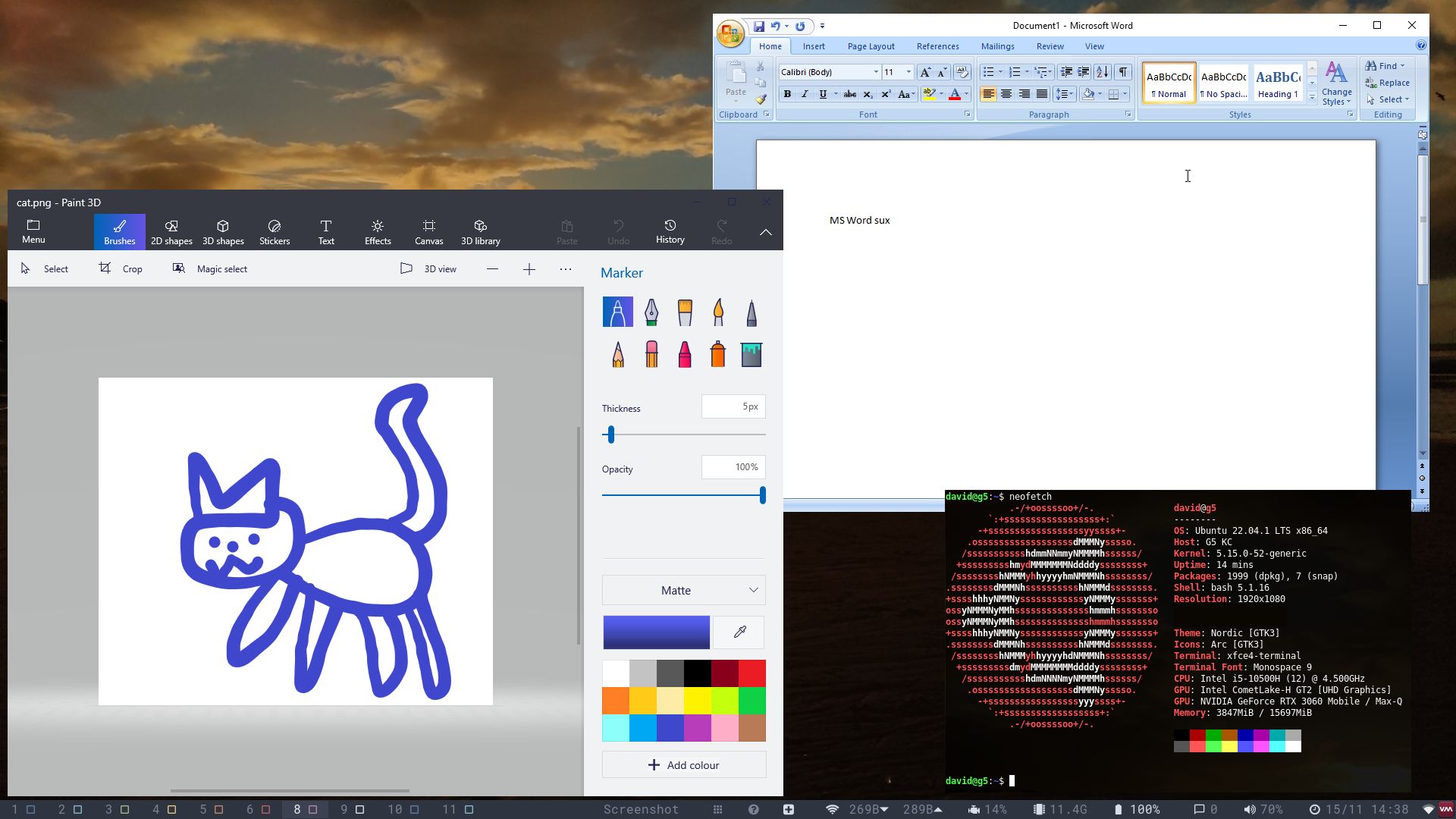
خودشه! اکنون می توانید بدون نیاز به راه اندازی یک دسکتاپ کامل ویندوز یا پرداختن به Wine، به برنامه های ویندوز خود از دسکتاپ لینوکس و منوهای زمینه دسترسی داشته باشید.
ویندوز برنامه های منبع باز نیز دارد!
با استفاده از WinApps برای اجرای برنامه های ویندوز بر روی دسکتاپ لینوکس، به تمام نرم افزارهای اختصاصی مورد نیاز برای کسب و کار، آموزش و خلاقیت دسترسی دارید. اما ویندوز نرمافزار متنباز نیز دارد و با کمی تلاش میتوانید نرمافزار منبع باز ویندوز را در توزیع لینوکس منبع باز خود اجرا کنید!
