آیا می خواهید مقصر پشت صفحه آبی مرگ را پیدا کنید؟ سپس باید شروع به استفاده از حافظه خالی در ویندوز کنید.
صفحه آبی مرگ (که معمولاً به اختصار BSoD نامیده می شود) نوعی خطای حیاتی است که در سیستم عامل های مایکروسافت ویندوز و سیستم عامل های ReactOS وجود دارد.
دلایل متعددی وجود دارد که می تواند منجر به خطاهای BSoD شود، مانند خطاهای سخت افزاری، خرابی های غیرمنتظره فرآیندهای مهم سیستم یا حتی ناسازگاری درایورهای دستگاه.
یکی از راههای محدود کردن فهرست دلایل از طریق تخلیه حافظه BSoD (همچنین به عنوان فایلهای dump حالت هسته شناخته میشود) است.
BSoD Memory Dumps چیست؟
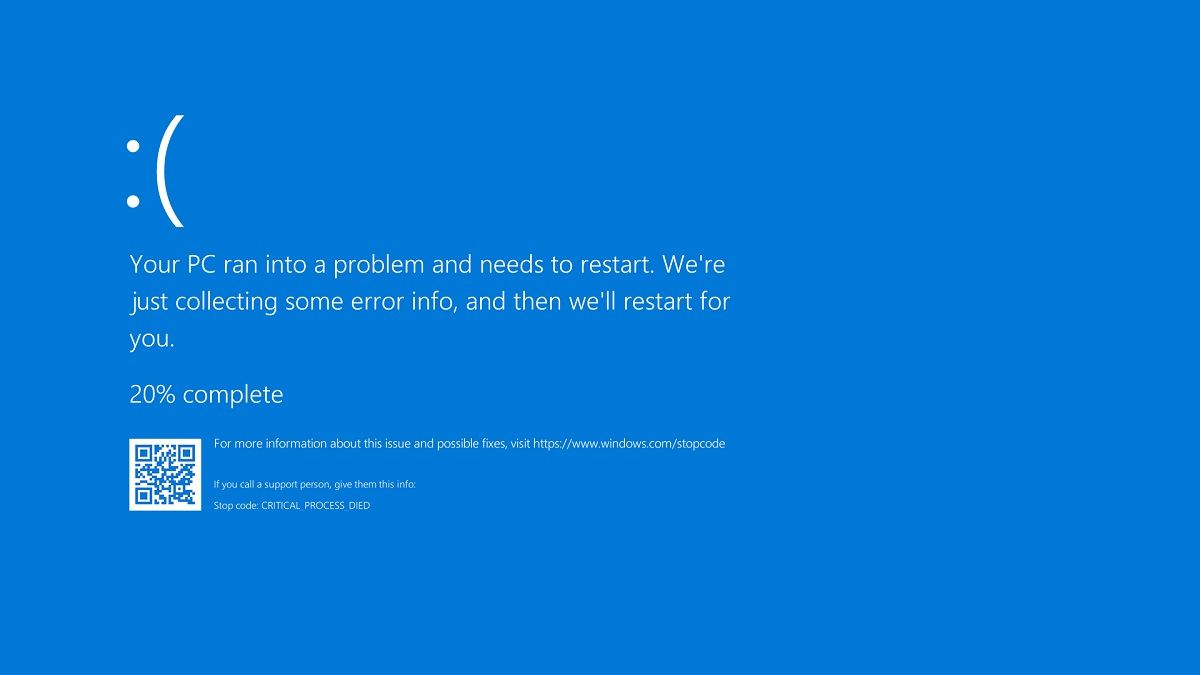
به زبان ساده، یک حافظه خالی BSoD فایلی است که هر زمان که خطای BSoD رخ می دهد توسط ویندوز ایجاد می شود و حاوی گزارش هایی از آنچه دقیقاً اتفاق افتاده است. با مکان یابی فایل های dump و استفاده از یک دیباگر هسته، کاربران ممکن است فایل dump حافظه را برای تعیین علت واقعی خطای توقف اشکال زدایی کنند.
چگونه تخلیه حافظه BSoD می تواند به شما کمک کند؟
فایلهای dump BSoD حاوی اطلاعاتی درباره آدرس حافظه، درایور یا ماژول نرمافزاری هستند که در خرابی نقش دارند. این به نوبه خود می تواند به کاربر کمک کند تا کد خطای خاص BSoD خود را شناسایی کند.
با ارائه کد خطا، اکنون ایده بهتری در مورد علت اصلی مشکل پیدا می کنید. این به شما امکان میدهد تا بهتر روی آن منطقه خاص تمرکز کنید (به عنوان مثال، دانستن اینکه این یک مشکل راننده است). پس از شناسایی مشکل، فایلهای dump میتوانند به عیبیابی آن کمک کنند.
یکی دیگر از دلایل مفید بودن فایل های dump این است که از آنجایی که آنها به معنای واقعی کلمه فایل هستند، قابل اشتراک گذاری هستند. این کار همکاری با پشتیبانی فنی در مورد مسائل خاص خود را برای شما آسانتر میکند، به خصوص اگر این موضوع به توجه فردی با تجربه بیشتری در این زمینه نیاز دارد.
در نهایت، با اطلاع دادن به علت اصلی خطای BSoD، تخلیه حافظه BSoD به شما این امکان را می دهد که اقدامات احتیاطی لازم را انجام داده و تغییرات لازم را برای جلوگیری از تکرار خطاهای BSoD انجام دهید.
انواع مختلف تخلیه حافظه BSoD
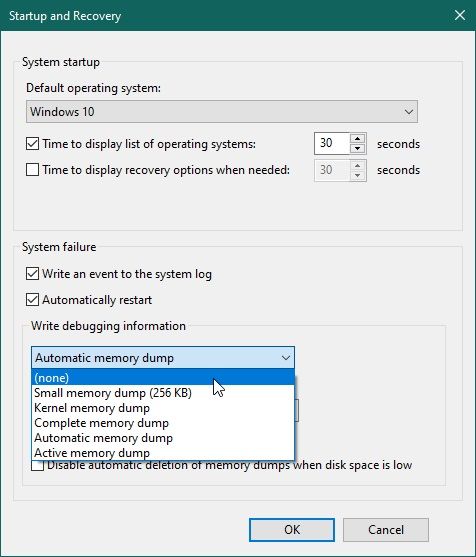
بسته به اینکه چه نسخه ای از ویندوز مایکروسافت را اجرا می کنید، انواع مختلفی از حافظه BSoD وجود دارد:
تخلیه کامل حافظه
بزرگترین فایل حذفی در حالت هسته، Complete Memory Dumps شامل تمام حافظه فیزیکی مورد استفاده ویندوز است.
برای اینکه سیستم شما به درستی یک Complete Memory Dump ایجاد کند، باید یک فایل صفحه را در درایو بوت خود اختصاص دهید که حداقل به اندازه حافظه سیستم شما باشد. به عنوان مثال، اگر رایانه شخصی شما 16 گیگابایت رم دارد، فایل صفحه شما نیز باید 16 گیگابایت باشد، به علاوه یک مگابایت اضافی.
فایل های Complete Memory Dump معمولا در این مکان نوشته می شوند:
%SystemRoot%\Memory.dmp
یکی از معایب Complete Memory Dumps این است که همه Complete Memory Dump های بعدی، موارد قبلی را بازنویسی می کنند. این ویژگی به احتمال زیاد برای کمک به جلوگیری از پر شدن حافظه رایانه شما با فایلهای dump زیاد پیادهسازی شده است.
تخلیه حافظه هسته
برخلاف Complete Memory Dumps، Kernel Memory Dumps حاوی تمام حافظه های مورد استفاده هسته در طول زمان خرابی است. مانند نوع قبلی تخلیه حافظه، اندازه فایل به طور مستقیم با حافظه فیزیکی سیستم در ارتباط است. با این حال، معمولا فقط یک سوم اندازه است.
دلیل اینکه این فایل بسیار کوچکتر است این است که معمولاً بخش هایی از حافظه را که ممکن است در وهله اول هیچ ارتباطی با BSoD نداشته باشد نادیده می گیرند.
فایل های هسته حافظه Dump معمولا در این مکان نوشته می شوند:
%SystemRoot%\Memory.dmp
مانند فایل dump قبلی، هر زمان که Kernel Memory Dump های جدیدی ایجاد شود، موارد قبلی رونویسی می شوند.
تخلیه خودکار حافظه
برای همه مقاصد، فایلهای خودکار Dump مشابه فایلهای Kernel Memory Dump هستند. با این حال، تفاوت بین این دو در نحوه مدیریت فایل پیجینگ سیستم توسط ویندوز است.
به زبان ساده، میتوانید آن را به گونهای بسازید که ویندوز بتواند بهطور خودکار اندازه فایل پیجینگ را تنظیم کند تا با نیازهای Kernel Memory Dumps سازگار شود. با فعال کردن این ویژگی، ویندوز فضای کافی را به گونهای اختصاص میدهد که در اکثر مواقع یک حافظه هستهای (Kernel Memory Dump) ایجاد شود.
با این حال، در صورتی که صفحه فایل اختصاص داده شده کافی نباشد، ویندوز به سادگی اندازه صفحه فایل را تا زمانی که با اندازه رم سیستم شما برابر شود، افزایش می دهد.
معمولاً فایلهای Memory Dump خودکار در این مکان نوشته میشوند:
%SystemRoot%\Memory.dmp
درست مانند Kernel Memory Dumps، خودکار Memory Dump های جدید تولید شده قبلی را بازنویسی می کند.
تخلیه حافظه کوچک
کوچکترین فایلهای dump حالت هسته، Small Memory Dumps همیشه دقیقاً به 64 کیلوبایت محدود میشوند و فقط به 64 کیلوبایت صفحه فایل نیاز دارند.
این باعث میشود که آنها در سناریوهایی که فضای ذخیرهسازی محدود است، عالی باشند، اگرچه به قیمت ارائه حداقل اطلاعات است. فقدان جزئیات ارائه شده همچنین به این معنی است که شرایطی وجود خواهد داشت که تجزیه و تحلیل فایل dump ممکن است نشان دهد که چه چیزی باعث خطای BSoD شده است.
فایلهای حافظه کوچک معمولاً در این مکان نوشته میشوند:
%SystemRoot%\Minidump
در صورت ایجاد Small Memory Dump جدید، فایل قبلی رونویسی نخواهد شد. در عوض، به هر Small Memory Dump نام متفاوتی داده میشود که تشخیص آن را از یکدیگر آسانتر میکند.
تخلیه حافظه فعال
بسیار شبیه به Complete Memory Dumps، Active Memory Dumps بسیار کوچکتر هستند زیرا به صفحاتی اشاره نمی کنند که ممکن است دلیل خطای BSoD نباشند.
اینها به ویژه در سیستمهای ویندوزی که میزبان ماشینهای مجازی هستند مفید هستند، زیرا آنها فقط فعالیتهای ماشین میزبان را ثبت میکنند، نه ماشینهای مجازی که روی آن کار میکنند.
فایل های Active Memory Dump معمولا در این مکان نوشته می شوند:
%SystemRoot%\Memory.dmp
انتخاب حافظه مناسب برای شما

هیچ نوع حذف حافظه در حالت هسته وجود ندارد، زیرا هر کدام مزایا و معایب خاص خود را دارند. اساساً، همه چیز در مورد متعادل کردن اندازه فایل در مقابل مفید بودن اطلاعات موجود در آن فایل است.
به عنوان مثال، فایل های بزرگتر حاوی اطلاعات بیشتری در مورد خطای BSoD هستند و بنابراین بیشترین شانس را برای شما فراهم می کنند تا بفهمید مشکل اصلی چیست. از سوی دیگر، نوشتن آنها و همچنین تجزیه و تحلیل با استفاده از ابزار اشکال زدایی، زمان بیشتری می برد.
در همین حال، فایلهای dump کوچکتر را میتوان بسیار سریعتر نوشت و تجزیه و تحلیل کرد، و در شرایطی که نیاز دارید سیستم خود را در اسرع وقت اجرا کنید (مثلاً هنگام اجرای سرور) مطلوبتر میشوند.
با این اوصاف، باید مزایا و معایب هر نوع فایل dump را بدانید تا ببینید کدام یک به بهترین وجه با نیازهای شما مطابقت دارد:
- فایل های Memory Dump کامل بیشترین فضای دیسک را اشغال می کنند. با این حال، آنها تمام اطلاعاتی را که برای کمک به رفع مشکلات ویندوز خود نیاز دارید، ارائه می دهند.
- فایلهای Active Memory Dump تقریباً اطلاعات مشابهی دارند اما فضای دیسک کمتری را اشغال میکنند.
- تخلیه خودکار حافظه به سیستم ویندوز شما اجازه می دهد تا در استفاده از اندازه فایل صفحه بندی سیستم انعطاف پذیرتر باشد.
- فایلهای هسته حافظه Dump بسیار کوچکتر هستند، اما ممکن است بخشهایی از گزارشهای سیستم را که ممکن است حاوی اطلاعات مفیدی باشند حذف کنند.
- فایل های Small Memory Dump کوچکترین هستند و به دلیل خطاهای BSoD بعدی روی یکدیگر بازنویسی نمی شوند.
فایلهای Active Memory Dump فقط در ویندوز 10 به بعد در دسترس هستند، در حالی که فایلهای Automatic Memory Dump در ویندوز 8 و بالاتر در دسترس هستند.
ابزارهایی برای خواندن و آنالیز تخلیه حافظه BSoD
فایلهای dump-mode کرنل وجود دارند تا کاربران بتوانند آنها را تجزیه و تحلیل کنند و علت اصلی وقوع خطاهای BSoD را پیدا کنند. خوشبختانه، چندین ابزار وجود دارد که می تواند به تجزیه و تحلیل تخلیه حافظه BSoD کمک کند:
WinDbg
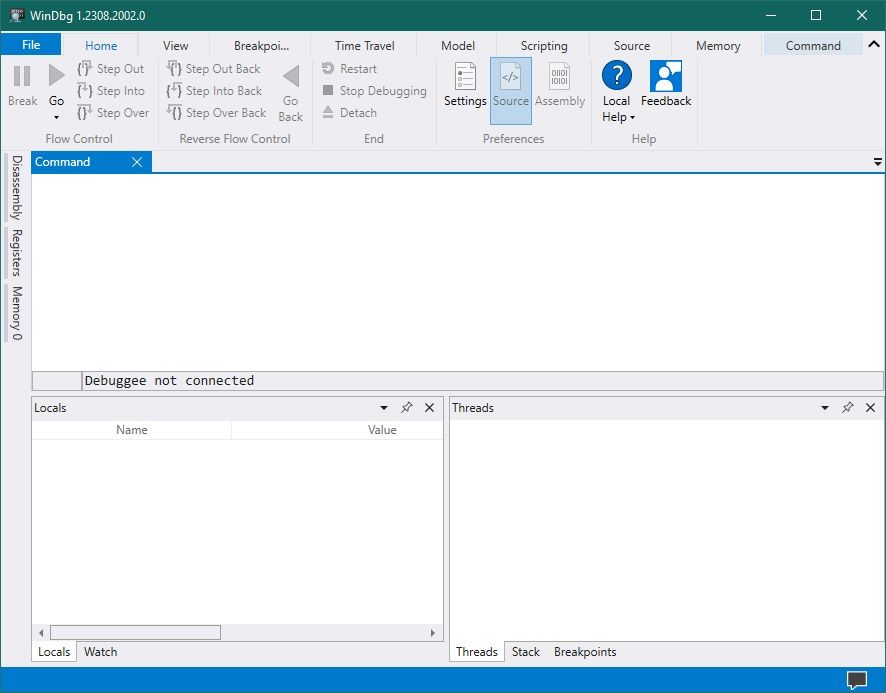
WinDbg یک ابزار اشکال زدایی است که توسط مایکروسافت توسعه یافته و برای سیستم عامل مایکروسافت ویندوز طراحی شده است. مسلماً، WinDbg می تواند به عیب یابی بسیاری از مشکلات ویندوز کمک کند، اما اکثر کاربران به طور کلی فایل های تخلیه حافظه را با آن تجزیه و تحلیل می کنند.
در حالی که در ابتدا ممکن است طاقت فرسا به نظر برسد، با کمی زمان و حوصله، شما نیز می توانید با WinDbg شروع کنید و از آن برای حل بیشتر مشکلات رایانه خود استفاده کنید.
BlueScreenView
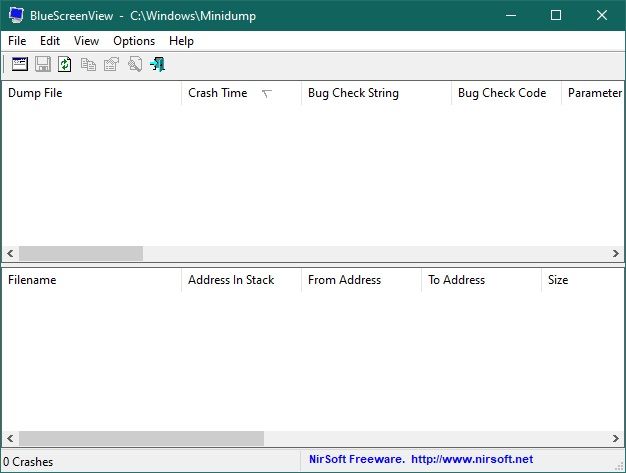
هر دو WinDbg و BlueScreenView میتوانند به حل خطاهای BSoD کمک کنند، با این حال، BlueScreenView برای کاربرانی که تازهتر با اشکالزدایی هسته هستند مناسبتر است.
در حالی که به اندازه WinDbg اطلاعات عمیقی در اختیار کاربران قرار نمی دهد، اطلاعات را به شیوه ای بسیار ساده تر و کارآمدتر ارائه می دهد.
WhoCrashed
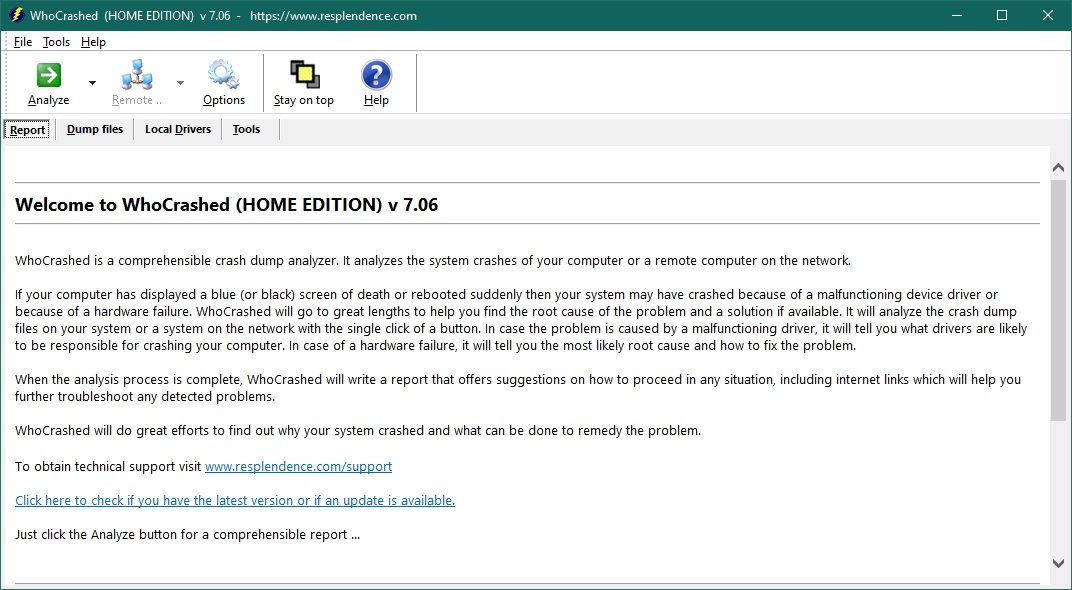
اگر کاربر پسند بودن چیزی است که به دنبال آن هستید، پس نمیتوانید سادهتر از WhoCrashed باشید. در حالی که رابط کاربری ممکن است قدیمی به نظر برسد، اطلاعاتی که این ابزار ارائه می دهد بیش از اندازه کافی است تا به شما در یافتن علت خطاهای BSoD کمک کند.
نکته مهم در مورد WhoCrashed این است که حتی می تواند علت خطاهای هسته را پیدا کند، خطاهایی که معمولاً با صفحه آبی واقعی همراه نیستند. علاوه بر این، WhoCrashed در یافتن سریع مشکلات سیستم عالی است، به خصوص اگر اتفاقاً مربوط به راننده باشد.
در نهایت، تجزیه و تحلیل خطاهای BSoD با WhoCrashed به دلیل نحوه ارائه نتایج تجزیه و تحلیل نهایی بسیار آسان است. در واقع، در برخی موارد WhoCrashed حتی ممکن است به شما پیشنهادهایی بدهد که چه اقدامی را باید انجام دهید.
تخلیه حافظه BSoD برای کمک به حل خطاهای BSoD عالی هستند
در نتیجه، فایلهای dump BSoD برای تشخیص، عیبیابی و جلوگیری از خرابی سیستم بسیار مهم هستند.
با استفاده از ابزارهای مناسب و با کمی دانش، هم کاربران معمولی و هم تکنسین های کامپیوتر، می توانند هر گونه خطای BSoD دیگر را که بر سیستم های کامپیوتری آنها تأثیر می گذارد، شناسایی، حل و از آن جلوگیری کنند.
