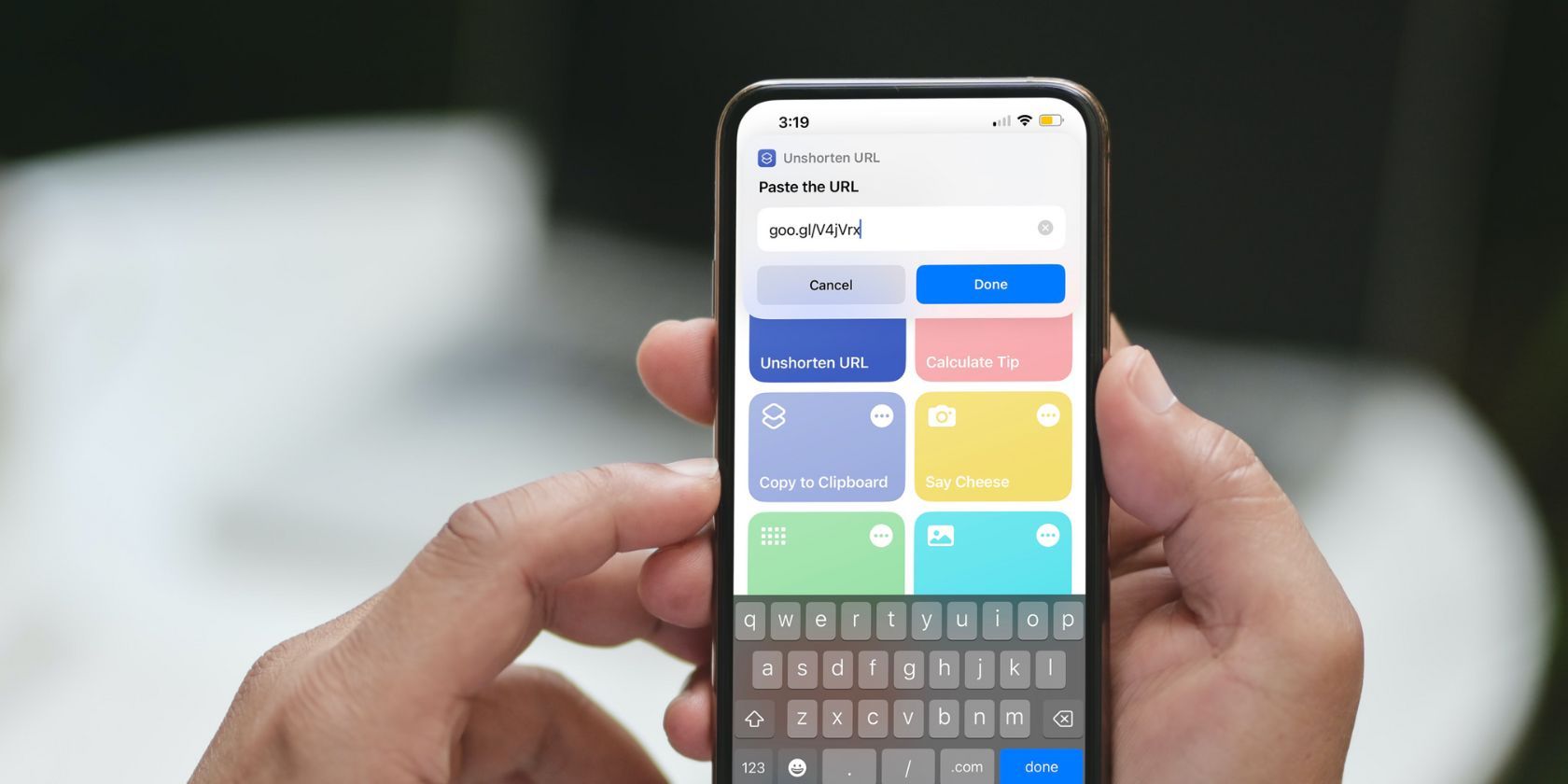برنامه Shortcuts داخلی در آیفون ابزار واقعا قدرتمندی است که می تواند عملیات های مختلفی را انجام دهد. در اینجا، ما به شما کمک می کنیم در آن تسلط پیدا کنید.
عصری که به سرعت در حال حرکت است، و ما همیشه به دنبال انجام کارها در کوتاه ترین زمان ممکن هستیم. برنامه Shortcuts افزودنی عالی برای آیفون شما برای انجام سریع وظایف است. خواه برای حفظ سلامت خود به کمک نیاز داشته باشید یا کارهای خانه را انجام دهید، این برنامه همه چیز را دارد.
ما یک راهنمای مبتدی را برای شروع استفاده از این برنامه جمع آوری کرده ایم. بنابراین، برای یادگیری نحوه دانلود، استفاده، ویرایش و به اشتراک گذاری میانبرها، ادامه مطلب را بخوانید.
نحوه دانلود و تنظیم میانبرها
برنامه Shortcuts معمولاً از قبل روی دستگاه iOS شما نصب میشود، اما ممکن است بهطور تصادفی آن را حذف کرده باشید تا فضا را آزاد کنید. بنابراین، اگر می خواهید آن را دانلود کنید، تنها کاری که باید انجام دهید این است که به اپ استور بروید و مانند هر برنامه دیگری آن را جستجو کنید.
هنگامی که آن را بر روی آیفون خود قرار دهید، می توانید با دانلود میانبرها، ایجاد پوشه ها و سفارشی سازی در حین پیش بروید.
دانلود: میانبر (رایگان)
میانبرها را از گالری نصب کنید
هنگامی که برنامه Shortcuts را باز می کنید، سه تب مختلف را در پایین می بینید: Shortcuts، Automation و Gallery. اگر می خواهید میانبرهای موجود در برنامه را مرور کنید و از آن استفاده کنید، به گالری بروید.
اکنون چندین بخش را مشاهده خواهید کرد که میانبرها را دسته بندی می کنند، مانند عکاسی یا کار از هر کجا. میتوانید از میان این ردیفها تند بکشید یا روی See All در کنار عنوان ضربه بزنید تا میانبرها را مشاهده کنید.
چیزی را که به دنبالش هستید پیدا نمی کنید؟ فقط یک کلمه کلیدی یا عبارت را در نوار جستجو در بالا تایپ کنید و تمام میانبرهای مطابق با آن ظاهر می شوند. شما می توانید چند میانبر بسیار کاربردی آیفون را برای کمک به کارهای روزمره نصب کنید.
برای افزودن میانبر به مجموعه خود، روی آن ضربه بزنید و بسته به آنچه ظاهر می شود، Add Shortcut یا Set Up Shortcut را انتخاب کنید. اکنون میانبر اضافه شده خود را در تب Shortcuts خواهید دید.
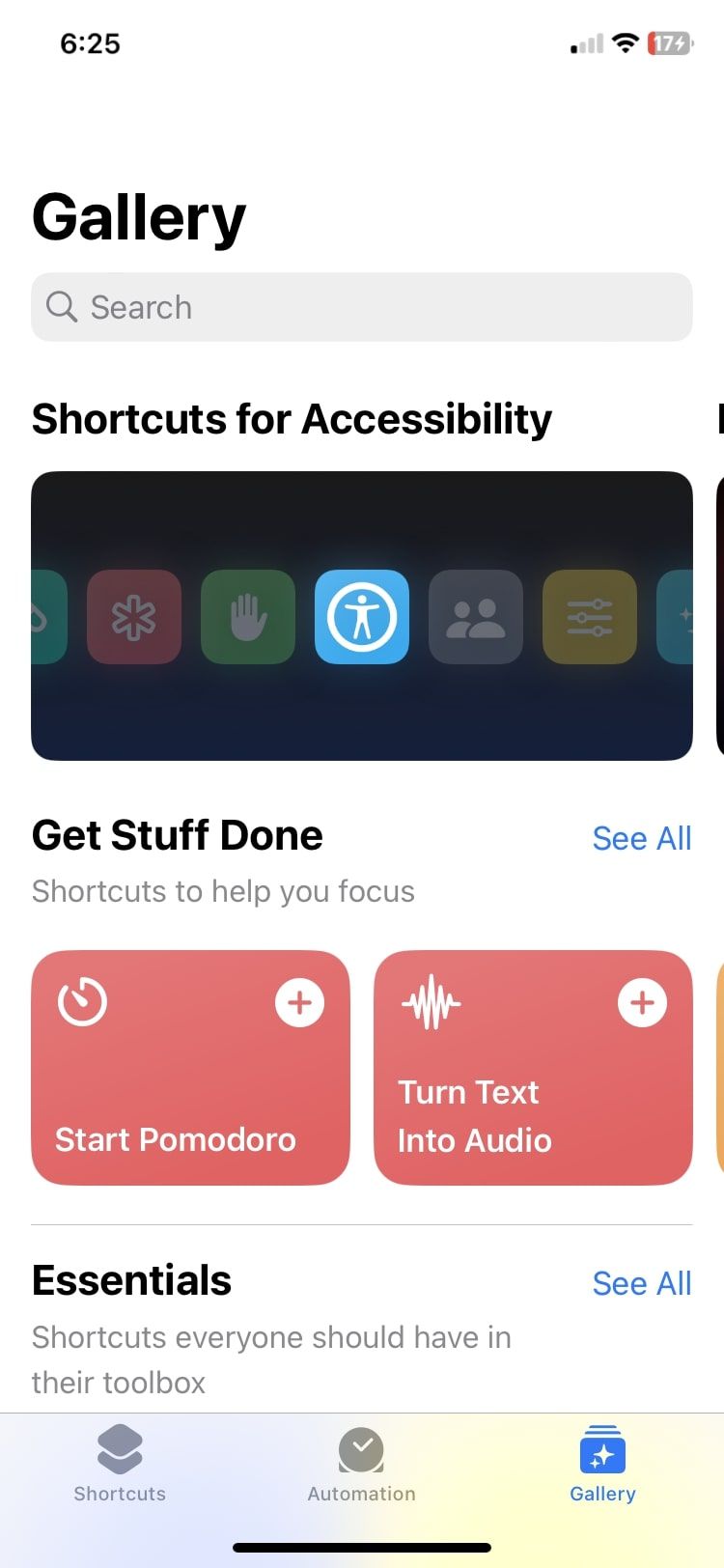
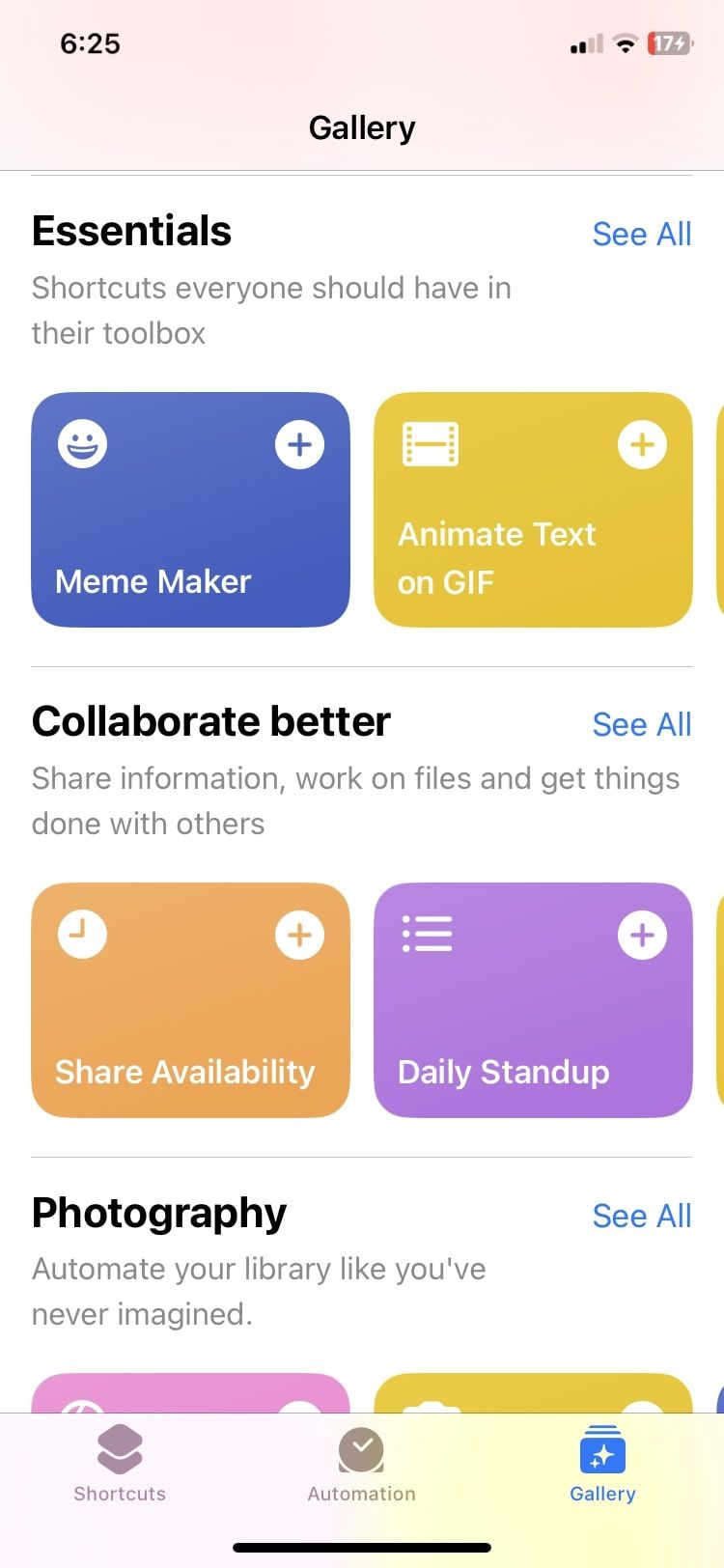
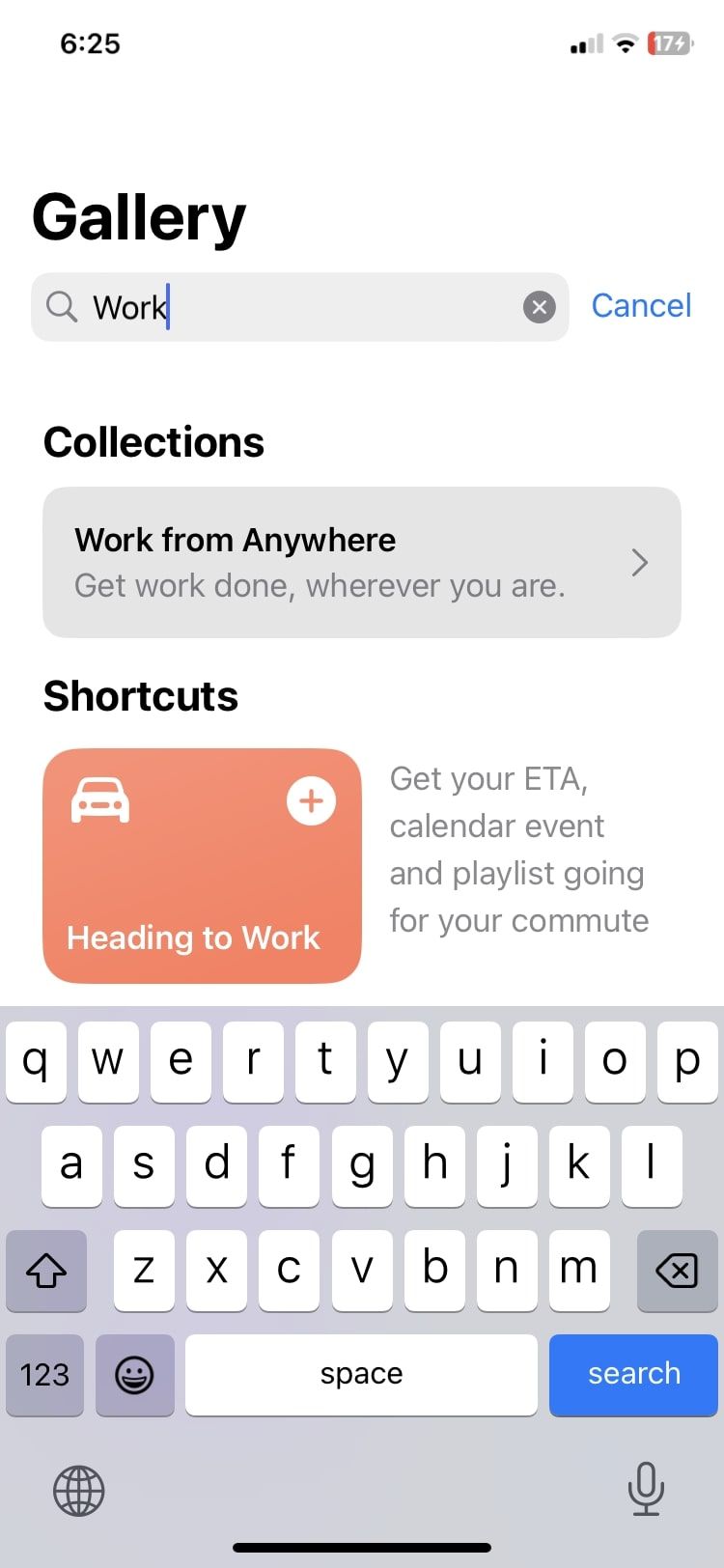
میانبر سفارشی خود را ایجاد کنید
اگر میانبر خاصی میخواهید که در بخش گالری وجود نداشته باشد، میتوانید خود را از ابتدا ایجاد کنید. مطمئناً این دقیقاً آسان نیست، اما میتوانید راهنمای اختصاصی ما در مورد ایجاد میانبر در آیفون خود را دنبال کنید تا به سرعت از آن استفاده کنید.
برای ایجاد یک میانبر سفارشی، کاری که باید انجام دهید این است:
- تب Shortcuts را باز کنید و نماد مثبت (+) را در گوشه بالا سمت راست فشار دهید.
- برای افزودن نام، روی میانبر جدید در بالا ضربه بزنید.
- Add Action را با رنگ آبی انتخاب کنید و گردش کار خود را با توجه به گزینه های موجود ایجاد کنید.
- پس از اتمام افزودن عملکردها، انجام شد را فشار دهید.
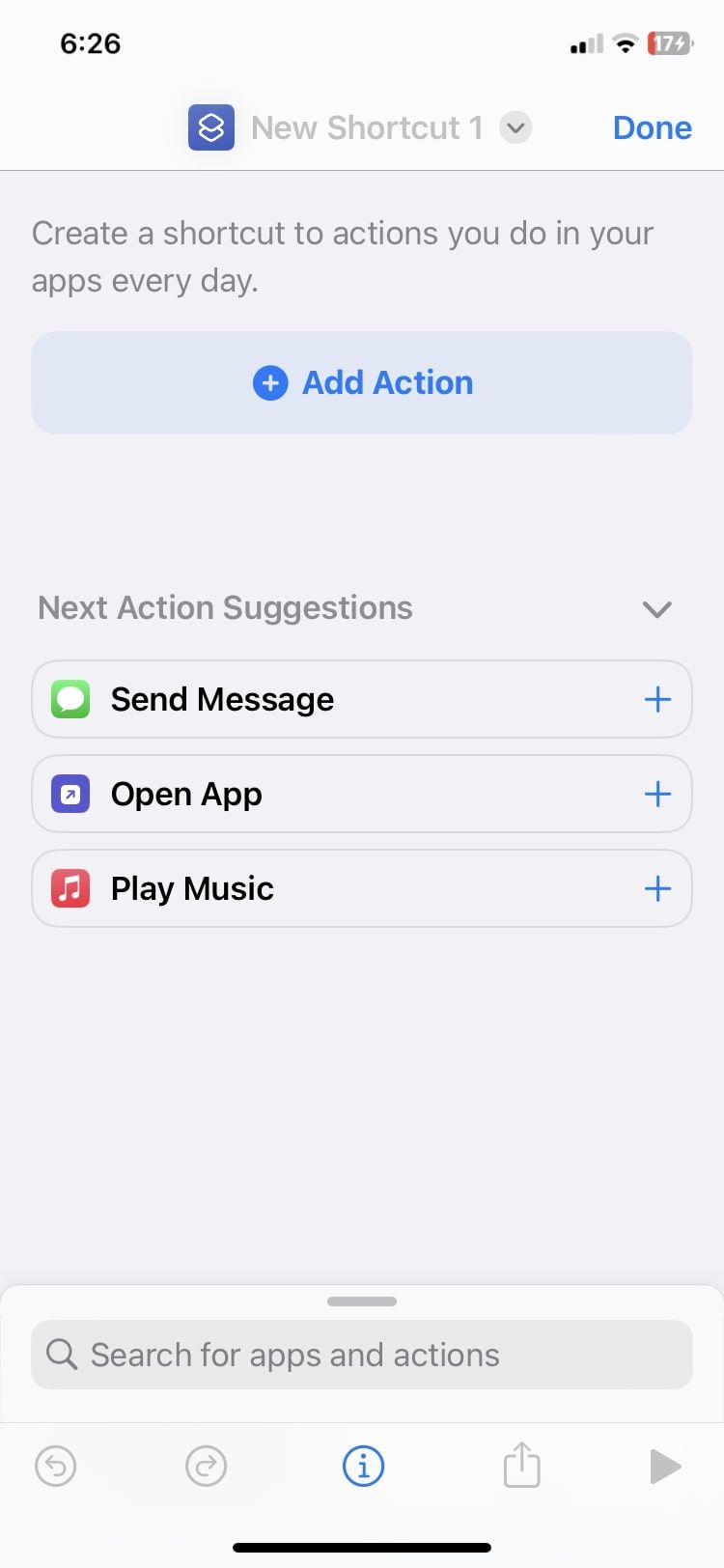
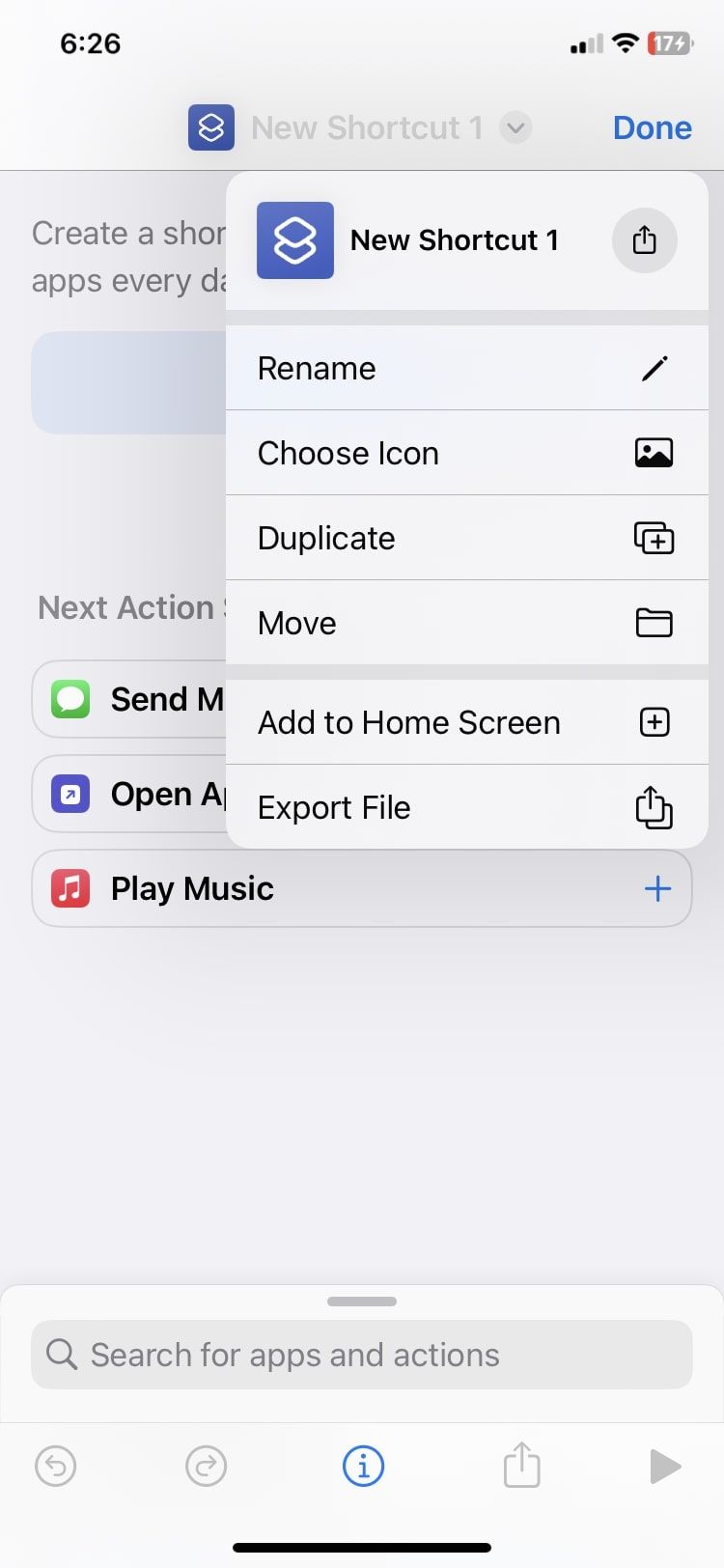
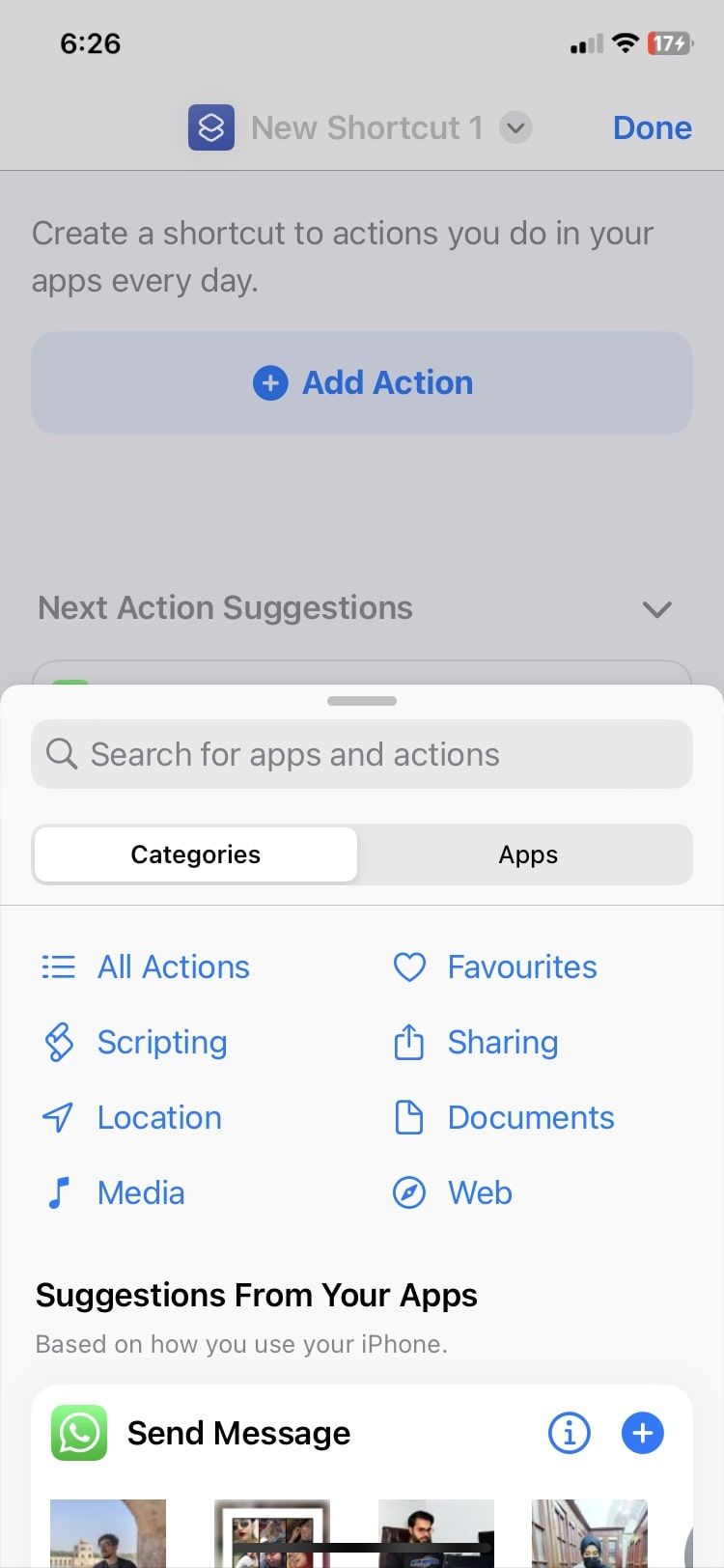
میانبر جدید شما در صفحات My Shortcuts و All Shortcuts ظاهر می شود. می توانید روی نماد با سه نقطه افقی ضربه بزنید تا میانبر سفارشی خود را هر زمان که دوست دارید تغییر داده و ویرایش کنید.
راه دیگری برای ایجاد میانبر جدید این است که نماد برنامه Shortcuts را به مدت طولانی در صفحه اصلی خود فشار دهید و از منوی پاپ آپ گزینه Create Shortcut را انتخاب کنید.
پوشه هایی برای میانبرهای خود ایجاد کنید
هنگامی که شروع به اضافه کردن و استفاده از میانبرهای متعدد میکنید، برای برگه Shortcuts بسیار آسان است که به سرعت از هم گسیخته و به هم ریخته شود. خوشبختانه، میتوانید پوشههایی ایجاد کنید تا آشفتگیها را پاک کنید و میانبرهای خود را سریعتر پیدا کنید.
پوشه ها تقریباً در هر برنامه ای یک ویژگی هستند. میتوانید از پوشهها برای سازماندهی یادداشتها در آیفون یا تصاویر در برنامه Photos استفاده کنید. برای ایجاد یک پوشه در برنامه Shortcuts، مراحل زیر را دنبال کنید:
- روی تب Shortcuts ضربه بزنید. به طور پیش فرض، صفحه همه میانبرها را در مقابل خود خواهید دید.
- روی Shortcuts به رنگ آبی در گوشه سمت چپ بالای صفحه کلیک کنید تا به صفحه پوشه های خود بازگردید.
- نماد Folder را در گوشه بالا سمت راست انتخاب کنید.
- یک نام تایپ کنید و نماد را به دلخواه شخصی سازی کنید.
- افزودن را فشار دهید. پوشه شما در زیر پوشه ها ظاهر می شود.
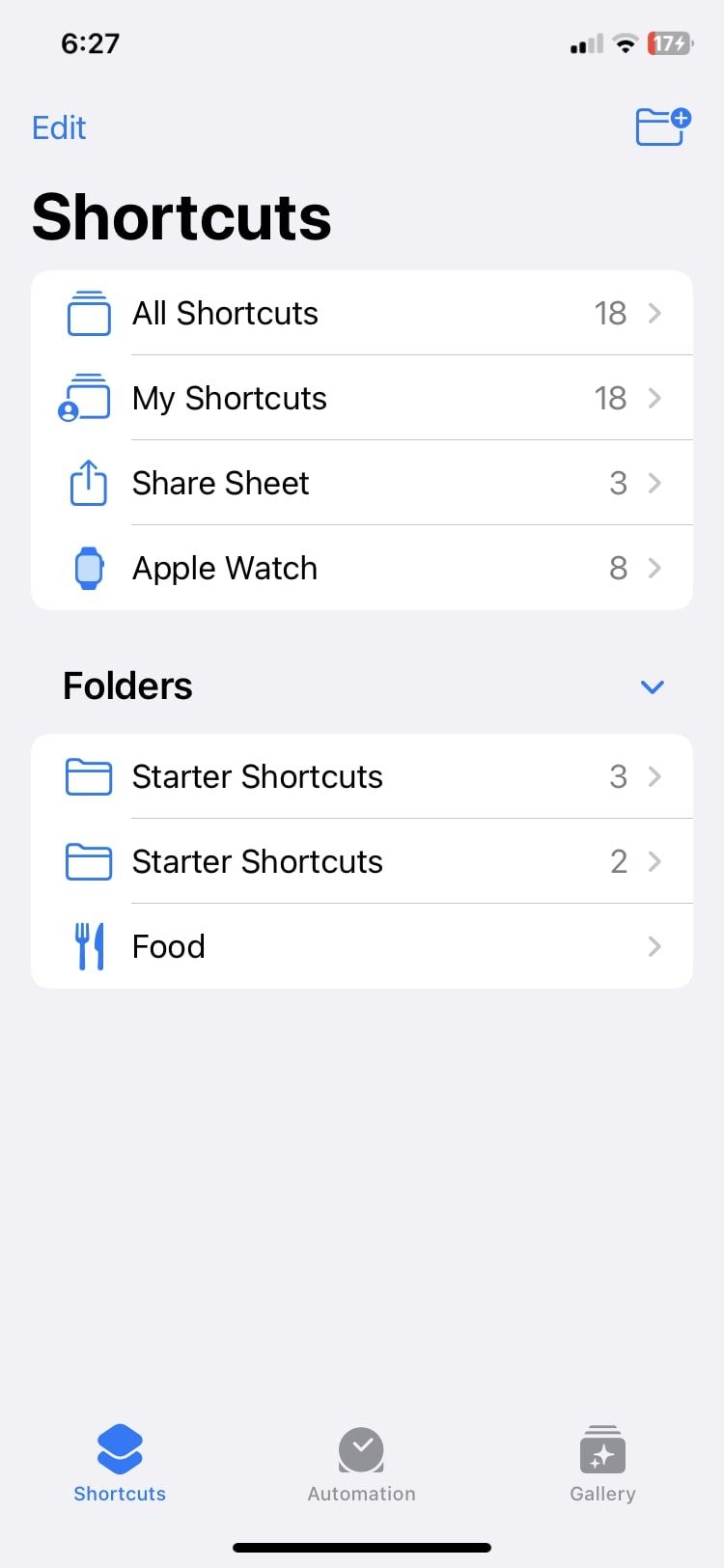
![]()
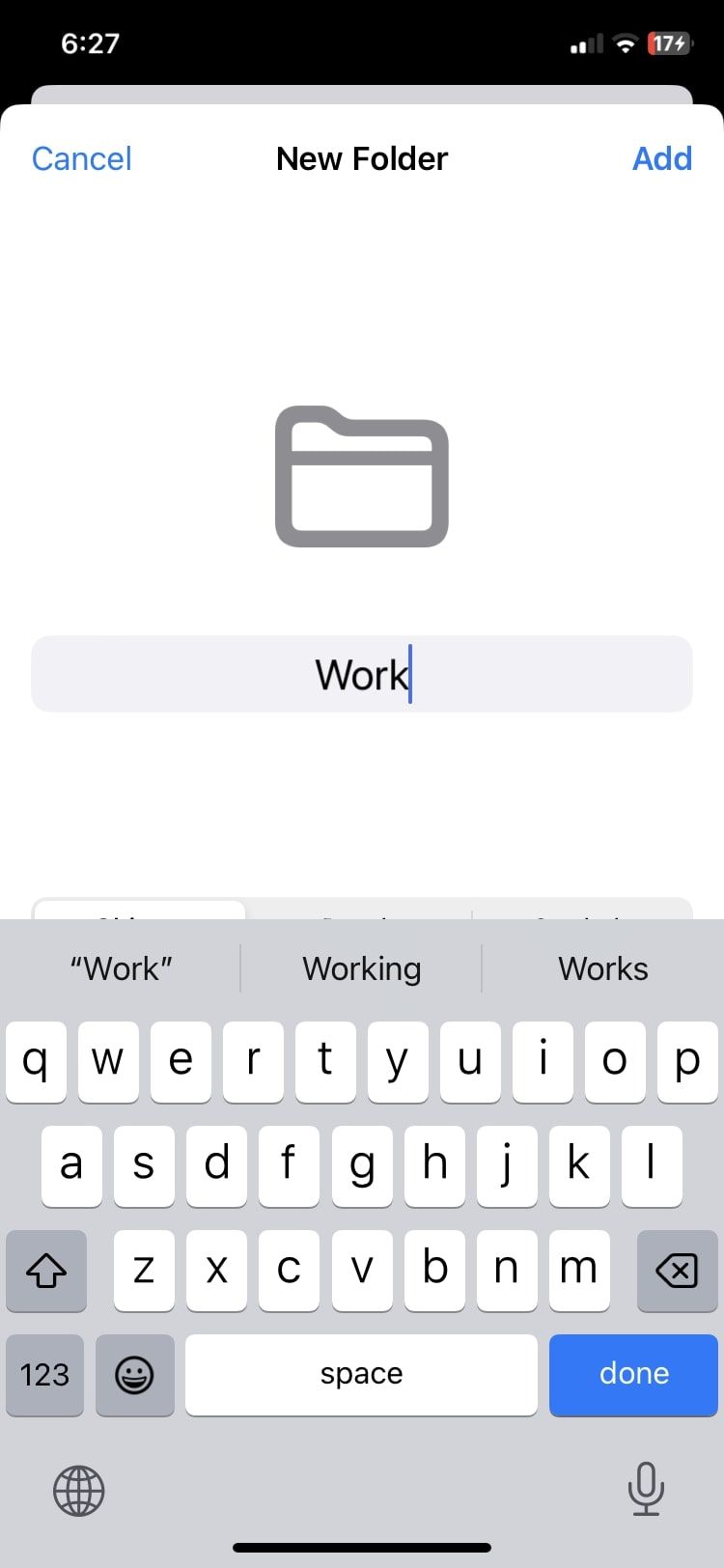
برای انتقال میانبر به یک پوشه، کافی است روی آن فشار طولانی دهید و از منوی زمینه، انتقال را انتخاب کنید. می توانید نحوه مشاهده میانبرها را در یک پوشه با ضربه زدن روی نماد با چهار مستطیل در بالا و انتخاب بین Grid و List تغییر دهید.
از میانبرها برای خودکارسازی وظایف مشترک استفاده کنید
ما قبلاً در مورد تب Shortcuts و Gallery صحبت کردهایم، اما هنوز برگه Automation باقی مانده است. هنگامی که آن را باز می کنید، گزینه ای برای ایجاد اتوماسیون شخصی یا تنظیم هوم بر اساس نیاز خود خواهید دید.
اتوماسیون، اگر نمی دانستید، نوعی میانبر است که به طور خودکار در یک زمان یا رویداد خاص فعال می شود، برخلاف میانبرهای معمولی که باید به صورت دستی از طریق برنامه راه اندازی شوند.
اتوماسیون شخصی به شما امکان می دهد از میانبرها برای انجام وظایف بر اساس رویدادهای مختلف مانند زمان از روز، حالت کم مصرف، هنگام عزیمت به محل کار یا موارد دیگر استفاده کنید. بر روی Create Personal Automation ضربه بزنید و از دستورات استفاده کنید تا مطابق با نیازهای خود را بسازید.
می توانید همین کار را با Home Automation انجام دهید، اما ابتدا باید برنامه Home را راه اندازی کنید. اگر در این راه به کمک نیاز داشتید، می توانید راهنمای مبتدیان ما را برای خودکارسازی میانبرها در آیفون بخوانید.
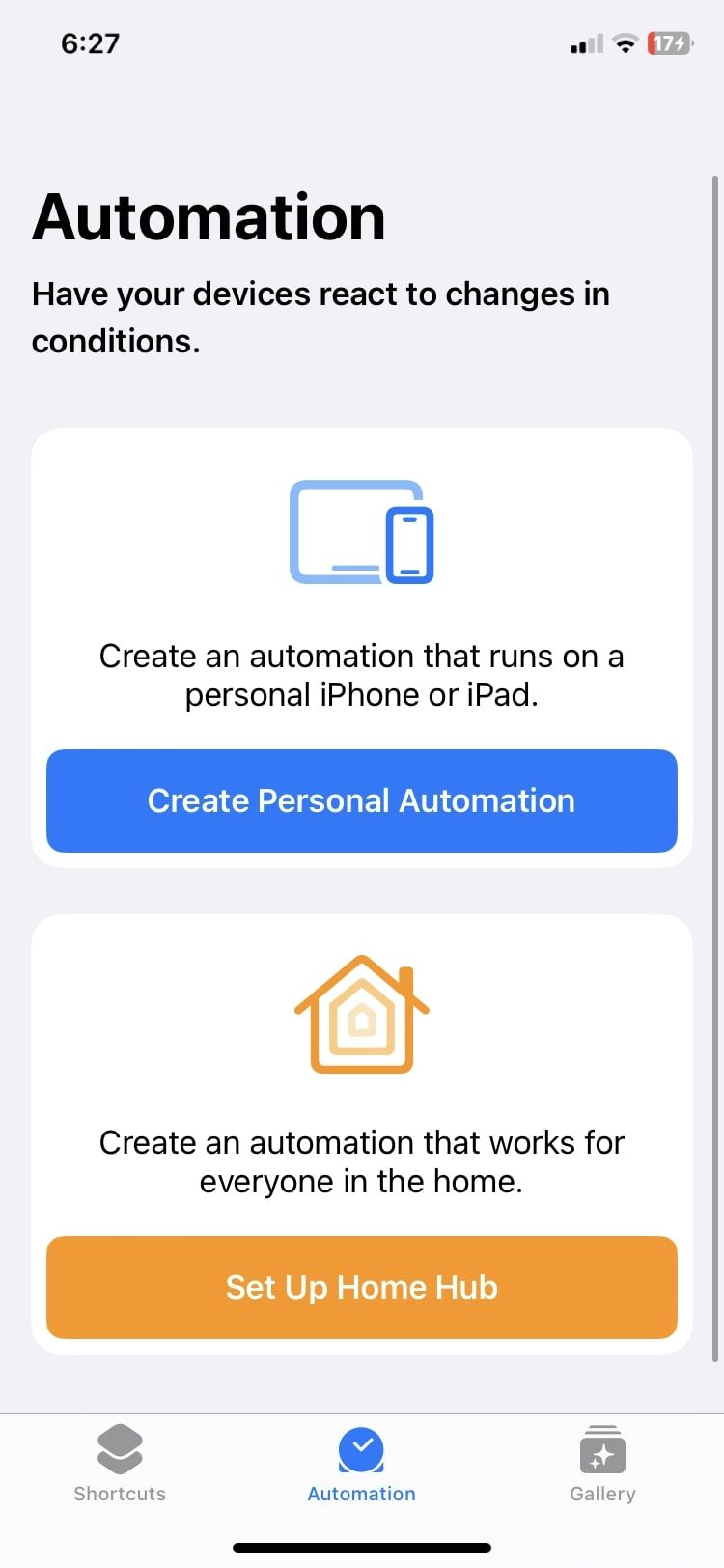
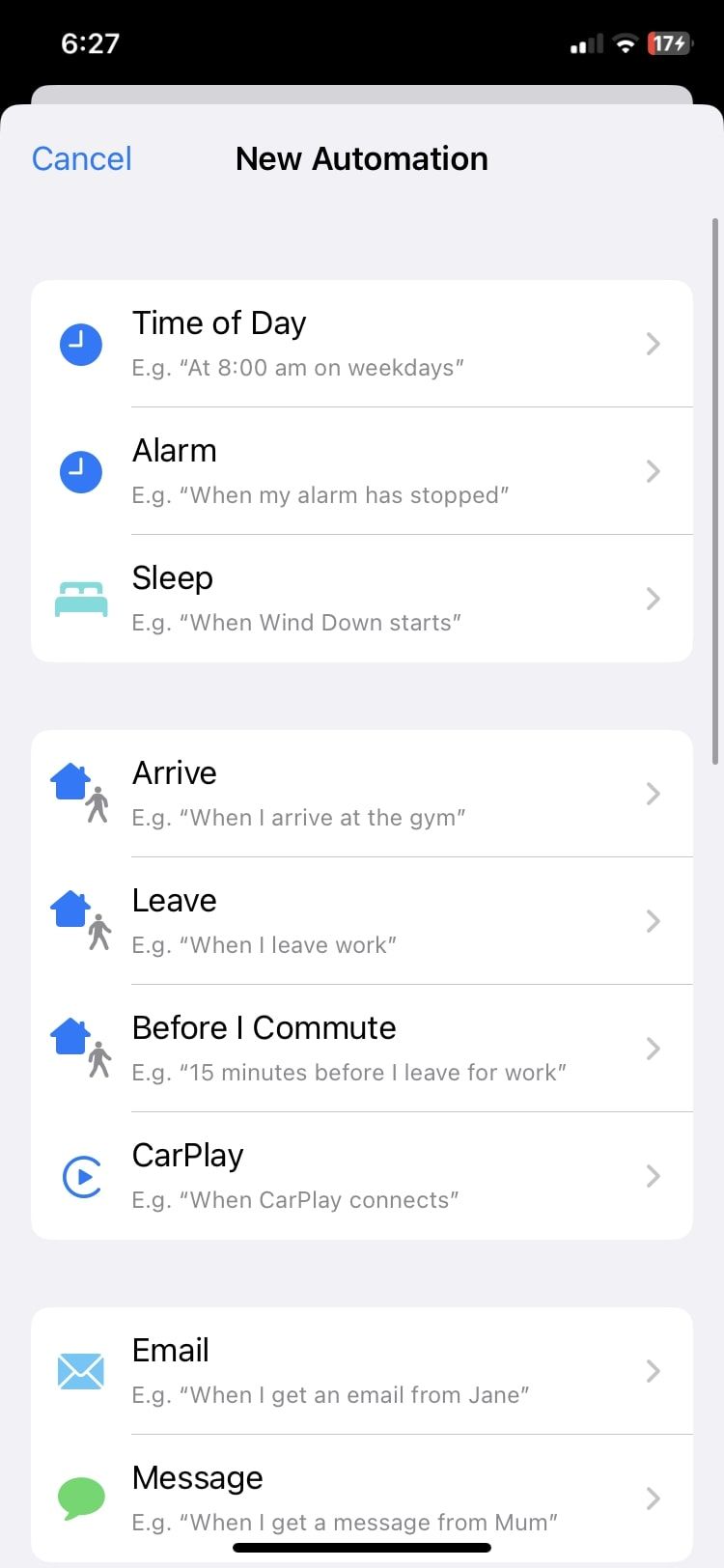

ویرایش و حذف میانبرها
برنامه Shortcuts به شما امکان می دهد میانبری را که قبلا ایجاد کرده اید ویرایش کنید. روی یک میانبر به مدت طولانی فشار دهید و از منوی زمینه ویرایش را انتخاب کنید تا ویرایشگر ظاهر شود، جایی که می توانید اقدامات فهرست شده در میانبر خود را ویرایش کنید تا گردش کار را به دلخواه تغییر دهید.
اگر روی نام در بالا ضربه بزنید، گزینههایی مانند تغییر نام، انتخاب نماد، میانبر تکراری و انتقال را خواهید دید. با این حال، مطمئن شوید که در حین تغییر عملکردها، چه کاری انجام می دهید، زیرا این کار نحوه عملکرد میانبر را تغییر می دهد.
به همین ترتیب، اگر می خواهید از شر یک میانبر خلاص شوید، می توانید به سادگی روی آن فشار طولانی دهید و گزینه Delete را از همان منوی زمینه انتخاب کنید. و هنگامی که درخواست تایید را دریافت کردید، روی حذف میانبر ضربه بزنید تا آن را از تمام دستگاه های iCloud خود حذف کنید.
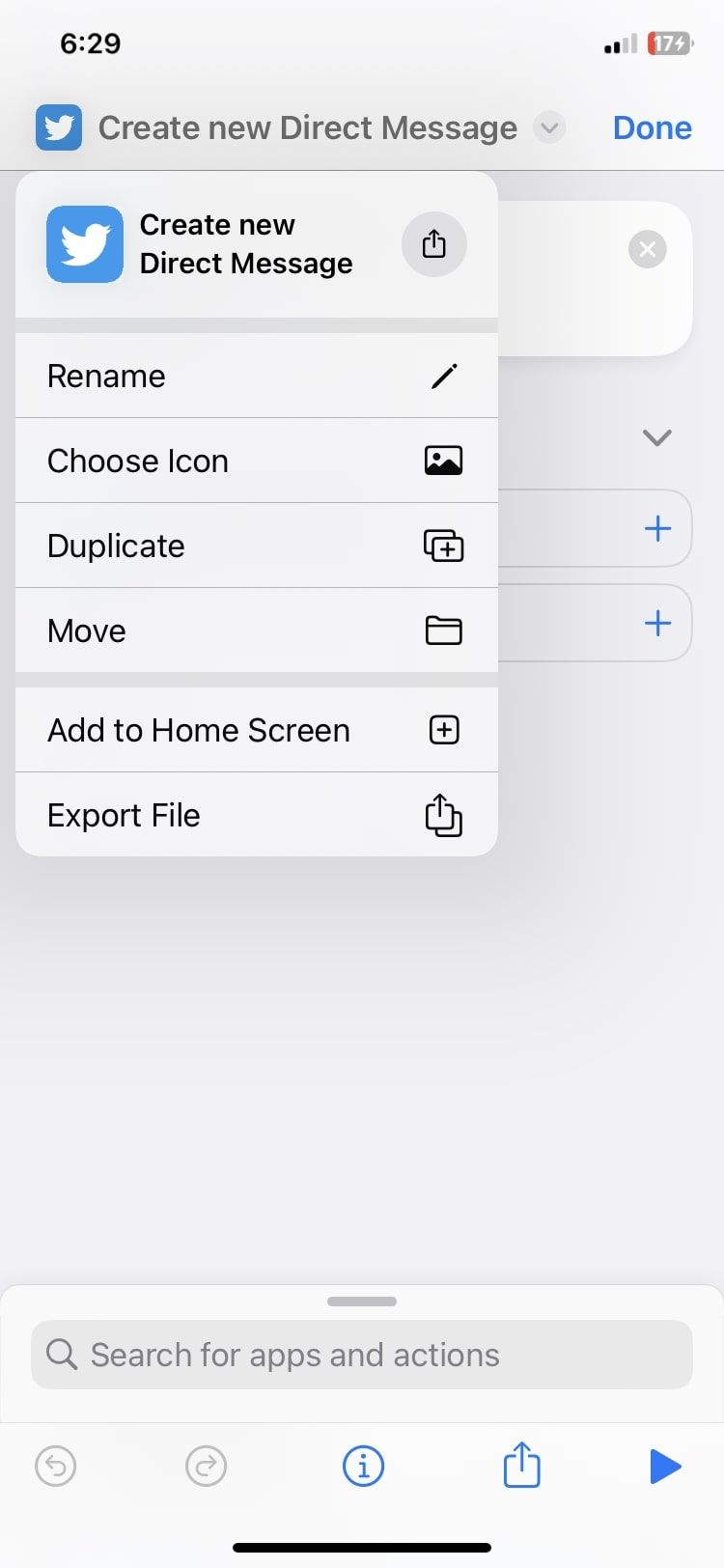
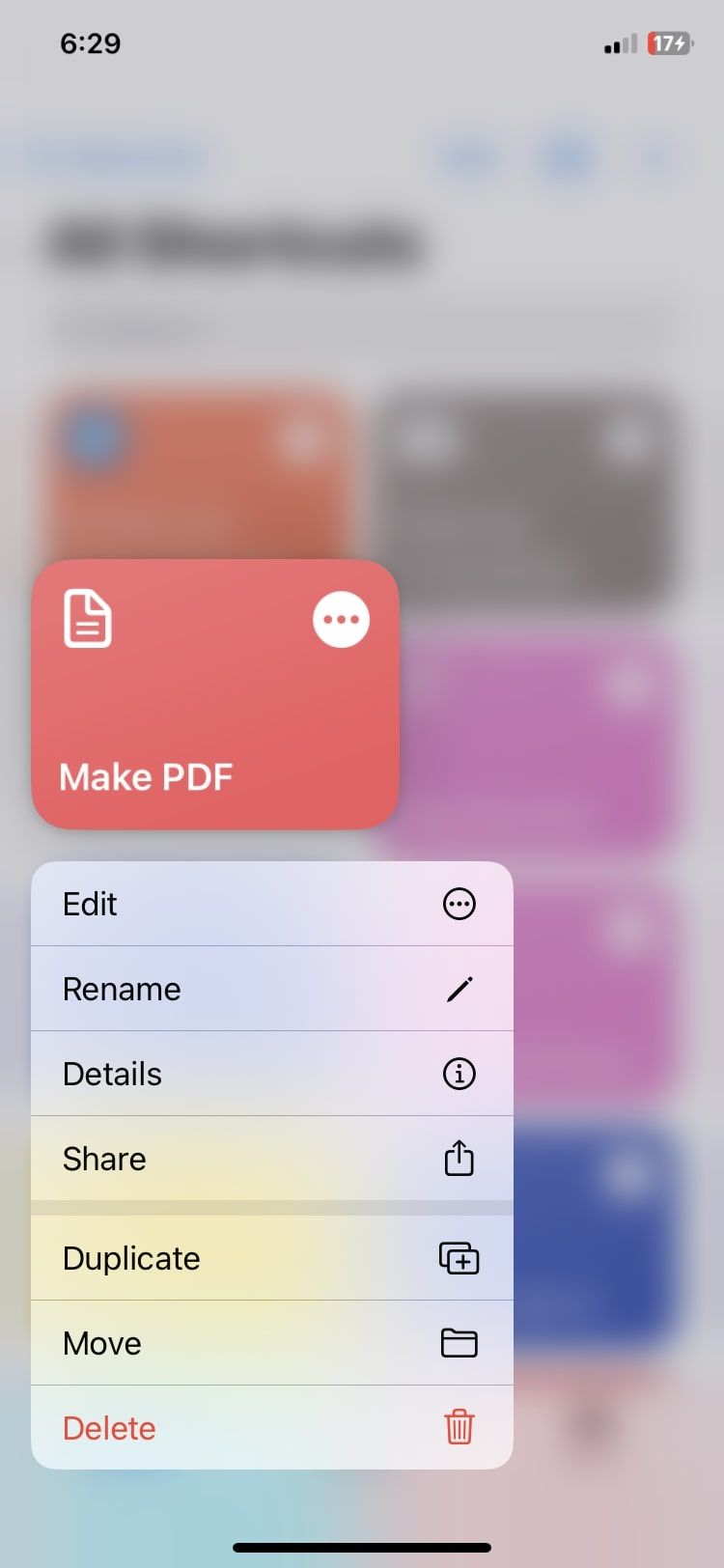
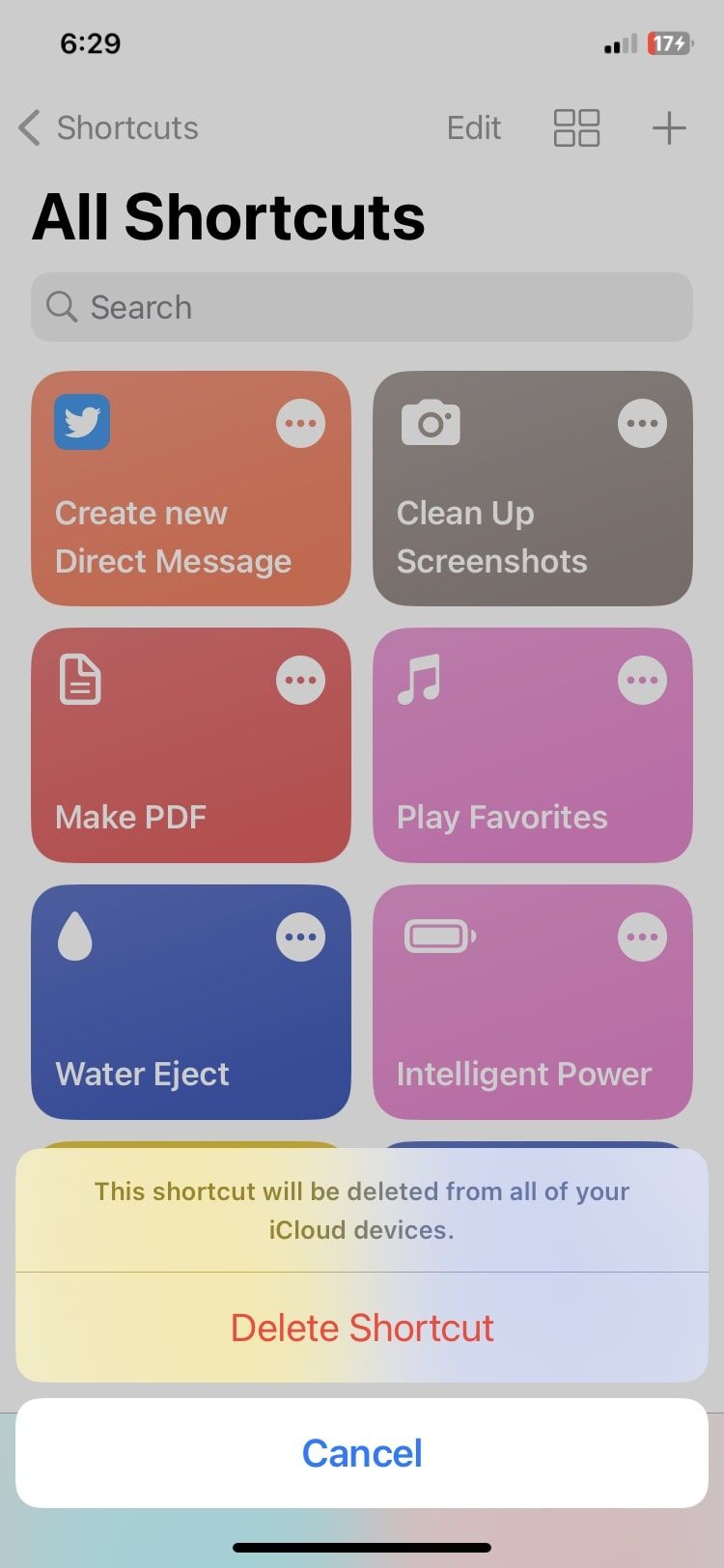
میانبرها را با دوستان خود به اشتراک بگذارید
می توانید میانبرهای iOS خود را به صورت پیوند iCloud یا فایل به اشتراک بگذارید. در اینجا چیزی است که شما باید انجام دهید:
- یک میانبر را طولانی فشار دهید و از منوی زمینه اشتراک گذاری را انتخاب کنید.
- اکنون روی گزینهها در زیر نام میانبر ضربه بزنید و بین iCloud Link و File یکی را انتخاب کنید.
- آن را برای هر کسی که میخواهید با استفاده از صفحه اشتراکگذاری آیفون ارسال کنید.
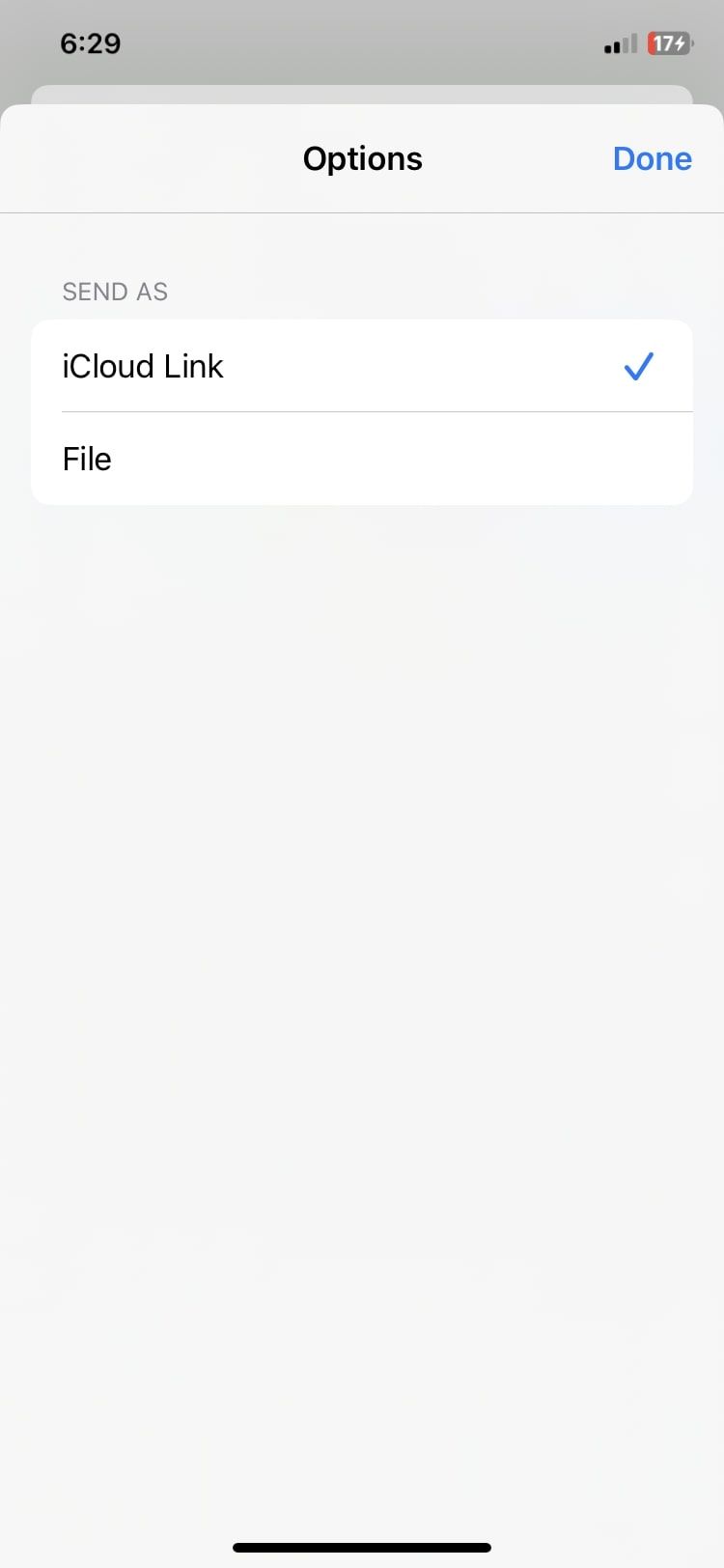
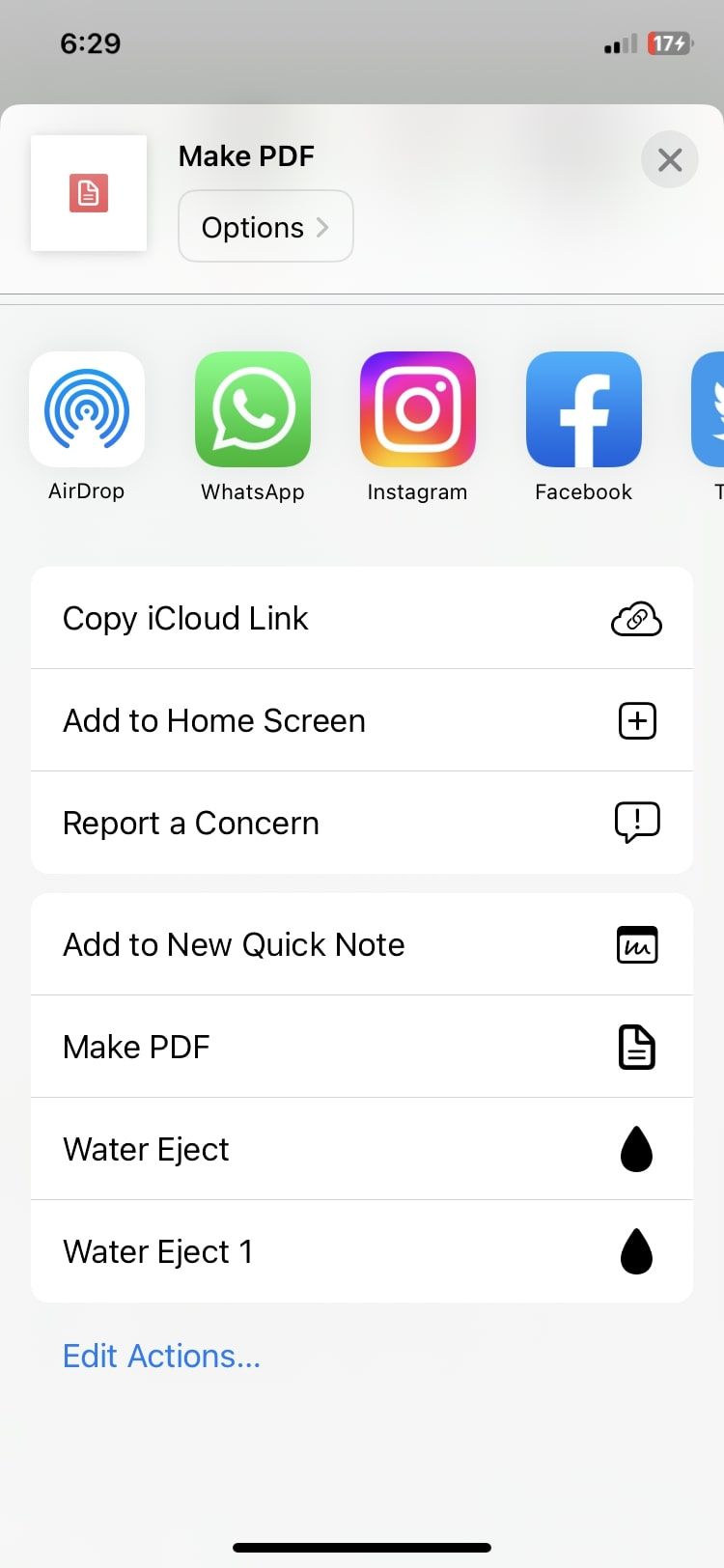
گیرنده می تواند به سادگی روی فایل یا پیوند iCloud ضربه بزند تا میانبر را روی دستگاه خود نصب کند.
از برنامه میانبرهای iOS نهایت استفاده را ببرید
برنامه Shortcuts در آیفون عملکردهای خاصی را بسیار راحت تر می کند، در زمان شما صرفه جویی می کند و ابزاری مفید برای خودکارسازی وظایف است. میتوانید در عرض چند ثانیه میانبرهای موجود را نصب کنید یا اگر زمان و حوصله دارید، میانبرهای خود را ایجاد کنید.
این برنامه طرح بندی ساده ای دارد و حرکت آن بسیار آسان است. اما اگر در نهایت میانبرهای زیادی برای انجام کارهای مختلف در آیفون خود نصب کردید، می توانید پوشه هایی نیز ایجاد کنید تا همه آنها را مرتب نگه دارید.