آیا واقعاً مهم است که از کدام درایو ویندوز استفاده می کنید؟ به هر حال تفاوت بین درایو C و درایو D چیست؟
به احتمال زیاد هنگام بازدید از File Explorer در رایانه ویندوزی، درایو C: و D: را خواهید یافت. تا به حال به تفاوت بین درایو D: و درایو C: فکر کرده اید و از کدام یک باید استفاده کنید؟ شما در جای مناسب هستید!
بیایید هر دو درایو را با هم مقایسه کنیم تا ببینیم آیا تفاوت آنها ترجیحات ذخیره سازی شما را تغییر می دهد یا خیر.
درایو محلی C چیست؟
اول، دیسک محلی یا درایو محلی یک دستگاه ذخیره سازی سخت افزاری است که مستقیماً در رایانه شما نصب می شود تا به شما امکان ذخیره و بازیابی داده ها را به راحتی بدهد. برخلاف دستگاههای ذخیرهسازی خارجی که برای دسترسی به دادهها باید آنها را نصب کنید، یا فضای ذخیرهسازی ابری که به اتصال اینترنت نیاز دارد، درایوهای محلی در رایانه شما زندگی میکنند.
رایانه ها با یک دیسک محلی (که بیشتر به عنوان درایو دیسک سخت یا درایو حالت جامد شناخته می شود) نصب می شوند. اگر اندازه هارد از پیش نصب شده کافی نیست، می توانید سایر دستگاه های ذخیره سازی مانند درایوهای USB، CD-ROM و کارت های حافظه را برای استفاده با رایانه خود خریداری کنید.
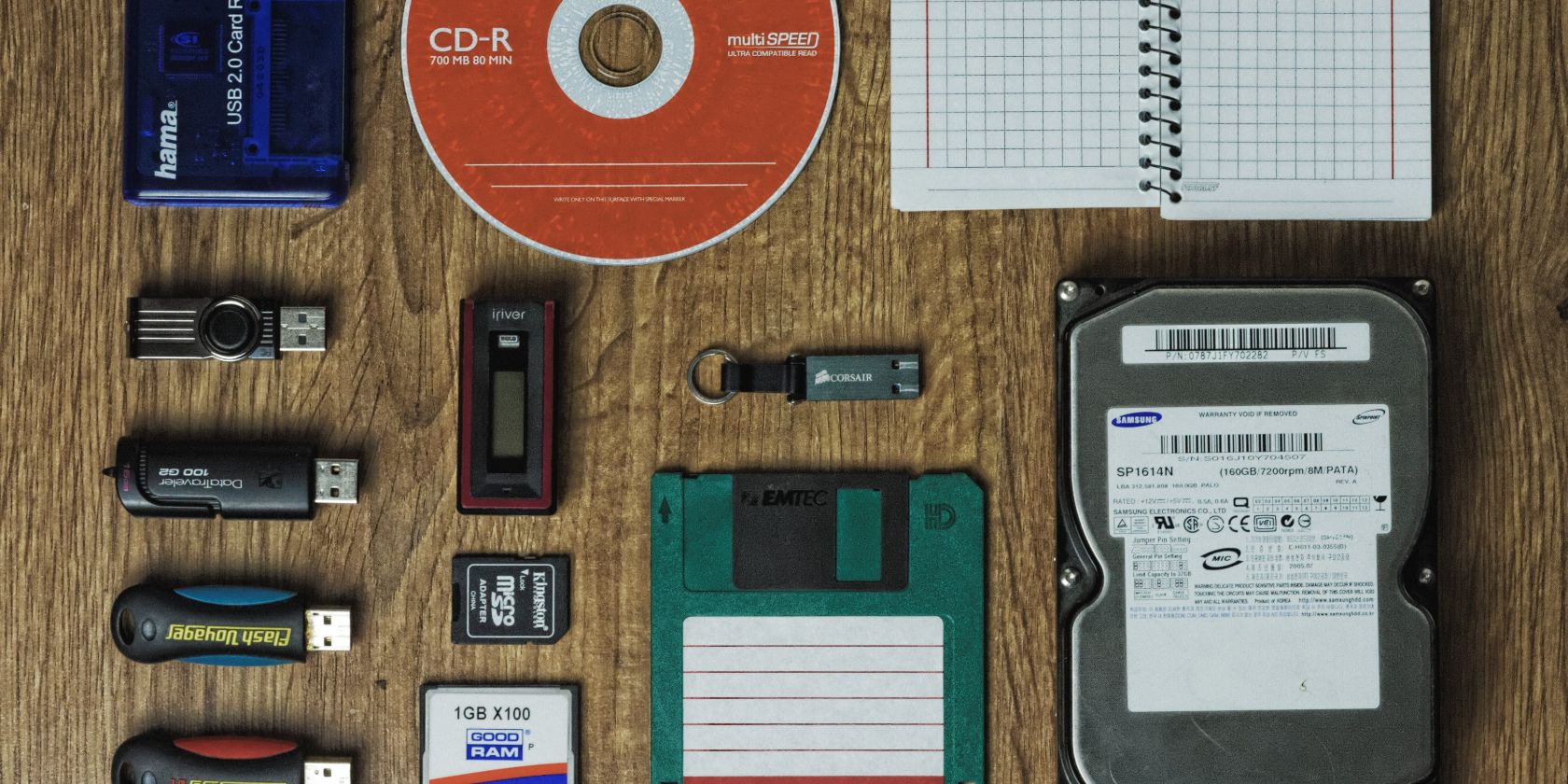
اکنون، رایانه ویندوزی شما حروف الفبا را برای دسترسی شما به این درایوها اختصاص می دهد. همچنین حروف الفبا را به پارتیشنها اختصاص میدهد—مناطق تعریفشده با اندازه مشخص در درایو. به عنوان مثال، اگر رایانه شما یک هارد دیسک 500 گیگابایتی (HDD) یا درایو حالت جامد (SSD) دارد، ممکن است دو پارتیشن با 250 گیگابایت هر کدام داشته باشید.
درایو C: درایو یا پارتیشن اصلی رایانه ویندوز شما است. این درایو یا پارتیشن اولین حرف موجود است، زیرا ویندوز شروع به نامگذاری درایوها از حرف C به جای A یا B می کند.
سازندگان سیستم عامل و سایر نرم افزارهای مربوطه را روی درایو C: نصب می کنند. اگر رایانه شما یک هارد دیسک یا SSD 1 ترابایتی با دو پارتیشن 500 گیگابایتی دارد، درایو C: پارتیشن دیسک سختی است که عملکرد فوق را انجام می دهد. از طرف دیگر، اگر رایانه شما یک هارد دیسک 250 گیگابایتی با یک پارتیشن دارد، درایو شما (C:) خواهد بود.
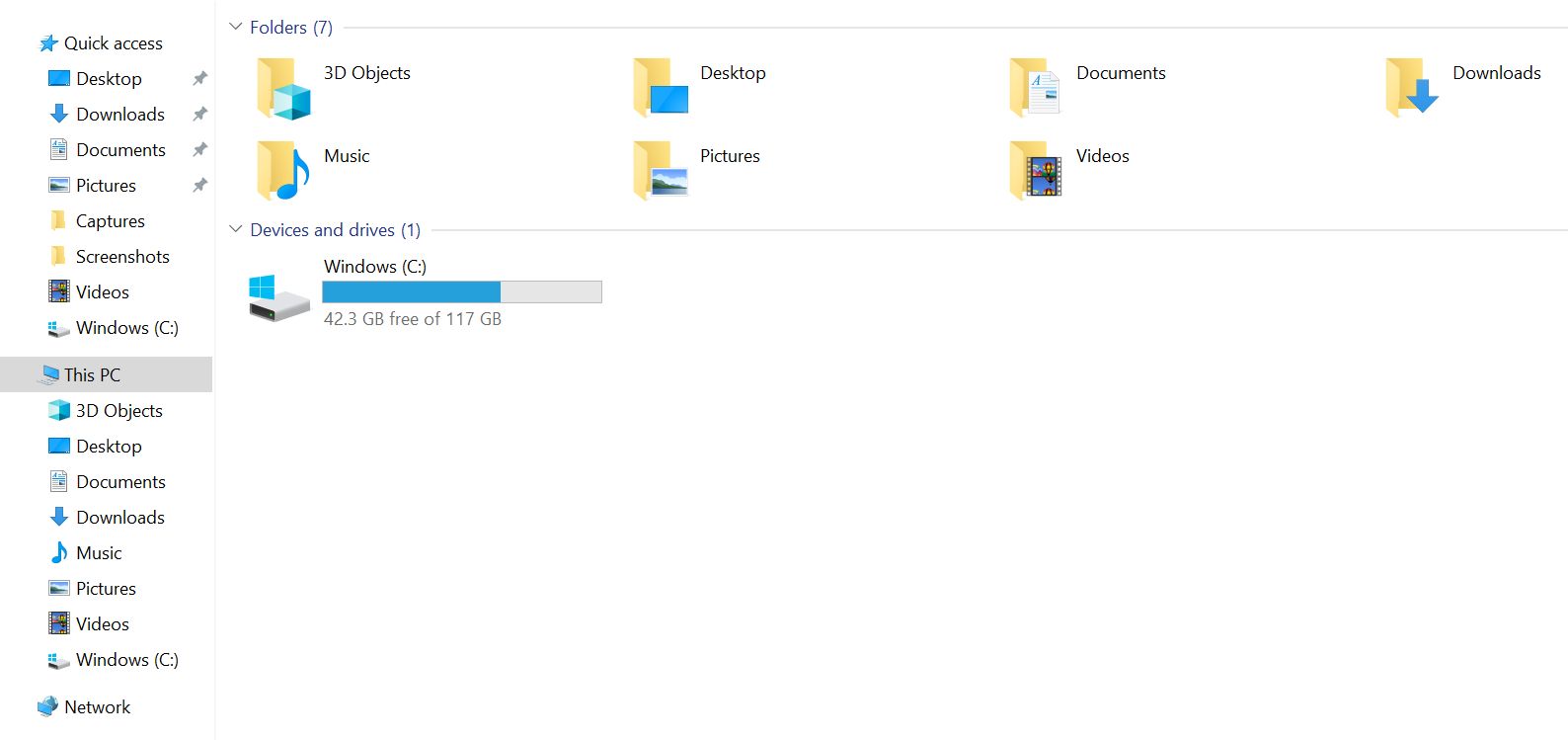
درایو C معمولاً با (C:)، Windows (C:) یا Local Disk (C:) نشان داده می شود. میتوانید با کلیک کردن روی My Computer (در نسخههای قدیمیتر ویندوز) یا This PC (در نسخههای جدیدتر ویندوز) در File Explorer به دیسک محلی C خود دسترسی پیدا کنید. برای باز کردن فایل اکسپلورر در رایانه خود، کلید Windows + E را فشار دهید.
ویژگی های C: Drive
این درایو یا پارتیشن اصلی رایانه ویندوز شما است. در اینجا ویژگی های درایو C:
- درایو C: فضای ذخیره سازی را برای سیستم عامل و فایل های سیستم شما فراهم می کند. این درایو محلی یکپارچه است و رایانه شما را قادر می سازد تا بوت شود و کار کند.
- به طور معمول، درایو C: همه برنامهها (به همراه دادههای فایلشان) را که شما یا سازنده نصب میکنید، از جمله سایر فایلهای سیستم مرتبط را در خود جای میدهد. همه نرم افزارها و فایل های کامپیوتر شما در درایو C: هستند. بنابراین، اکثر برنامه ها و نرم افزارها به طور پیش فرض در دیسک محلی C: نصب می شوند.
- در حالی که امکان استفاده از درایو D: یا درایو C: برای بازی ها و سایر برنامه های غیر ضروری وجود دارد، برخی از اجزای برنامه باید روی درایو اصلی شما نصب شوند تا به درستی کار کنند، زیرا سیستم عامل شما را در خود جای داده است.
- اگر درایو C: یک SSD باشد، احتمالا سریعتر از یک هارد دیسک خارجی که حرف D را به آن اختصاص داده است، خواهد بود. با این حال، یک درایو C: با تعداد زیادی عملیات خواندن و نوشتن ممکن است کندتر از یک درایو D: با عملکرد کمتر باشد. اما این بر اساس مشخصات هر کامپیوتر بسیار متفاوت خواهد بود.
- اگرچه به پارتیشن یا درایو اصلی به طور خودکار حرف C اختصاص داده میشود، اما میتوانید حرف C را با حرف دیگری تعویض کنید، زیرا در سنگ تنظیم نشده است. با این حال، معمولاً ارزش این کار را ندارد!
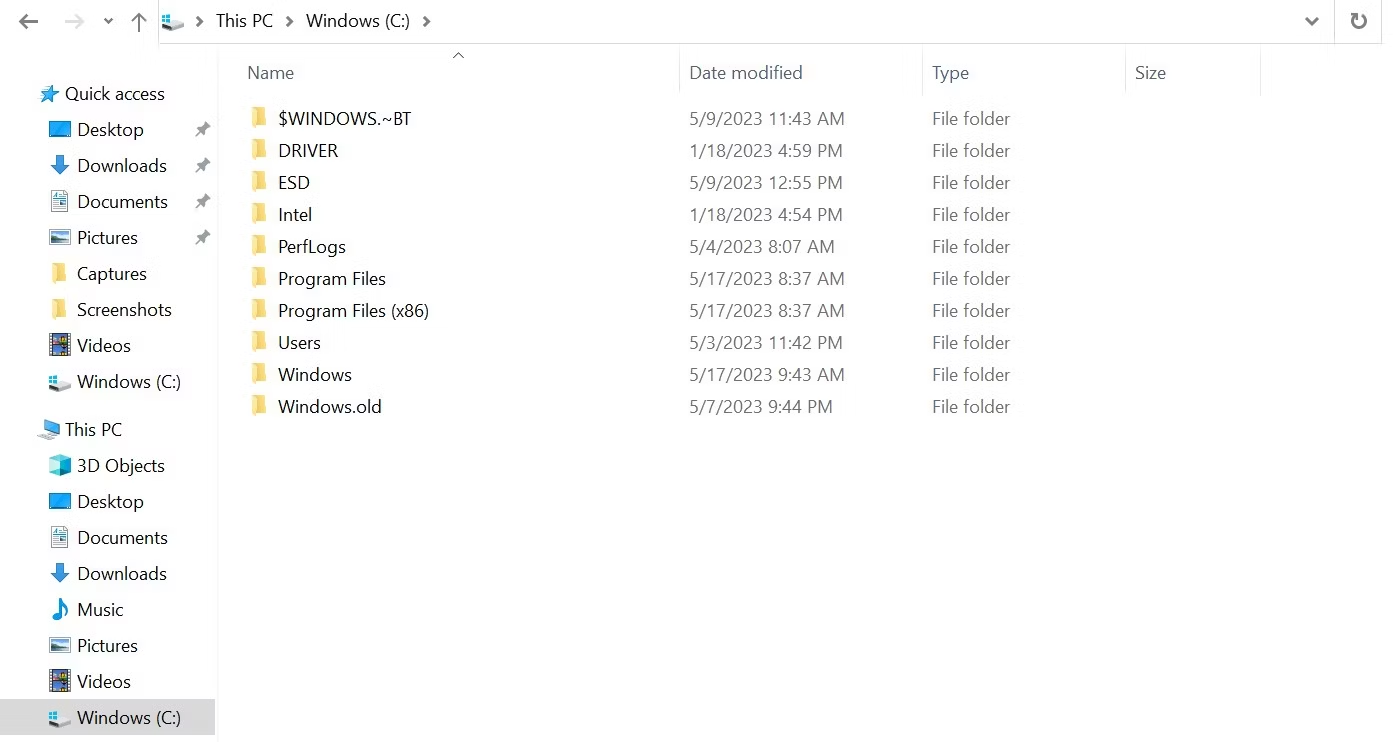
به یاد داشته باشید که حرف C به خودی خود هیچ معنایی ندارد. با این حال، معمولاً به عنوان یک شناسه برای درایو محلی حاوی سیستم عامل ویندوز شما اختصاص داده می شود.
درایو محلی D چیست؟

درایو D: یک درایو یا پارتیشن ثانویه است که از درایو C: پیروی می کند. به یاد داشته باشید، درایو C: به طور خودکار حرف C را به خود اختصاص می دهد زیرا پارتیشن یا درایو اصلی سیستم عامل ویندوز شما (OS) است.
D: درایو بعدی است که بعد از درایو (C:) به رایانه خود اضافه می کنید. بنابراین اگر یک HDD یا SSD 500 گیگابایتی با دو پارتیشن 250 گیگابایتی دارید و به پارتیشن اول حرف C اختصاص داده شده است، به پارتیشن دوم به طور خودکار حرف D اختصاص داده می شود.
به طور مشابه، اگر یک هارد دیسک 250 گیگابایتی با یک پارتیشن قبلاً حرف C و یک پخش کننده CD یا DVD دارید، درایو D: شما به احتمال زیاد یک درایو CD یا DVD خواهد بود.
در غیر این صورت، درایو D: شما می تواند یک درایو فلش قابل جابجایی یا کارت حافظه باشد—هر درایو محلی اضافی که بعد از درایو (C:) به رایانه خود متصل می کنید. هنگامی که حرف D گرفته شد، رایانه ویندوز شما حرف E (تا Z) را به هر دیسک محلی دیگری که به دستگاه خود متصل می کنید اختصاص می دهد.
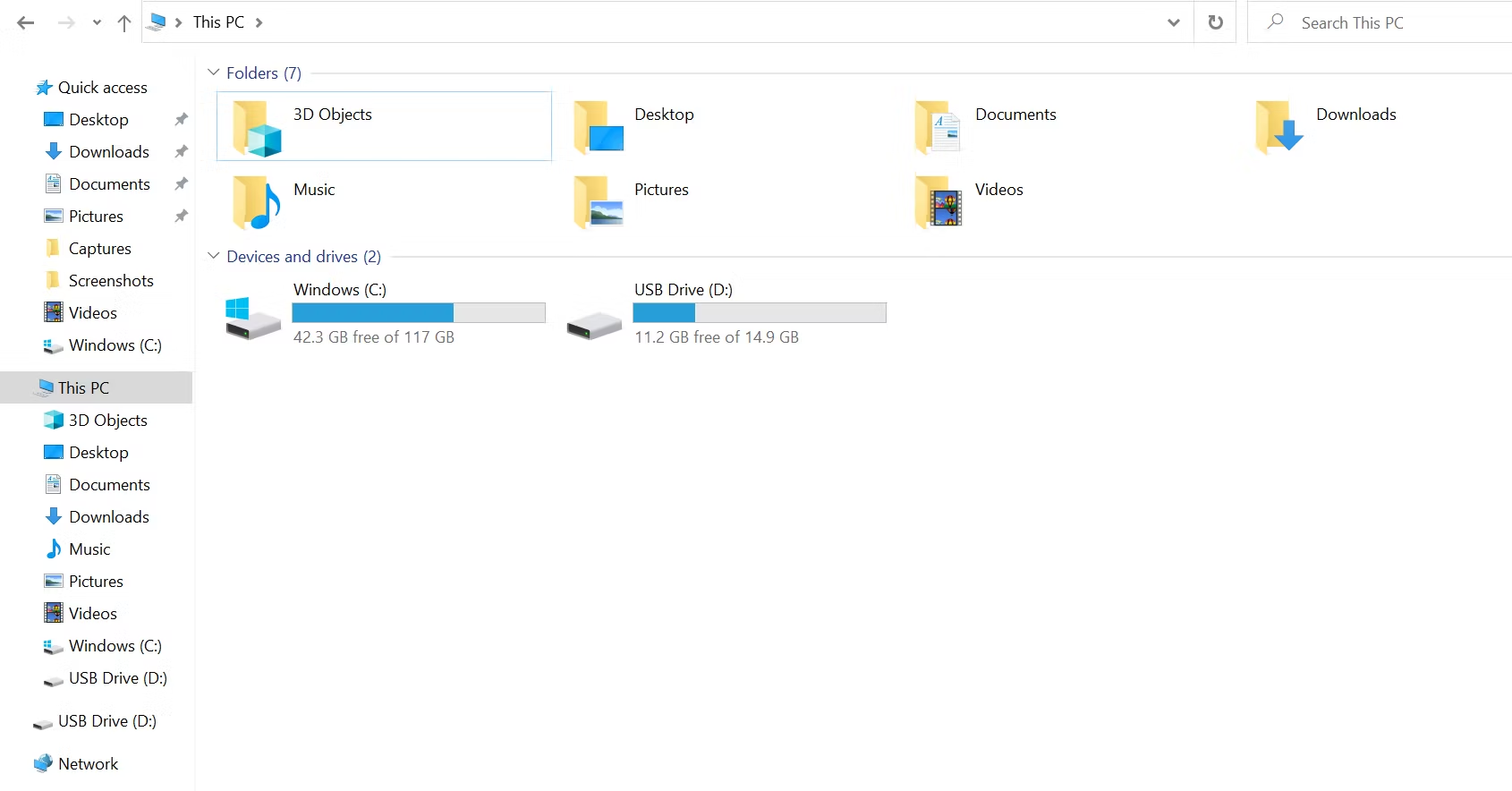
ویژگی های D: درایو
Drive D: یک درایو محلی ثانویه است که پس از درایو اصلی با سیستم عامل شما به سیستم شما متصل شده است. در اینجا ویژگی های مشترک درایو D: آمده است:
- درایو D: معمولاً بعد از درایو C: دستگاه ذخیره سازی بعدی است که به رایانه شما متصل می شود. برخی از افراد از آن به عنوان یک دستگاه پشتیبان یا بازیابی استفاده می کنند، در حالی که برخی دیگر از آن برای ذخیره فایل های شخصی مانند عکس ها، فیلم ها، فایل های صوتی، اسناد و فایل های APK استفاده می کنند. اگر درایو C: خراب شود، اطلاعات شما در درایو D: ایمن باقی میماند.
- همچنین میتوانید از این درایو برای ذخیره برنامههای بزرگ مانند بازیها که به فضای ذخیرهسازی اضافی نیاز دارند و برای عملکرد دستگاه شما حیاتی نیستند، استفاده کنید.
- بسته به ساختار رایانه شما، درایو D: می تواند پارتیشنی از یک هارد دیسک داخلی، یک هارد داخلی ثانویه، یک درایو دیسک داخلی (CD، DVD، یا Blu-ray) یا یک درایو فلش خارجی باشد.
- برخلاف درایو C: شما به راحتی می توانید الفبای اختصاص داده شده به این درایو ثانویه را تغییر دهید — با عواقب کمتر. اما، به سختی نیازی به آن وجود دارد.

مشابه درایو C:، “D” در اینجا به تنهایی نشان دهنده چیزی نیست. با این حال، حرف D معمولاً به هر دستگاه ذخیرهسازی که بعد از درایو حاوی سیستم عامل ویندوز شما نصب میشود، اختصاص داده میشود.
در مورد کامپیوترهای macOS و Linux چطور؟
شما فقط درایو C: و D: را در رایانه ویندوزی پیدا خواهید کرد. در حالی که ویندوز حروف C را به دستگاههای ذخیرهسازی اختصاص میدهد تا به راحتی به آنها دسترسی داشته باشند، لینوکس و macOS از حروف استفاده نمیکنند. در عوض، آنها از یک سلسله مراتب سیستم یکپارچه استفاده می کنند و همه فایل ها را تحت یک فهرست ریشه قرار می دهند.
درایوهای حاوی سیستم عامل لینوکس یا macOS به جای C: مانند رایانه های ویندوزی در / (ریشه سیستم) نصب می شوند. سایر درایوها و دستگاه های ذخیره سازی را می توان در پوشه های دلخواه نصب کرد. برای مثال، دستگاههای ذخیرهسازی خارجی در رایانههای لینوکس معمولاً به جای درایو D: یا E: در /mount قابل دسترسی هستند.
ج: درایو در مقابل D: درایو: کدام را باید استفاده کنید؟
درایو C دیسک محلی است که سیستم عامل شما از آن اجرا می شود. همه برنامه ها، برنامه ها و فایل های سیستمی پیش فرض رایانه شما را در خود جای می دهد. در همین حال، درایو D یک هارد دیسک ثانویه است که می توانید داده هایی را که برای عملکرد رایانه شما حیاتی نیستند، روی آن ذخیره کنید.
ممکن است تصمیم بگیرید که فقط فایل های ویندوز خود را در درایو C: بگذارید و فایل های شخصی و برنامه های غیر ضروری را در درایو D خود ذخیره کنید. با این حال، هر درایو را که انتخاب می کنید، توجه داشته باشید که این حرف نشان دهنده عملکرد، سرعت یا قابلیت نیست. C، D یا E-Z، شناسه هایی هستند که می توانند به انواع دستگاه های ذخیره سازی اشاره کنند.
