درباره نحوه ادغام پشتیبانی HomeKit در تلویزیون در یک خانه هوشمند سازگار با اپل بیشتر بدانید.
اگر اخیراً به دنبال خرید تلویزیون بوده اید، ممکن است اشاره هایی به قابلیت های خانه هوشمند داشته باشید. در حالی که ادغام الکسا و دستیار گوگل کاملاً قابل توضیح است، HomeKit اپل متفاوت است زیرا سیری را مستقیماً به صفحه نمایش بزرگ شما اضافه نمی کند.
بنابراین HomeKit در واقع چه چیزی را برای تلویزیون های هوشمند به روی میز آورده است؟ و چگونه ادغام HomeKit با ستاپ باکس Apple TV مقایسه می شود؟ راهنمای ما در مورد تلویزیون های HomeKit به این سوالات و موارد دیگر پاسخ خواهد داد.
تلویزیون های HomeKit چیست؟
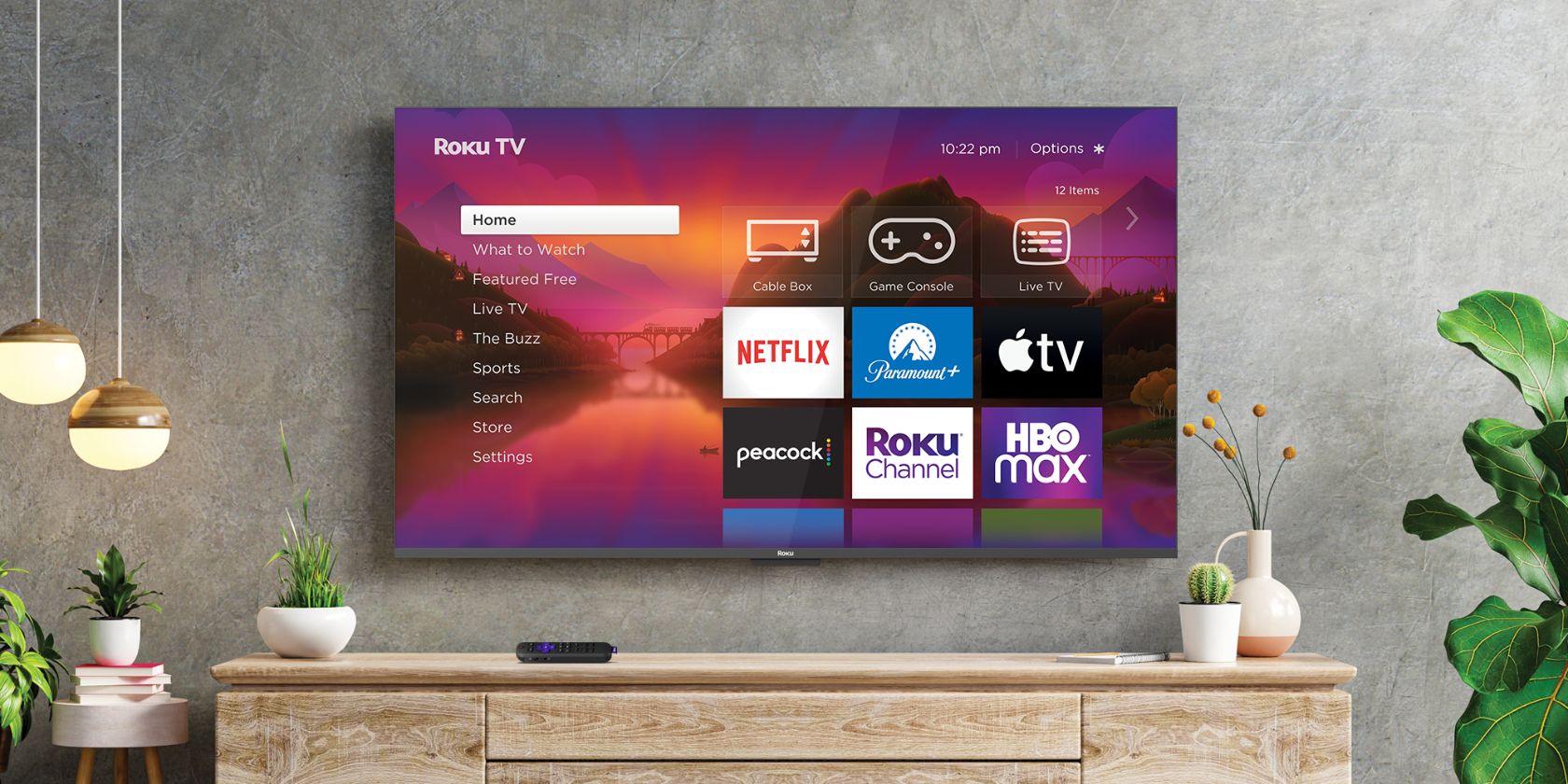
مانند لوازم جانبی HomeKit، اپل تلویزیون های HomeKit را تولید نمی کند. در عوض، تلویزیون های HomeKit از طیف گسترده ای از شرکای تلویزیون، از جمله Sony، Vizio، Amazon، LG، TCL، Toshiba، Philips، Samsung، Onn، و Hisense در دسترس هستند.
اپل HomeKit را به عنوان یک نرم افزار یکپارچه ارائه می دهد، بنابراین تلویزیون های HomeKit مانند تلویزیون های هوشمند معمولی شما به نظر می رسند و عمل می کنند. تلویزیون های HomeKit به سیستم عامل فروشنده متکی هستند، بنابراین در بیشتر موارد، تنها تفاوت هایی که مشاهده می کنید گزینه های اضافی هستند که عملکرد HomeKit و AirPlay 2 را در منوی تنظیمات فعال می کنند.
توجه به این نکته مهم است که تلویزیون HomeKit به عنوان یک لوازم جانبی خانه هوشمند عمل می کند، نه یک دستگاه کنترل کننده برای سایر دستگاه های HomeKit. به همین ترتیب، تلویزیون های HomeKit به عنوان یک هاب هوم اپل عمل نمی کنند. با این حال، اتصال تلویزیون به HomeKit به شما امکان می دهد به یکپارچه سازی برنامه Home، فرمان های صوتی Siri و کنترل های برنامه از راه دور iOS دسترسی داشته باشید.
تلویزیون هوم کیت چه کاری می تواند انجام دهد؟
با استفاده از تلویزیون خود در برنامه Home، می توانید به عملکردهای اصلی کنترل از راه دور به همراه لوازم جانبی HomeKit خود دسترسی داشته باشید. تنها با چند ضربه، میتوانید برق تلویزیون خود را تغییر دهید و ورودیها را مستقیماً از آیفون، آیپد، اپل واچ یا مک خود تغییر دهید.
کنترل از راه دور اضافی برای تلویزیون های HomeKit نیز در Control Center در iOS و iPadOS موجود است. از طریق برنامه Remote در مرکز کنترل، میتوانید تلویزیون خود را با یک پد جهت روی صفحه نمایش هدایت کنید، سطوح صدا را با استفاده از دکمههای کناری دستگاه خود کنترل کنید، پخش را متوقف کنید، و روشن/خاموش را تغییر دهید.
همچنین می توانید صحنه های HomeKit را در برنامه Apple Home ایجاد کنید که شامل تلویزیون HomeKit شما می شود. برای مثال، میتوانید صحنهای ایجاد کنید که پردههای شما را میبندد، چراغهای شما را کم میکند، و تلویزیون شما را روی ورودی درست برای یک شب فیلم تنظیم میکند، همه با یک ضربه.
البته، میتوانید از تلویزیون HomeKit خود نیز با اتوماسیون به خوبی استفاده کنید. با تنظیمات مناسب، تلویزیون شما می تواند وقتی به خانه می رسید به شما خوشامد بگوید یا هر شب در ساعات خاصی خاموش شود، بنابراین هرگز نباید تعجب کنید که آیا آن را روشن گذاشته اید یا خیر.
در نهایت، در حالی که نمیتوانید مستقیماً به تلویزیون بگویید «Hey Siri»، همچنان میتوانید صفحه بزرگ خود را با دستیار صوتی اپل از طریق دستگاههای دیگر کنترل کنید. اگر هوم پاد، آیفون یا آیپد در اتاق دارید، میتوانید به سیری بگویید تلویزیون را روشن کند، نمایشی را متوقف کند یا صحنهای با صدای بلند را در یک فیلم بیصدا کند.
چگونه یک تلویزیون HomeKit با یک تلویزیون اپل مقایسه می شود؟

در حالی که خطوط تولید آیفون، آیپد و مک اپل نسبتاً ساده هستند، همه چیز در مورد اتاق نشیمن ممکن است گیج کننده باشد. اپل علاوه بر ارائه عملکرد HomeKit به فروشندگان شخص ثالث، جعبه پخش رسانه خود را نیز می فروشد – Apple TV.
همانطور که ممکن است انتظار داشته باشید، ست تاپ باکس اپل از یکپارچگی عمیق تر با سایر محصولات و نرم افزارهای اپل سود می برد. این مزایا شامل عملکرد Apple Home Hub، توانایی کنترل لوازم جانبی HomeKit و امکان مشاهده دوربین های HomeKit و زنگ درها در Apple TV است.
Apple TV همچنین کنترل های محدود برنامه Home را ارائه می دهد و با برنامه Remote در Control Center در iOS کار می کند. با این حال، برخلاف تلویزیون های HomeKit، Apple TV با صحنه های HomeKit و اتوماسیون کار نمی کند و کنترل عملکردهای تلویزیون مانند صدا همیشه از طریق برنامه Remote در دسترس نیست.
چگونه تلویزیون را به HomeKit اضافه کنم؟
افزودن تلویزیون به HomeKit سریع و آسان است زیرا از همان فرآیند جفتسازی که در راهنمای ما توضیح داده شده است، پیروی میکند، نحوه افزودن یک محصول خانه هوشمند به Apple HomeKit. اگر تلویزیون Roku دارید، میتوانید راهنمای ما را نیز بررسی کنید که چگونه تلویزیون هوشمند Roku را به Apple HomeKit اضافه کنید.
اگر تلویزیون Roku ندارید، به دنبال تنظیمات Apple HomeKit و AirPlay در تلویزیون خود بگردید، سپس دستورات را دنبال کنید تا کد جفت شدن HomeKit خود را دریافت کنید. اکنون، برنامه Home را در iPhone یا iPad خود باز کنید و کد را اسکن کنید تا تنظیمات شروع شود.
پس از اسکن کد HomeKit خود با برنامه Home، تلویزیون خود را به یک اتاق اختصاص میدهید، نامی ارائه میکنید و ورودیهای خود را برچسبگذاری میکنید. پس از تکمیل، تلویزیون شما در برنامه Home برای کنترل از راه دور، صحنه ها و اتوماسیون در دسترس خواهد بود. فرآیند راه اندازی همچنین به طور خودکار تلویزیون شما را به برنامه Remote در مرکز کنترل iOS اضافه می کند.
HomeKit کنترل تلویزیون هوشمند را آسان می کند
تلویزیون های مجهز به HomeKit اضافه کردن صفحه نمایش بزرگ خود را به خانه هوشمند اپل سریع و آسان می کنند. تلویزیون های HomeKit همچنین بسیاری از امکانات اتوماسیون، کنترل از راه دور راحت و دستورات صوتی Siri را باز می کنند تا بتوانید جلسه پرخوری بعدی خود را بدون سر زدن به منوهای داخلی تلویزیون خود شروع کنید.
