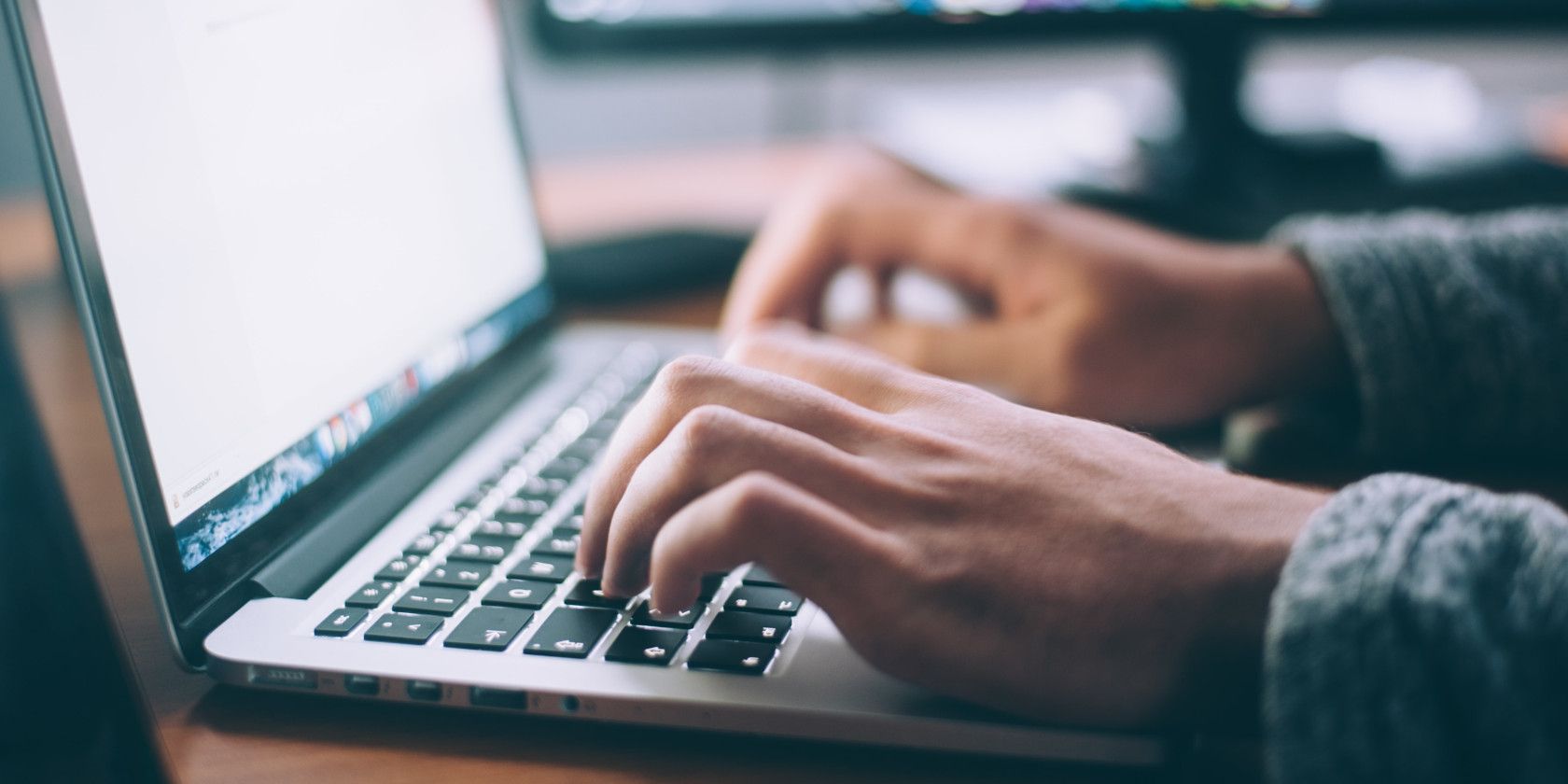آیا نیاز به اصلاح طرح سند Word خود دارید؟ نحوه جابجایی سریع، مرتب سازی مجدد و تنظیم مجدد صفحات در Microsoft Word را بیاموزید.
آیا می توانید صفحات را در Word جابجا کنید؟ بسته به نوع سندی که در Microsoft Word ایجاد می کنید، ممکن است در این موقعیت قرار بگیرید.
این امر به ویژه برای اسناد طولانی محتمل است – جابجایی یک صفحه در Word می تواند سند را در شرایط مناسب “بسازد یا خراب کند”. در اینجا، ما نگاهی به راههایی برای جابجایی، ترتیبدهی مجدد و مرتبسازی مجدد صفحات در صفحات مایکروسافت ورد خواهیم داشت.
نحوه مبادله صفحات در Word با پنجره ناوبری
پنجره ناوبری در Word ابزاری مفید برای پرش به نقاط خاصی در سند خود بدون نیاز به پیمایش یا جستجو است. به همین دلیل، اگر از سرفصل ها در سند خود استفاده می کنید، روش Navigation Pane راهی است. و اگر یک عنوان در بالای هر صفحه داشته باشید بسیار مفید است.
- روی تب View کلیک کنید و کادر ناوبری را علامت بزنید.
- وقتی ابزار در سمت چپ سند شما باز شد، روی عنوان ها در پنجره کلیک کنید.
- برای انتقال بخشی از سند، روی عنوان در پنجره ناوبری کلیک کنید و آن را به مکان جدیدی در فهرست سرفصل ها بکشید.
- همانطور که عنوان را بکشید، یک خط تیره ظاهر می شود.
- وقتی خط در جایی است که می خواهید عنوان (صفحه) را جابجا کنید، آن را رها کنید.
- سپس عنوان و محتوای آن را در موقعیت جدید مشاهده خواهید کرد. سند شما این تغییر را نیز منعکس خواهد کرد.
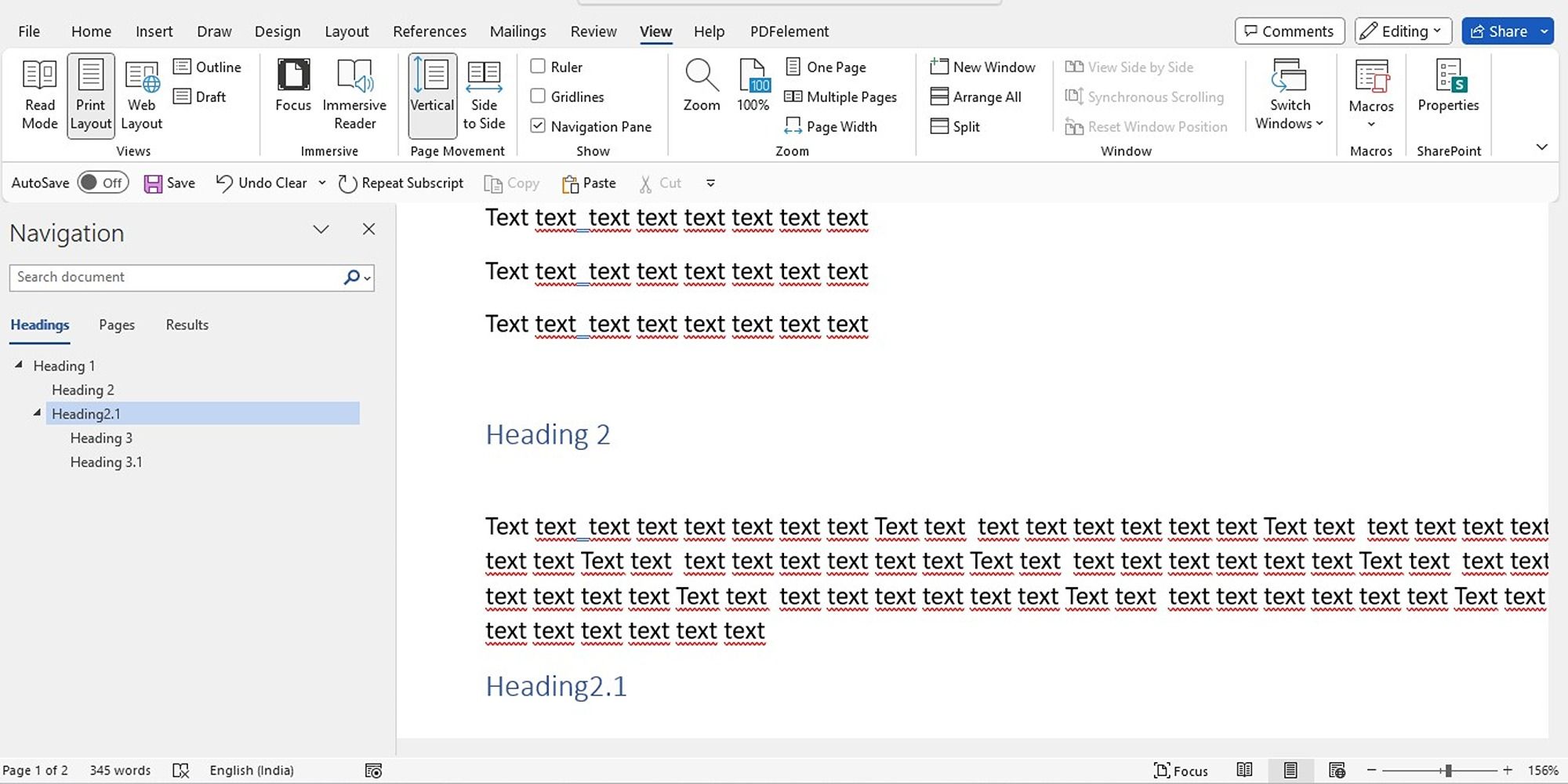
همیشه می توانید متن خود را با عنوان قالب بندی کنید. اگر در حال حاضر متن خود را با عنوان قالب بندی نکرده اید، مطمئن شوید که متن خود را با رفتن به آن قالب بندی کنید
صفحه اصلی
برگه متن خود را انتخاب کنید و یک عنوان را در آن انتخاب کنید
سبک ها
بخش روبان در مایکروسافت ورد.
به یاد داشته باشید که تمام عناوین در پنجره ناوبری به ترتیب نزولی فهرست شده اند. بنابراین ترتیب به عنوان Heading 1 در بالا، سپس Heading 2، Heading 3 و غیره خواهد بود. برای جابجایی کل یک صفحه یا بخش، از عنوان بالاترین سطح برای آن بخش استفاده کنید.
آیا تا به حال زمانی که چیزی از وب را در سند Word خود می چسبانید با قالب بندی عجیب و غریب مواجه شده اید؟ ما راههای مفیدی برای حذف قالببندی در حین استفاده از توابع کپی و چسباندن، هم برای کاربران Windows و هم برای Mac توصیه میکنیم.
نحوه انتقال صفحات در یک سند Word با برش و چسباندن صفحه کلید
به غیر از پنجره ناوبری، در صورت لزوم می توانید صفحات را با برش و چسباندن مجدداً مرتب کنید. اگر ترجیح میدهید با صفحهکلید خود به این روش مانور دهید، در اینجا نحوه مرتب کردن صفحات در مایکروسافت ورد به آن سبک آورده شده است.
- مکان نما را در همان ابتدای متن در صفحه ای که می خواهید به آن منتقل شوید قرار دهید.
- کلید Shift را نگه دارید و کلید Page Down (Pg Dn) را فشار دهید. این کار ارزش متن یک صفحه را به دست می آورد.
- اگر نیاز به انتخاب بیشتر دارید، Shift را نگه دارید و دوباره Page Down را فشار دهید. تا زمانی که همه آنها را نداشته باشید می توانید این کار را انجام دهید.
- برای برش متنی که انتخاب کرده اید، Control (Ctrl) + X را فشار دهید.
- مکان نما خود را به نقطه ای که می خواهید صفحه به آنجا منتقل شود حرکت دهید و Control (Ctrl) + V را فشار دهید تا صفحه منتقل شود. ورد بقیه کارها را انجام می دهد.
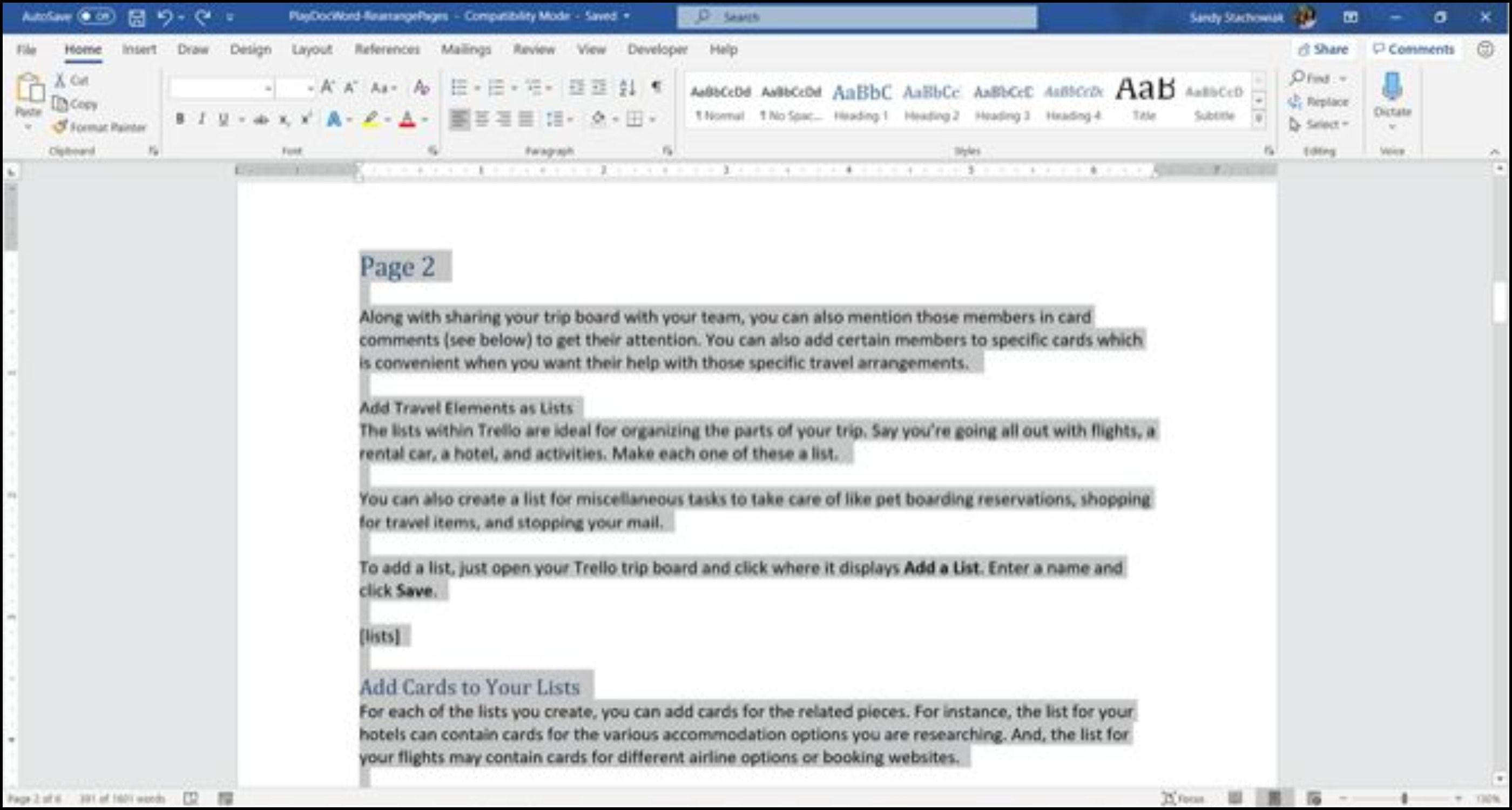
نحوه تغییر ترتیب صفحات در Word با برش و چسباندن موس
شاید شما یک حرفه ای با ماوس خود هستید و ترجیح می دهید هنگام جابجایی صفحات در Word از آن به جای صفحه کلید استفاده کنید. شما همین کار را برای برش و چسباندن متن انجام خواهید داد، اما کمی متفاوت. در اینجا نحوه انجام آن آمده است:
- مکان نما را در ابتدای متن در صفحه ای که می خواهید جابجا کنید قرار دهید.
- دکمه سمت چپ ماوس را در حالی که تمام متن صفحه را می کشید نگه دارید، سپس رها کنید.
- کلیک راست کرده و Cut را انتخاب کنید. مکان نما خود را به نقطه ای که می خواهید صفحه به آن منتقل شود حرکت دهید.
- راست کلیک کرده و از منوی میانبر Paste را انتخاب کنید.
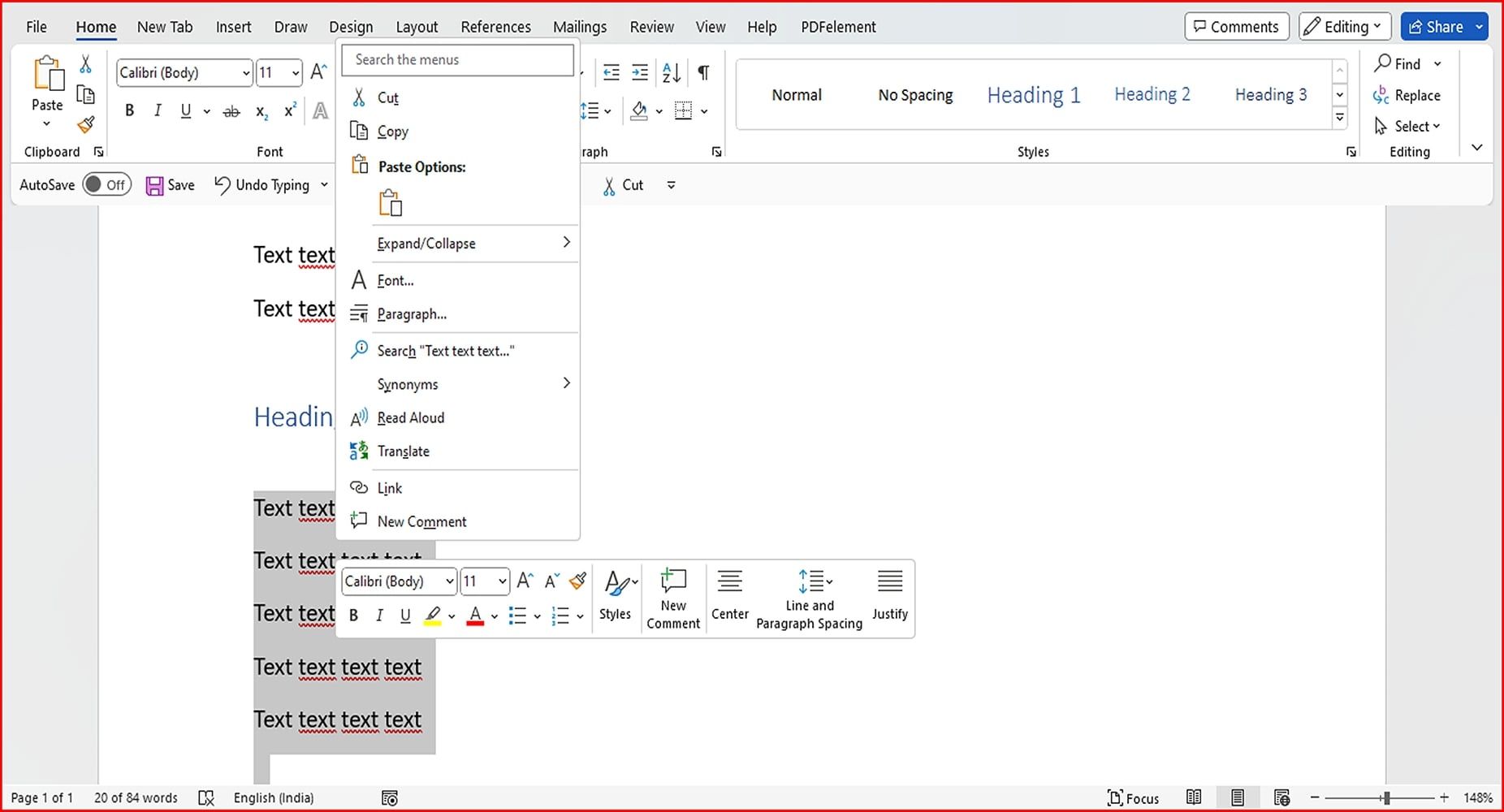
ما همچنین توصیه می کنیم به این نکات مفید توجه کنید تا هنگام کار در Word به خاطر داشته باشید.
نحوه مرتب سازی مجدد صفحات در Word با نوار ابزار دسترسی سریع
اگر میخواهید صفحاتی را در Word با تنظیمات سفارشی مانند دستورات برش و چسباندن در نوار ابزار دسترسی سریع عوض کنید، کاری که باید انجام دهید این است:
- برای شروع، نوار ابزار دسترسی سریع را با کلیک راست در هر نقطه از نوار بالای سند باز کنید.
- روی Customize the Ribbon > Quick Access Toolbar کلیک کنید.
- روی منوی کشویی کلیک کنید، به پایین بروید و همه دستورات را انتخاب کنید.
- یک پنجره جدید باز می شود که در آن می توانید دستورات خاصی را که می خواهید به نوار ابزار دسترسی سریع اضافه کنید انتخاب کنید.
- گاهی اوقات لازم است دستورات را طبق دستور گروه بندی کنید. دستورالعمل های روی صفحه را برای همین کار دنبال کنید.
- Cut and Paste (به صورت جداگانه) را در لیست گزینه ها پیدا کنید و روی دکمه Add ضربه بزنید تا آنها را در نوار ابزار قرار دهید.
- تیک گزینه Always show command labels در پایین لیست را بزنید.
- OK را بزنید تا تغییرات ذخیره شود و پنجره را ببندید. اکنون آیکون ها در نوار ابزار ظاهر می شوند.
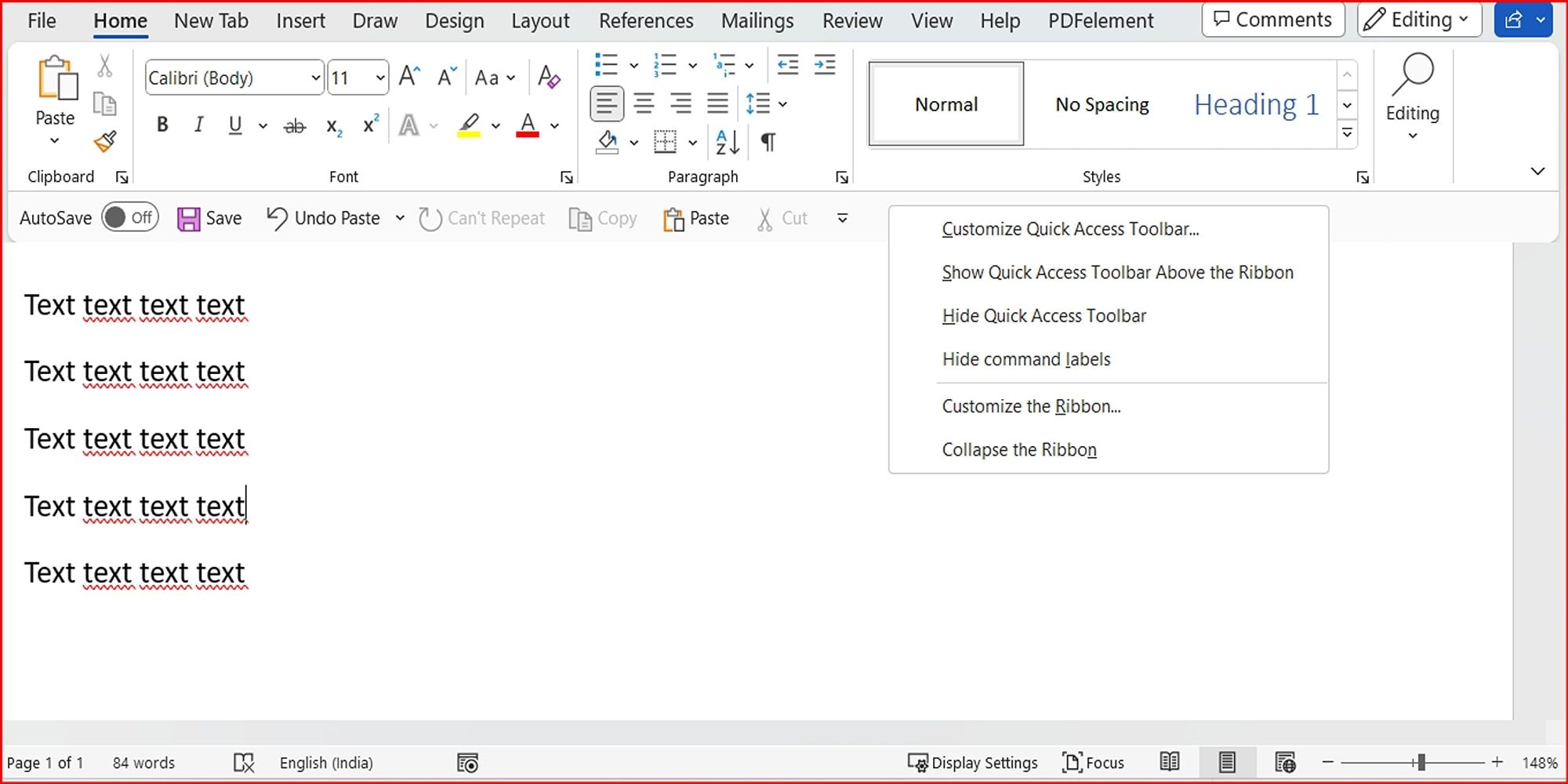
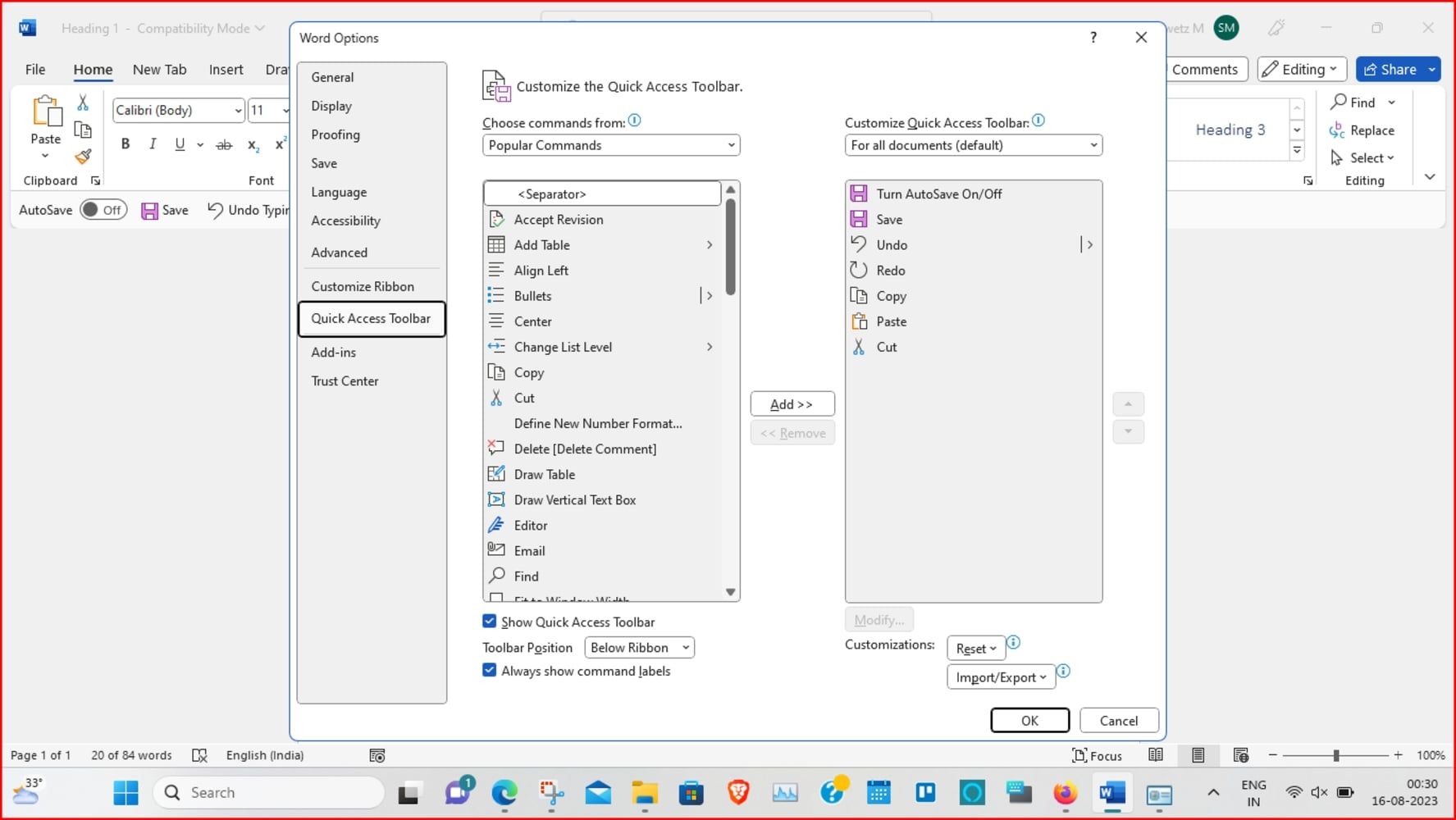
در اینجا نحوه برش و چسباندن متن با استفاده از نوار ابزار دسترسی سریع در Word آورده شده است:
- متنی را که می خواهید حذف کنید انتخاب کنید.
- روی نماد Cut در نوار ابزار دسترسی سریع (روبان) کلیک کنید.
- مکان نما را به ناحیه مورد نظر در سند ببرید و روی چسباندن کلیک کنید.
اگر در طول فرآیند برش و چسباندن اشتباه کردید، به یاد داشته باشید که میتوانید کاری را که اخیراً انجام دادهاید لغو کنید. کلیک کنید بر روی
لغو حرکت
را فشار دهید
نوار ابزار دسترسی سریع
. با این کار آخرین تغییر شما خنثی می شود، اما می توانید برای بازگشت به تاریخچه تغییرات خود، روی فلش کنار دکمه کلیک کنید.
نحوه جابجایی و ترتیب مجدد صفحات در Word با استفاده از تاریخچه کلیپ بورد
یکی دیگر از راه های جالب برای مرتب کردن صفحات در Word از طریق ابزار Clipboard History در ویندوز است. کلیپ بورد قابلیتی است که به شما امکان می دهد اطلاعات را از یک مکان به مکان دیگر کپی و جایگذاری کنید.
- مکان نما خود را به نقطه ای در سند Word خود ببرید که در آن صفحه ای را که در Word برش داده اید (یا کپی کرده اید) می خواهید.
- روی Windowskey + V ضربه بزنید تا تاریخچه کلیپ بورد خود باز شود و متنی که می خواهید کپی شود را انتخاب کنید.
- از طرف دیگر، در تب صفحه اصلی، میتوانید روی بخش Clipboard کلیک کنید تا پنجره پاپآپ سمت چپ باز شود.
- سپس، روی یک مورد در پنجره تاریخچه کلیک کنید تا آن را جایگذاری کنید و صفحات را در Word جابجا کنید.
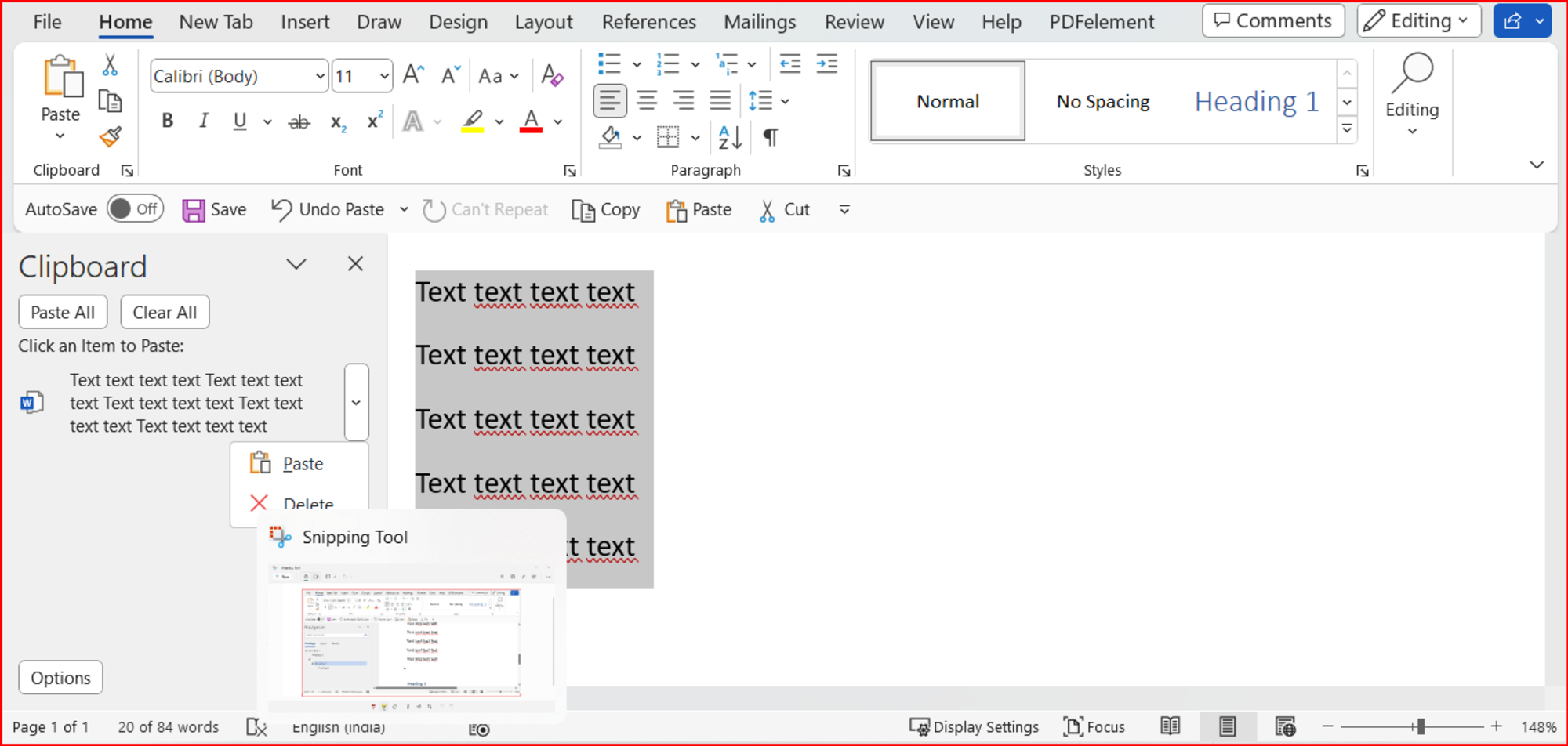
با انتشار ویندوز 11، بسیاری از ویژگی های جدید برای کشف وجود دارد! میتوانید از مدیر کلیپبورد بهبودیافته در ویندوز 11 برای کپی و جایگذاری نمادها، گیفها و ایموجیها استفاده کنید تا تجربهای واقعاً شخصی داشته باشید.
شما می توانید صفحات را در مایکروسافت ورد با درج شکستگی صفحه مرتب یا جدا کنید. برای انجام این کار، به صفحه ای که می خواهید منتقل کنید بروید و مکان نما خود را در ابتدای آن صفحه قرار دهید. برو به
درج کنید
را برگه و به بخش Pages بروید. کلیک کنید
صفحه شکستن
. با این کار یک صفحه شکست در موقعیت مکان نما فعلی وارد می شود و صفحات را از هم جدا می کند. اکنون صفحات به طور خودکار مرتب می شوند.
نحوه جابجایی، ترتیب مجدد و تنظیم مجدد صفحات در Microsoft 365
اگر از نسخه وب مایکروسافت ورد استفاده می کنید، می توانید به سادگی از روش برش و چسباندن برای جابجایی صفحات استفاده کنید. در اینجا نحوه انجام این کار آمده است:
- سند Word خود را باز کنید و با ضربه زدن و کشیدن مکان نما روی آن، قسمت مورد نظر از متن را انتخاب کنید. کلیک راست کرده و برش را بزنید.
- مکان نما را به ناحیه ای که می خواهید متن در آن قرار گیرد حرکت دهید.
- برای انتقال متن به مکان جدید، کلیک راست کرده و Paste را انتخاب کنید.

علاوه بر این، این واقعیت را یادداشت کنید که نمیتوانید صفحات را در یک سند محافظت شده جابهجا یا تغییر ترتیب دهید.
صفحات Word خود را با دقت مدیریت کنید
شما باید بتوانید صفحات Word را با استفاده از یکی از این روش ها مرتب کنید. این نکات می تواند به شما در سازماندهی مجدد صفحات بروشور، دست نوشته یا حتی تکالیف خود کمک کند.
ما فقط چند روش را برای تنظیم مجدد صفحات Word مورد بحث قرار داده ایم. هر کدام مزایای خود را دارند خوشبختانه، بدون توجه به نوع پروژه ای که روی آن کار می کنید، راهی برای تغییر ترتیب صفحات در Word وجود دارد.