گاهی اوقات وقتی به دنبال چیزی هستید، جستجوی ویندوز کمی بیش از حد عمیق می شود. در اینجا نحوه روشن یا خاموش کردن ویژگی Cloud Content Search آورده شده است.
وقتی چیزی را با استفاده از Windows Search جستجو میکنید، ممکن است متوجه شوید که نتایجی از OneDrive، Outlook، Bing، SharePoint یا سایر سرویسهای Microsoft Cloud را در خود دارد. این ویژگی جستجوی محتوای Cloud در عمل است و ویندوز به طور پیش فرض آن را فعال می کند.
با این حال، سناریوهایی وجود دارد که ممکن است نخواهید این نتایج با سایرین مخلوط شود. برای مثال، اگر فایلها و اسناد حساسی در OneDrive دارید، نمیخواهید دیگران وقتی از جستجوی ویندوز در رایانه شما استفاده میکنند، آنها را پیدا کنند.
بنابراین در اینجا نحوه غیرفعال کردن جستجوی محتوای ابری در ویندوز آورده شده است.
نحوه غیرفعال کردن جستجوی محتوای ابری از طریق تنظیمات
ساده ترین راه برای خاموش کردن جستجوی محتوای ابری استفاده از برنامه تنظیمات است. بیایید با بررسی نحوه انجام آن در ویندوز 10 شروع کنیم.
روی Start در نوار وظیفه کلیک راست کرده و Settings را انتخاب کنید. در پنجره باز شده به پایین اسکرول کرده و روی Search کلیک کنید.
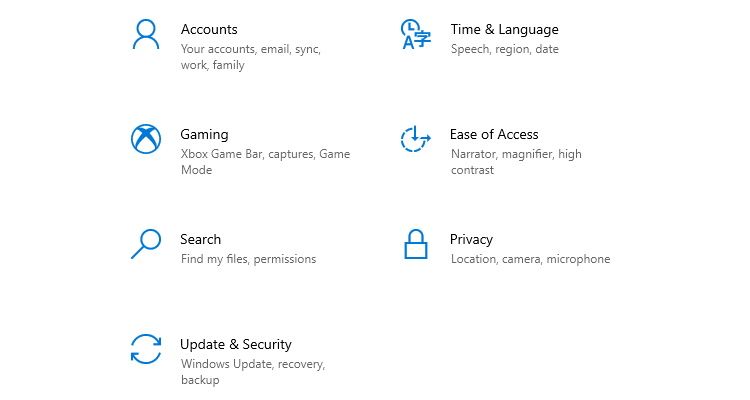
در جستجوی محتوای ابری، هر دو کلید را برای حساب مایکروسافت و حساب کار یا مدرسه روی خاموش تنظیم کنید.
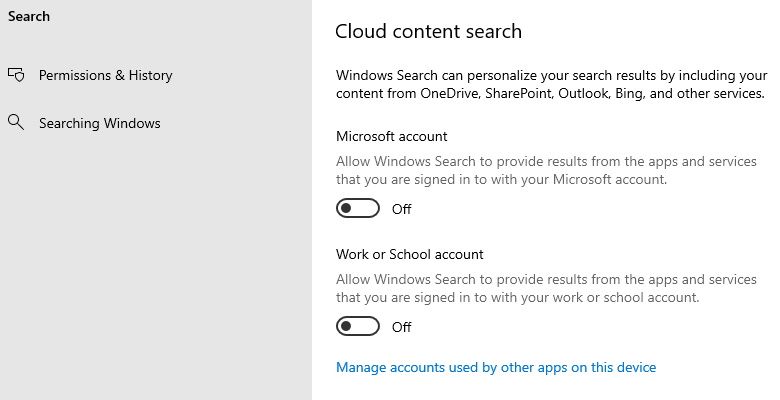
برای خاموش کردن جستجوی محتوای ابری در ویندوز 11، روی Start در نوار وظیفه کلیک راست کرده و به تنظیمات > حریم خصوصی و امنیت > مجوزهای جستجو بروید.
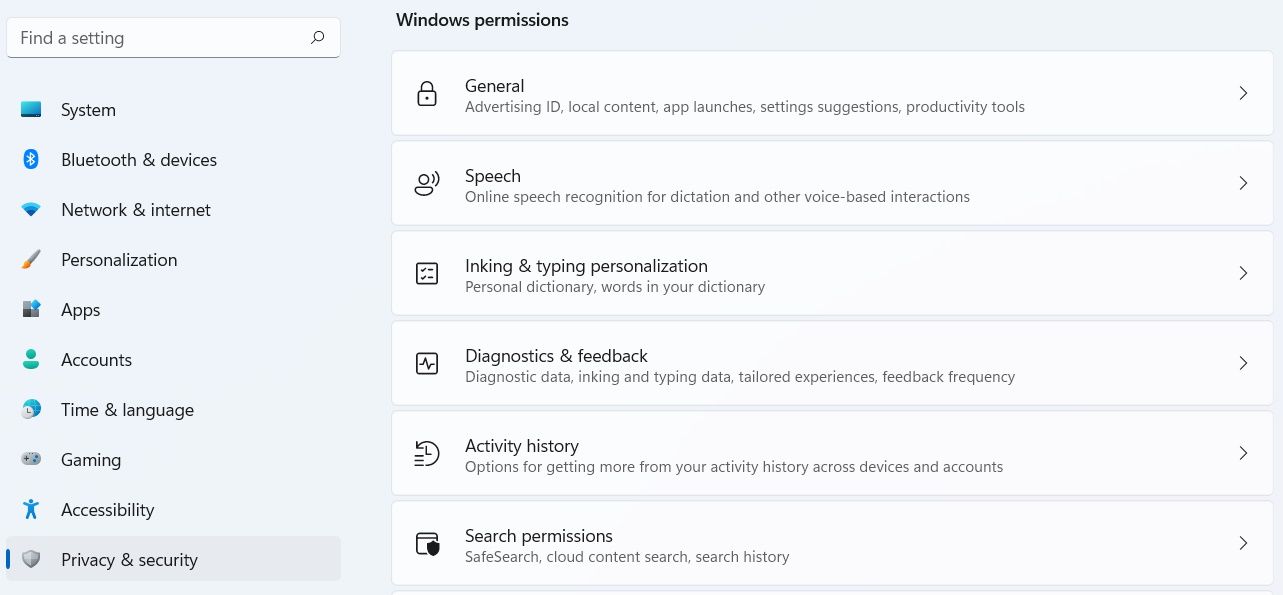
در بخش جستجوی محتوای ابری، کلیدهای زیر حساب Microsoft و حساب کار یا مدرسه را خاموش کنید.
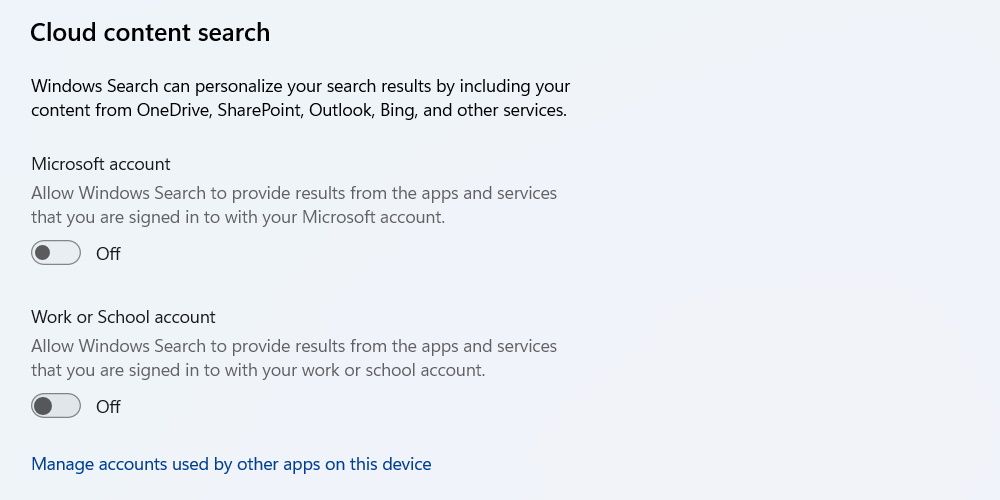
نحوه غیرفعال کردن جستجوی محتوای ابری با ویرایشگر خط مشی گروه محلی
راه دیگر برای غیرفعال کردن جستجوی محتوای ابری در ویندوز 10 و 11 استفاده از ویرایشگر سیاست گروه محلی است. Win + R را فشار دهید تا Windows Run باز شود. gpedit.msc را در کادر متن تایپ کنید و Enter را فشار دهید تا Local Group Policy Editor باز شود.
Local Group Policy Editor در نسخههای Windows Home از قبل نصب نشده است، به این معنی که اگر میخواهید از آن استفاده کنید، باید gpedit.msc را به صورت دستی اضافه کنید.
اکنون به Computer Configuration > Administrative Templates > Windows Components > Search بروید. سپس روی Allow Cloud Search دوبار کلیک کنید.
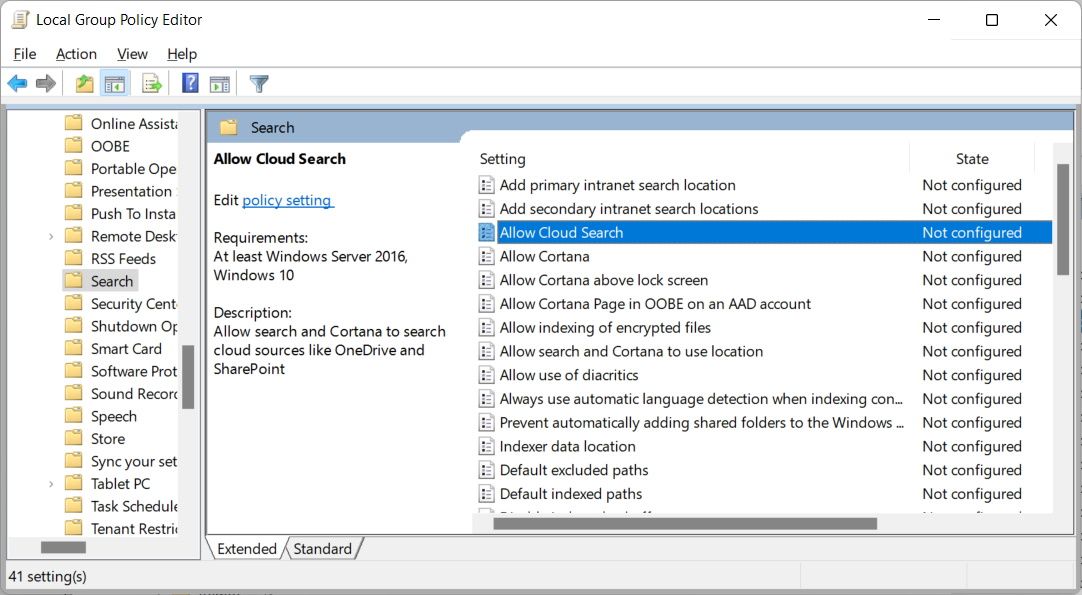
روی دکمه Enable radial کلیک کنید. سپس در زیر گزینهها، منوی کرکرهای Cloud Search Setting را باز کرده و Disable Cloud Search را انتخاب کنید.
برای اعمال تنظیمات روی OK کلیک کنید.
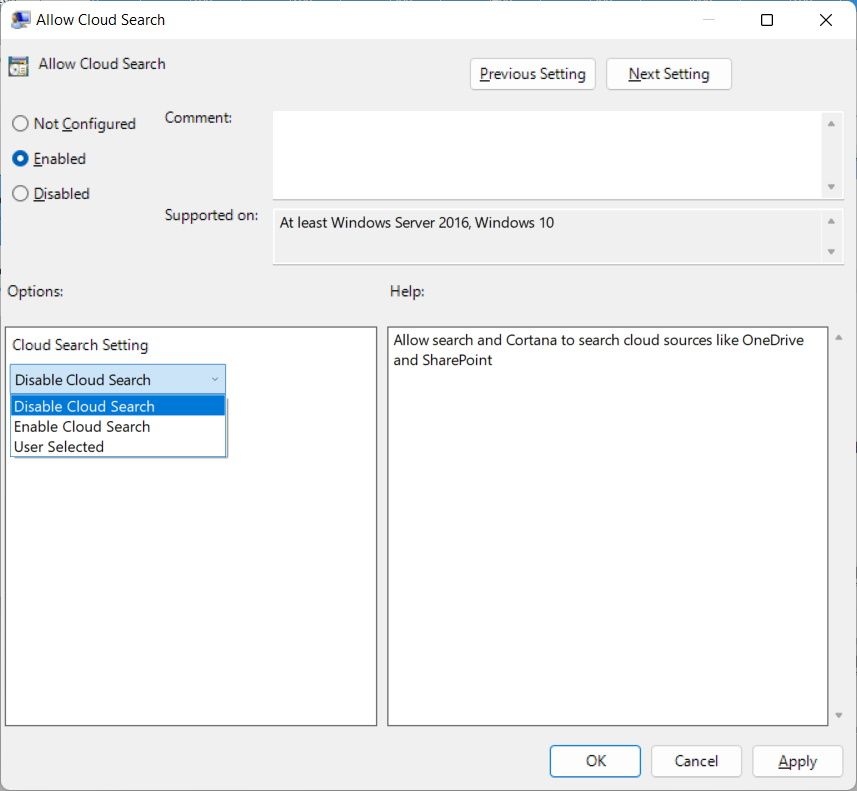
جستجوی محتوای ابری در ویندوز را کنترل کنید
شما نباید هر بار که در جستجوی چیزی با Windows Search هستید، نتایج را از خدمات Microsoft Cloud ببینید. و مطمئناً لازم نیست نگران باشید که دیگران هنگام قرض گرفتن رایانه شما و استفاده از ویژگی جستجو، به اطلاعات حساس شما ذخیره شده در Cloud برخورد کنند.
با دنبال کردن مراحل ذکر شده در بالا، باید بتوانید جستجوی محتوای ابری را در ویندوز غیرفعال کنید.
