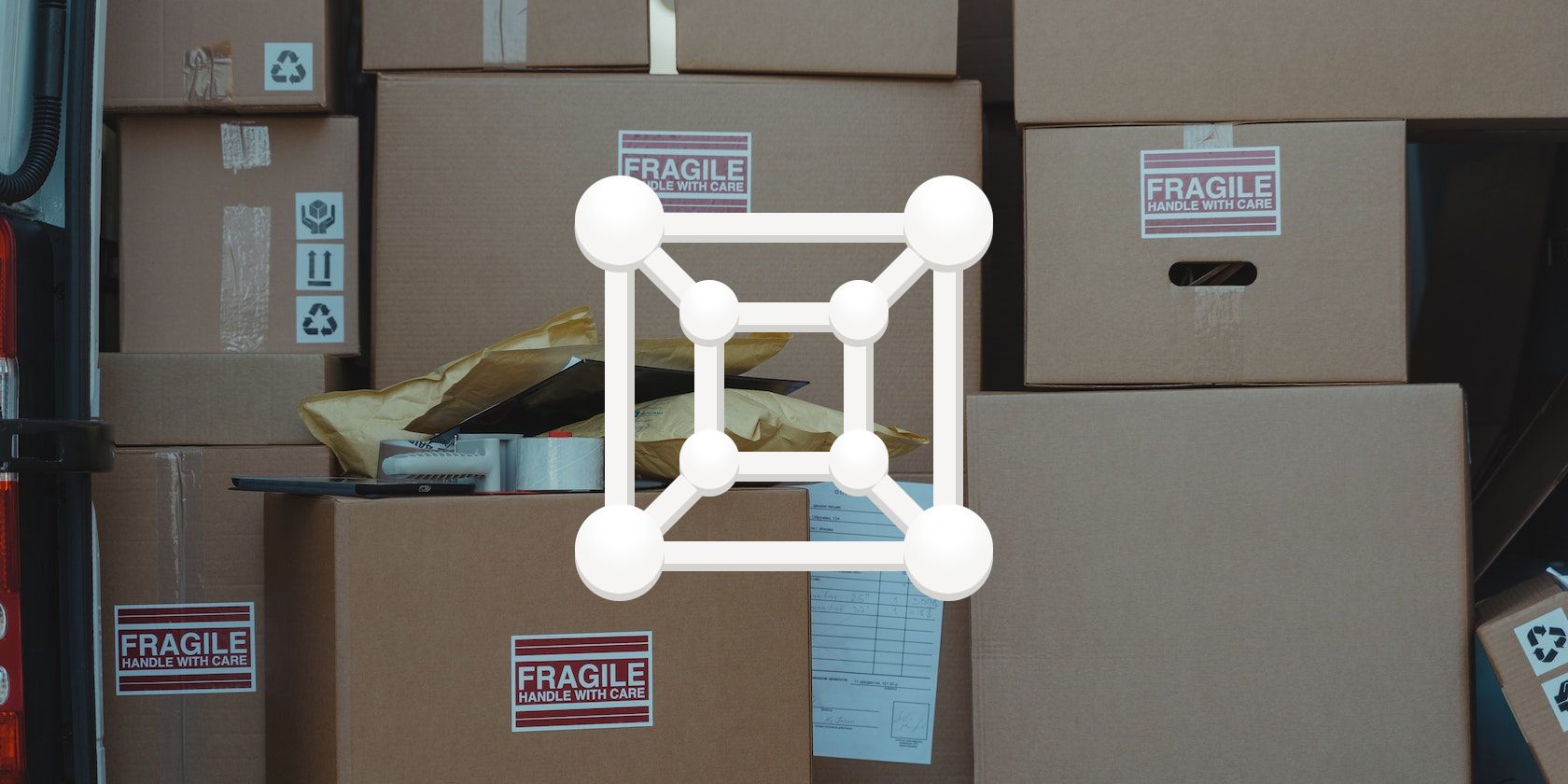جعبه های گنوم یک ابزار مجازی سازی است که به کاربران لینوکس اجازه می دهد ماشین های مجازی را تنها با چند کلیک راه اندازی کنند.
گنوم، یک محیط دسکتاپ محبوب لینوکس، با بسیاری از برنامه های پیش فرض ارائه می شود. مجموعه برنامه های داخلی دسکتاپ گنوم می تواند نیازهای روزمره یک کاربر دسکتاپ را پوشش دهد.
در میان برنامههای گنوم، جعبهها، ابزار مجازیسازی است که به کاربران لینوکس امکان تقلید از سیستمعاملهای دیگر را میدهد. با استفاده از این برنامه، میتوانید ماشینهای مجازی را مستقیماً به کار بیاندازید.
جعبه های گنوم چیست؟
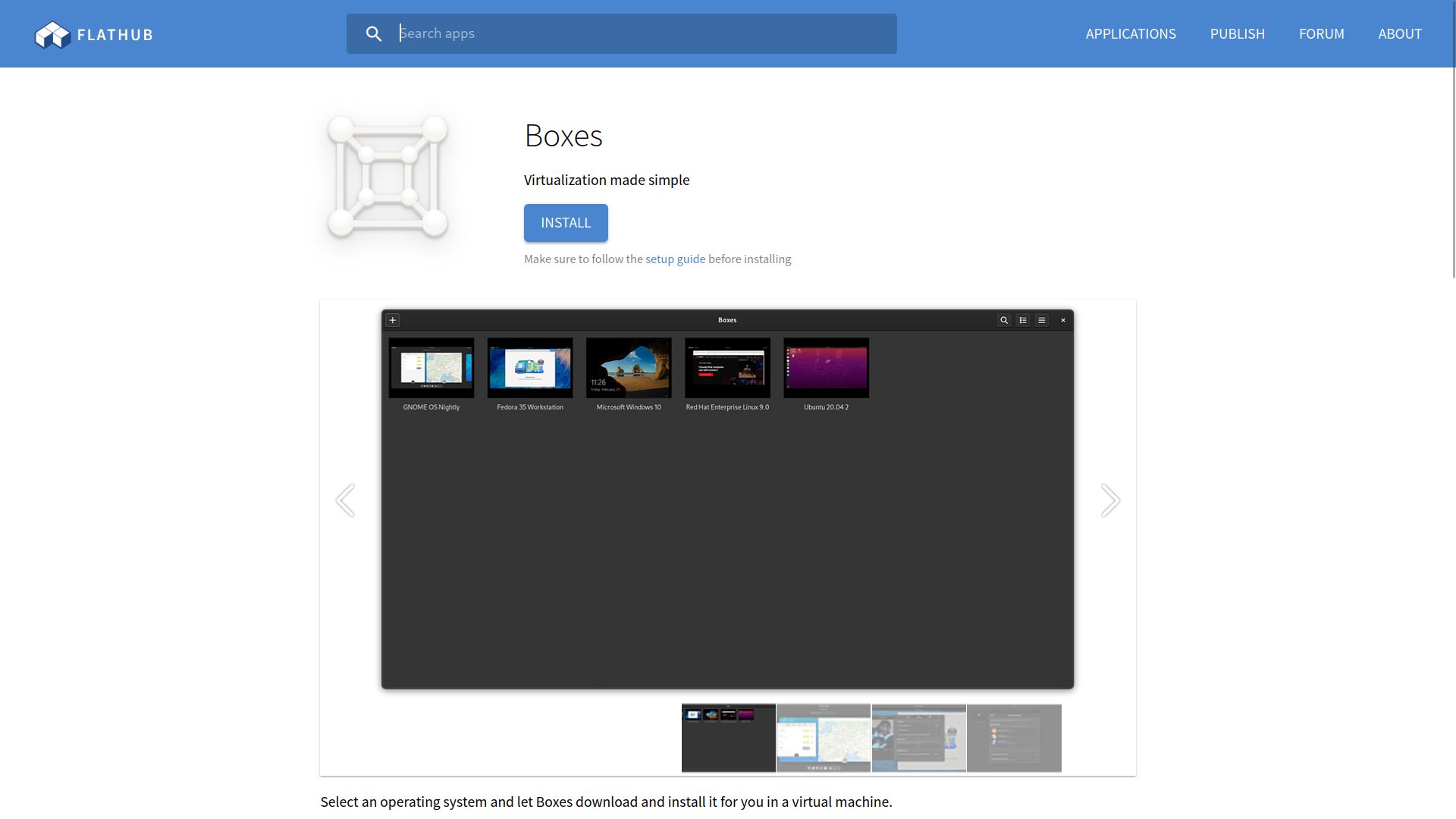
Boxes یک ابزار مجازی سازی با کاربری آسان است که برای محیط دسکتاپ GNOME ساخته شده است. برنامههایی مانند Boxes به کاربران اجازه میدهند ماشینهای مجازی یا سیستمعاملهای شبیهسازی شده را در دسکتاپ خود اجرا کنند.
اگر شما یک توزیع کننده هستید که می خواهید سایر توزیع های مبتنی بر لینوکس را امتحان کنید، Boxes بسیار مفید است. همچنین میتوانید از Boxes برای راهاندازی یک ماشین مجازی ویندوز استفاده کنید، اگر به تازگی به لینوکس سوئیچ کردهاید، اما هنوز کارهایی دارید که باید در ویندوز انجام دهید.
گنوم باکس به طور خاص یک پیاده سازی گرافیکی شبیه ساز ماشین مجازی منبع باز QEMU است. QEMU به عنوان یک جایگزین عالی برای سایر برنامه های مجازی سازی محبوب مانند VirtualBox و VMware عمل می کند. ماهیت رایگان، منبع باز و چند پلتفرمی QEMU به آن کمک می کند تا به یک ابزار مجازی سازی قابل اعتماد تبدیل شود.
ابزار VM گنوم ممکن است برنامه مشابهی به نام virt-manager را به شما یادآوری کند. در حالی که هر دو برنامههای گرافیکی VM مبتنی بر QEMU هستند، Boxes سهولت استفاده را به گزینههای سفارشیسازی فراوان virt-manager ترجیح میدهد.
virt-manager برای کاربران قدرتمندی که میخواهند بیشترین عملکرد را از ماشینهای مجازی خود داشته باشند عالی است. در همین حال، Boxes برای کاربران ماشین مجازی جدیدتر مناسب است. همچنین برای کسانی که می خواهند سیستم عامل ها را بدون هیچ سر و صدایی تقلید کنند عالی است.
جعبه های گنوم همچنین دارای یک رابط کاربری شیک مبتنی بر گنوم هستند. هر دو تنها دو مورد از بسیاری از شبیه سازهای VM مبتنی بر QEMU هستند.
جعبهها در توزیعهای لینوکس مبتنی بر گنوم مانند فدورا ساخته شدهاند. اگر توزیع شما با Boxes ارائه نمی شود، باید در مخازن رسمی توزیع شما در دسترس باشد. برای نصب Boxes به این روش، از یکی از این دستورات استفاده کنید:
برای کاربران دبیان/اوبونتو:
sudo apt install gnome-boxes
برای کاربران فدورا:
sudo dnf install gnome-boxes
برای کاربران Arch:
sudo pacman -S gnome-boxes
همچنین می توانید Boxes را از طریق Flatpak نصب کنید. توجه داشته باشید که اگرچه نسخه Flatpak تمایل به دریافت بهروزرسانیهای سریع دارد، اما فاقد این ویژگی است که به ماشینهای مجازی اجازه دسترسی به درایوهای USB را بدهد.
دانلود: جعبه
نحوه راه اندازی ماشین های مجازی با جعبه
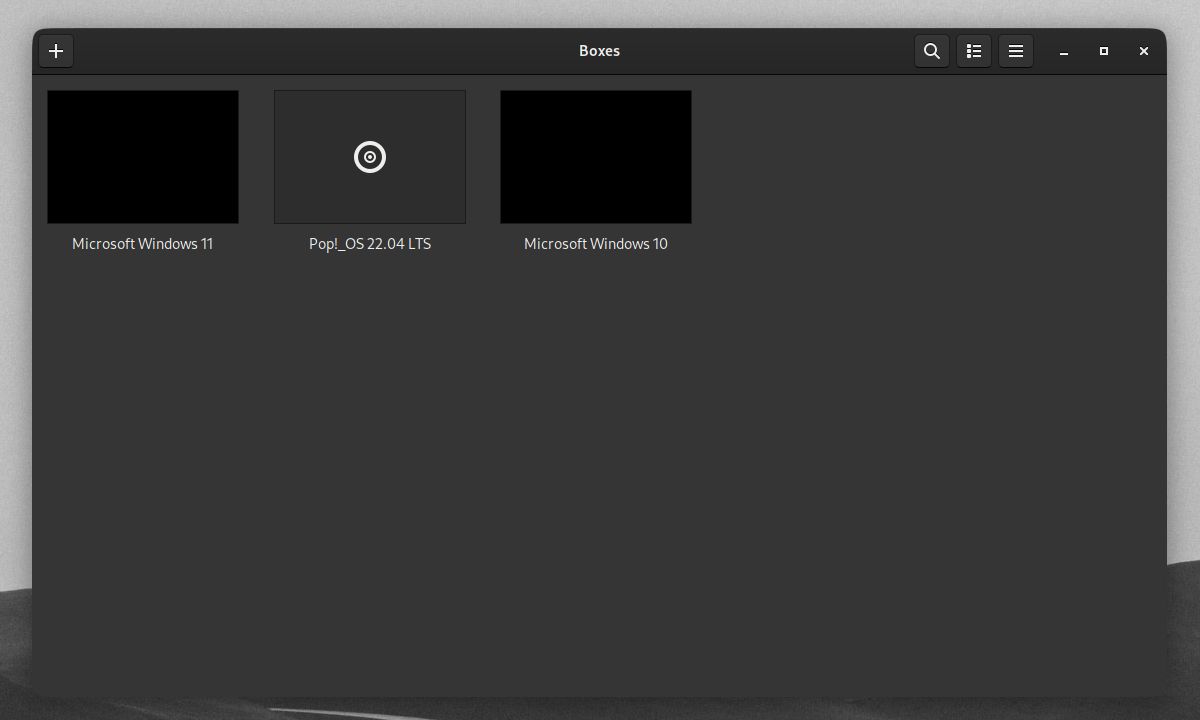
راه اندازی یک ماشین مجازی در جعبه های گنوم یک امر ساده است. پنجره اصلی برنامه Boxes جایی است که می توانید ماشین های مجازی را باز، ایجاد، ببندید و حذف کنید. برای ایجاد یک ماشین مجازی جدید در Boxes، روی دکمه Plus در گوشه سمت چپ بالای صفحه کلیک کنید.
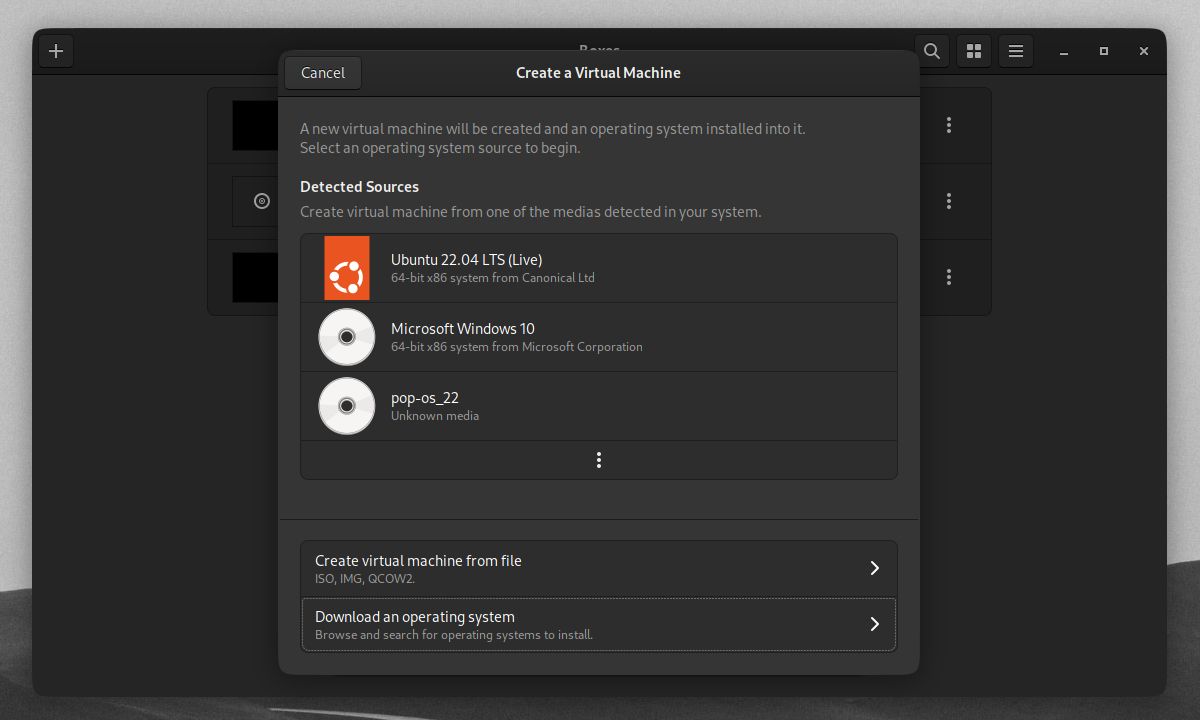
در پنجره Create a Virtual Machine، Boxes از شما می خواهد که یک سیستم عامل را برای مجازی سازی انتخاب کنید. جعبهها هر تصویر دیسک سیستمعامل را که در سیستم فایل شما هستند شناسایی میکنند. همچنین می توانید به صورت دستی به دنبال فایل ایمیج دیسک بگردید. Boxes همچنین به کاربران این امکان را می دهد که یک تصویر دیسک سیستم عامل را از برنامه دانلود کنند.
ما از اوبونتو برای آزمایش برنامه استفاده خواهیم کرد، اما هر سیستم عاملی روی Boxes کار می کند.
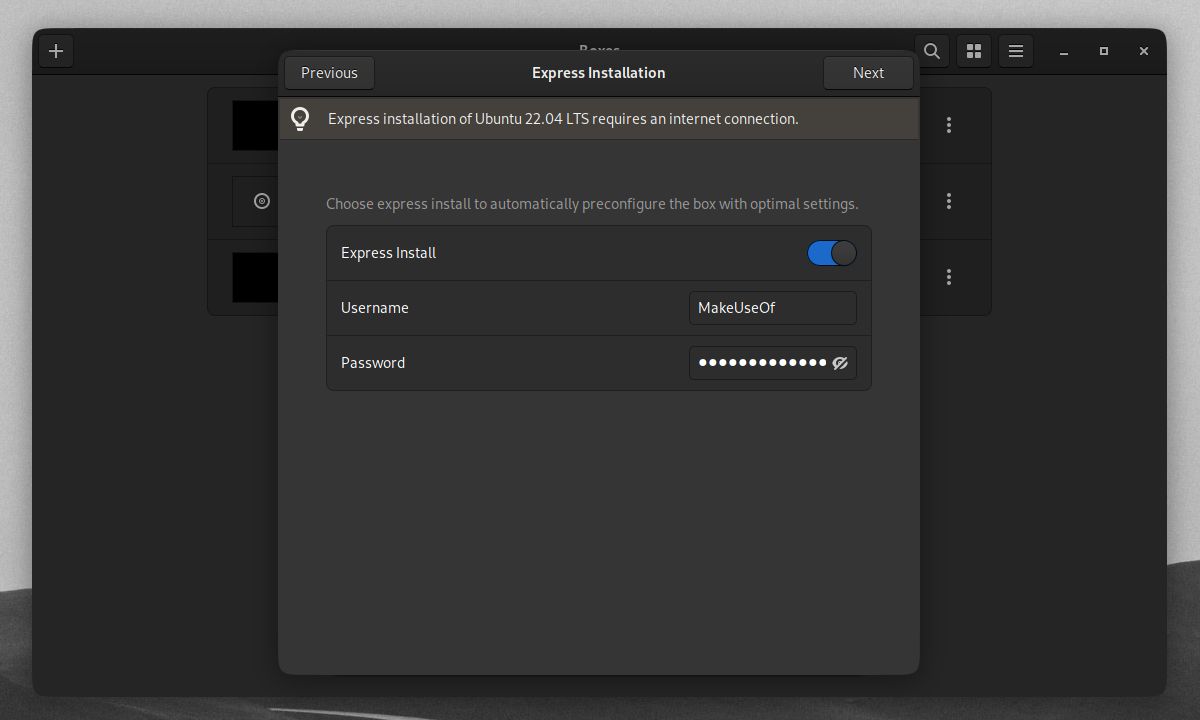
هنگامی که یک سیستم عامل را انتخاب کردید، می توانید شروع به راه اندازی ماشین مجازی خود کنید. اگر میخواهید Boxes فرآیند نصب سیستمعامل را برای شما ساده کند، روی Express Install کلیک کنید. شما باید کاربر خانگی را روی ماشین مجازی خود با یک نصب سریع تنظیم کنید. توجه داشته باشید که این ویژگی ممکن است در همه سیستم عامل ها کار نکند.
وقتی کارتان تمام شد، برای ادامه روی Next کلیک کنید.
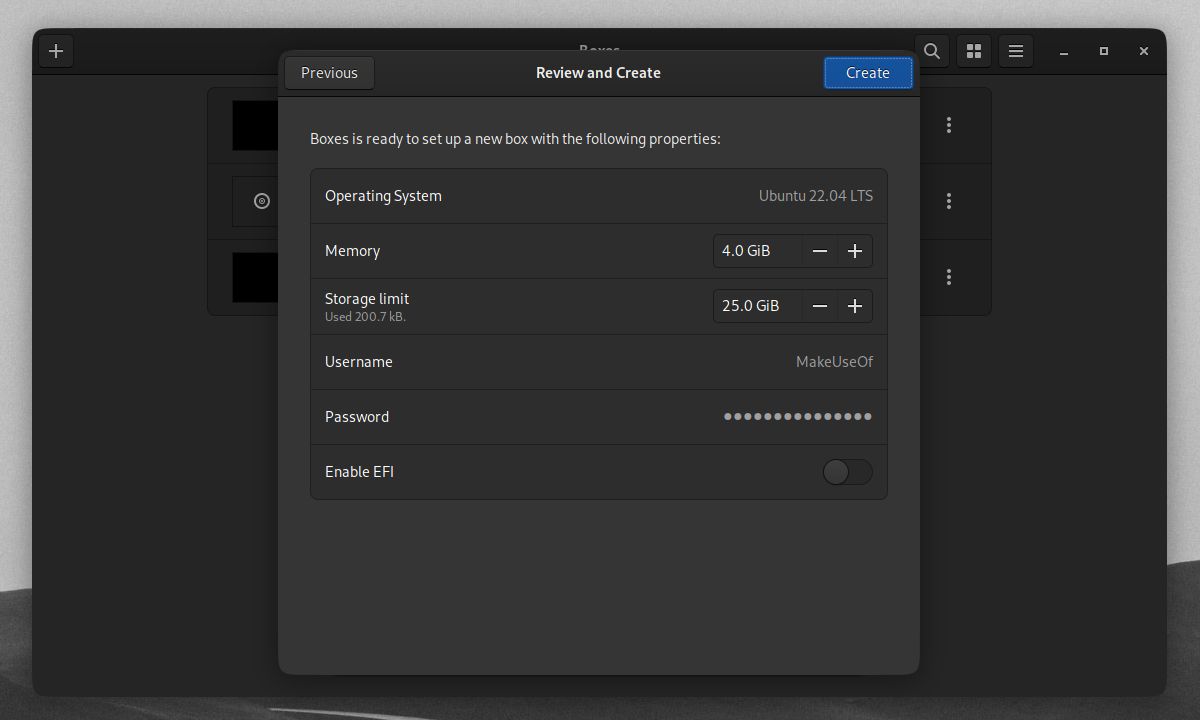
قبل از ایجاد ماشین مجازی خود، می توانید مقدار رم و فضای دیسکی را که می خواهید به VM اختصاص دهید را تعیین کنید. همچنین می توانید EFI را به جای BIOS قدیمی در ماشین مجازی خود انتخاب کنید. برای شروع ایجاد ماشین مجازی خود روی Create کلیک کنید.
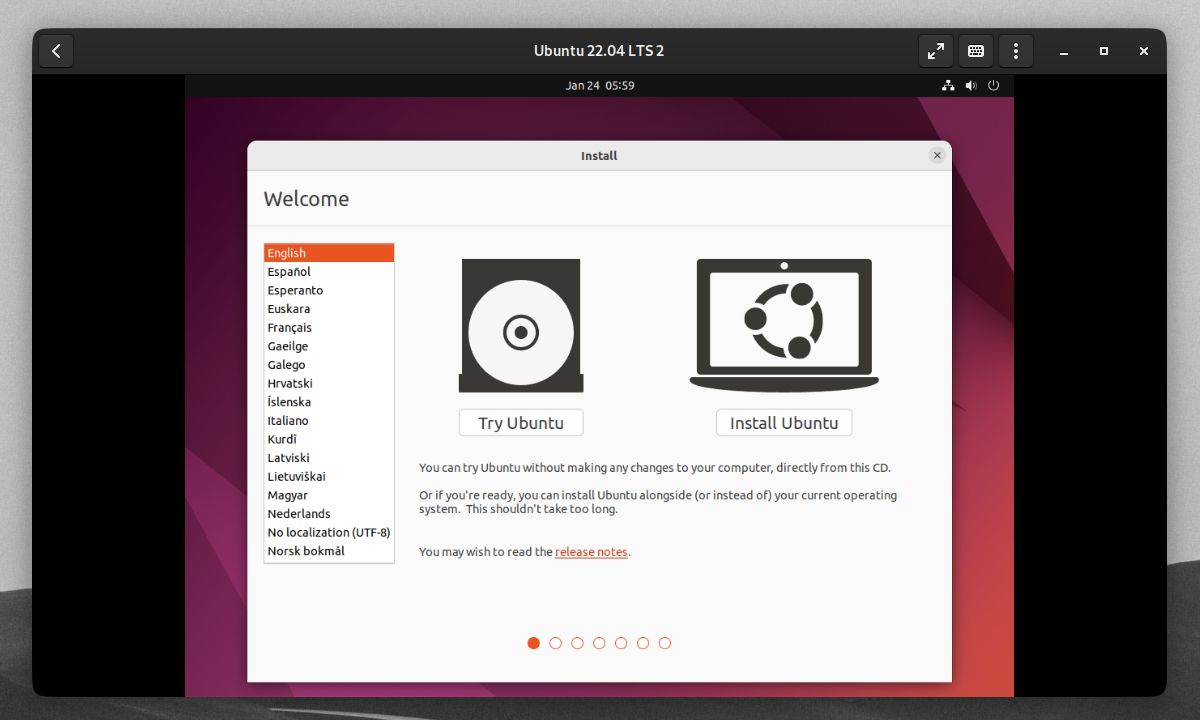
هنگامی که VM راه اندازی شد، اگر از نصب اکسپرس انصراف دادید، باید سیستم عامل را نصب کنید.
اگر این راهنما را با راهاندازی یک ماشین مجازی اوبونتو دنبال میکنید، بیشتر مراحل راهنمای نصب اوبونتو اعمال میشود.
هنگامی که سیستم عامل را روی ماشین مجازی خود نصب کردید، می توانید از VM به گونه ای استفاده کنید که گویی یک دسکتاپ جداگانه است. می توانید مطابق با نیاز خود ماشین مجازی را تست کنید و با آن بازی کنید.
برای بازگشت به پنجره اصلی Boxes در هر زمان روی دکمه پیکان در گوشه بالا سمت چپ کلیک کنید. اگر در حین انجام این کار ماشین مجازی خود را خاموش نکردید، در پسزمینه به کار خود ادامه میدهد. همچنین می توانید برای ذخیره کار خود، سیستم عامل داخل ماشین مجازی را خاموش کنید.
در پنجره اصلی، می توانید ماشین های مجازی خود را به اجبار خاموش، کلون، حذف و پیکربندی مجدد کنید. شبیه سازی ماشین های مجازی برای آزمایش تغییرات مختلف در یک محیط مجازی پایه مفید است. همچنین می توانید ماشین مجازی را در یک پنجره جدید باز کنید. با Boxes، میتوانید دو یا چند ماشین مجازی را همزمان اجرا کنید—اگر رایانهتان از پس آن برآید.
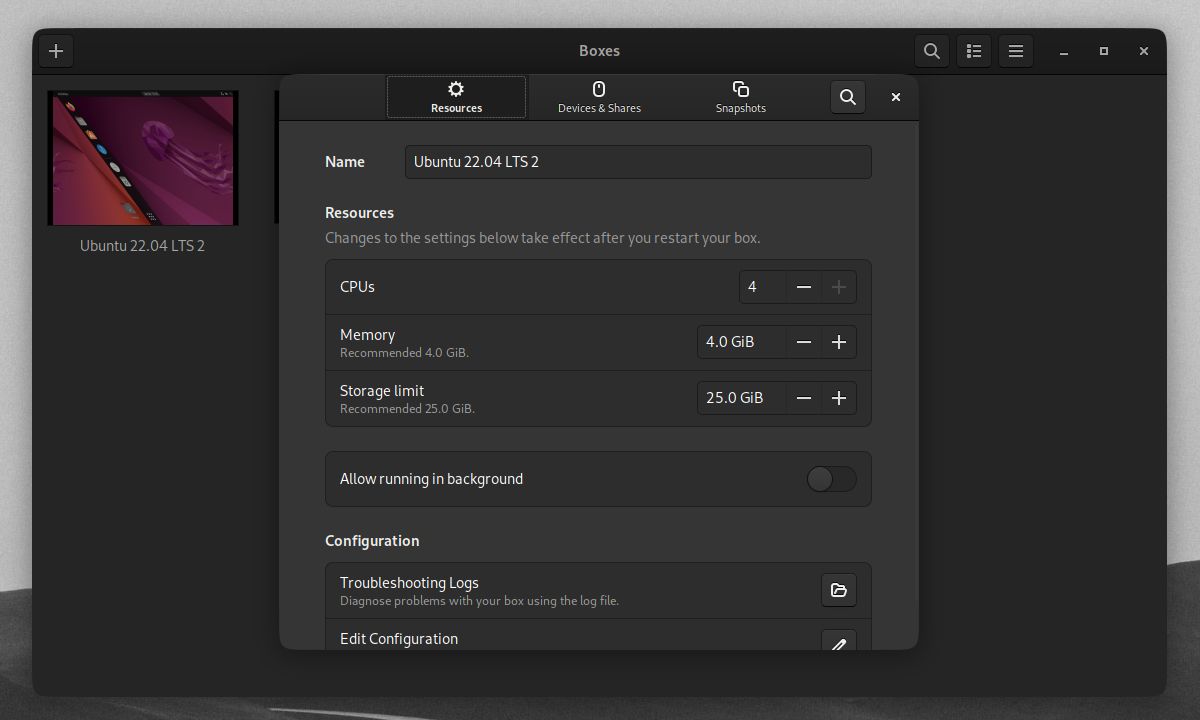
در پنجره Preferences، Boxes گزینه های سفارشی بیشتری را به کاربران ماشین مجازی می دهد.
میتوانید هستههای CPU، RAM و فضای دیسک اختصاص داده شده به VM خود را تنظیم کنید. در نسخههای غیر Flatpak Boxes، میتوانید دستگاههای USB خود را به جای دسکتاپ میزبان، روی ماشین مجازیتان نصب کنید. حتی می توانید پوشه ها و فایل ها را بین ماشین های مجازی و دسکتاپ اصلی خود به اشتراک بگذارید.
Snapshot ها ابزار مهمی برای هر کاربر ماشین مجازی هستند. آنها به کاربران اجازه می دهند هر گونه تغییر ناخواسته را در ماشین مجازی خود برگردانند. این ویژگی مانند System Restore در ویندوز یا Timeshift در لینوکس کار می کند.
برای استفاده از ویژگی عکسهای فوری Boxes، روی تب Snapshots در پنجره Preferences کلیک کنید. در آنجا می توانید یک عکس فوری ایجاد کنید و در صورت نیاز آن را بازیابی کنید.
Boxes حتی دارای ویژگیهای پنهان بیشتری مانند کنترل از راه دور دسکتاپ و اشتراکگذاری کلیپ بورد است. ویکی گنوم این و سایر ویژگیهای جعبهها را پوشش میدهد.
مجازی سازی آسان خارج از جعبه با جعبه های GNOME
GNOME Boxes به وعده خود مبنی بر شبیه سازی سیستم عامل ها بدون هیچ سر و صدایی عمل می کند. این یک فرآیند راه اندازی ساده و یک رابط کاربری مدرن دارد. Boxes برای هر کاربر لینوکس که میخواهد وارد دنیای ماشینهای مجازی شود عالی است.
مجازی سازی بخش عمده ای از اکوسیستم لینوکس است. درک VM ها برای هر کاربر لینوکس که می خواهد بیشترین استفاده را از دسکتاپ خود داشته باشد ضروری است.