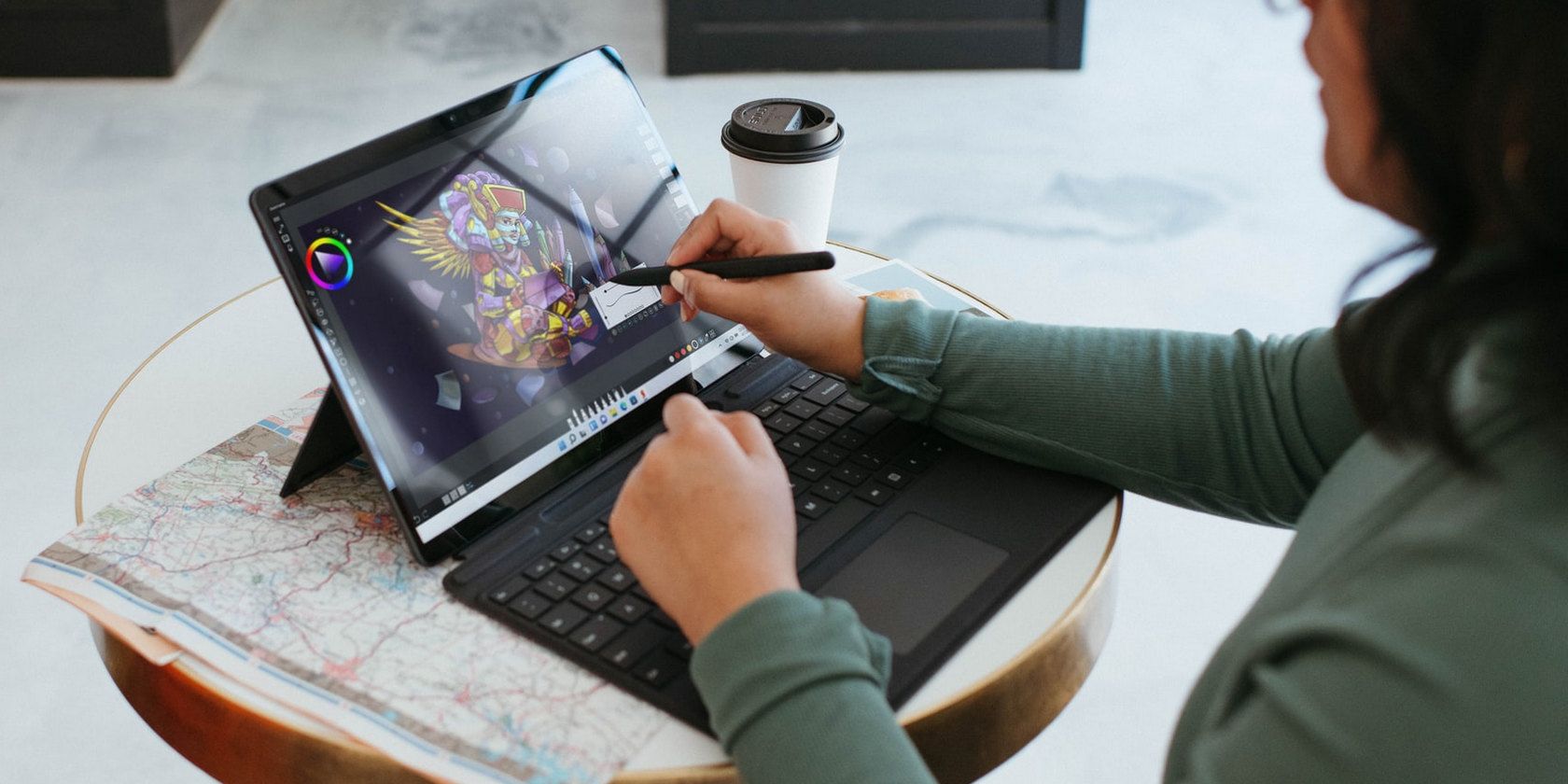اگر می خواهید کنترل نهایی بر نحوه استفاده افراد از رایانه شخصی داشته باشید، به حالت کیوسک نیاز دارید. در اینجا دلیل آن است.
حالت کیوسک ویندوز چندان شناخته شده نیست، زیرا هدف خاصی را دنبال می کند. بسیار بعید است که از آن در رایانه شخصی استفاده کنید. درعوض، بیشتر برای کسبوکارهایی که میخواهند رایانهای را برای مردم استفاده کنند، بدون اینکه به آنها امکان دسترسی به فایلها یا خراب کردن سیستم را بدهد، میپردازد.
مانند ویندوز 10، ویژگی حالت کیوسک نیز با ویندوز 11 ارائه می شود، اما فعال کردن و تنظیم آن در نسخه جدید سیستم عامل کمی متفاوت است. در اینجا نحوه شروع استفاده از این ویژگی و استفاده حداکثری از آن آورده شده است.
حالت کیوسک چیست؟

حالت کیوسک ویندوز یک پیاده سازی Administrator است که کاربران را از اجرای هر چیزی به جز یک یا چند مجموعه خاص از برنامه ها در یک دستگاه ویندوز محدود می کند. این حالت کامپیوتر ویندوز شما را به یک دستگاه تک منظوره تبدیل می کند که به یک کار خاص اختصاص داده شده است تا کاربران با چیزی که قرار نیست تعامل داشته باشند.
همه اینها از ویژگی «دسترسی اختصاص داده شده» نشات میگیرد، که چیزی را که کاربران هنگام باز شدن یک برنامه میبینند، محدود میکند.
از آنجایی که محیط کیوسک محدودتر از حالت مهمان ویندوز 11 است، کسب و کارها و مالکان می توانند از نظارت و کنترل بهتر دستگاه های مبتنی بر ویندوز اطمینان حاصل کنند. حالت کیوسک ویندوز دو محیط مختلف را ارائه می دهد: کیوسک های تک برنامه ای و چند برنامه ای.
در حالت تک برنامه، کاربران فقط می توانند یک برنامه را روی دستگاه ببینند و از آن استفاده کنند. هنگامی که کاربر با استفاده از اطلاعات کاربری ارائه شده وارد سیستم می شود، برنامه به طور خودکار راه اندازی می شود. کاربران هیچ کنترلی روی جابجایی به برنامه دیگر یا حذف برگه از برنامه فعلی نخواهند داشت.
این حالت قفل معمولاً در دستگاههای عمومی مانند رایانهای که در کتابخانه جستجو میکند یا صفحههای لمسی نصب شده در موزهها برای ارائه اطلاعات درباره موضوعات مرتبط استفاده میشود.
از طرف دیگر، حالت چند برنامه ای به کاربران اجازه می دهد چندین برنامه را روی یک دستگاه اجرا کنند. سازمانها از این برای اعمال خطمشیها، پیکربندیها و برنامههای از پیش تعریفشده استفاده میکنند، در نتیجه بهرهوری کارکنان را بهبود میبخشند و حواسپرتیها را از کارهای دیگر کاهش میدهند.
نحوه تنظیم و استفاده از حالت کیوسک در ویندوز 11
ویندوز 11، درست مانند ویندوز 10، دارای بخش اختصاصی کیوسک در تنظیمات ویندوز است. در زیر نحوه تنظیم و استفاده از این حالت را مرحله به مرحله به شما نشان خواهیم داد:
1. حالت کیوسک را فعال کنید
برای شروع، ابتدا باید این ویژگی را در تنظیمات ویندوز با انجام مراحل زیر فعال کنید:
- Win + I را فشار دهید تا تنظیمات ویندوز باز شود.
- در پنجره تنظیمات به Accounts > Family & other users بروید.
- به بخش راه اندازی کیوسک بروید و روی دکمه شروع کار کلیک کنید.
- در گفتگوی زیر، از شما خواسته می شود که یک حساب کاربری Kiosk ایجاد کنید. یک نام کاربری وارد کنید و روی Next کلیک کنید.
- در مرحله بعد، برنامه ای را که می خواهید کاربران به آن دسترسی داشته باشند را انتخاب کنید و برای ادامه روی Next کلیک کنید.
- نحوه تعامل کاربران با کیوسک را انتخاب کنید و روی Next کلیک کنید.
- زمانی را برای راه اندازی مجدد برنامه انتخاب کنید.
- روی Next > Close کلیک کنید.
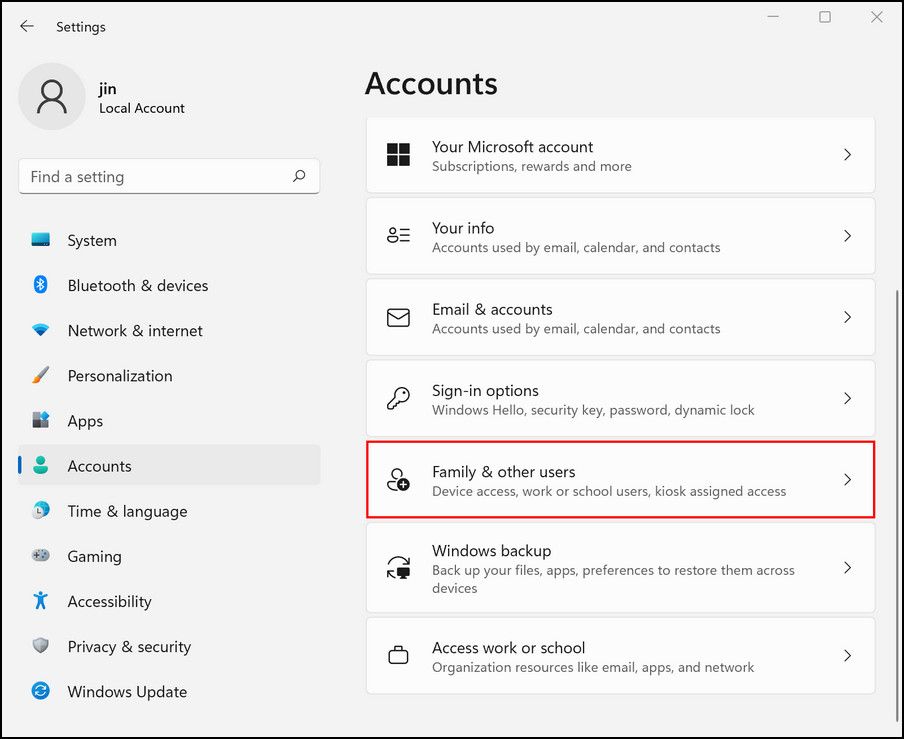
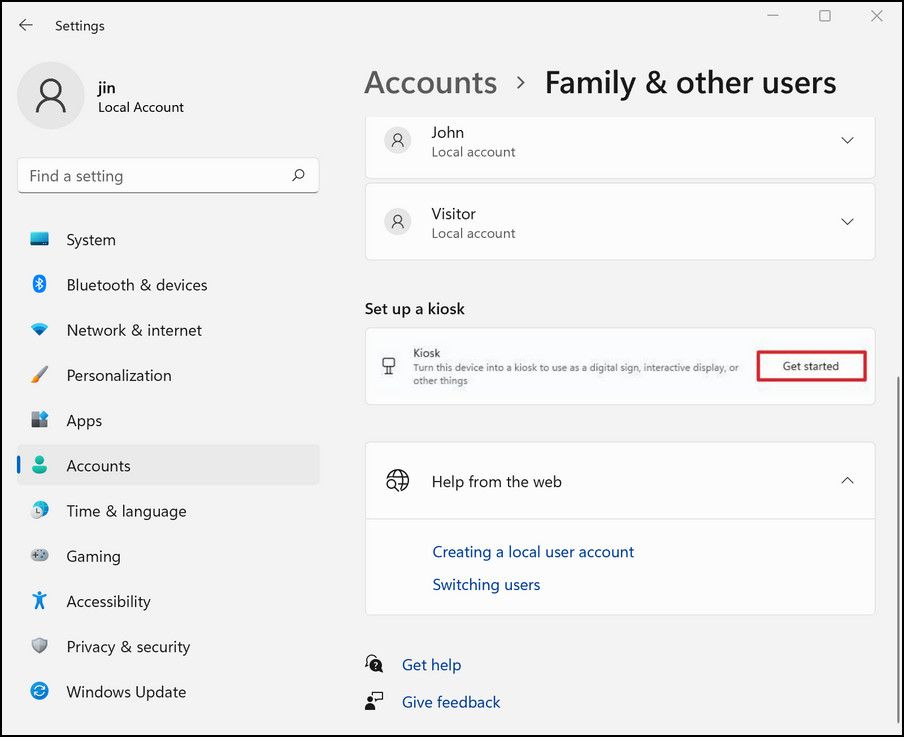
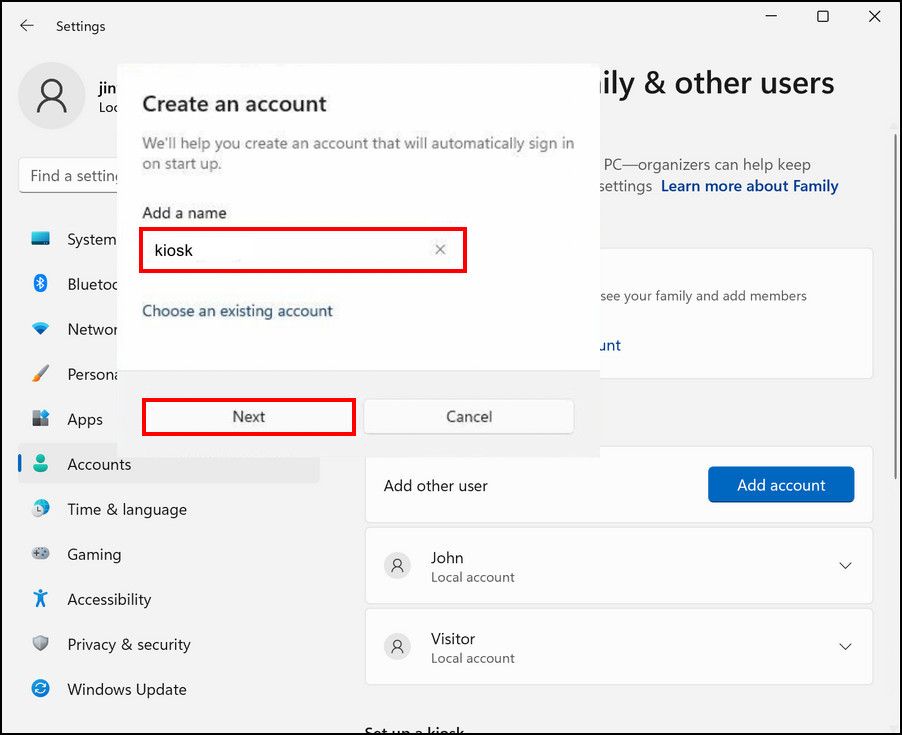
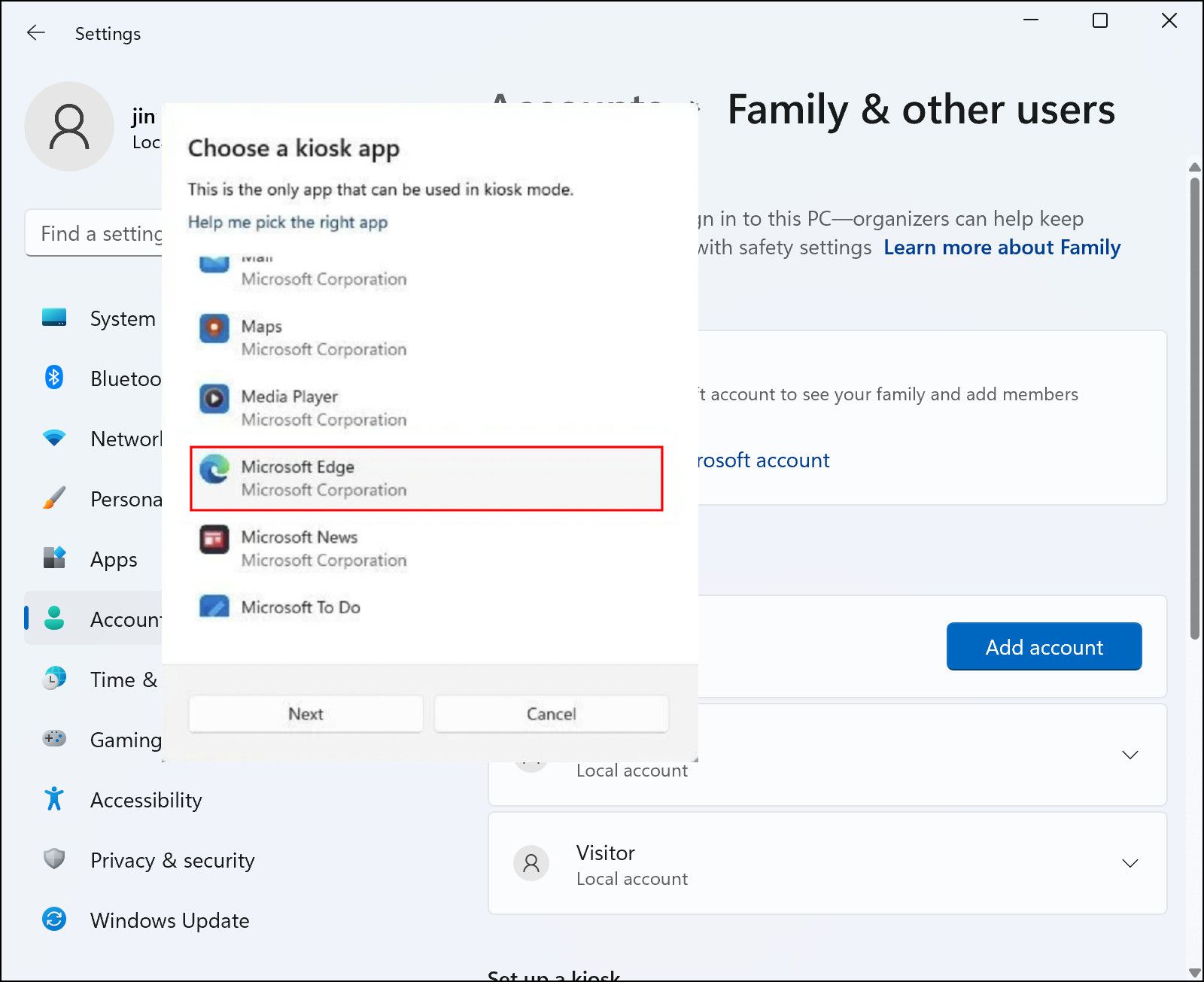
حالت کیوسک در ویندوز 11 شما اکنون فعال و آماده استفاده است.
2. حالت کیوسک را غیرفعال کنید
هنگامی که دیگر به حالت کیوسک نیاز ندارید، می توانید به سادگی آن را غیرفعال کنید. در اینجا نحوه انجام این کار آمده است:
- تنظیمات ویندوز را اجرا کنید و از قسمت سمت چپ گزینه Accounts را انتخاب کنید.
- روی Family & other users در سمت راست پنجره کلیک کنید.
- به بخش Set up a kiosk بروید و تنظیمات کیوسک (فعال) را انتخاب کنید.
- برنامه را انتخاب کنید و روی دکمه Remove kiosk در زیر آن کلیک کنید.
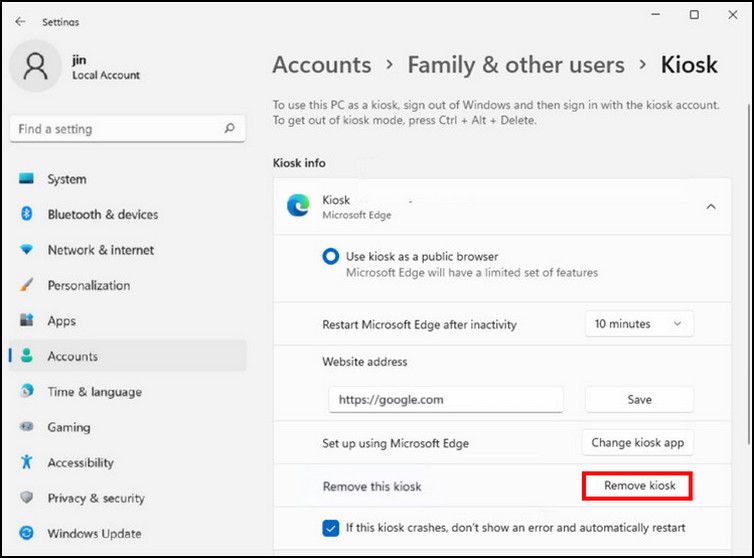
این باید حالت کیوسک را با موفقیت در ویندوز 11 حذف کند.
حالت کیوسک ویندوز را ایمن تر کنید
در حالی که حالت کیوسک درست پس از فعال کردن کاملاً خوب کار می کند، می توانید یک قدم جلوتر بروید و تنظیمات خاصی را انجام دهید تا تجربه را حتی روان تر کنید.
1. حالت تبلت را فعال کنید
از آنجایی که با یک رایانه معمولی، کاربران به صفحه کلید و میانبرهای آن دسترسی خواهند داشت، در صورتی که از صفحه لمسی پشتیبانی می کند، می توانید حالت تبلت را در رایانه شخصی خود فعال کنید. این کار کاربران را به استفاده از صفحه نمایش محدود می کند.
برای فعال کردن حالت تبلت، به تنظیمات > سیستم > حالت تبلت بروید و کلید مربوط به این ویژگی را روشن کنید.
2. تنظیمات دکمه پاور را تغییر دهید
اگر کاربران به صفحه کلید شما دسترسی داشته باشند، احتمالاً از دکمه پاور برای روشن و خاموش کردن دستگاه استفاده می کنند. برای جلوگیری از استفاده از دکمه پاور، می توانید آن را از طریق کنترل پنل غیرفعال کنید.
کنترل پنل را اجرا کنید و به گزینه Power Options > انتخاب کنید که دکمه پاور چه کاری انجام می دهد بروید. از لیست گزینههای موجود، انجام هیچ کاری را انتخاب کنید و تغییرات را ذخیره کنید. همچنین می توانید با استفاده از ویرایشگر خط مشی گروه، دکمه پاور را از صفحه ورود به سیستم حذف کنید.
در اینجا چیزی است که شما باید انجام دهید:
- با فشار دادن Win + R یک محاوره Run را باز کنید.
- gpedit.msc را در قسمت متن گفتگو تایپ کنید و Enter را بزنید.
- اکنون به مکان زیر در پنجره GPE بروید: پیکربندی رایانه > تنظیمات ویندوز > تنظیمات امنیتی > سیاست های محلی > گزینه های امنیتی > خاموش شدن
- بر روی Allow system to be shut down بدون نیاز به لاگین دوبار کلیک کنید.
- Disabled را انتخاب کنید و روی Apply > OK کلیک کنید تا تغییرات ذخیره شوند.
Computer Configuration > Windows Settings > Security Settings > Local Policies >Security Options > Shutdown
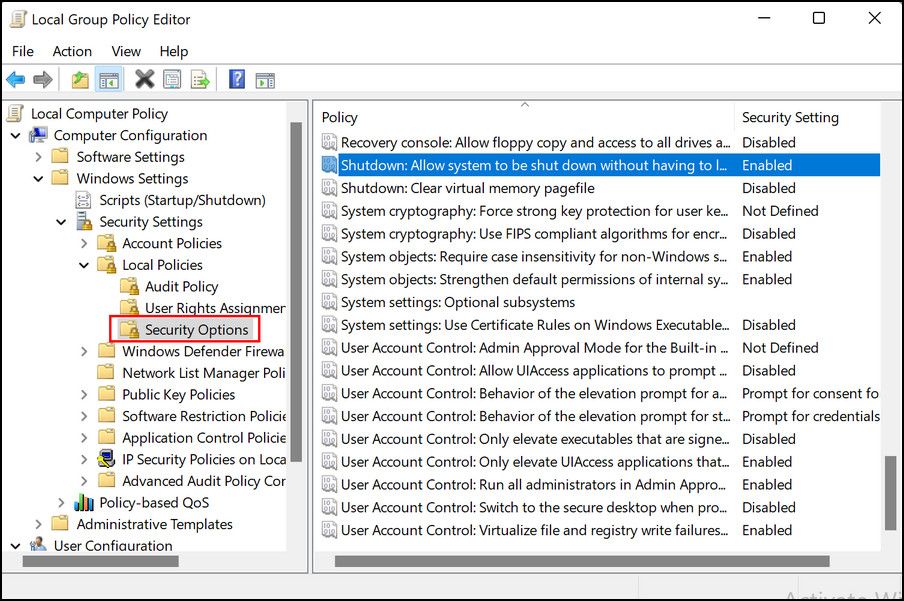
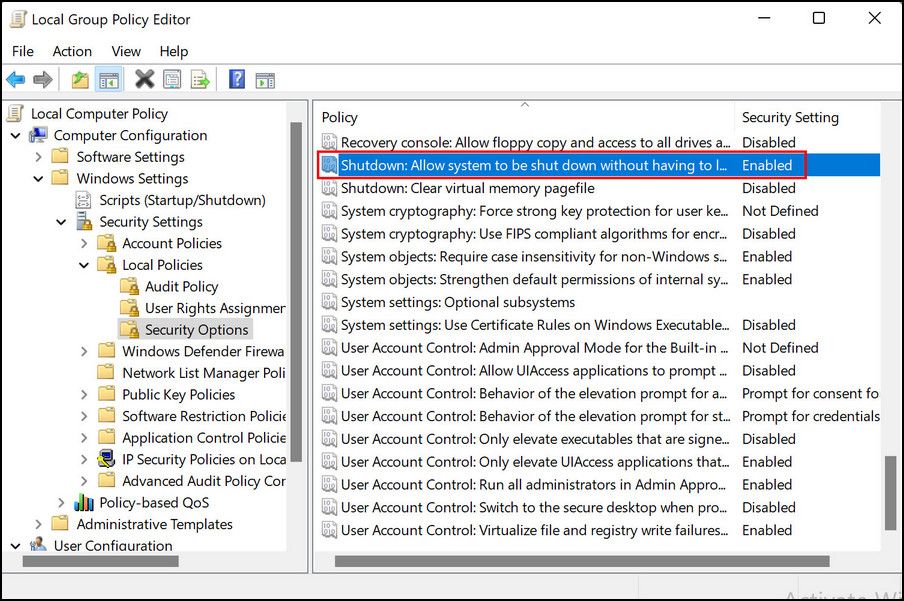
کاربران دیگر نمی توانند دکمه پاور را روی صفحه نمایش خود ببینند.
3. Notifications را غیرفعال کنید
به طور پیشفرض، حالت کیوسک همه اعلانها و درخواستها را مسدود میکند. با این حال، اگر به طور انحصاری آنها را غیرفعال نکرده باشید، ممکن است اعلان ها در صفحه ورود ظاهر شوند. برای غیرفعال کردن اعلانها، دوباره از ویرایشگر خط مشی گروه استفاده میکنیم.
- با دنبال کردن مراحلی که در بالا توضیح دادیم، ویرایشگر Group Policy را باز کنید.
- به مکان زیر بروید: پیکربندی رایانه > الگوهای اداری > سیستم > ورود
- روی Turn off app notifications در صفحه قفل در سمت راست پنجره دوبار کلیک کنید.
- Enabled را انتخاب کنید و Apply > OK را برای ایجاد تغییرات انتخاب کنید.
Computer Configuration > Administrative Templates > System > Logon
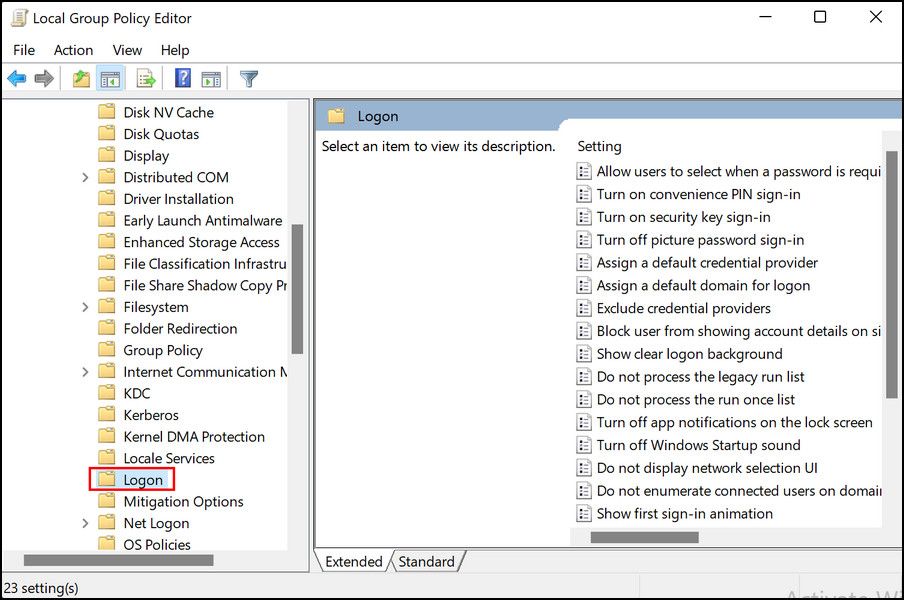
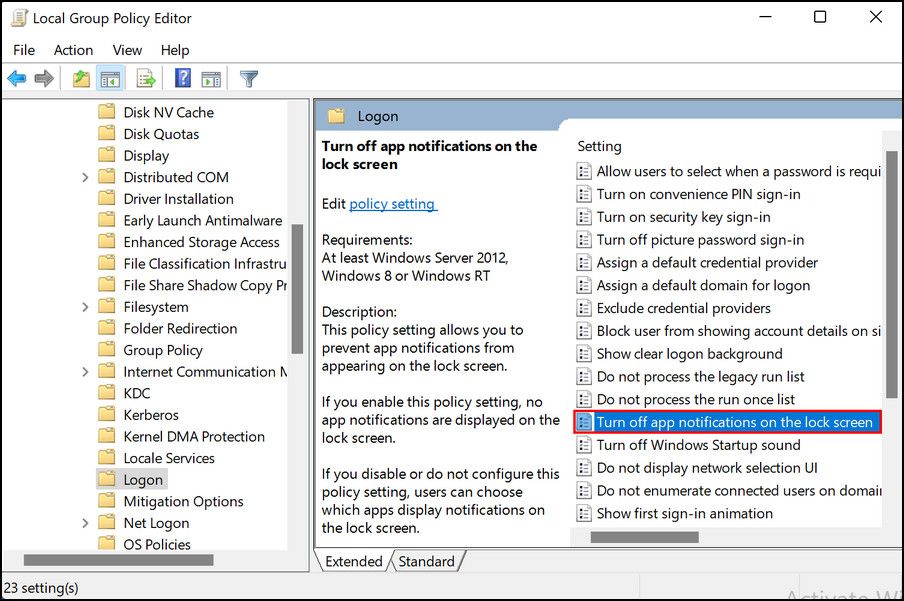
با دنبال کردن این مراحل، میتوانید محیط کیوسک خود را ایمنتر و ایمنتر کنید، زیرا دسترسی کاربران را به هر گونه عملکرد رایانه شخصی شما محدودتر میکند.
محیط کامپیوتر خود را با کیوسک کنترل کنید
حالت کیوسک یک راه عالی برای جلوگیری از دسترسی دیگران به فایلها و استفاده از برنامههایی است که قرار نیست استفاده کنند. با این حال، توجه به این نکته مهم است که در حالی که این ویژگی چندین مزیت دارد، حالت کیوسک ممکن است باعث برخی مشکلات مربوط به سیستم مانند ایجاد یخ زدن گاه به گاه شود.