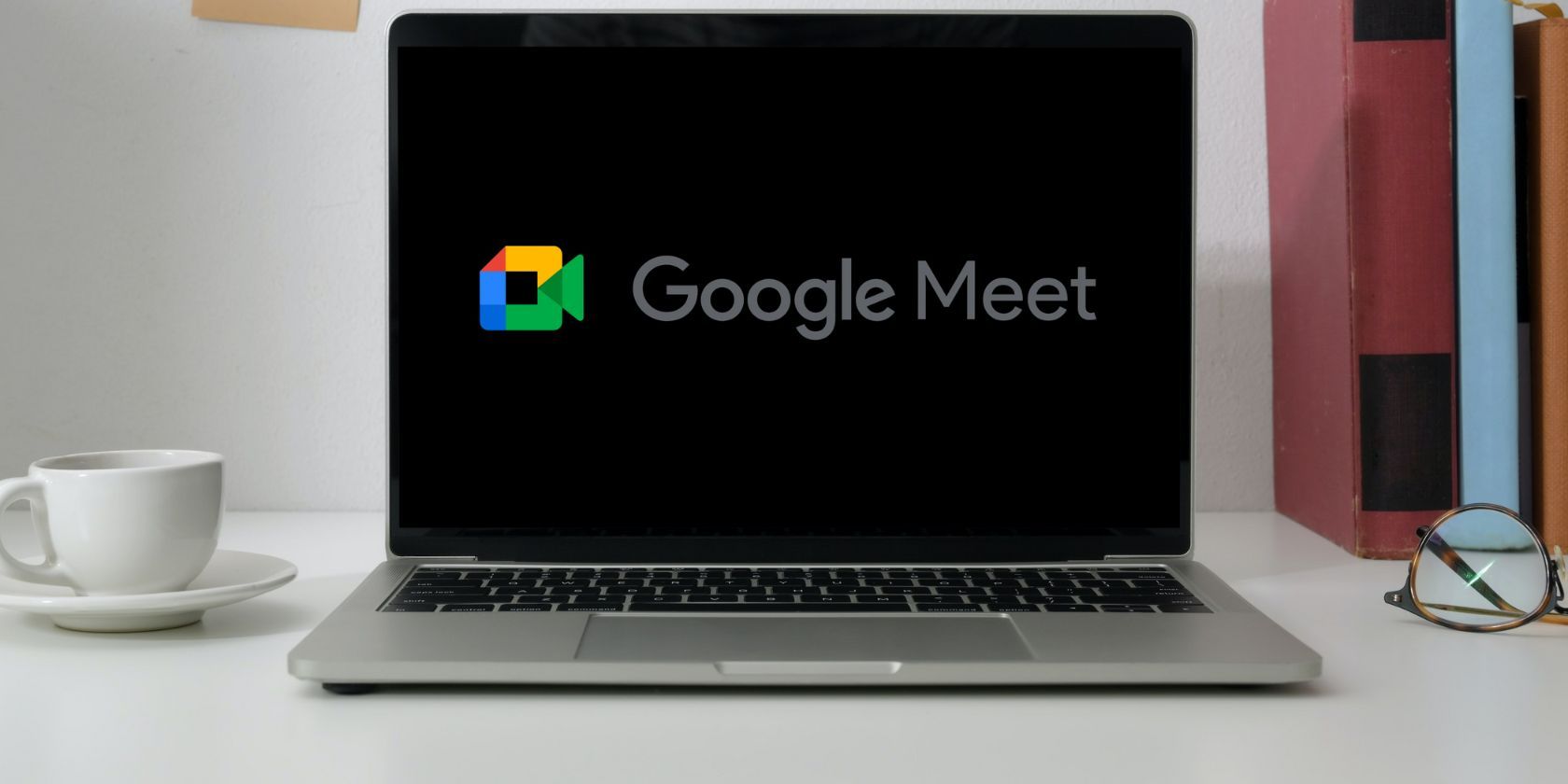صفحه اصلی خود را به اشتراک بگذارید و از صفحه دوم استفاده کنید تا جلسات خود را با حالت همراه Google Meet تعاملی تر کنید.
اگر از اتاق کنفرانسی که برخی از شرکتکنندگان در آن اتاق هستند و برخی دیگر در مکانهای دوردست هستند، به یک جلسه ترکیبی ملحق میشوید، شرکت بهطور کامل میتواند چالش برانگیز باشد.
Google Meet حالت همراه را برای بهبود تعامل برای همه ارائه می دهد. برای مثال، میتوانید پس از پیوستن به جلسه با استفاده از سختافزار داخل اتاق برای صدا و تصویر، از حالت Companion در لپتاپ خود استفاده کنید. حتی اگر با افراد دیگر در اتاق هستید، میتوانید با کاشی ویدیوی خود و سایر ابزارهای Google Meet در لپتاپ خود بهعنوان فردی به بحث بپیوندید.
حالت Companion در Google Meet چیست؟
حالت همراه تضمین میکند که وقتی شرکتکنندگان از راه دور به جلسه میپیوندند، هیچکس در یک اتاق جلسه شلوغ کنار گذاشته نمیشود. در Google Meet، حالت Companion به شما امکان می دهد از یک دستگاه دوم مانند لپ تاپ متصل شوید. اگر از حالت همراه استفاده میکنید، میتوانید در گپ درون جلسه شرکت کنید، دست خود را برای صحبت بالا ببرید، صفحه دوم را برای ارائه به اشتراک بگذارید و روی تخته سفید همکاری کنید.
مهم است که به خاطر داشته باشید که صدا، تصویر و میکروفون شما به طور پیشفرض در حالت همراه غیرفعال میشوند تا از تداخل شنیداری جلوگیری شود. با این حال، زمانی که می خواهید در بحث مشارکت داشته باشید، می توانید آن را روشن کنید.
ذکر این نکته ضروری است که میزبان جلسه کنترل کاملی بر صدا و تصویر شرکت کنندگان دارد.
چه کسی می تواند از حالت همراه بهره مند شود؟
حالت Companion می تواند به ویژه زمانی مفید باشد که در هر یک از شرایط زیر هستید:
- شما در یک جلسه ترکیبی از اتاق کنفرانس با استفاده از Google Nest Hub Max یا سایر سخت افزارهای جلسه شرکت می کنید و ابزارهای تعاملی مشابه شرکت کنندگان از راه دور را می خواهید.
- هنگام شرکت در جلسه در دستگاه اصلی خود، میخواهید یک ارائه را از صفحه دستگاه ثانویه به اشتراک بگذارید.
- میخواهید کل ارائه جلسه را در دستگاه دوم و ویدیوی سایر شرکتکنندگان از راه دور را در دستگاه اصلی در طول جلسه مشاهده کنید.
اگر فقط از حالت همراه برای پیوستن به تماسهای ویدیویی Google Meet استفاده میکنید، نمیتوانید آنچه را که در جلسه میگذرد بشنوید یا ببینید.
نحوه استفاده از حالت همراه در Google Meet
برای جلوگیری از بازخورد، میتوانید به دو روش به تماس Google Meet در حالت همراه بپیوندید و صدای لپتاپ خود را بیصدا کنید.
یکی از راههای پیوستن به جلسه در حالت همراه، از طریق پیوند دعوت جلسه ارسال شده از میزبان Google Meet است:
- روی پیوند یا دکمه Join در دعوتنامه Google Meet کلیک کنید.
- اجازه دهید آماده بپیوندند؟ صفحه فرود جلسه در یک پنجره جدید بارگیری می شود.
- روی دکمه Use Companion Mode در زیر گزینه های دیگر پیوستن کلیک کنید.
- وقتی به تماس ویدیویی Google Meet ملحق میشوید، پنجره با استفاده از حالت همراه با ویژگیهای موجود در مرکز نمایش داده میشود.
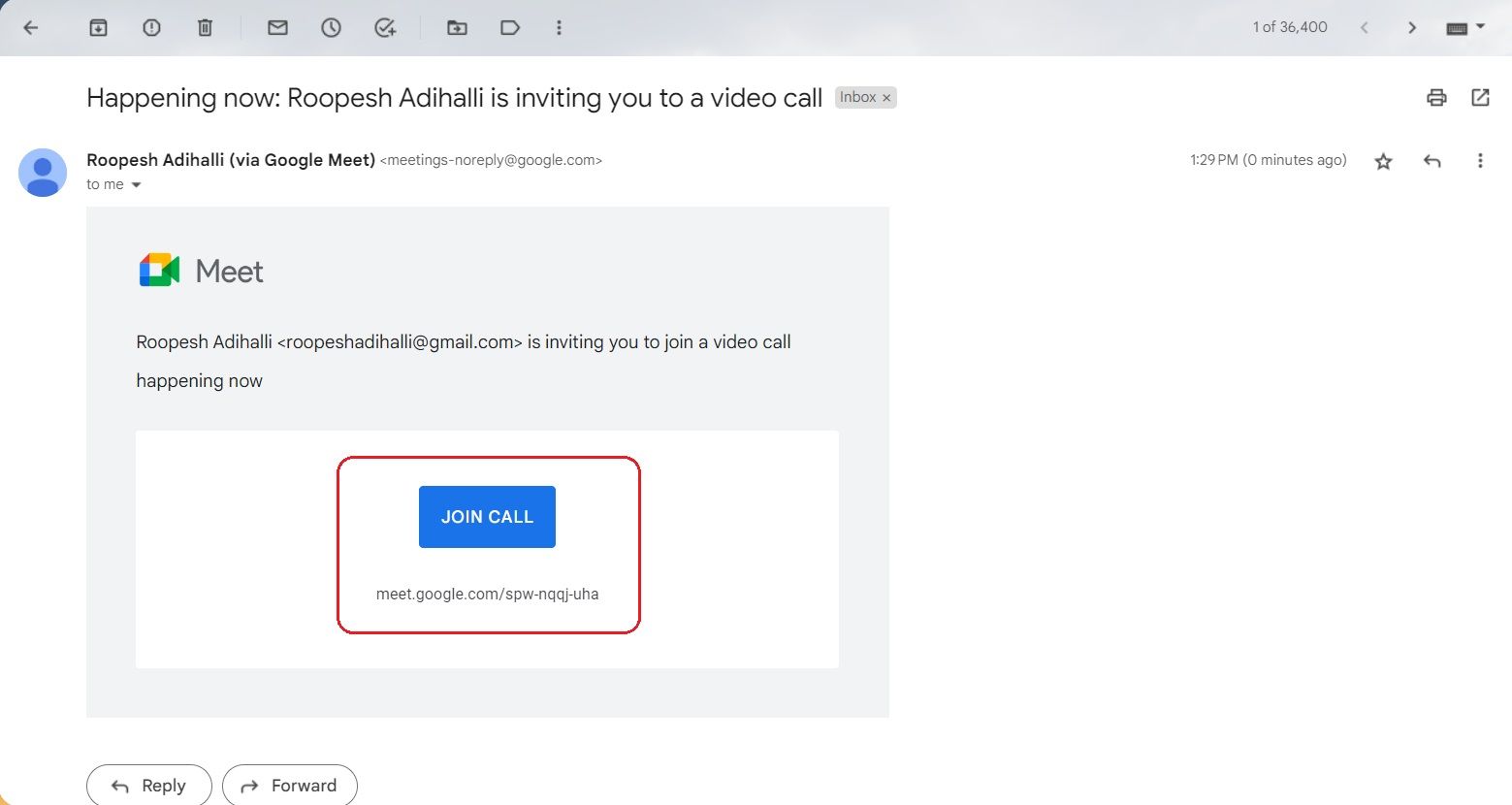
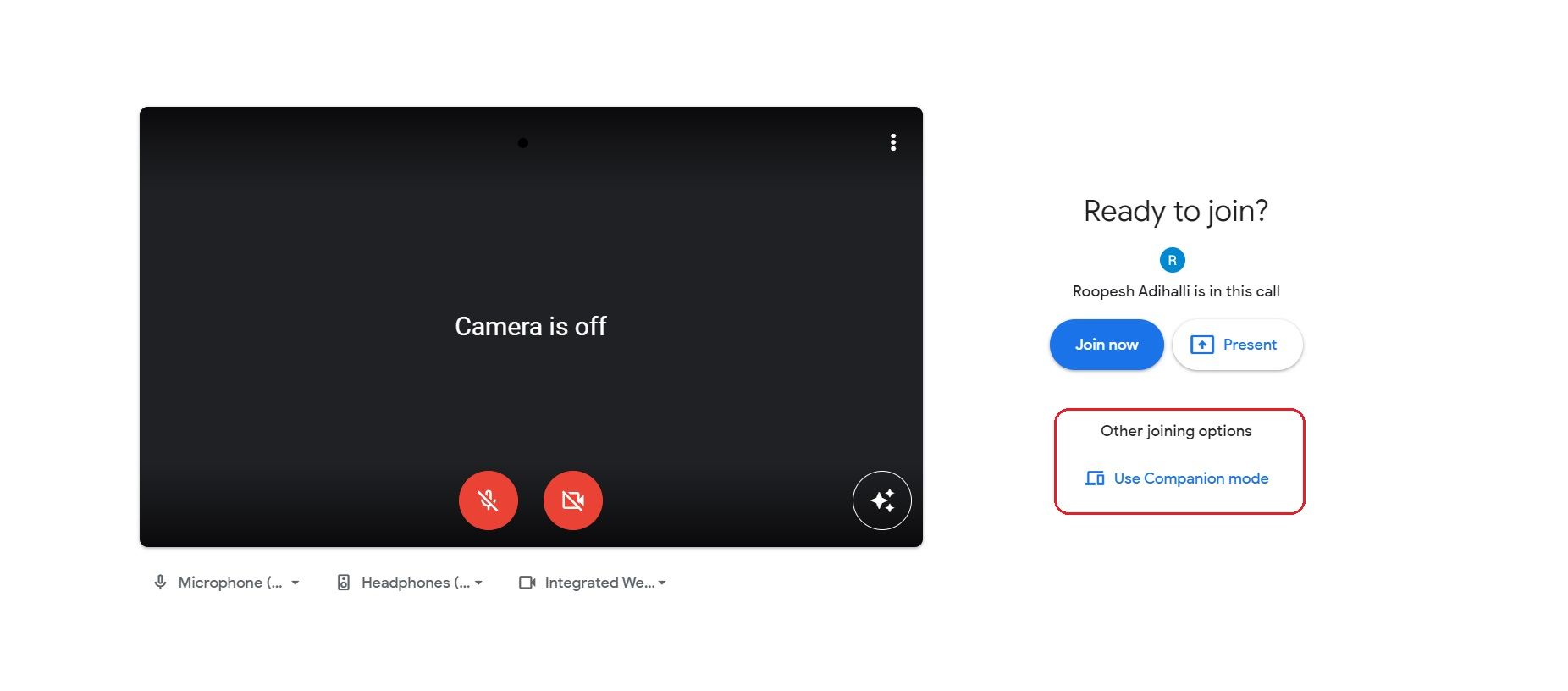
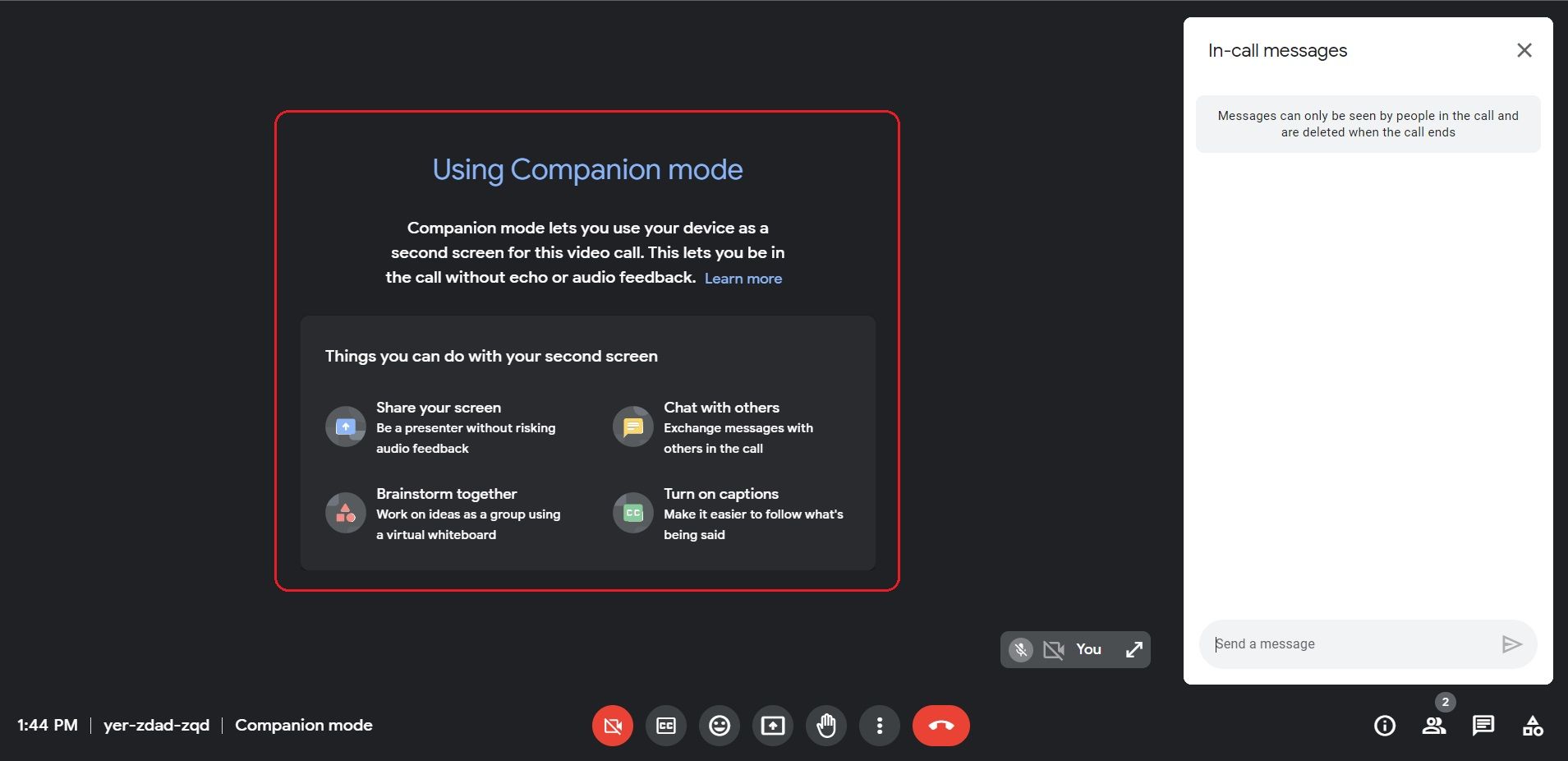
راه دیگری که میتوانید در حالت همراه به تماس Google Meet بپیوندید، استفاده از پیوند وبسایت اختصاصی است:
- URL پیوند وب سایت اختصاصی Google Meet را در حالت همراه در مرورگر خود وارد کنید.
- کد جلسه یا پیوند جلسه را در کادر گفتگوی Enter a code or link در صفحه اصلی Meet ارائه کنید.
- برای پیوستن به جلسه روی دکمه Start Companion کلیک کنید.
- باید به همان حساب Google دعوت شده به جلسه وارد شوید، در غیر این صورت برای پیوستن به تماس در حالت همراه، به تأیید میزبان جلسه نیاز دارید.
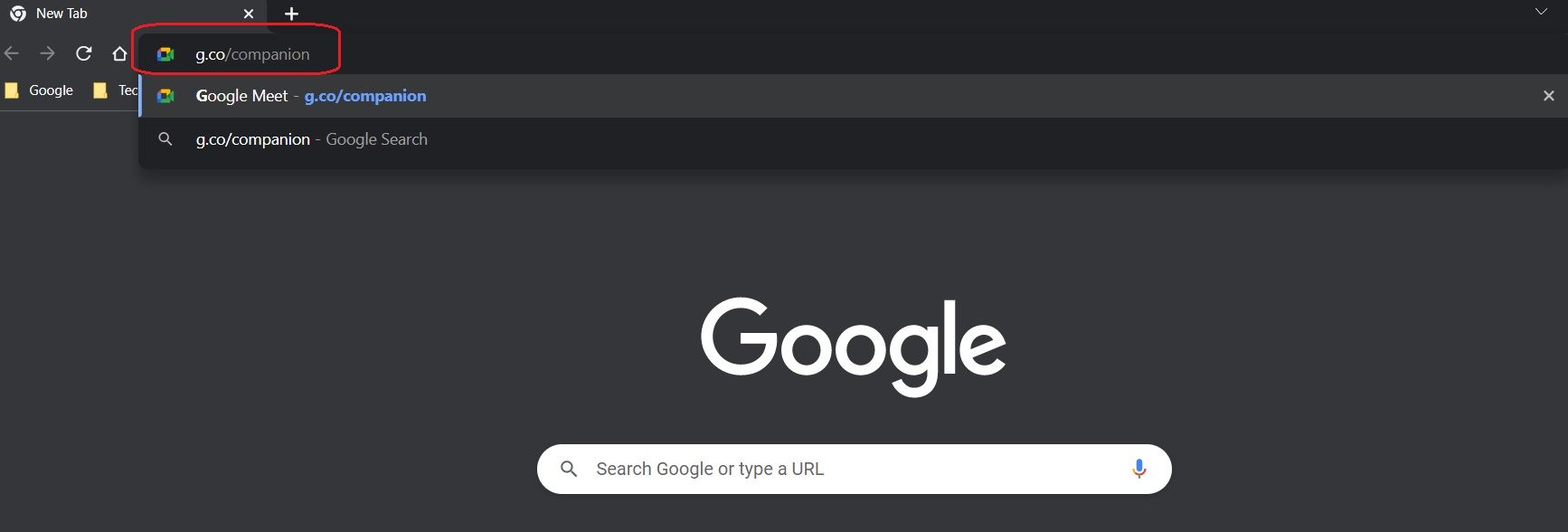
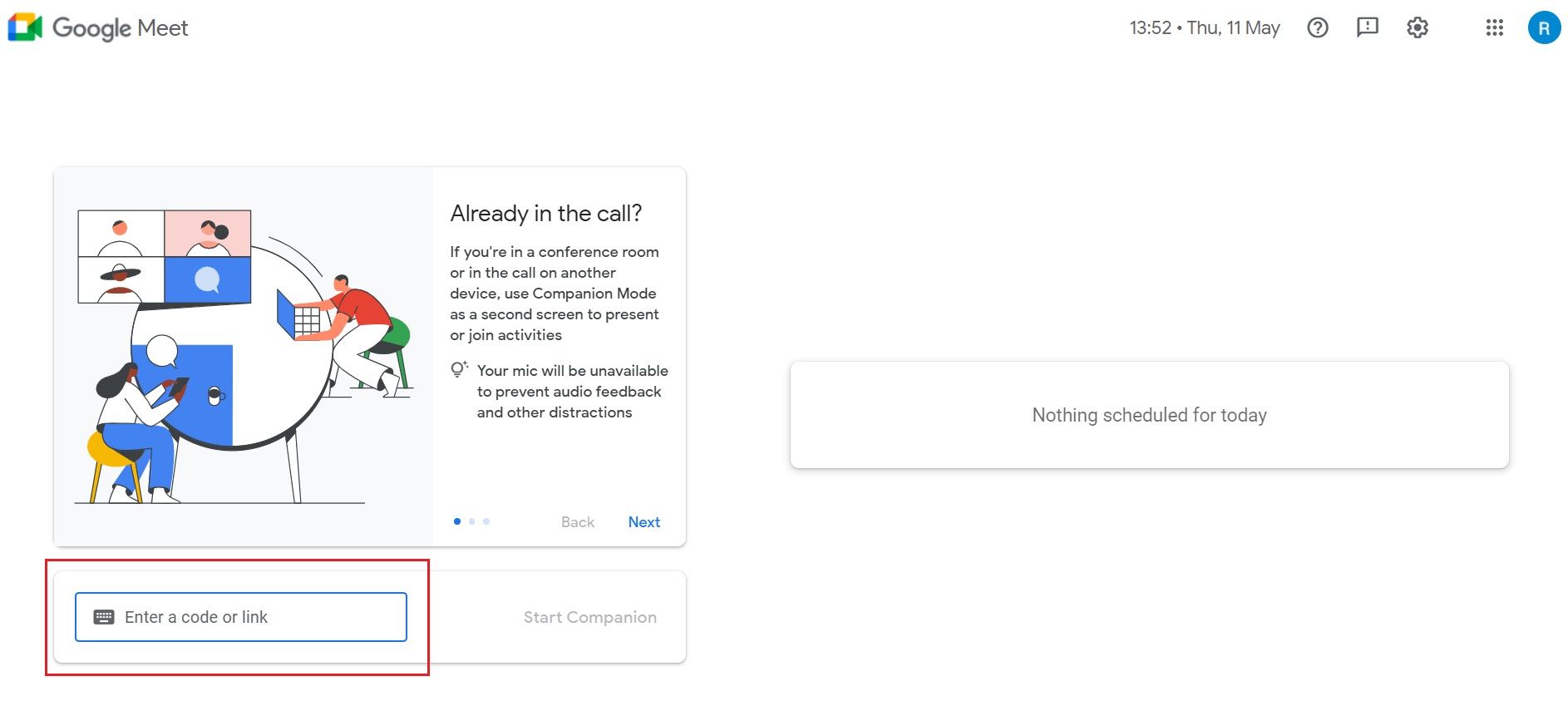
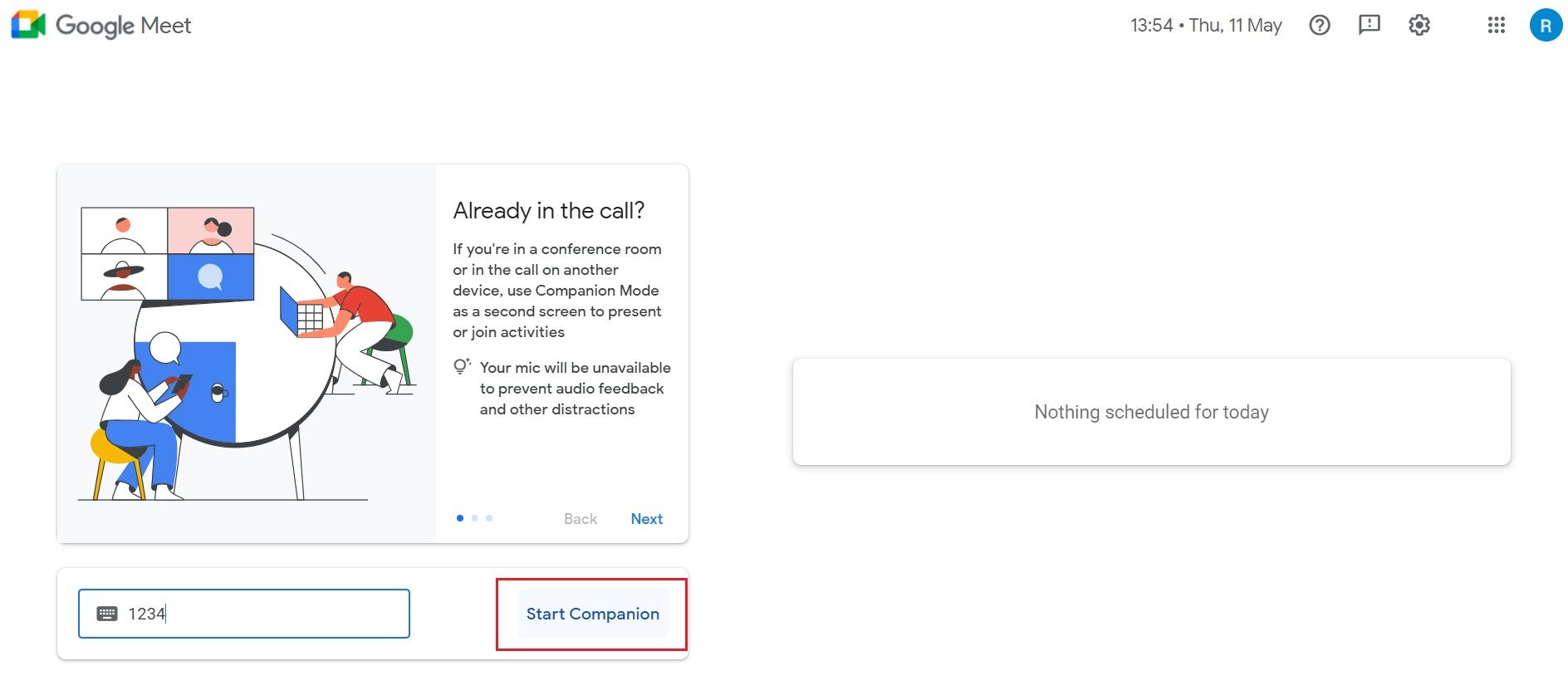
ویژگی های موجود در حالت همراه
در زیر ویژگیهای تعاملی وجود دارد که در حالت همراه به آنها دسترسی دارید:
- چت درون جلسه برای تعامل با شرکت کنندگان در جلسه.
- به اشتراک گذاری صفحه نمایش برای ارائه از لپ تاپ شما.
- برای درخواست اجازه صحبت در جلسه، دکمه دست را بلند کنید.
- تخته سفید برای همکاری با شرکت کنندگان در جلسه.
- زیرنویسها را بسته تا به راحتی آنچه را که در جلسه گفته میشود دنبال کنید.
- دکمه واکنش های ایموجی برای پاسخ دادن به محتوای جلسه به روشی سرگرم کننده.
- میتوانید فید ویدیوی خود را برای شرکتکنندگان از راه دور روشن کنید.
- اتاقهای پراکنده، نظرسنجی، پرسش و پاسخ، کنترلهای جلسه برای میزبانان، و ضبط جلسات از جمله ویژگیهایی هستند که فقط در نسخههای برتر Google Meet یافت میشوند.
در جلسات مجازی ترکیبی تعامل بیشتری داشته باشید
حالت همراه یک ویژگی مفید است که وقتی از طریق دستگاه اتاق کنفرانس به جلسه مجازی میپیوندید، تجربه Google Meet شما را بهبود میبخشد. به شما امکان می دهد به ویژگی های بیشتری دسترسی داشته باشید و به راحتی با شرکت کنندگان در جلسه از راه دور تعامل داشته باشید. با این حال، حالت همراه در برنامههای اندروید یا iOS در دسترس نیست. در حال حاضر این گزینه فقط در Google Meet برای دسکتاپ موجود است.
هنگامی که تعداد زیادی فید ویدیویی در یک جلسه وجود دارد، تمرکز بر ارائه یا سندی که به اشتراک گذاشته می شود دشوار است. خوشبختانه، میتوانید به راحتی هر کاشی ویدیویی را در Google Meet خاموش کنید تا روی موارد مهم تمرکز کنید.