اگر GPSVC رایانه شما را در یک حلقه قرار می دهد، در اینجا به چه معناست و چگونه آن را تعمیر کنید.
حلقه “لطفا منتظر GPSVC” در ویندوز یک مشکل ناامید کننده است که می تواند باعث شود سیستم در تلاش برای خاموش شدن گیر کند. این حلقه به سرویس سرویس گیرنده خط مشی گروه (GPSVC) مربوط می شود.
در زیر، نگاهی به علل مختلف این مشکل می اندازیم و به دنبال راه حل هایی که می توانید برای رفع آن امتحان کنید.
«لطفاً منتظر GPSVC» به چه معناست؟
عبارت «لطفاً منتظر GPSVC باشید» زمانی رخ میدهد که سیستم منتظر سرویس سرویس گیرنده خط مشی گروه (GPSVC) برای تکمیل فرآیندهای فعال خاص است. این سرویس با مدیریت و اعمال سیاست های گروه در سیستم ویندوز شما کار می کند.
مدت زمانی که این سرویس برای تکمیل فرآیند طول می کشد می تواند به عواملی مانند پیچیدگی تنظیمات Group Policy، اتصال به شبکه و عملکرد سیستم بستگی داشته باشد. در حالی که به طور کلی توصیه می شود از قطع شدن فرآیند تا کامل شدن آن خودداری کنید، مواقعی وجود دارد که پایان این حلقه برای همیشه طول می کشد.
این معمولاً به دلیل یک یا چند مورد از دلایل زیر رخ می دهد:
- خطاهای خط مشی گروه: تنظیمات خط مشی گروه در رایانه شما ممکن است خراب شده باشد، که مانع از تکمیل موفقیت آمیز فرآیند GPSVC می شود.
- تداخل نرم افزار شخص ثالث: یک نرم افزار یا خدمات شخص ثالث ممکن است با فرآیند GPSVC در تضاد باشد و باعث شود در یک حلقه گیر کند.
- خرابی فایل سیستم: اگر فایلهای اساسی سیستمی که خطمشی گروه یا فرآیندهای GPSVC به آنها وابسته است خراب یا آسیب ببینند، میتواند منجر به گیرکردن سیستم در حلقهها، خاموش شدن نامناسب، خطاهای دیسک یا آلودگی به بدافزار شود.
- بدافزار یا ویروس ها: بدافزارها همچنین می توانند فرآیندهای سیستم را عمداً مختل کنند. بدافزار یا ویروس موجود در سیستم شما ممکن است با تداخل با GPE سعی در کنترل سیستم شما داشته باشد.
لازم به ذکر است که علت دقیق این حلقه بسته به شرایط مختلف می تواند متفاوت باشد. با این حال، صرف نظر از علت آن، روشهای عیبیابی که در زیر فهرست کردهایم مطمئناً به شما کمک میکنند تا مشکل را برای همیشه برطرف کنید.
راه اندازی رایانه شخصی برای عیب یابی
برای شروع عیب یابی، باید بتوانید به سیستم خود دسترسی داشته باشید. این میتواند با دو راه انجام شود؛ می توانید با استفاده از منوی Ctrl + Alt + Delete یک راه اندازی مجدد ویندوز را برای شکستن حلقه انجام دهید یا وارد حالت Safe Mode شوید.
اگر راه اندازی مجدد را امتحان کرده اید اما خطا دوباره ظاهر می شود، می توانید از طریق Windows Recovery Environment به حالت Safe Mode بوت شوید.
این سیستم را تنها با مجموعه ای از درایورها و خدمات لازم راه اندازی می کند. هنگامی که در حالت ایمن قرار گرفتید، می توانید اقدامات بیشتری برای تشخیص مشکل و رفع آن انجام دهید.
در اینجا نحوه انجام این کار آمده است:
- کامپیوتر خود را خاموش کنید و از دکمه پاور برای راه اندازی مجدد استفاده کنید.
- هنگامی که رایانه در حال بارگیری است، از دکمه روشن/خاموش برای خاموش کردن مجدد استفاده کنید. می توانید این کار را با فشار دادن و نگه داشتن دکمه پاور انجام دهید).
- این کار را دو بار تکرار کنید و در تلاش سوم، ویندوز به طور خودکار در محیط بازیابی بوت می شود.
- عیب یابی > گزینه های پیشرفته را انتخاب کنید.
- روی Startup settings کلیک کنید و Restart را انتخاب کنید.
- منتظر بمانید تا کامپیوتر دوباره راه اندازی شود و سپس کلیدهای 4، 5 یا 6 را فشار دهید تا به حالت Safe Mode راه اندازی شود.

هنگامی که در حالت ایمن قرار گرفتید، راه حل هایی را که در زیر لیست کرده ایم ادامه دهید.
1. Group Policy Client Service را مجددا راه اندازی کنید
خود سرویس GPSVC ممکن است با یک نقص موقت یا یک خطای خرابی مواجه باشد که باعث خرابی آن شده است. ساده ترین راه برای رفع مشکلات سرویس، راه اندازی مجدد آن است.
در اینجا نحوه انجام این کار آمده است:
- کلیدهای Win + R را با هم فشار دهید تا Run باز شود.
- “services.msc” را در Run تایپ کنید و Enter را کلیک کنید.
- در پنجره زیر به دنبال سرویس Group Policy Client بگردید و روی آن کلیک راست کنید.
- Properties را از منوی زمینه انتخاب کنید.
- حالا روی دکمه Stop کلیک کنید، چند ثانیه صبر کنید و روی Start کلیک کنید.
- منوی بازشو را برای نوع راه اندازی باز کرده و Automatic را انتخاب کنید.
- برای ذخیره تغییرات روی Apply > OK کلیک کنید.
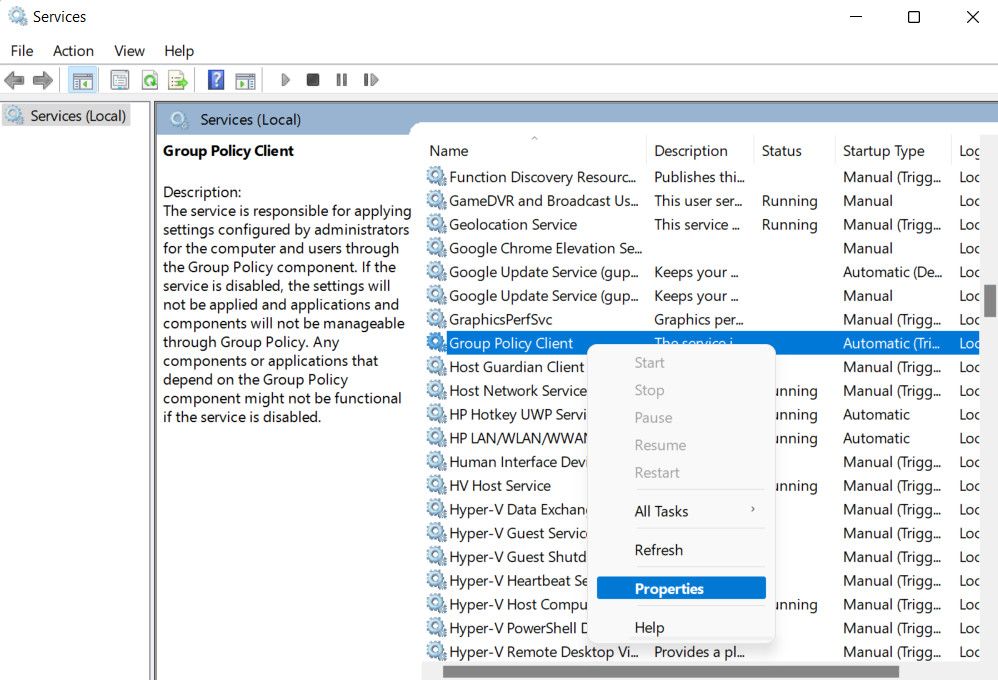
اکنون می توانید از پنجره Services خارج شوید و بررسی کنید که آیا مشکل حل شده است یا خیر.
2. تنظیمات سیاست گروه محلی را بازنشانی کنید
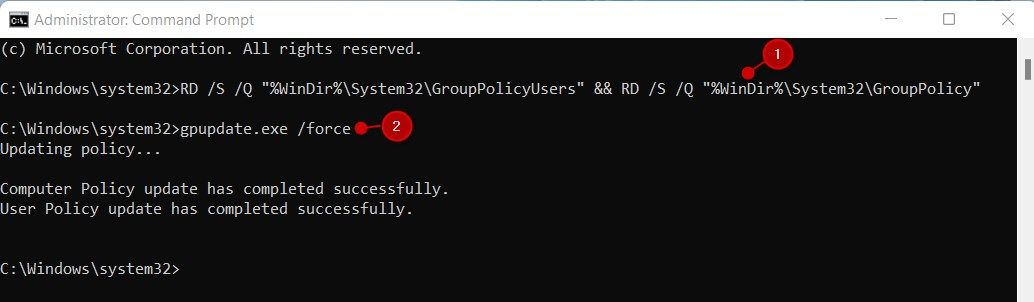
همانطور که قبلا ذکر کردیم، ممکن است مشکلی در تنظیمات Local Group Policy وجود داشته باشد. برای بررسی اینکه آیا این مورد در موقعیت شما وجود دارد یا خیر، می توانید تنظیمات Local Group Policy را بازنشانی کنید. با این کار پیکربندی ها به حالت پیش فرض باز می گردند و هرگونه تداخل احتمالی که ممکن است باعث این مشکل شده باشد را از بین می برد.
با این حال، قبل از ادامه، مهم است که توجه داشته باشید که این کار هر گونه سفارشی سازی یا اصلاحی را که از طریق GPE انجام داده اید حذف می کند.
اگر مشکلی نیست، برای ادامه مراحل زیر را دنبال کنید:
- کلیدهای Win + R را با هم فشار دهید تا Run باز شود.
- “cmd” را در Run تایپ کنید و کلیدهای Ctrl + Shift + Enter را با هم فشار دهید.
- در اعلان کنترل حساب کاربری، Yes را انتخاب کنید.
- در Command Prompt، دستور زیر را اجرا کنید: RD /S /Q “%WinDir%\System32\GroupPolicyUsers” && RD /S /Q “%WinDir%\System32\GroupPolicy”
- پس از اجرای دستور، دستور زیر را ادامه دهید:gpupdate.exe /force
- در نهایت، کامپیوتر خود را مجددا راه اندازی کنید و بررسی کنید که آیا مشکل حل شده است یا خیر.
RD /S /Q "%WinDir%\System32\GroupPolicyUsers" && RD /S /Q "%WinDir%\System32\GroupPolicy"
gpupdate.exe /force
3. فایل رجیستری GPSVC را تغییر دهید
همچنین این احتمال وجود دارد که کلیدهای رجیستری GPSVC مفقود یا خراب باشند، که از عملکرد صحیح سرویس جلوگیری می کند. چنین مشکلاتی را می توان با اصلاح مقادیر مربوطه مطابق شکل زیر برطرف کرد.
قبل از ادامه، توصیه می کنیم که یک نسخه پشتیبان از رجیستری ایجاد کنید، فقط برای ایمن بودن. پس از انجام این کار، برای ادامه مراحل زیر را دنبال کنید:
- کلیدهای Win + R را با هم فشار دهید تا Run باز شود.
- در Run عبارت regedit را تایپ کرده و Enter را بزنید.
- در اعلان User Account Control روی Yes کلیک کنید.
- در ویرایشگر رجیستری، به مکان زیر بروید: Computer\HKEY_LOCAL_MACHINE\SOFTWARE\Microsoft\Windows NT\CurrentVersion\Svchost
- روی Svchost راست کلیک کرده و New > Key را انتخاب کنید.
- نام این کلید را GPSvcGroup بگذارید.
- روی GPSvcGroup دوبار کلیک کنید و در هر نقطه از پنجره سمت راست کلیک راست کنید.
- New > DWORD (32-bit) Value را انتخاب کنید و نام این مقدار را به AuthenticationCapabilities تغییر دهید.
- روی AuthenticationCapabilities دوبار کلیک کنید و Base to Decimal را انتخاب کنید.
- “12320” را در Value data تایپ کنید و روی OK کلیک کنید.
- اکنون، یک کلید دیگر CoInitializeSecurity Param را به روشی مشابه ایجاد کنید.
- پایه آن را روی هگزادسیمال قرار دهید و در Value data “1” را تایپ کنید.
- برای ذخیره تغییرات روی OK کلیک کنید و سپس کامپیوتر خود را مجددا راه اندازی کنید. امیدواریم پس از راه اندازی مجدد، دیگر با این خطا مواجه نشوید.
Computer\HKEY_LOCAL_MACHINE\SOFTWARE\Microsoft\Windows NT\CurrentVersion\Svchost
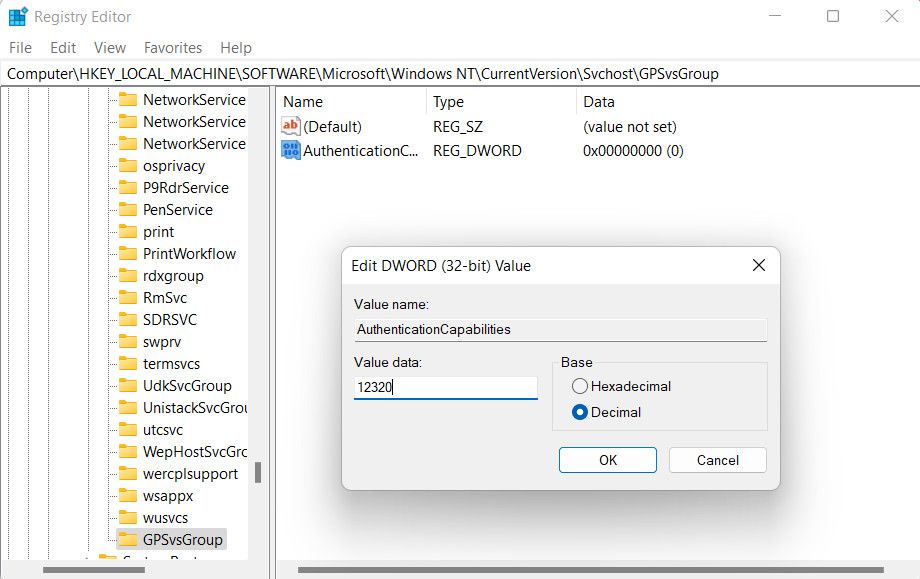
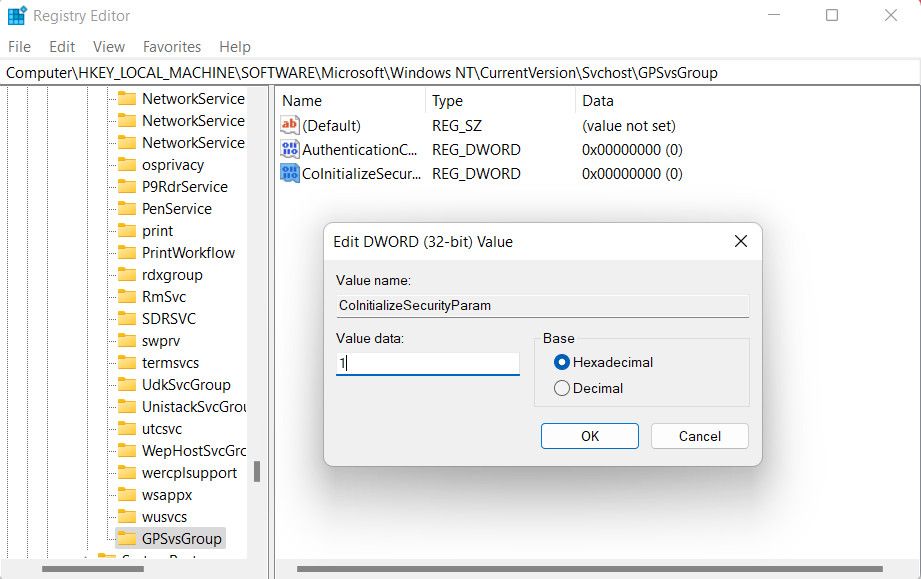
جدا از این اصلاحات خاص، میتوانید با استفاده از ابزارهای داخلی SFC و DISM ویندوز، بازیابی یا اسکن سیستم را نیز امتحان کنید. حالت اول به بازگرداندن سیستم به حالت قدیمیتر و بدون خطا کمک میکند، در حالی که انجام یک اسکن سیستم به رفع هر گونه خطای خرابی در سیستم که ممکن است به مشکل کمک کند کمک میکند.
حلقه های GPSVC در ویندوز، ثابت شد
حلقه “لطفاً برای GPSVC صبر کنید” نباید یک مشکل دائمی باشد. امیدواریم راه حل های بالا به شما کمک کند این مشکل را برای همیشه برطرف کنید. اگر مشکل ادامه داشت، همیشه توصیه می شود از کارشناسان فنی یا پشتیبانی مایکروسافت کمک بگیرید.
