خدمات گفتار در اندروید گاهی اوقات زمانی که میخواهد زبانی را دانلود کند، گیر میکند. در اینجا کاری است که می توانید برای رفع آن انجام دهید.
آیا هنگام دانلود بهروزرسانی انگلیسی (ایالات متحده) یا انگلیسی (بریتانیا) برنامه «خدمات گفتار توسط Google» برای Android گیر کرده است؟
معمولاً زمانی اتفاق میافتد که به Wi-Fi متصل نیستید اما تلفن خود را طوری تنظیم کردهاید که بهروزرسانیها را فقط در یک شبکه Wi-Fi تکمیل کند. سایر دلایل احتمالی این خطا ممکن است شامل سیستم عامل قدیمی، فضای ذخیره سازی ناکافی، حافظه پنهان برنامه خراب یا نصب خراب باشد.
اگر شما نیز از این اعلان گیر کرده بهروزرسانی ناامید شدهاید، ما در این مقاله هفت راهحل را به شما ارائه میکنیم تا به شما در شناسایی علت اصلی و رفع آن کمک کنیم.
بررسی های اولیه
قبل از اینکه آستین های خود را بالا بزنید و اصلاحات اصلی را انجام دهید، بررسی های زیر را انجام دهید:
- مطمئن شوید که به اینترنت متصل هستید.
- اگر دانلود برای اولین بار گیر کرد، گوشی خود را ریستارت کنید.
- اطمینان حاصل کنید که دستگاه اندروید شما نسخه به روز سیستم عامل را اجرا می کند. ببینید اگر دستگاهتان قدیمی است می توانید آن را به روز کنید.
- مطمئن شوید که دستگاه شما فضای ذخیره سازی کافی دارد. اگر کم است، وقت آن است که مقداری فضای ذخیره سازی آزاد کنید.
- اگر در حال حاضر به VPN متصل هستید، آن را خاموش کنید. اگر به VPN متصل نیستید، توصیه میکنیم آن را روشن کنید تا ببینید آیا با غیرفعال کردن یا فعال کردن آن مشکل برطرف میشود.
اگر هیچ کدام از اینها مشکل را حل نکرد، می توانید برخی از این راه حل های خاص تر را امتحان کنید.
آیا این مشکل فقط بر خدمات گفتار برنامه Google تأثیر می گذارد؟
مطمئن شوید که بهروزرسانی برنامه فقط برای سرویسهای گفتار Google و نه همه برنامههای دیگر روی تلفن شما گیر کرده است. برای تأیید این موضوع، مشاهده کنید که آیا بهروزرسانیهای سایر برنامهها نیز گیر کردهاند و اعلانهای بهروزرسانی اغلب همزمان با «خدمات گفتار Google» ظاهر میشوند.
اگر مشکل در سایر برنامهها نیز ادامه داشت، ممکن است مشکل در سطح دستگاه باشد. بنابراین، توصیه میشود قبل از اینکه به سراغ موارد دیگر بروید، بهطور انتخابی اصلاحات سطح دستگاه ذکر شده در زیر را امتحان کنید. اگر مشکل فقط بر سرویسهای گفتار Google تأثیر میگذارد، همه اصلاحات فهرستشده در زیر را یکی یکی اجرا کنید.
1. اتصال شبکه خود را تغییر دهید
فروشگاه Google Play به کاربران اجازه میدهد تنظیمات شبکه خود را به گونهای تنظیم کنند که برنامهها فقط در صورت اتصال به Wi-Fi بهروزرسانی شوند تا اینکه به شبکهای با درپوش داده متصل شوند. اگرچه این روشی مفید برای ذخیره داده ها است، برنامه های شما به روز نمی شوند مگر اینکه دوباره به Wi-Fi متصل شوید.
برای رد این احتمال، میتوانید به اتصال Wi-Fi بروید یا فروشگاه Google Play را طوری تنظیم کنید که برنامهها را در هر شبکهای بهروزرسانی خودکار کند. برای تغییر تنظیمات شبکه، مراحل زیر را دنبال کنید:
- به فروشگاه Google Play بروید، روی نماد نمایه در گوشه سمت راست بالا ضربه بزنید و تنظیمات را انتخاب کنید.
- به تنظیمات شبکه > بهروزرسانی خودکار برنامهها بروید.
- Over any network را انتخاب کنید. 3 تصویر بستن
![]()
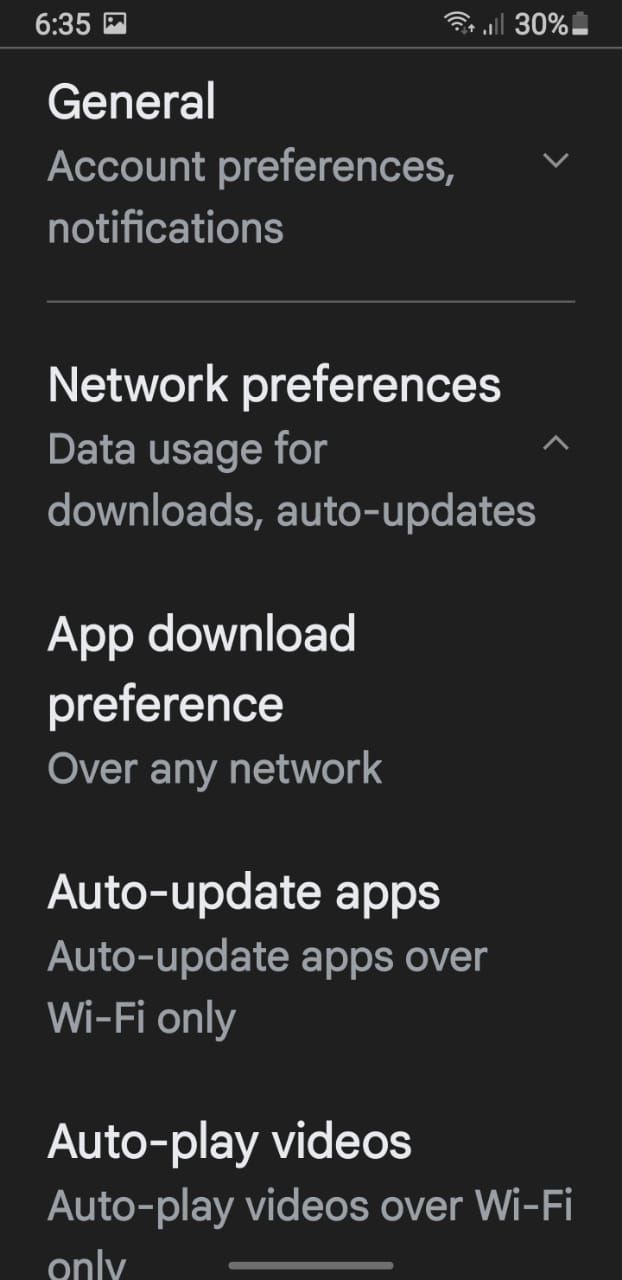
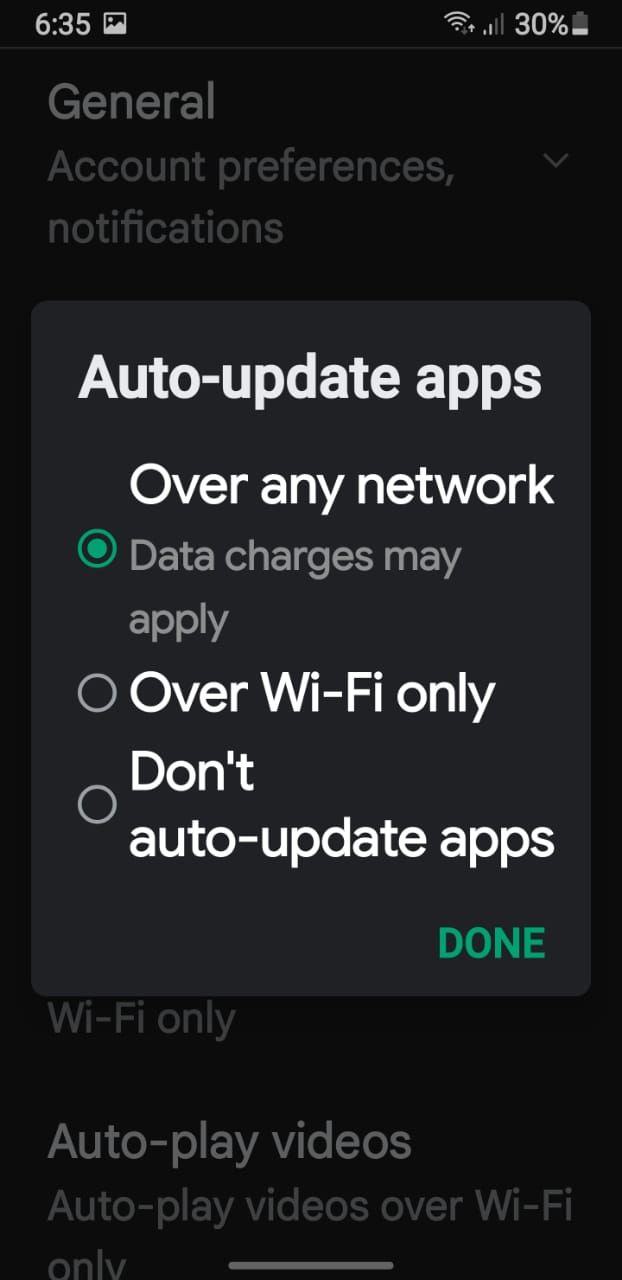
بررسی کنید که آیا این سوئیچ خدمات گفتار معلق را توسط بهروزرسانی Google تکمیل میکند یا خیر. اگر نه، به اصلاح بعدی بروید.
2. تشخیص گفتار آفلاین را برای به روز رسانی در هر زمان تنظیم کنید
به همان دلیلی که فروشگاه Google Play را برای بهروزرسانی برنامه در هر شبکه پیکربندی کردهایم، همچنین باید بهطور خودکار تشخیص گفتار آفلاین را برای بهروزرسانی زبانها در هر شبکه تنظیم کنید. برای پیکربندی آن، این مراحل را دنبال کنید:
- به تنظیمات گوشی خود بروید.
- روی گوگل ضربه بزنید.
- به تنظیمات برنامههای Google بروید.
- روی Search، Assistant و Voice ضربه بزنید. 3 تصویر بستن
- به Voice بروید.
- روی تشخیص گفتار آفلاین ضربه بزنید.
- به تب Auto-Update بروید.
- دایره را برای بهروزرسانی خودکار زبانها در هر زمان بررسی کنید. 3 تصویر بستن
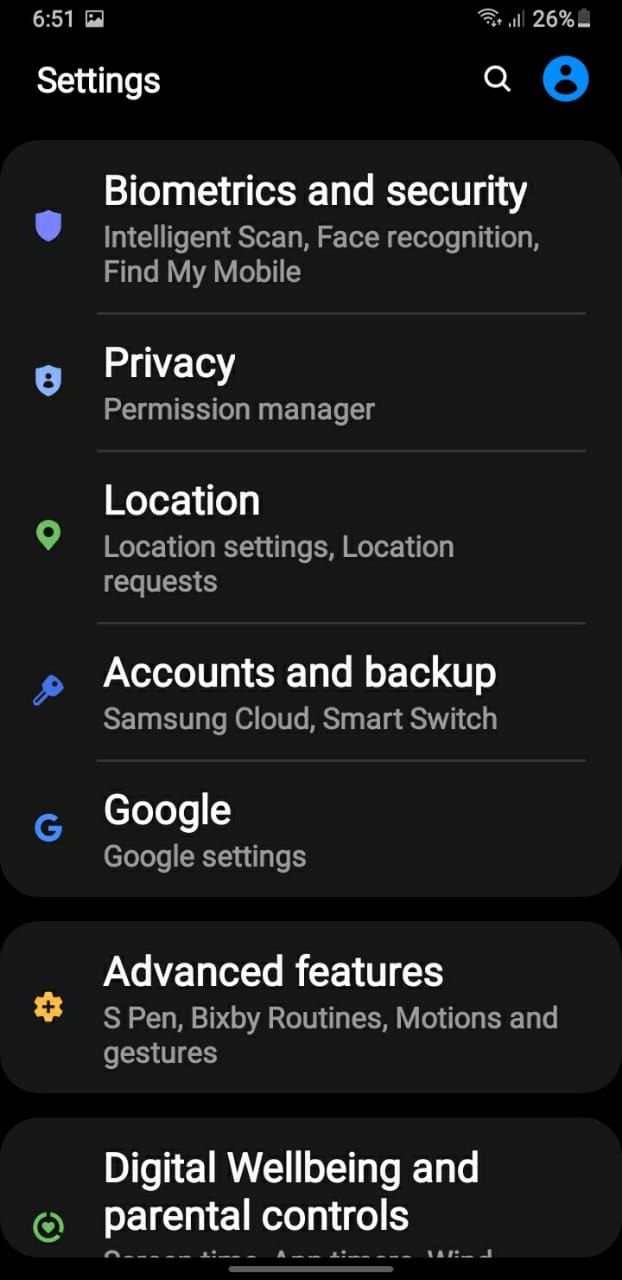
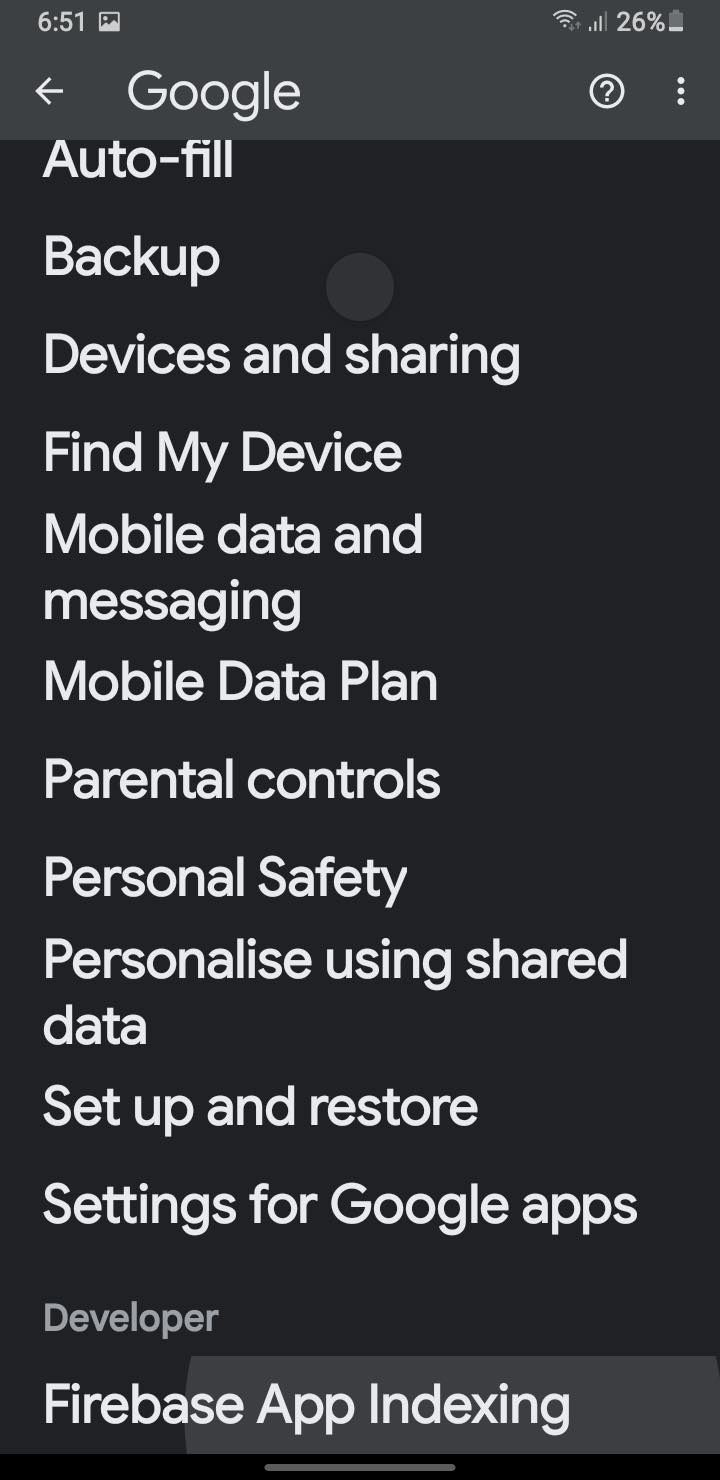
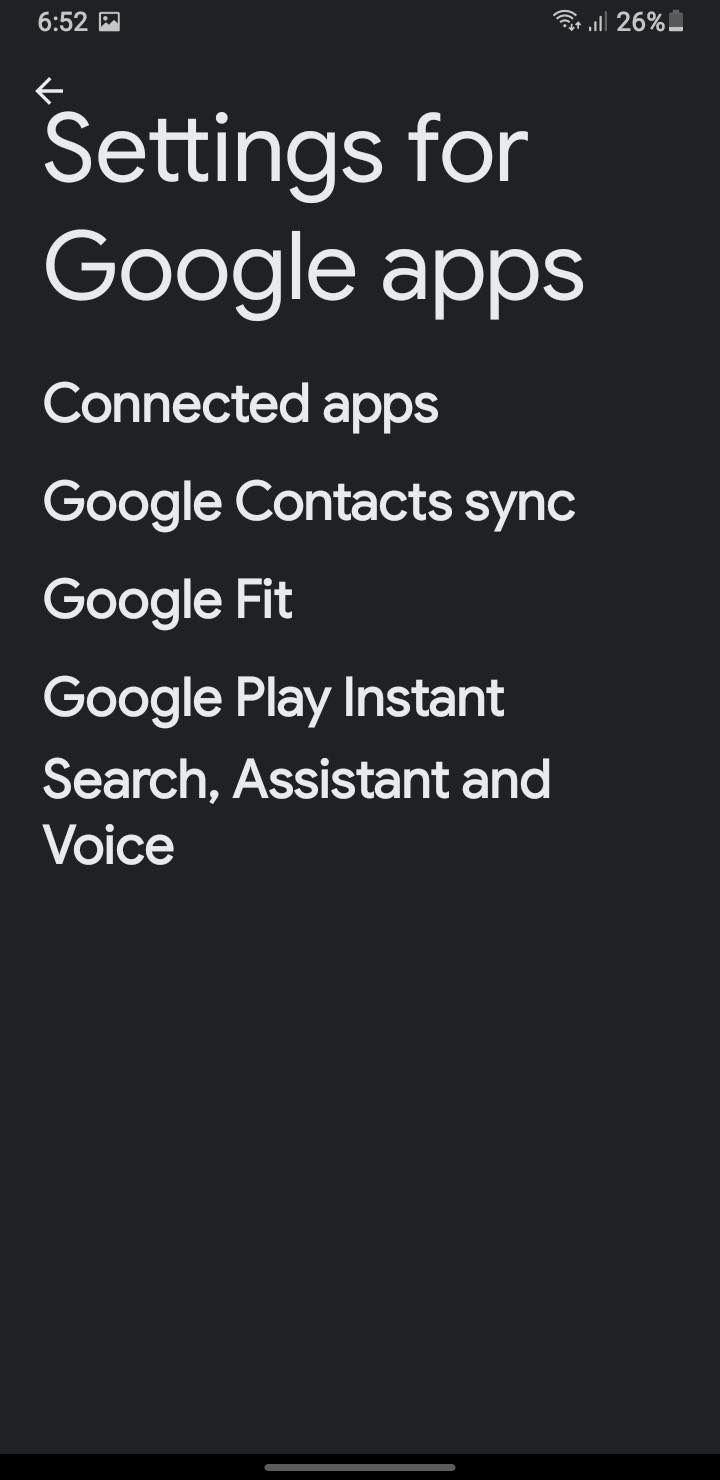
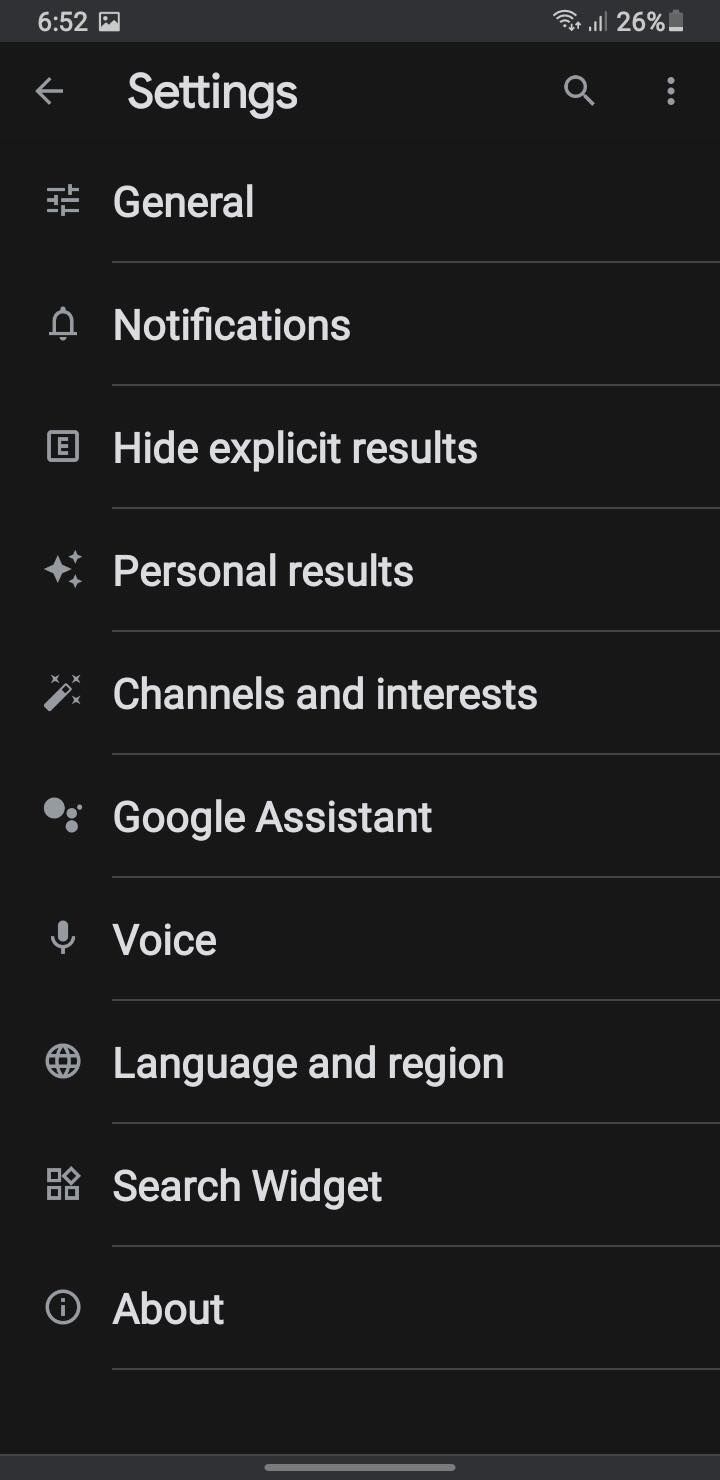
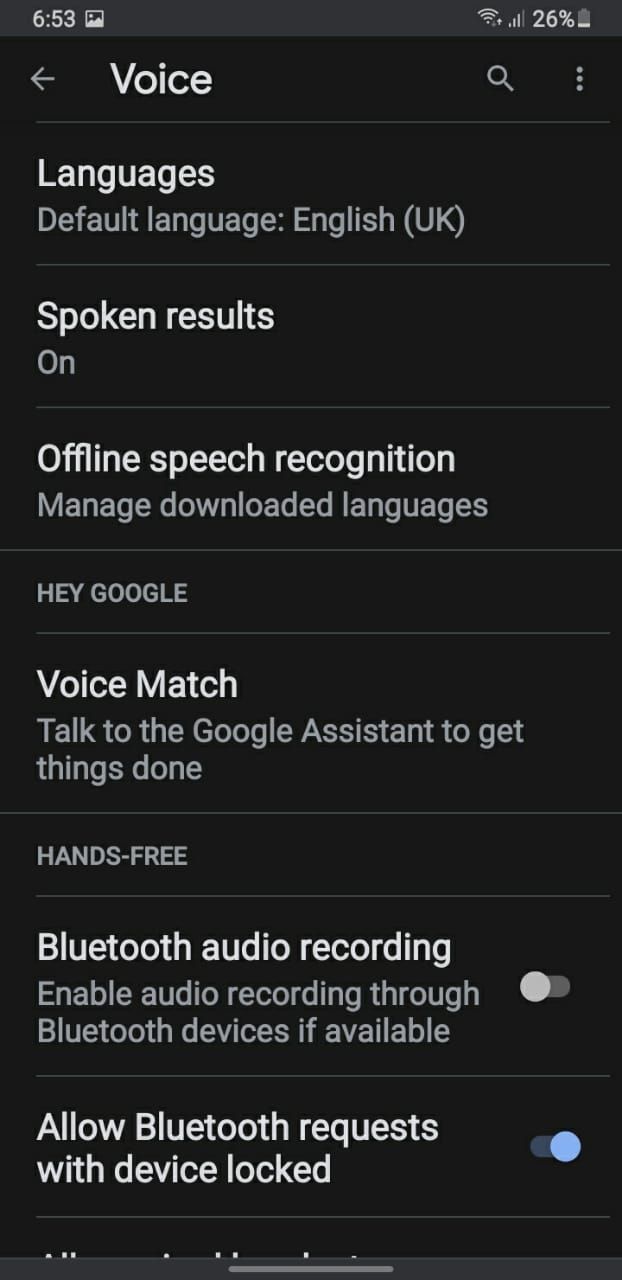
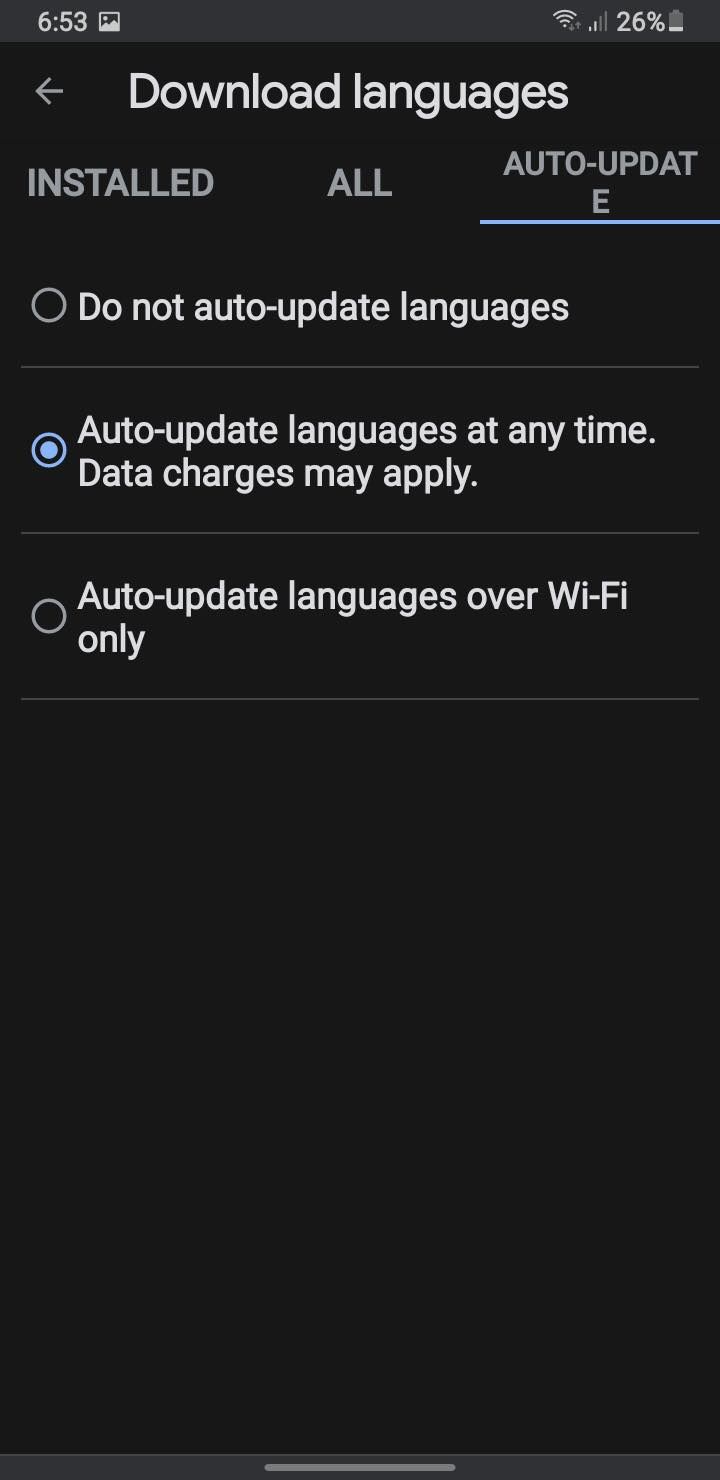
3. به روز رسانی Stuck را لغو کنید سپس به صورت دستی به روز کنید
اگر جابهجایی شبکه کار نمیکند و بهروزرسانی همچنان گیر کرده است، خدمات گفتار Google را بهصورت دستی بهروزرسانی کنید. قبل از انجام این کار، بهروزرسانی فعلی را لغو کنید و ابتدا بهروزرسانی خودکار را غیرفعال کنید. مراحل به شرح زیر است:
- از صفحه خدمات گفتار توسط Google در فروشگاه Play در تلفن خود دیدن کنید.
- برای لغو بهروزرسانی گیر کرده، روی دکمه لغو ضربه بزنید.
- در گوشه بالا سمت راست، روی سه نقطه عمودی ضربه بزنید و تیک گزینه Enable auto update را بردارید.
- سپس روی دکمه Update ضربه بزنید. 2 تصویر بستن
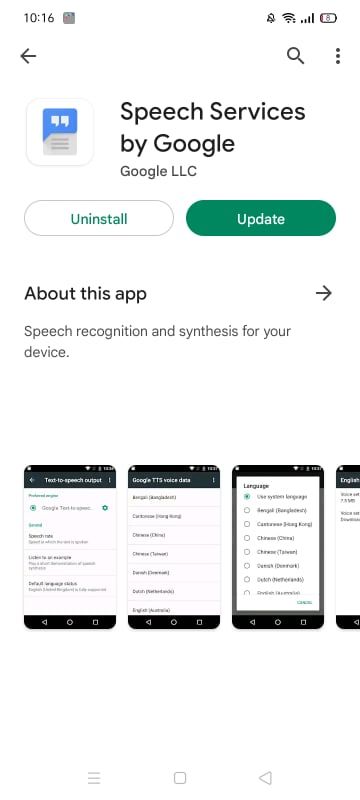
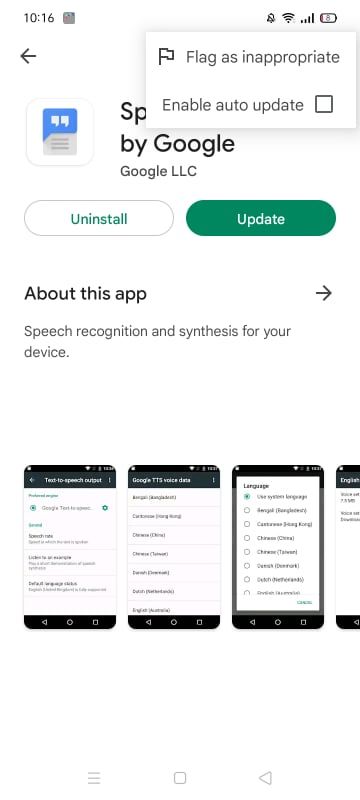
اگر روند دانلود دوباره در وسط گیر کرد، به راه حل بعدی بروید.
4. Cache of Speech Services by Google App را پاک کنید
اغلب، داده های حافظه پنهان انباشته شده با عملکرد برنامه تداخل می کند. همچنین ممکن است مسئول جلوگیری از دانلود صحیح بهروزرسانی جدید باشد. برای رد این احتمال، باید کش برنامه را پاک کنید. در اینجا چگونه است:
- به Settings > Apps بروید.
- برنامه Speech Services by Google را پیدا کرده و روی آن ضربه بزنید.
- روی Storage ضربه بزنید و سپس Clear cache را انتخاب کنید. 3 تصویر بستن
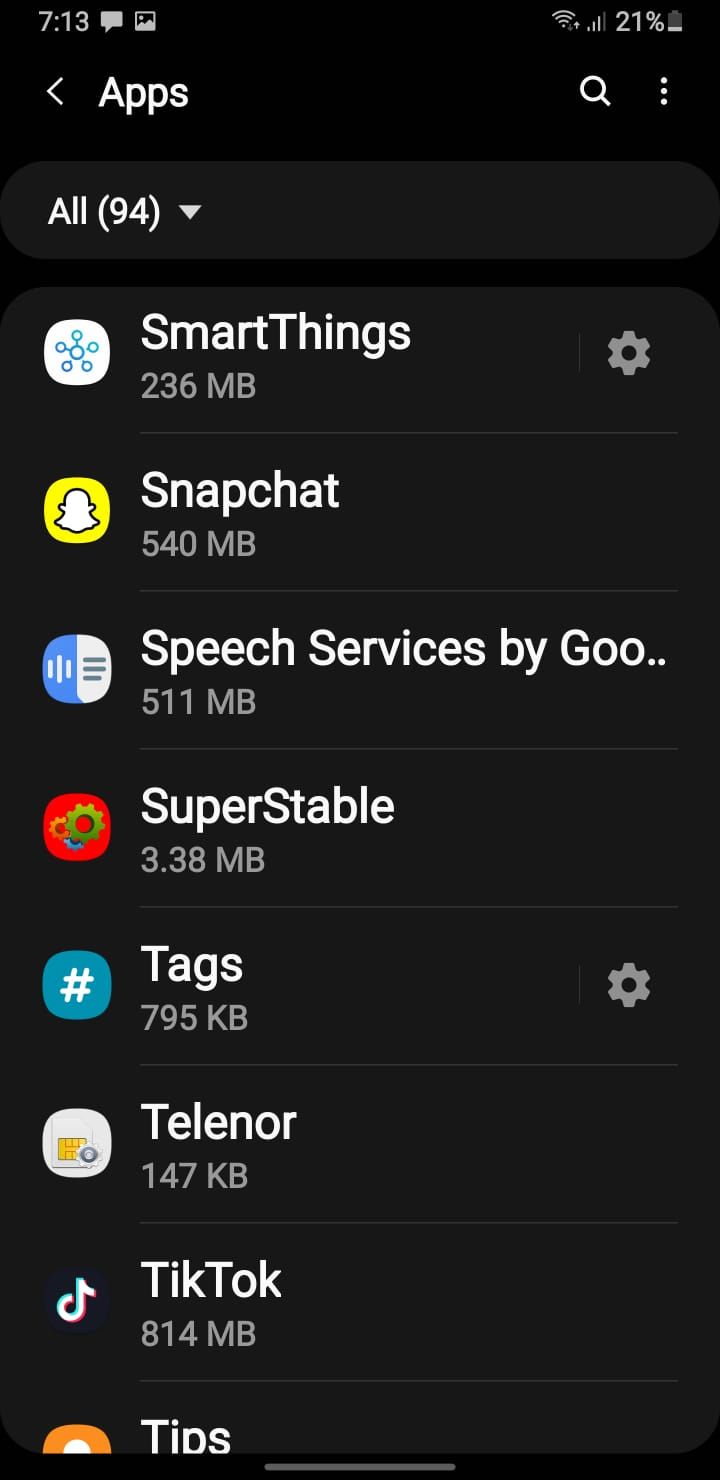
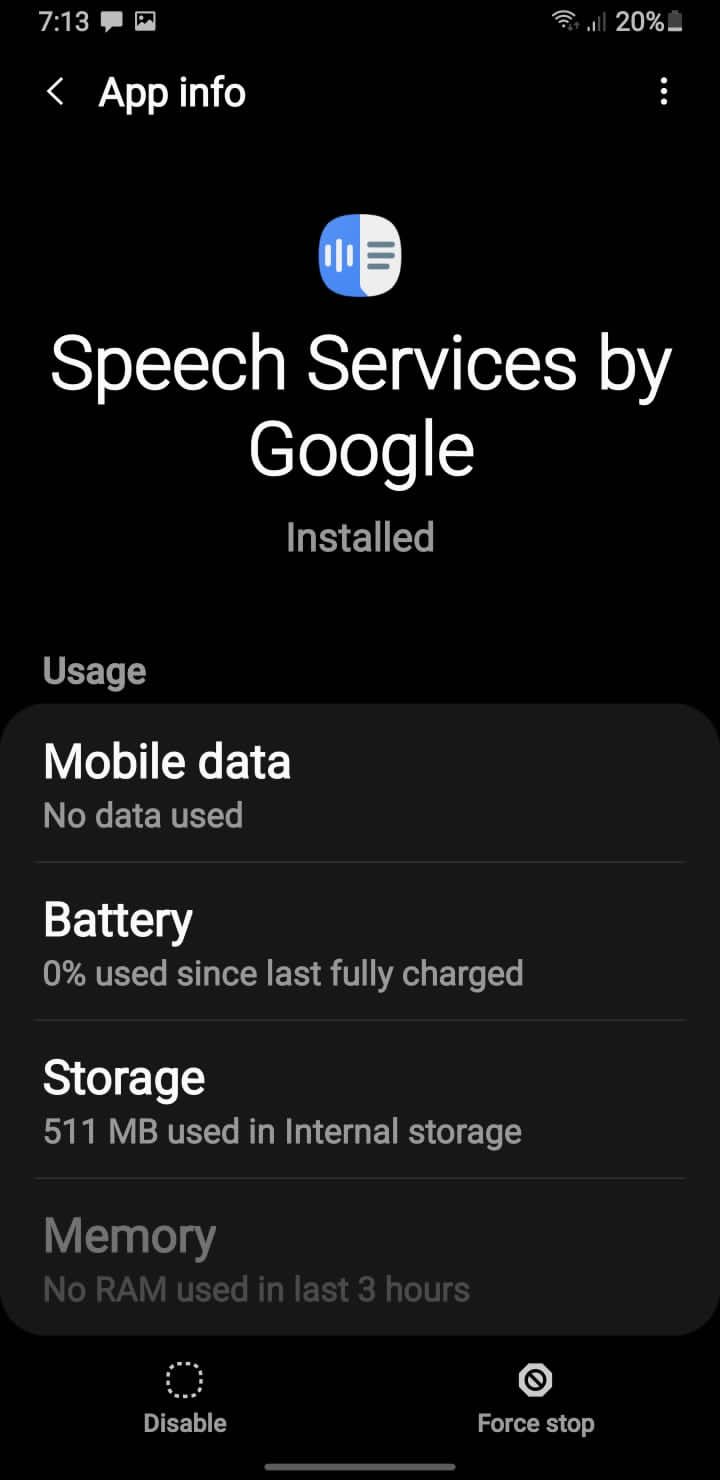
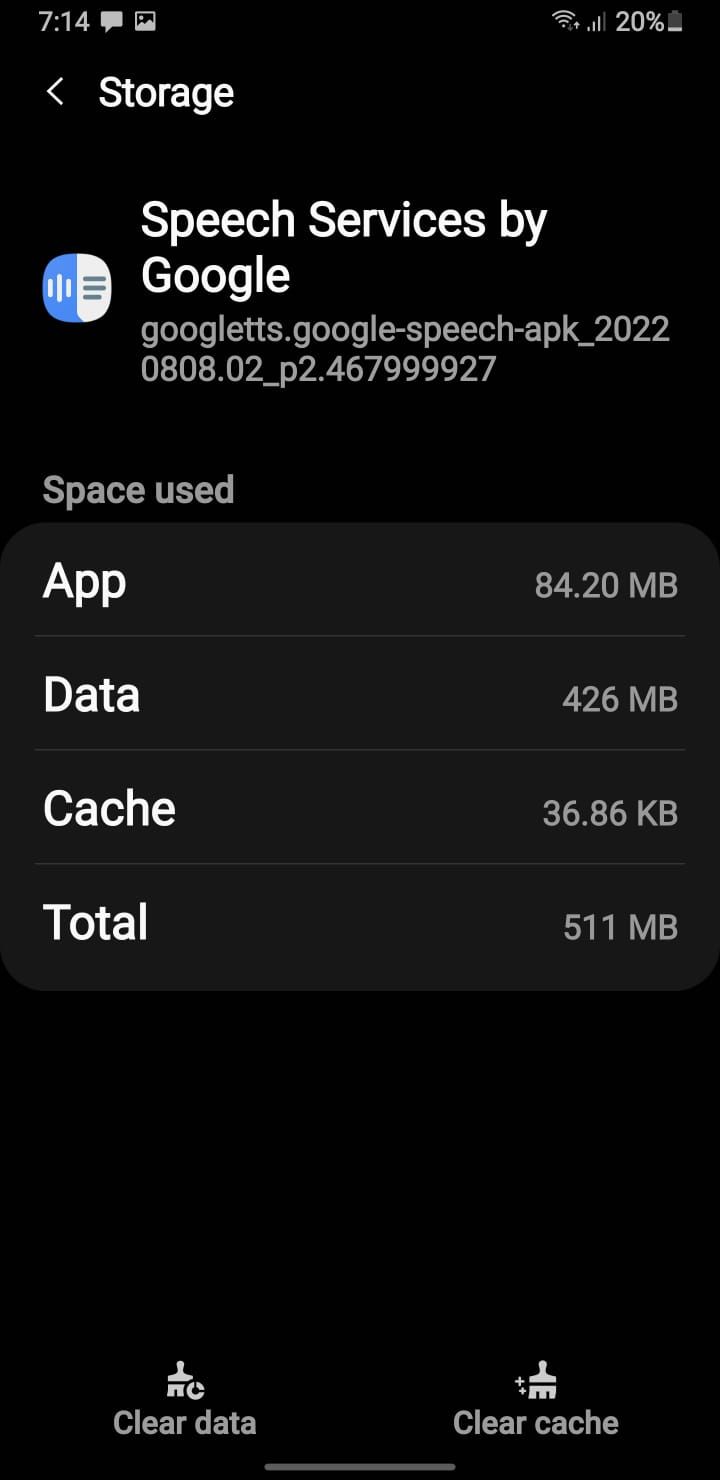
اگر پاک کردن حافظه پنهان مشکل را برطرف نکرد، به اجرای اصلاحات باقی مانده ادامه دهید.
5. زبان و منطقه مناسب را در تنظیمات خود انتخاب کنید
برای اینکه خدمات گفتار توسط Google به درستی کار کند، باید منطقه تلفن خود را با مکان واقعی خود مطابقت دهید. به عبارت دیگر، اگر در ایالات متحده هستید، نمی توانید انگلستان را به عنوان منطقه خود انتخاب کنید.
برای اطمینان از انتخاب منطقه مناسب یا انتخاب صحیح منطقه در صورت عدم انتخاب، مراحل زیر را دنبال کنید:
- به تنظیمات گوشی خود بروید.
- روی گوگل ضربه بزنید.
- به تنظیمات برنامههای Google بروید.
- روی Search، Assistant و Voice ضربه بزنید. 3 تصویر بستن
- زبان و منطقه را انتخاب کنید.
- روی جستجوی ناحیه ضربه بزنید و همان منطقه ای را که در حال حاضر در آن قرار دارید انتخاب کنید.
- حالا به Search language رفته و زبان همان منطقه را انتخاب کنید.
- گوشی خود را مجددا راه اندازی کنید و ببینید که آیا اعلان به روز رسانی گیر کرده ناپدید شده است یا خیر. 2 تصویر بستن
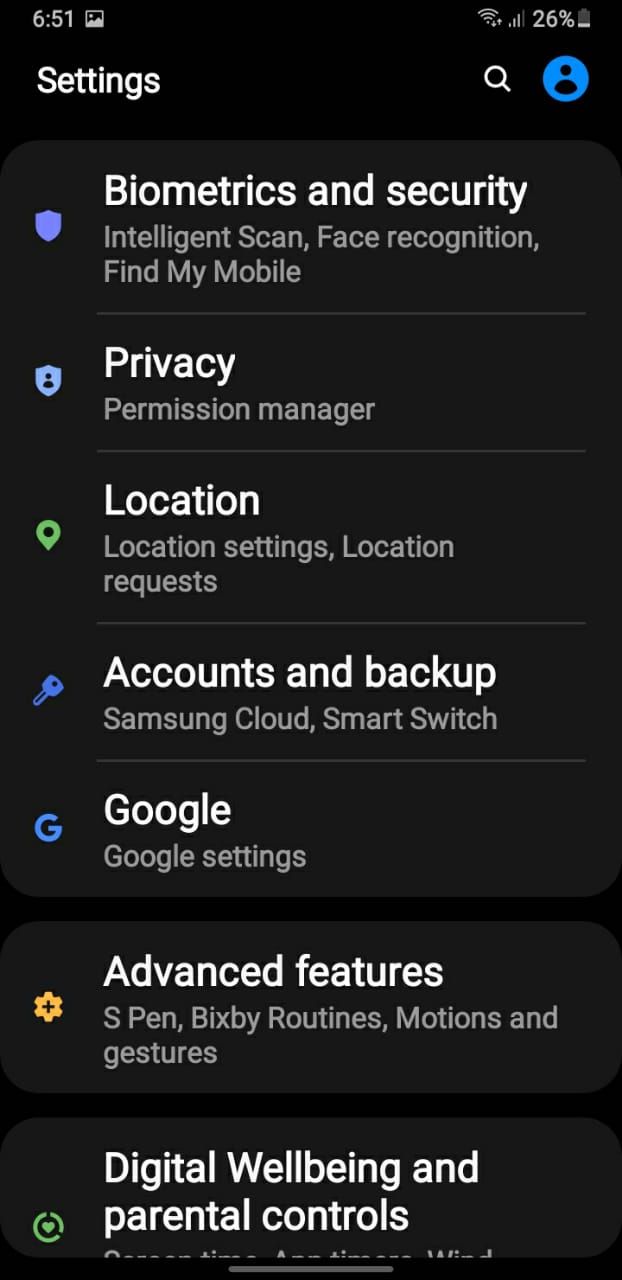
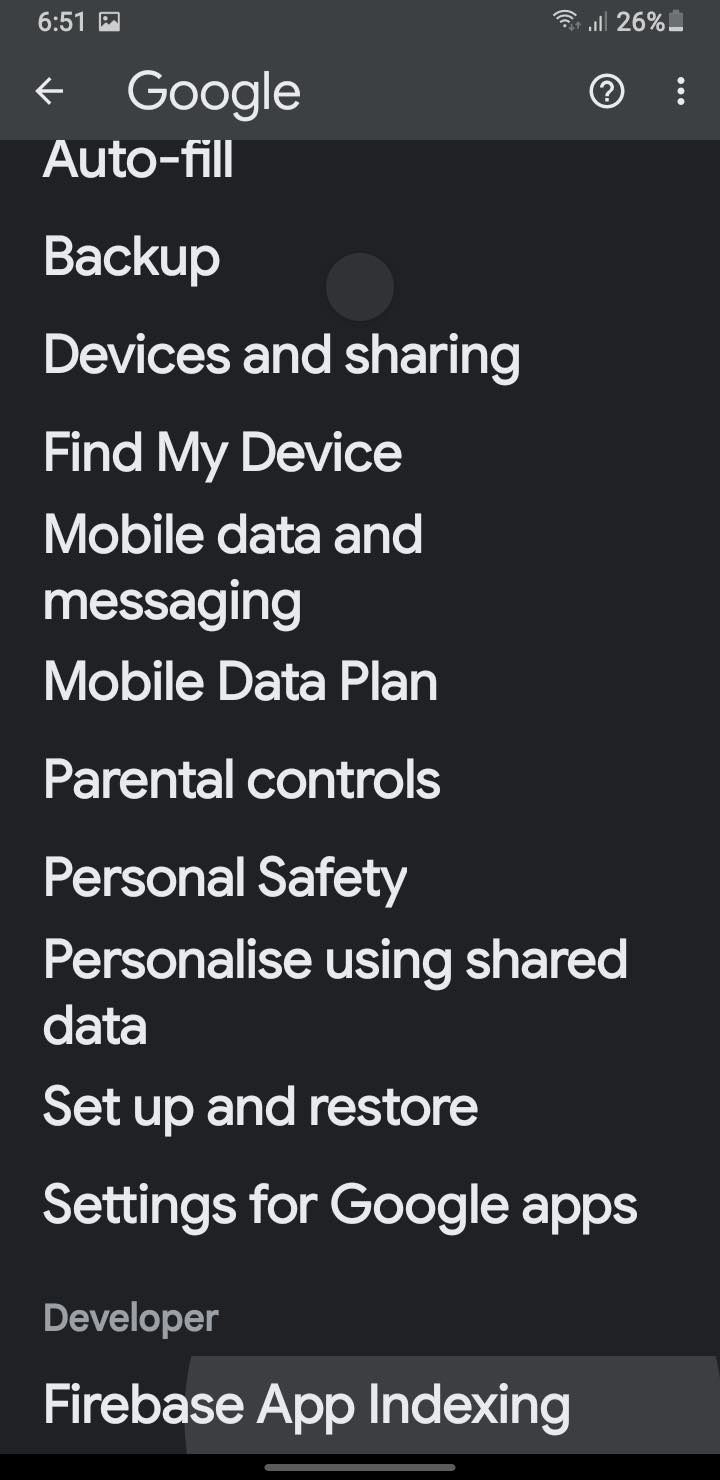
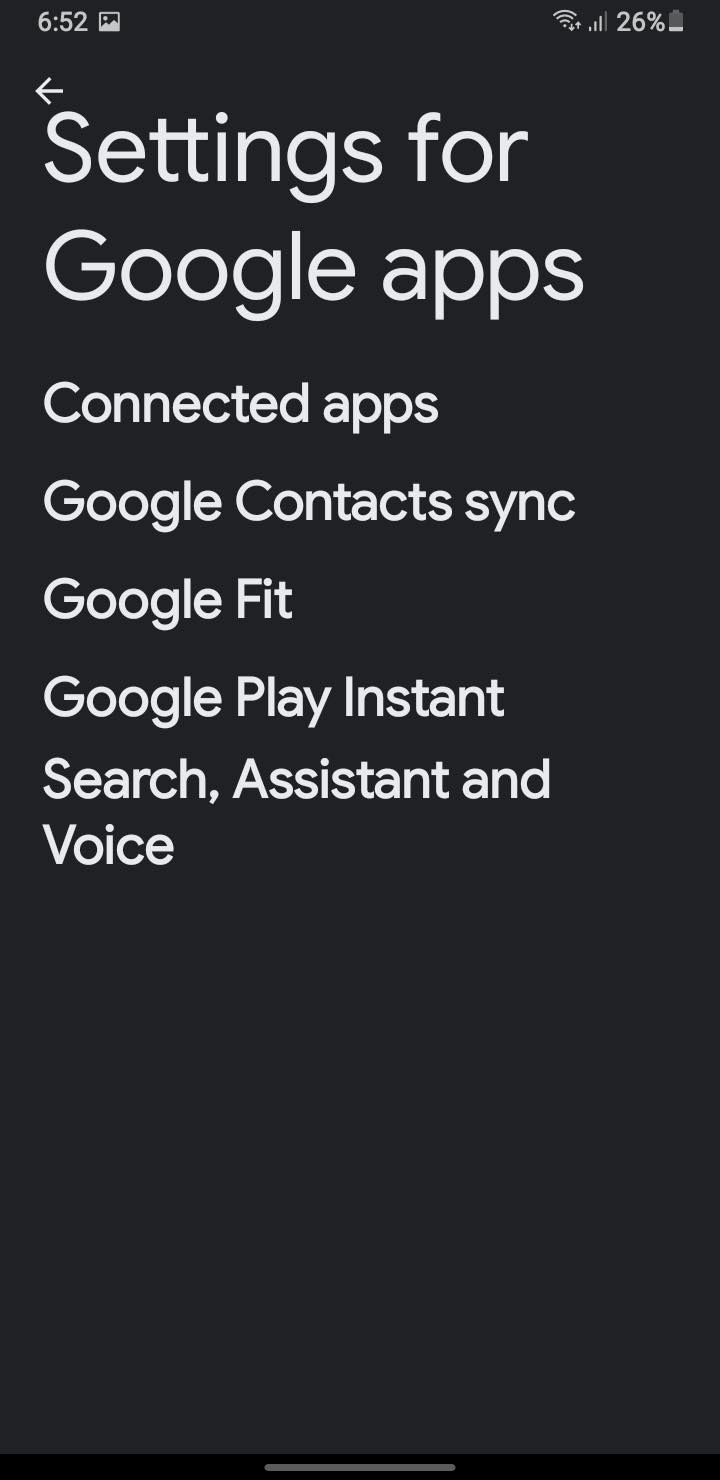
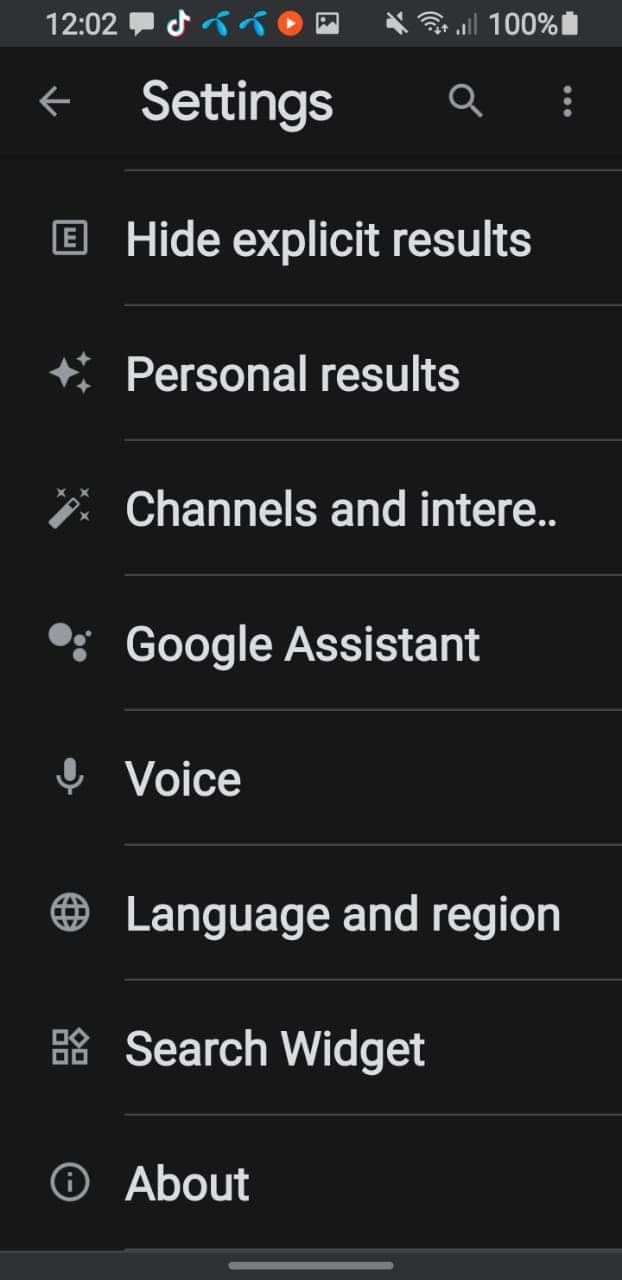
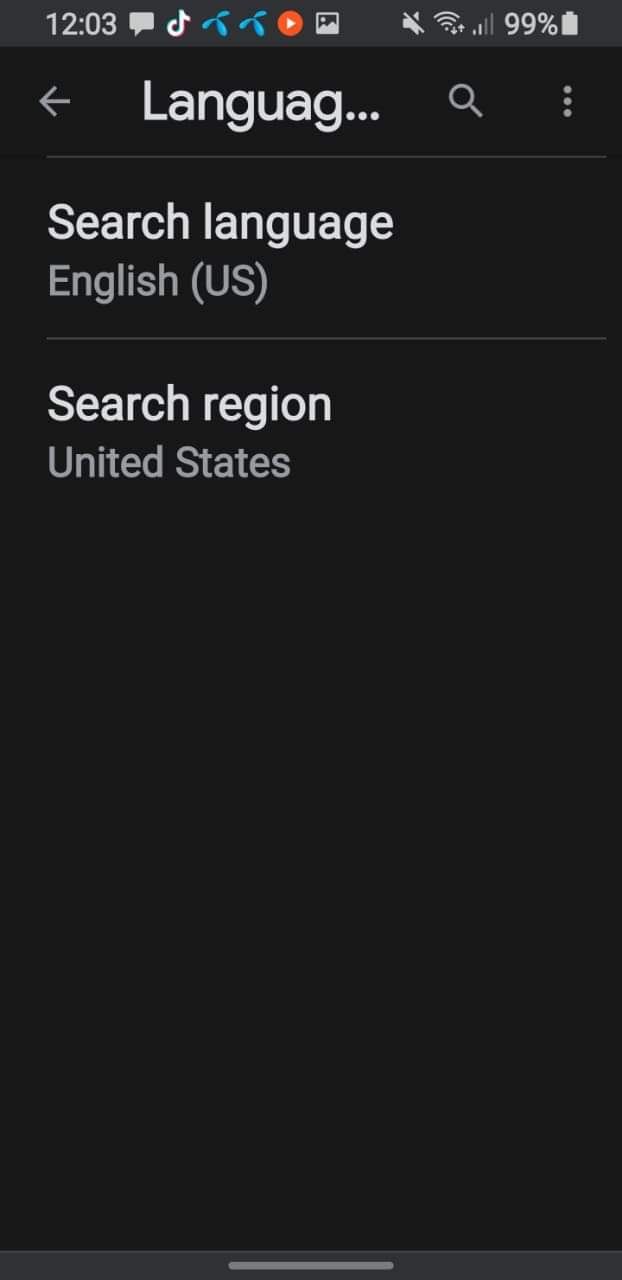
اگر تغییر منطقه و زبان مشکل را حل نکرد، به مرحله بعدی بروید.
6. زبان را حذف و دوباره نصب کنید
اگر بهروزرسانی برنامه «خدمات گفتار توسط Google» هنوز گیر کرده است، باید زبانی را که برنامه با آن گیر کرده است حذف نصب کنید و دوباره آن را نصب کنید. با دنبال کردن این مراحل می توانید این کار را انجام دهید:
- به تنظیمات گوشی خود بروید و Google را انتخاب کنید.
- به تنظیمات برنامههای Google بروید.
- روی Search، Assistant و Voice ضربه بزنید.
- به Voice بروید. 3 تصویر بستن
- روی تشخیص گفتار آفلاین ضربه بزنید.
- به تب Installed بروید، روی زبان نصب شده ضربه بزنید و Uninstall را بزنید.
- به تب All بروید، دوباره روی همان زبان ضربه بزنید و سپس روی Download ضربه بزنید. 3 تصویر بستن
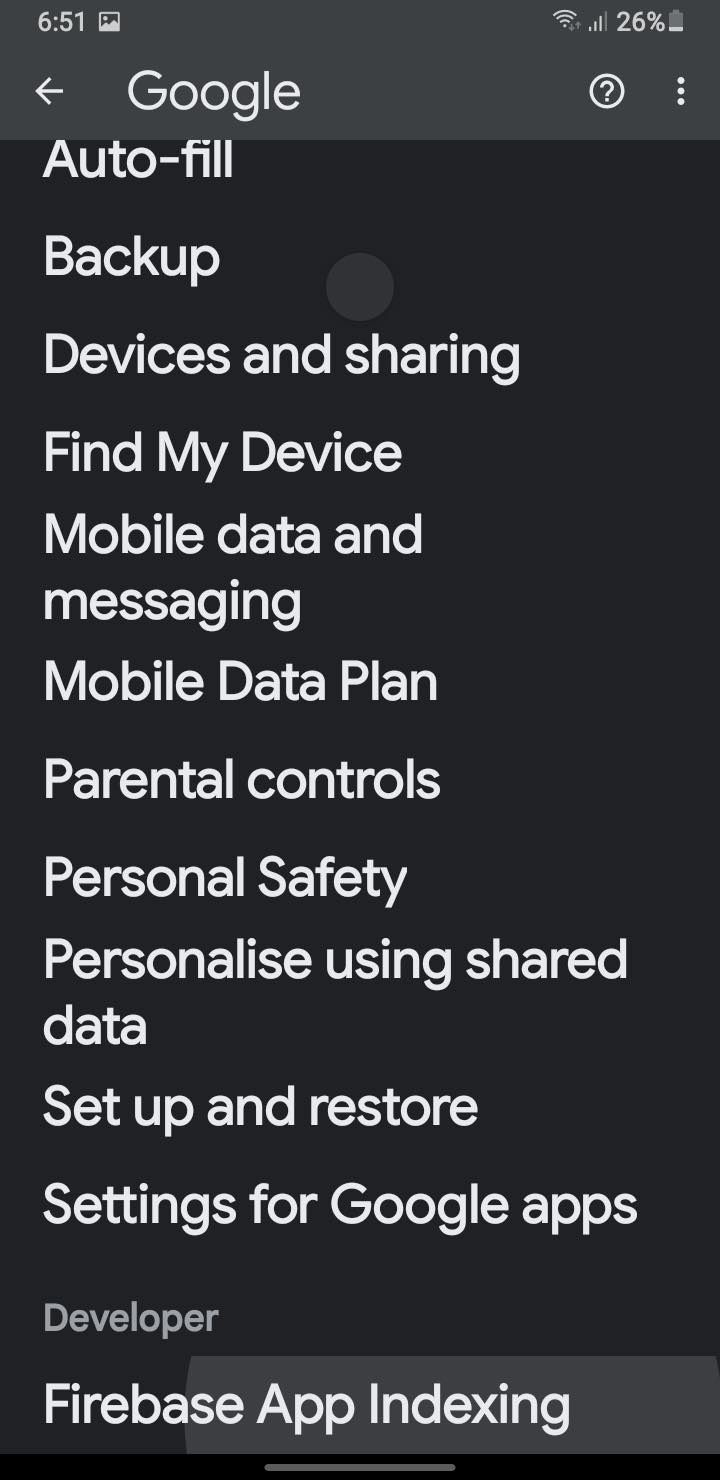
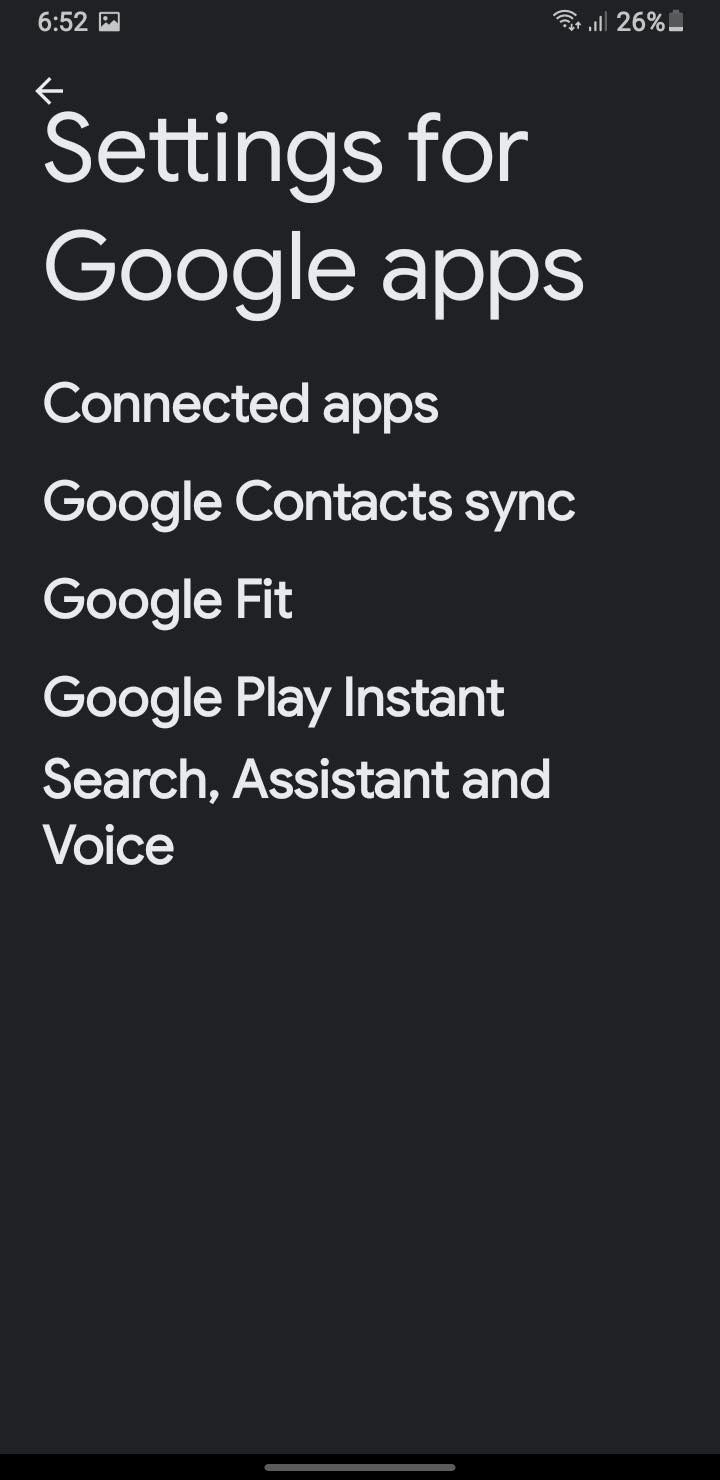
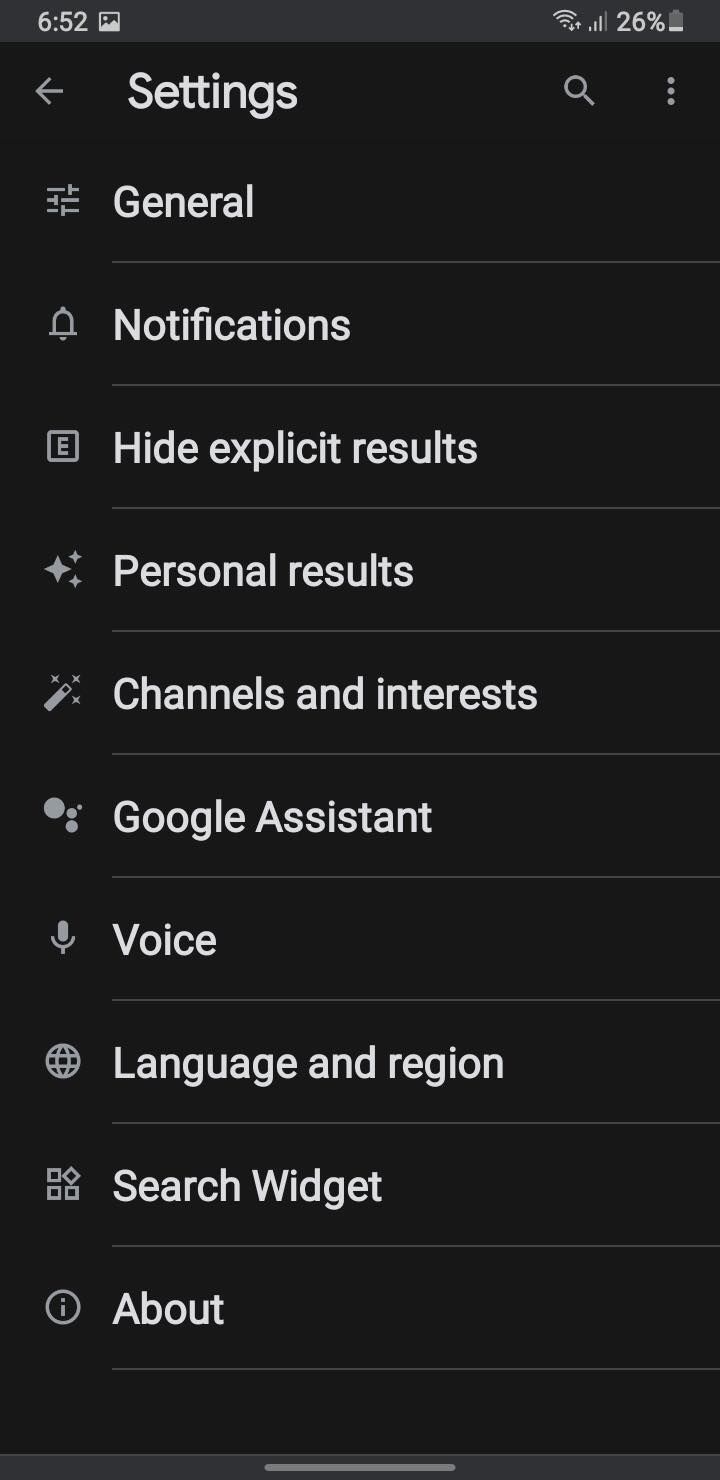
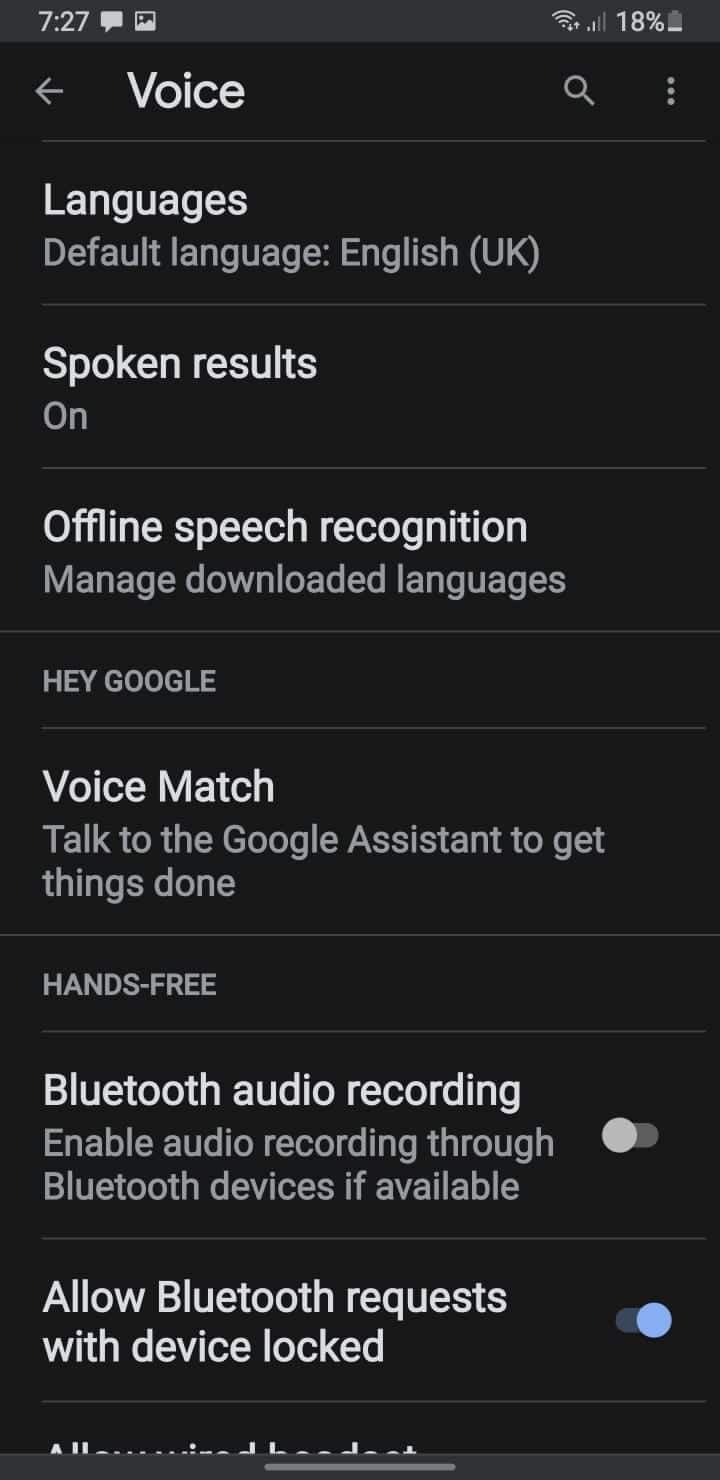
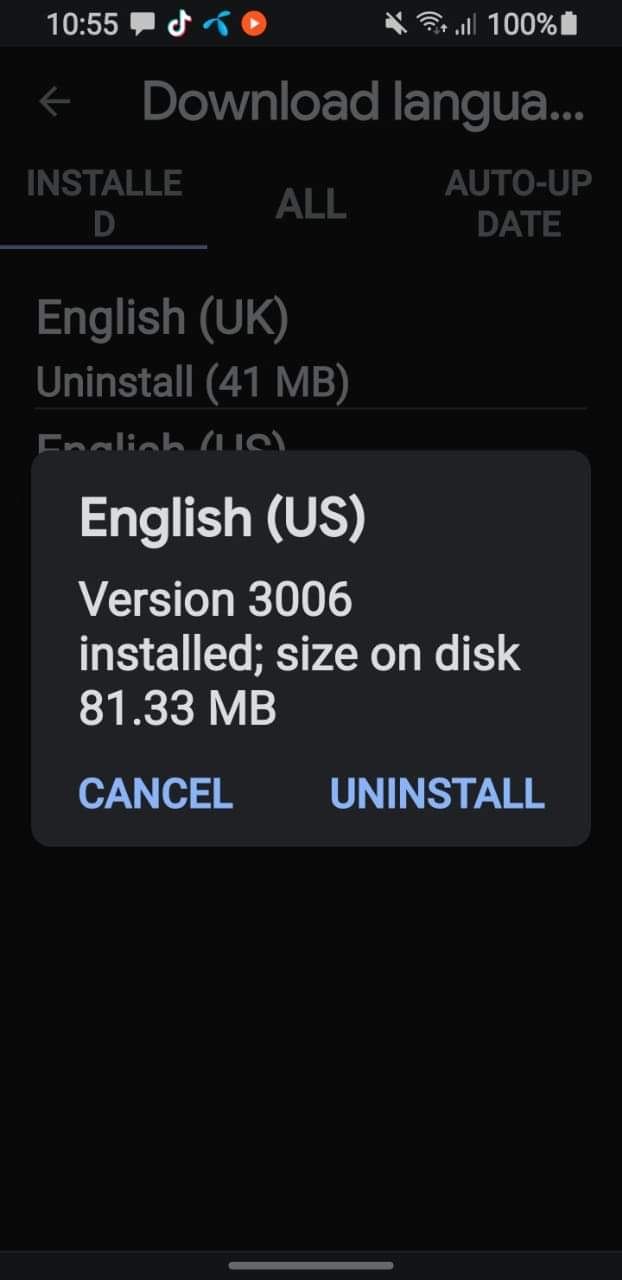
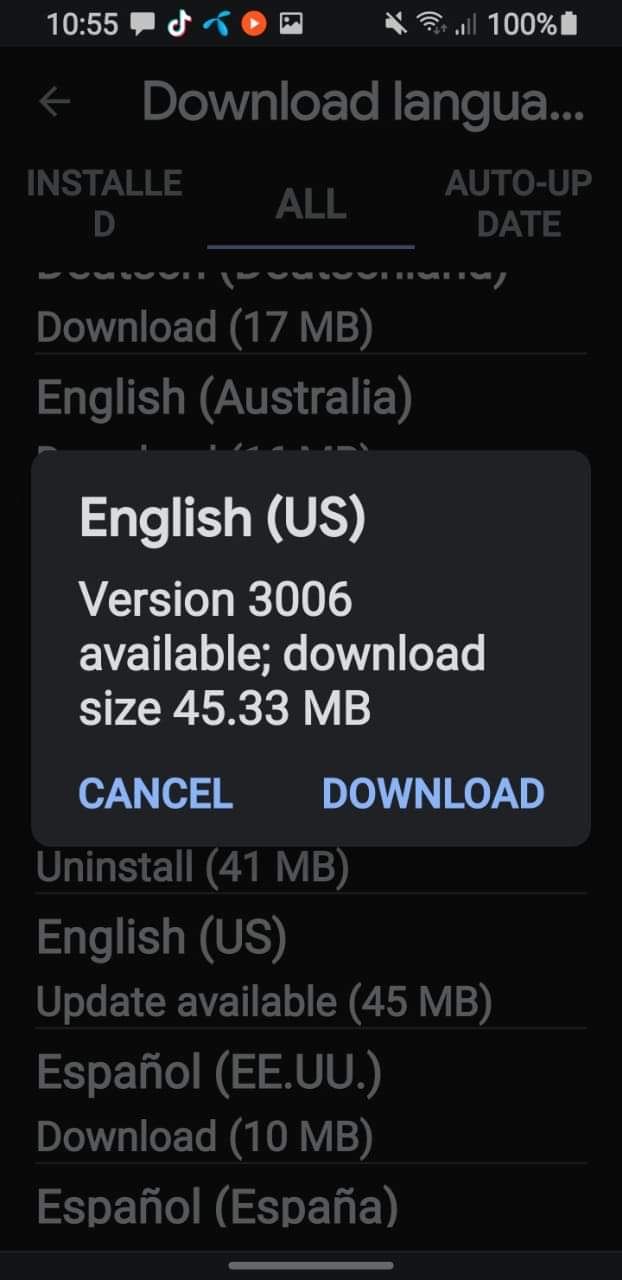
اگر نصب مجدد زبان کمکی نکرد، به راه حل بعدی بروید.
7. بازنشانی کارخانه خدمات گفتار توسط گوگل
اگر هیچ یک از اصلاحات برای شما کار نکرد، باید برنامه Speech Services by Google را به تنظیمات کارخانه بازنشانی کنید. پس از بازنشانی کارخانه، احتمالاً همه مشکلات را برطرف خواهید کرد زیرا همه بهروزرسانیهای نصب شده را حذف میکند.
با این حال، به خاطر داشته باشید که بازنشانی کارخانهای خدمات گفتار توسط برنامه Google ممکن است برخی از سفارشیسازیها و دادههای شما را از دست بدهد. اگر به آن اهمیتی نمی دهید، مراحل زیر را برای بازنشانی به تنظیمات کارخانه دنبال کنید:
- برنامه تنظیمات را باز کنید و روی Apps ضربه بزنید.
- برنامه Speech Services by Google را پیدا کرده و روی آن ضربه بزنید.
- روی سه نقطه عمودی ضربه بزنید و Uninstall updates را انتخاب کنید. 3 تصویر بستن
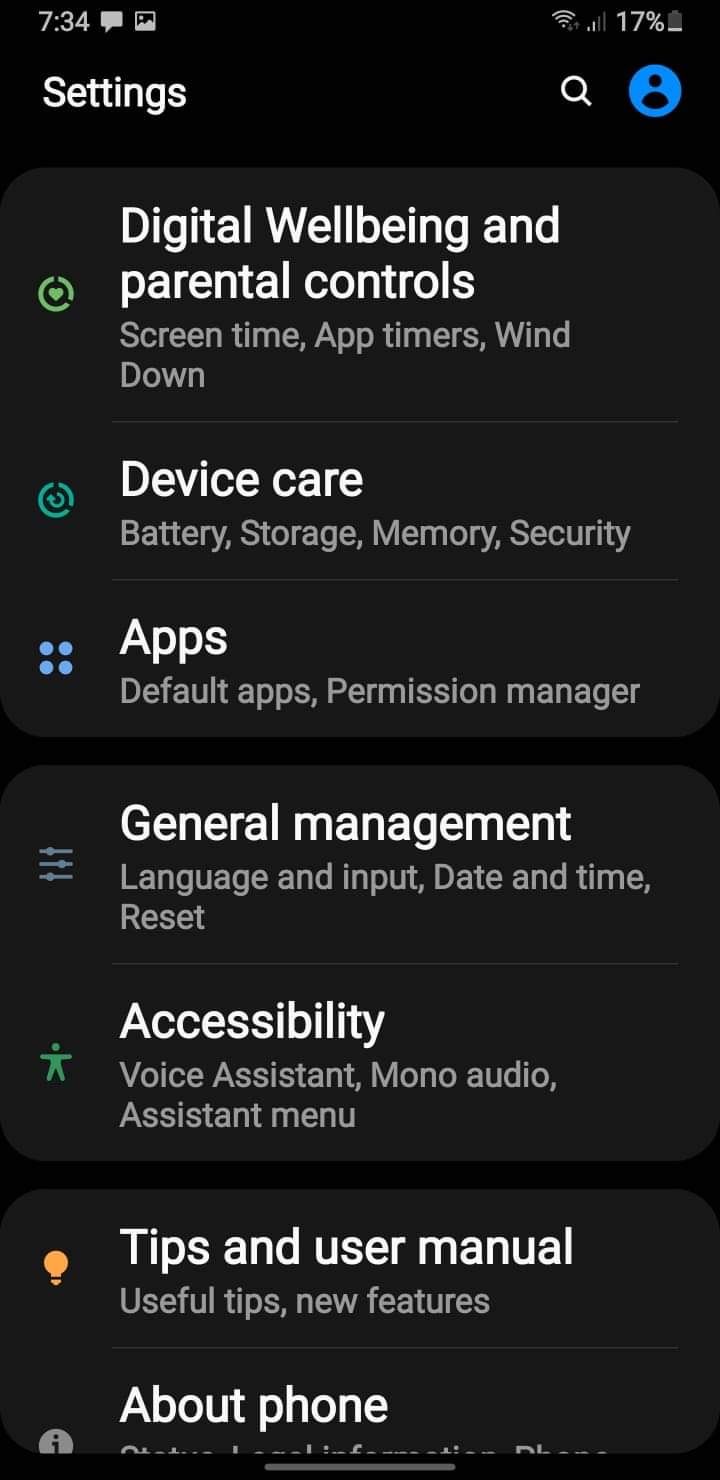
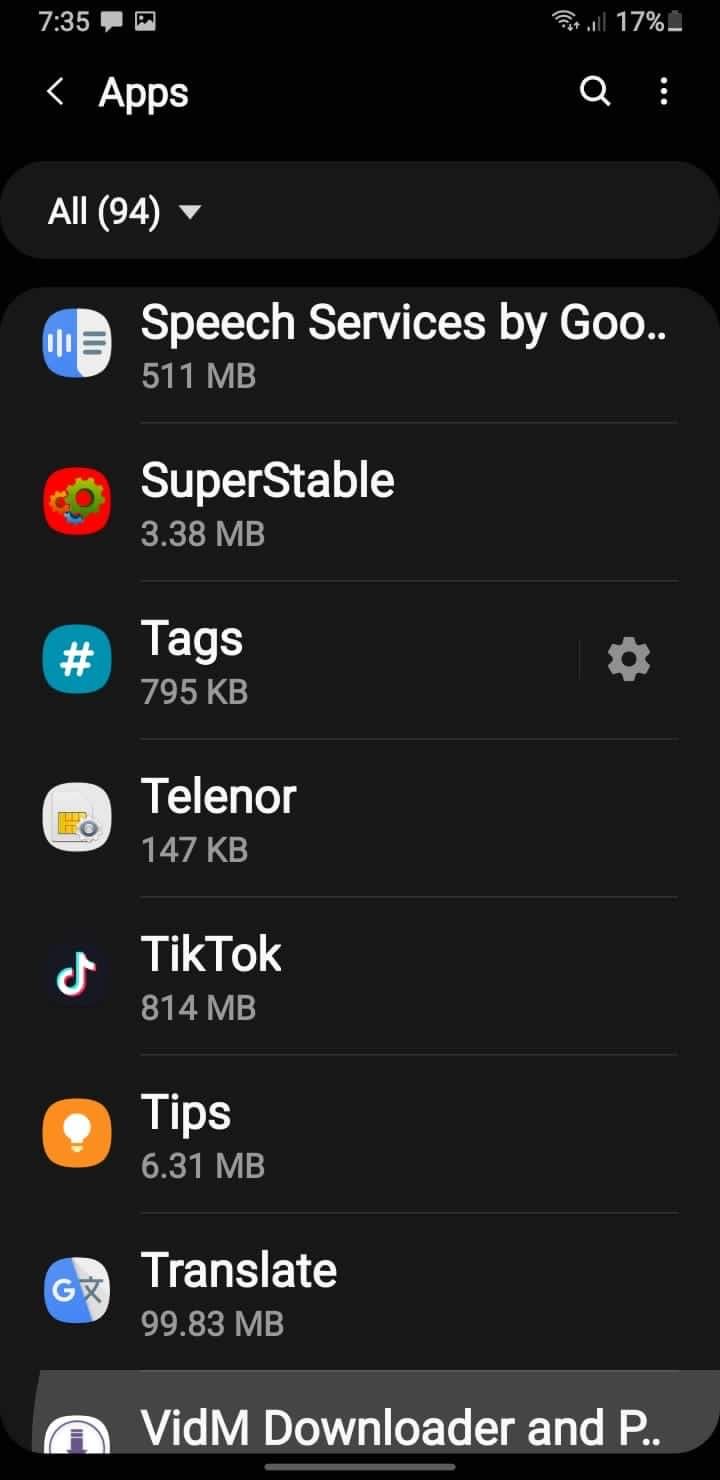
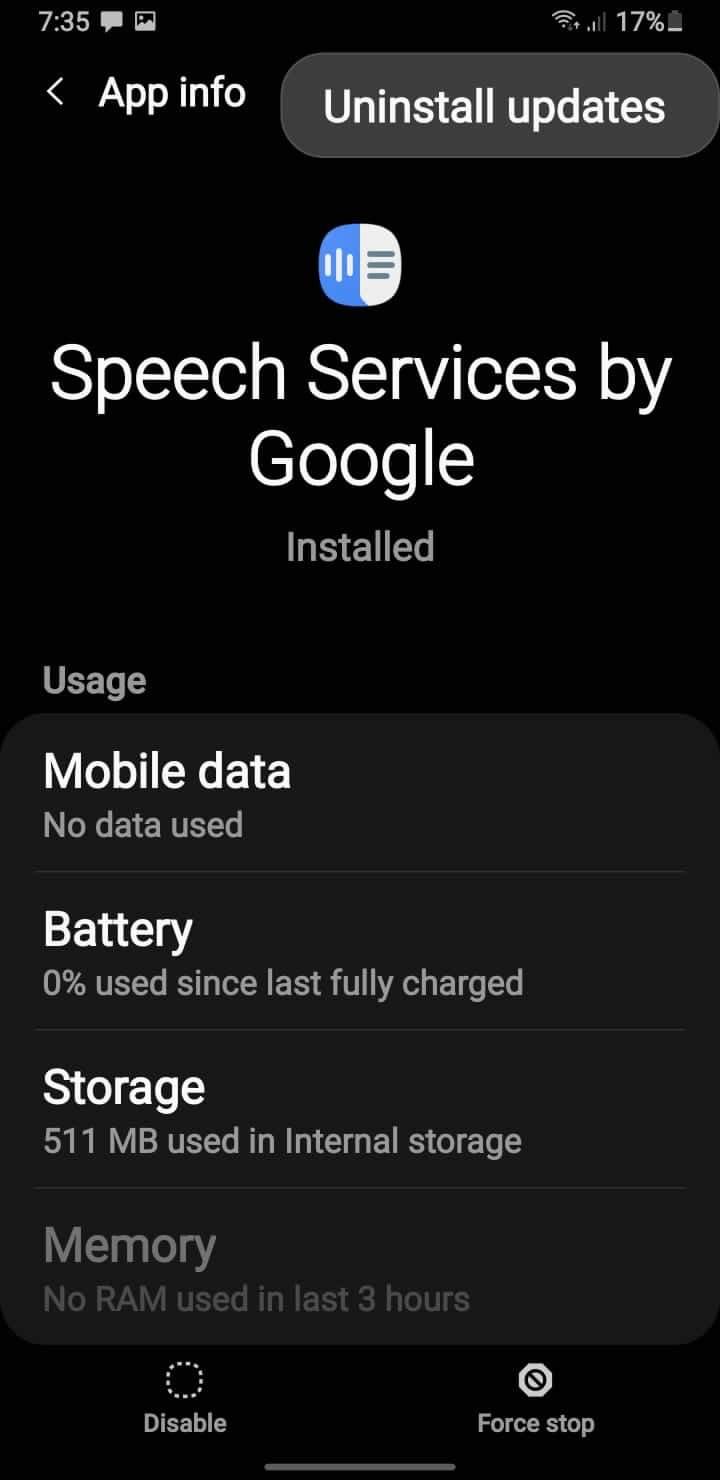
اگر همه چیز شکست خورد، فقط اعلان را غیرفعال کنید
امیدواریم پیروی از اصلاحات موجود در مقاله به شما در بهروزرسانی موفقیتآمیز خدمات گفتار توسط Google کمک کند. اگر همه چیز شکست خورد، می توانید اعلان های برنامه را غیرفعال کنید تا اعلان به روز رسانی گیر کرده را پنهان کنید.
با این حال، باید به خاطر داشته باشید که غیرفعال کردن اعلانها مشکل واقعی را برطرف نمیکند. در عوض، بهروزرسانی در پسزمینه اجرا میشود و منابع شما را مصرف میکند. با این وجود، این یک راه عالی برای خلاص شدن از شر آن اعلان مزاحم است.
