Windows Update معمولاً کار را بدون هیچ مشکلی انجام می دهد، اما گاهی اوقات با خطای 0x800f0922 مواجه می شوید. در اینجا اصلاحات وجود دارد.
توصیه می شود اگر می خواهید سیستم خود را بدون اشکال نگه دارید و از ویژگی های جدید مایکروسافت لذت ببرید، به طور منظم ویندوز را به روز کنید. در حالی که اکثر به روز رسانی ها بدون مشکل نصب می شوند، برخی از آنها در حین نصب با خطا مواجه می شوند.
خطای Windows Update 0x800f0922 یکی از بسیاری از خطاهای بهروزرسانی است که ممکن است هنگام بهروزرسانی ویندوز 11 با آن مواجه شوید. خوشبختانه، خلاص شدن از شر این کد خطا یک راه حل ساده است. اصلاحات زیر را برای خطای به روز رسانی ویندوز 11 0x800f0922 بررسی کنید.
خطای به روز رسانی ویندوز 11 0x800f0922 چیست؟
به روز رسانی ویندوز 11 یک مشکل بحث برانگیز است. اکثر کاربران عاشق اتوماسیون آن هستند. دیگران از اینکه چقدر می توانند سرسخت و خواستار باشند متنفرند. هر چیزی که ترجیح می دهید، همیشه جایی برای مشکلات وجود دارد – یعنی خطای به روز رسانی ویندوز 11 0x800f0922.
این خطا زمانی ظاهر می شود که کاربران سعی می کنند به روز رسانی تجمعی 2022-04 را برای ویندوز 11 دانلود کنند. برای اکثر کاربران، این خطا در لحظه بعد از شروع به روز رسانی رخ می دهد. برای دیگران، پس از دانلود 98 درصد بهروزرسانی ظاهر میشود.
این خطا عمدتاً زمانی ظاهر میشود که سرویسهای مهم بهروزرسانی ویندوز در پسزمینه اجرا نمیشوند یا رایانه شما فضای کافی برای نصب بهروزرسانی ندارد. همچنین، خرابی در پوشه SoftwareDistribution می تواند دلیل اصلی این خطا باشد.
1. دستگاه خود را مجددا راه اندازی کنید
هر زمان که با مشکلات ویندوز از جمله خطای به روز رسانی 0x800f0922 مواجه شدید، اولین پورت تماس شما باید راه اندازی مجدد کامپیوتر باشد. راه اندازی مجدد رایانه، تمام حافظه های پنهان و فرآیندهای حافظه را بازنشانی می کند، که ممکن است دلیل این خطا باشد.
2. از Windows Update Troubleshooter استفاده کنید
ویندوز 11 دارای تعداد زیادی عیب یاب یکپارچه است که در سناریوهای مختلف مفید هستند. برای خلاص شدن از شر خطاهای به روز رسانی، می توانید از عیب یاب Windows Update استفاده کنید.
عیب یاب فایل های موقت مربوط به Windows Update را پاک کرده و اجزای خراب Windows Update را تعمیر می کند. در اینجا نحوه اجرای عیب یاب Windows Update در ویندوز 11 آورده شده است:
- منوی تنظیمات را با فشار دادن کلیدهای میانبر Win + I باز کنید و گزینه Troubleshoot را انتخاب کنید.
- سایر عیب یاب ها را انتخاب کنید.
- روی دکمه Run در کنار Windows Update کلیک کنید.
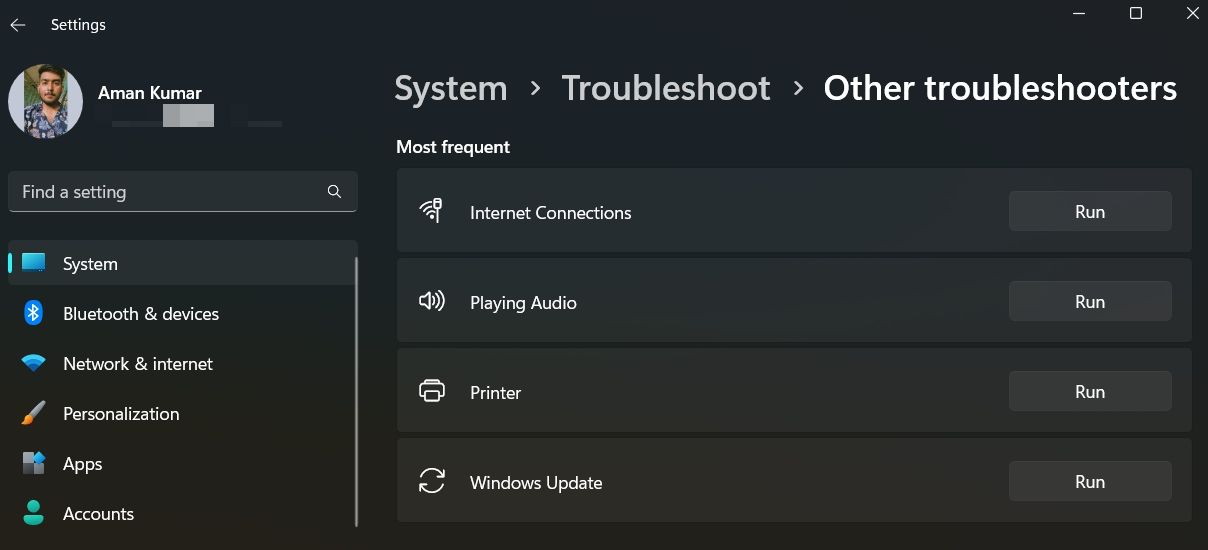
پنجره عیب یاب ظاهر می شود و شروع به اسکن رایانه خود برای مشکلات موجود می کند. پس از تکمیل اسکن، عیبیاب تغییرات ایجاد شده در رایانه شما را نشان میدهد یا از شما اجازه میگیرد تا اصلاح را اعمال کند. آن را اعطا کنید و بررسی کنید که آیا مشکل شما حل می شود یا خیر.
3. درایو دیسک خود را تمیز کنید
رایانه شما باید فضای کافی برای دانلود و نصب بهروزرسانیهای ویندوز داشته باشد. اگر اینطور نیست، احتمالاً با مشکلات مختلفی از جمله خطای بهروزرسانی 0x800f0922 مواجه خواهید شد.
راه حل، در این مورد، آزاد کردن فضای دیسک در رایانه ویندوز شما است. یکی از راه های انجام این کار، تمیز کردن درایو حاوی سیستم عامل ویندوز 11 است که برای اکثر کاربران درایو C: است.
برای تمیز کردن درایو، میتوانید از ابزار Disk Cleanup استفاده کنید که فایلهای اضافی را برای ایجاد فضای بیشتر حذف میکند. در اینجا نحوه استفاده از آن آمده است:
- در منوی Start عبارت Disk Cleanup را تایپ کرده و Enter را فشار دهید.
- روی نماد کشویی کلیک کنید، درایو حاوی سیستم عامل ویندوز 11 را انتخاب کنید و سپس روی OK کلیک کنید.
- روی دکمه Clean up system files کلیک کنید.
- در قسمت Files to delete، فایل هایی را که می خواهید حذف کنید انتخاب کنید و روی OK کلیک کنید.
- روی گزینه Delete Files در اعلان باز شده کلیک کنید.
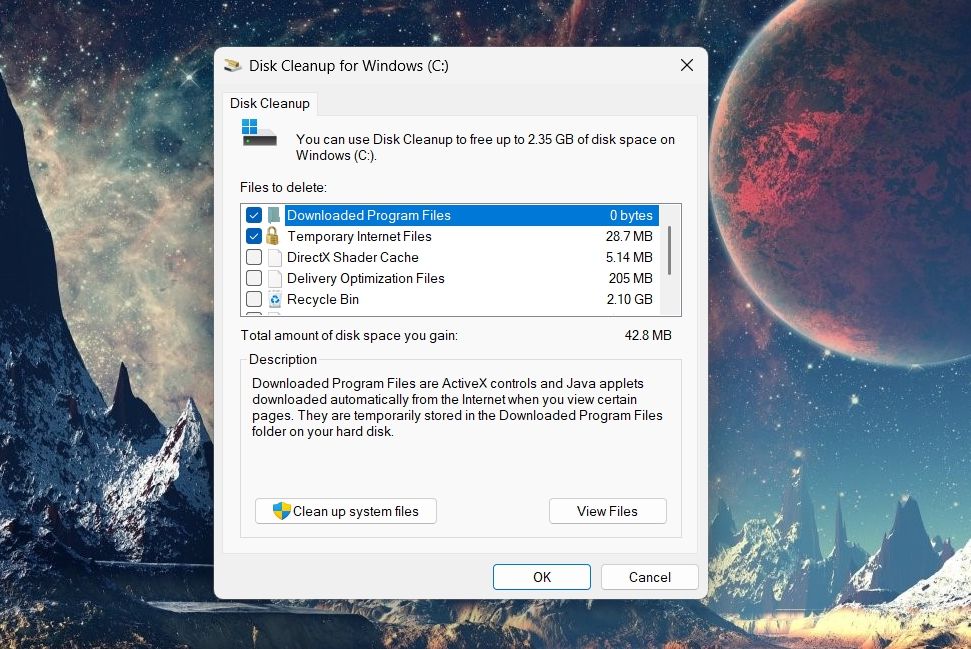
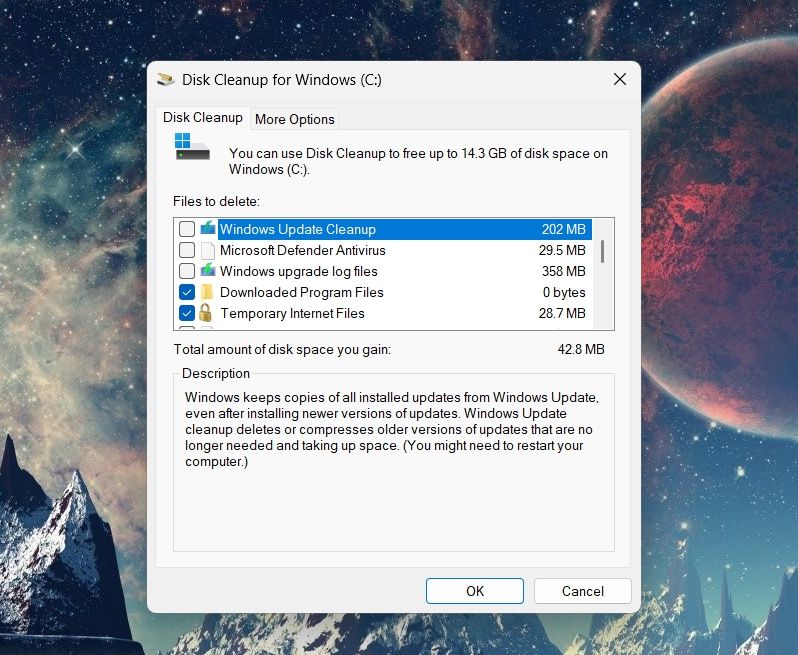
خودشه. شما مقداری فضا در درایو سیستم عامل به دست آورده اید. اگر می خواهید فضای بیشتری ایجاد کنید، می توانید پوشه های غیر ضروری را از درایو سیستم عامل حذف کنید.
به عنوان مثال، میتوانید فایلهای بهروزرسانی قدیمی ویندوز مانند پوشه Windows.old را حذف کنید، که حاوی دادههای نسخه سیستمعاملی است که قبلاً روی رایانه شما نصب شده است. هر زمان که از ویندوز 10 به 11 ارتقا دهید، این پوشه به طور خودکار ایجاد می شود.
حذف این پوشه ضرری ندارد، اما مطمئن شوید که فقط زمانی این کار را انجام می دهید که قصد بازگشت به ویندوز 10 را ندارید.
4. Windows Update Components را ریست کنید
خطاهای به روز رسانی اغلب به دلیل خرابی در اجزای Windows Update است. برای شناسایی و حذف خرابی، باید اجزای Windows Update را ریست کنید. در اینجا به این صورت است:
- در منوی استارت، Command Prompt را تایپ کرده و از پنجره سمت راست Run as administrator را انتخاب کنید.
- در کنسول، این چهار دستور جداگانه را تایپ کنید و بعد از هر کدام Enter را فشار دهید: net stop bitsnet stop wuauservnet stop appidsvcnet stop cryptsvc
- دستور زیر را تایپ کنید و Enter را فشار دهید تا نام پوشه SoftwareDistribution تغییر یابد: Ren %systemroot%\SoftwareDistribution SoftwareDistribution.old
- سپس، این دستور را برای تغییر نام پوشه catroot2 اجرا کنید: Ren %systemroot%\System32\catroot2 catroot2.old
- اکنون برای راه اندازی مجدد سرویس ها، این چهار دستور را جداگانه اجرا کنید: net start bitsnet start wuauservnet start appidsvcnet start cryptsvc
net stop bits
net stop wuauserv
net stop appidsvc
net stop cryptsvc
Ren %systemroot%\SoftwareDistribution SoftwareDistribution.old
Ren %systemroot%\System32\catroot2 catroot2.old
net start bits
net start wuauserv
net start appidsvc
net start cryptsvc
پس از آن، رایانه خود را مجدداً راه اندازی کنید و بررسی کنید که آیا می توانید ویندوز 11 را دوباره به روز کنید یا خیر.
5. وضعیت خدمات مهم را تغییر دهید
اگر میخواهید ویندوز را بهروزرسانی کنید، سرویسهای ویندوز خاصی وجود دارند که باید در پسزمینه اجرا شوند. این سرویسها عبارتند از جمعآوری رویداد ویندوز، آمادگی برنامه، بهینهسازی برنامه و مکانیابی جغرافیایی.
برای رفع مشکل باید نوع Startup این سرویس ها را به Automatic تغییر دهید. در اینجا نحوه انجام آن آمده است:
- در کادر محاورهای Run عبارت Services.msc را تایپ کرده و OK کنید.
- سرویس Windows Event Collector را جستجو کرده و روی آن دوبار کلیک کنید.
- روی نماد کشویی کنار Startup type کلیک کنید و Automatic را از لیست انتخاب کنید.
- روی دکمه Start در زیر گزینه Service status کلیک کنید.
- برای ذخیره تغییرات روی Apply > OK کلیک کنید.
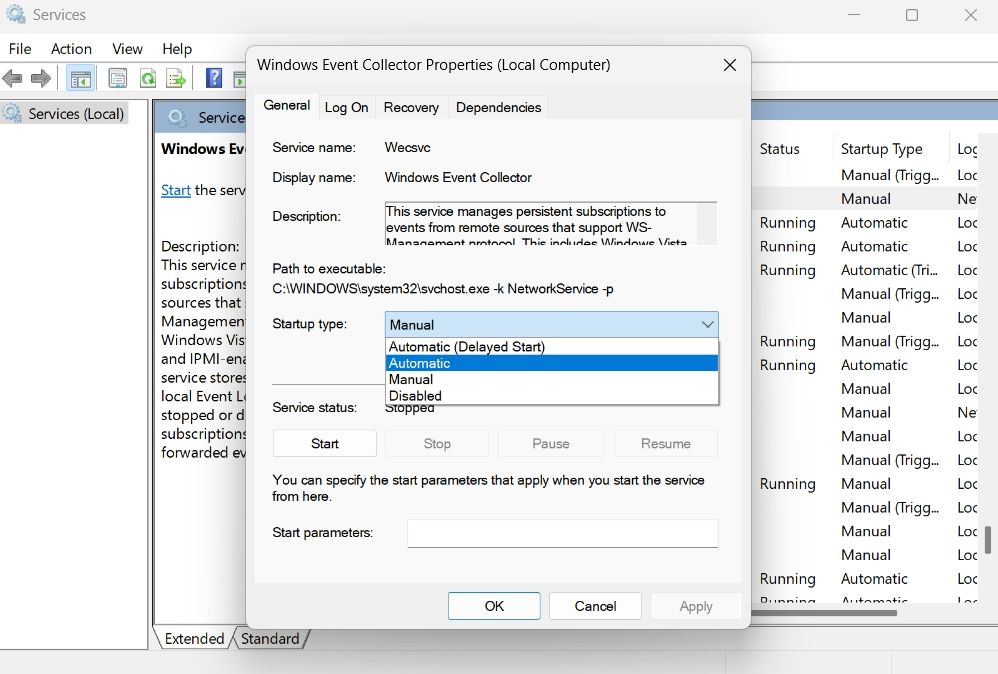
در ادامه مراحل فوق را برای سایر سرویس های ذکر شده نیز تکرار کنید.
6. بهروزرسانیها را بهصورت دستی دانلود و نصب کنید
اگر بهروزرسانی ویندوز از طریق برنامه تنظیمات با خطا همراه است، میتوانید بهروزرسانیها را با استفاده از کاتالوگ بهروزرسانی مایکروسافت دانلود و نصب کنید. با دنبال کردن دستورالعمل های زیر می توانید این کار را انجام دهید:
- کاتالوگ Microsoft Update را در مرورگر خود باز کنید.
- در نوار جستجو، شماره کیلوبایت بهروزرسانی را که میخواهید نصب کنید تایپ کنید. در این مورد، KB5012643 است.
- روی جستجو کلیک کنید.
- در پنجره نتیجه، دو گزینه دریافت خواهید کرد – ARM64 و x64. روی دکمه دانلود در کنار نوع سیستمی که استفاده می کنید کلیک کنید.
- یک پنجره جدید ظاهر می شود، روی لینک دانلود کلیک راست کرده، لینک ذخیره به عنوان را انتخاب کنید و پوشه ای را که می خواهید بسته آپدیت را دانلود کنید انتخاب کنید.
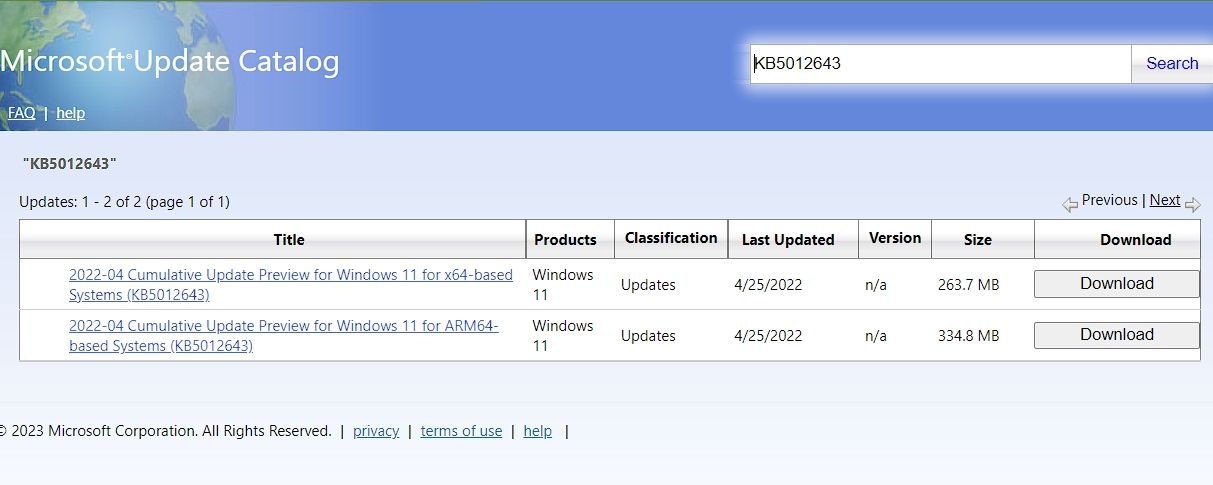
در مرحله بعد، مکانی را که بسته به روز رسانی را دانلود کرده اید باز کنید و روی آن دوبار کلیک کنید تا نصب شروع شود.
ویندوز 11 را دوباره با سهولت به روز کنید
خطاهای به روز رسانی بسیار رایج هستند و زمانی ظاهر می شوند که یک فایل به روز رسانی مهم آسیب دیده یا گم شده باشد. باید به سرعت خطاهای بهروزرسانی را برطرف کرده و آنها را برطرف کنید، زیرا در صورت عدم توجه میتوانند منجر به مشکلات جدی شوند.
خطای بهروزرسانی 0x800f0922 عمدتاً زمانی ظاهر میشود که میخواهید ویندوز 11 را به KB5012643 بهروزرسانی کنید. خوشبختانه، با دنبال کردن راه حل های بالا می توانید به سرعت این خطا را عیب یابی کنید.
